كيفية تغيير دقة الشاشة على نظام Mac
هل سئمت من التحديق في شاشة جهاز Mac أو ترغب في زيادة مساحة شاشتك؟ أم أن شاشتك الخارجية لا تعرض المحتوى بالطريقة التي تريدها؟ يمكن أن يؤدي تغيير دقة الشاشة إلى إصلاح هذه المشكلات بسهولة. ومع ذلك ، مع آخر تحديث لنظام macOS Ventura ، قد يكون تغيير دقة الشاشة أمرًا صعبًا. لذلك ، سنوضح لك كيفية تغيير دقة الشاشة على نظام Mac.
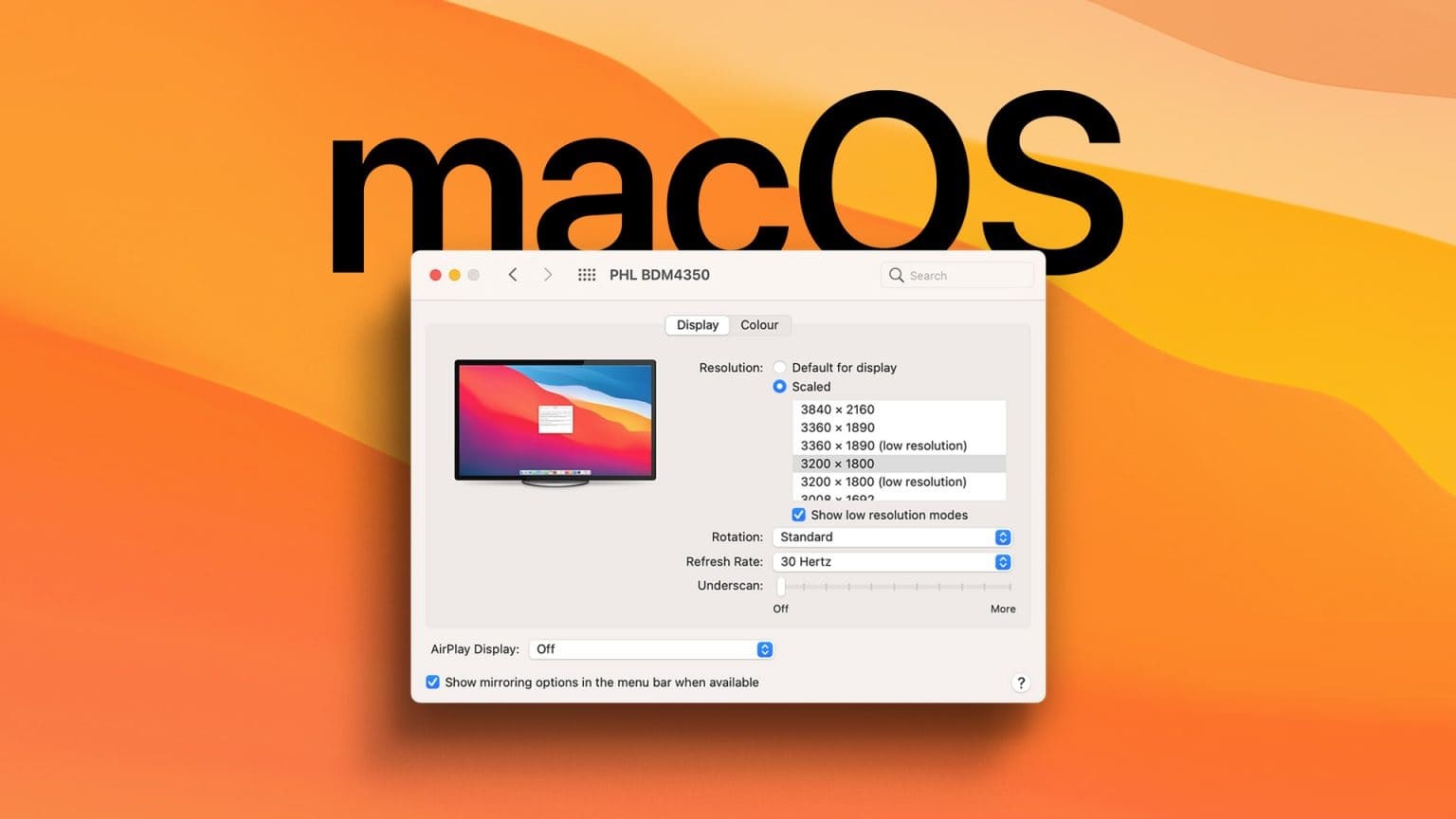
في هذه المقالة ، سوف نستكشف بعضًا من أفضل الطرق لتغيير دقة الشاشة على macOS ، بما في ذلك الإعدادات المضمنة وكذلك تطبيقات الجهات الخارجية. سواء كنت مبتدئًا في Mac أو مستخدمًا متقدمًا ، سيساعدك هذا الدليل في العثور على الدقة المناسبة لشاشتك وتحقيق أقصى استفادة من شاشة جهاز Mac.
تغيير دقة العرض باستخدام الطريقة الرسمية لشركة Apple
لدى Apple طريقة بسيطة لتغيير دقة الشاشة على جهاز macOS الخاص بك. يمكن القيام بذلك من خلال إعدادات النظام نفسها ، لكل من الشاشة المدمجة وكذلك شاشات العرض الخارجية.
1. للعرض المدمج
الخطوة 1: انقر فوق شعار Apple في الزاوية العلوية اليسرى وانقر فوق System Settings (إعدادات النظام).
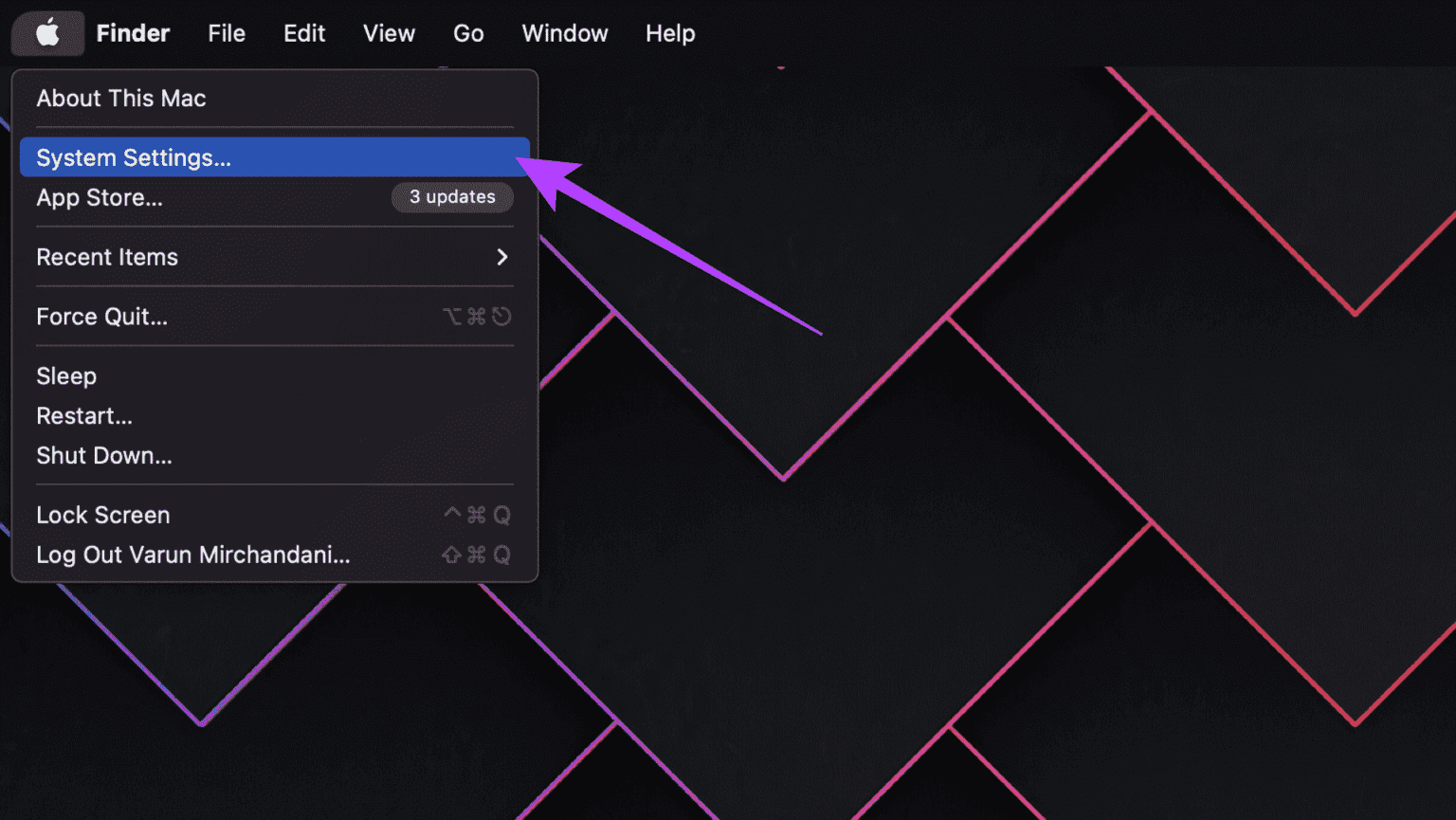
الخطوة 2: في نافذة إعدادات النظام ، قم بالتمرير لأسفل وانقر على شاشات العرض في الشريط الجانبي.
سيتم تقديمك الآن مع عدد قليل من الخيارات ، الانتقال من نص أكبر إلى مساحة أكبر. ينتقل من دقة أقل إلى دقة أعلى.
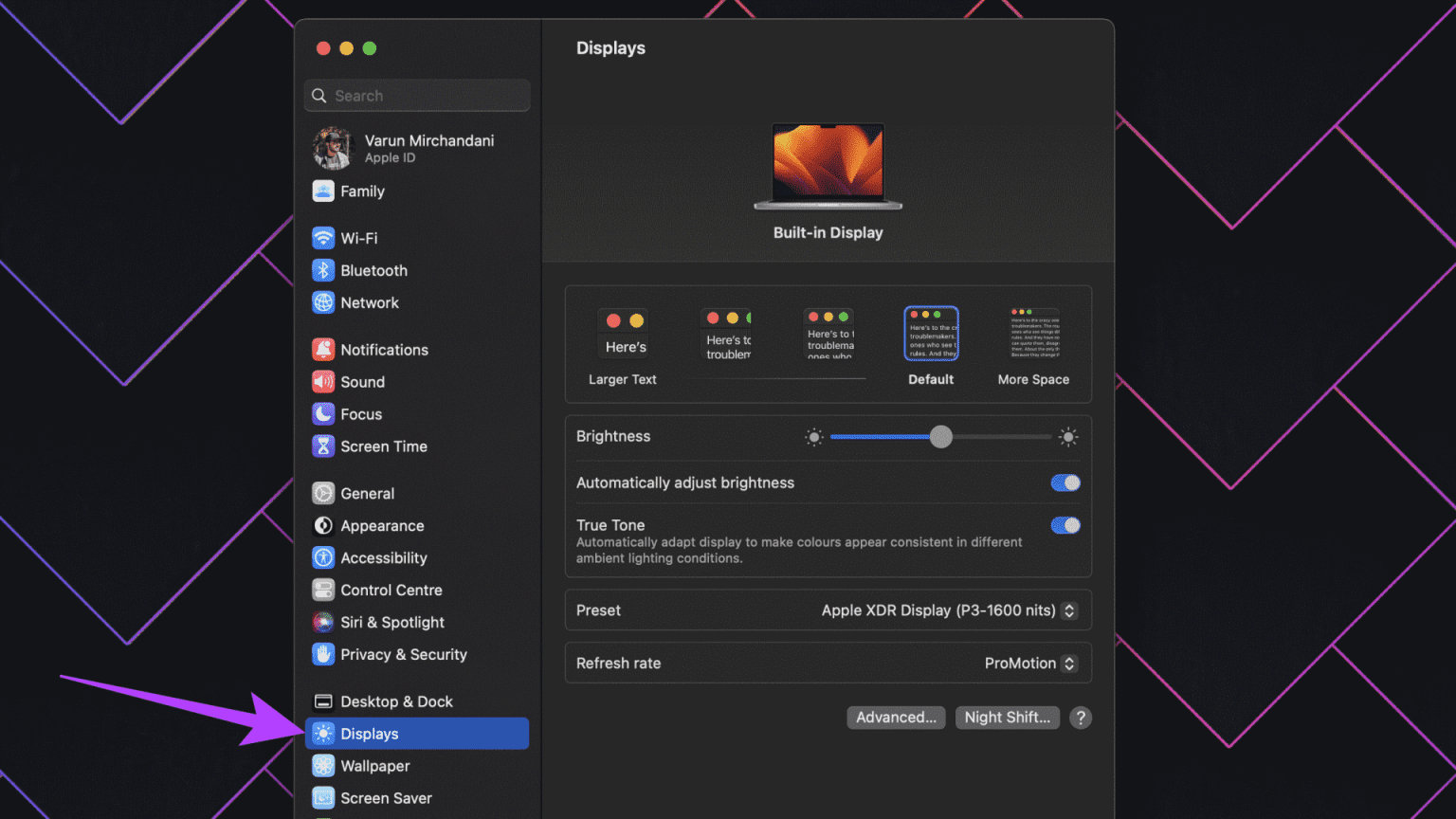
يمكنك أيضًا تحريك مؤشر الماوس فوق الصورة المصغرة للدقة لمشاهدة الدقة الدقيقة بالبكسل.
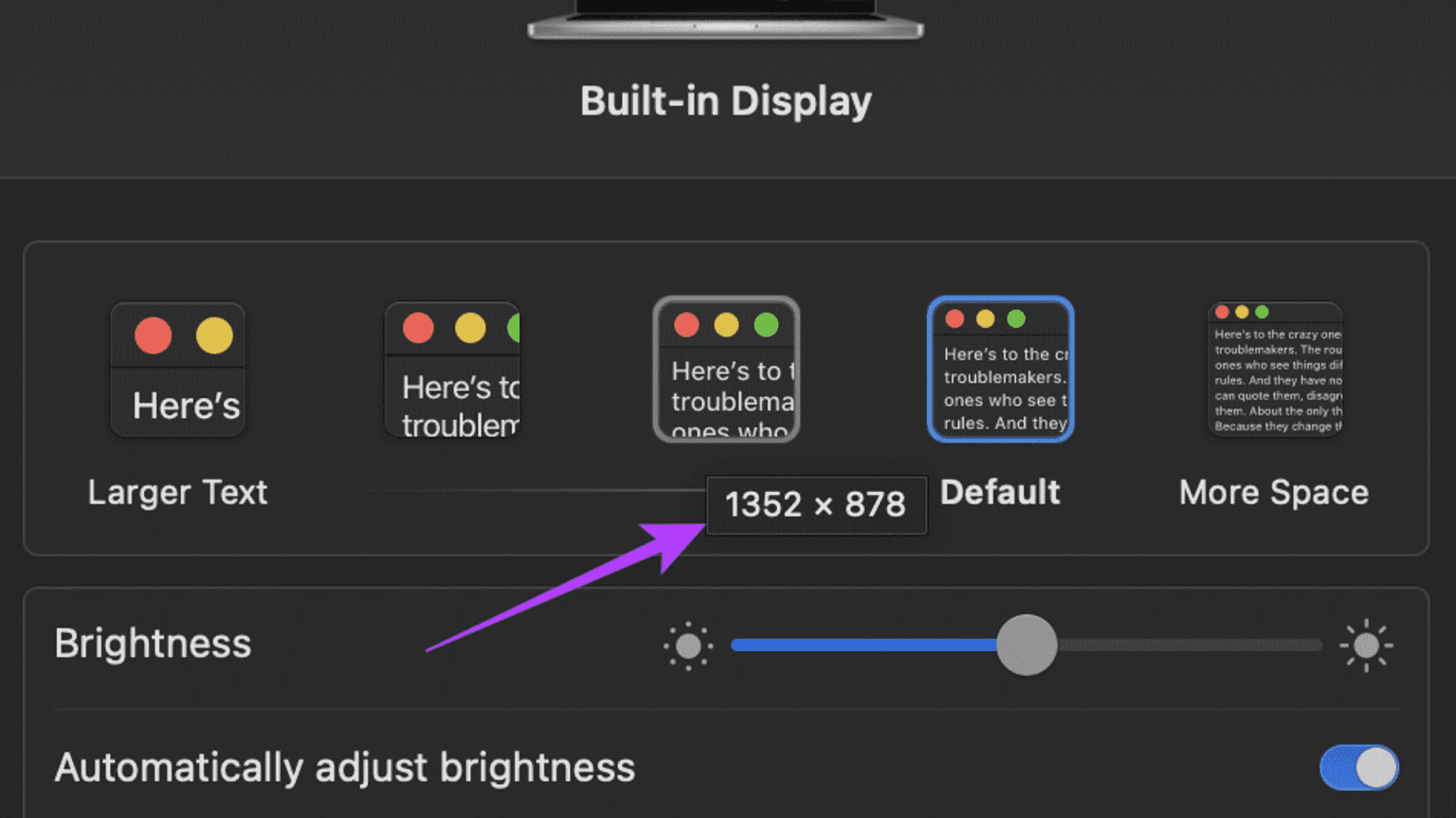
إلى الخطوة 3: انقر فوق القرار الذي تختاره. قد تحصل على مطالبة تسألك إذا كنت متأكدًا من الإجراء الذي تقوم به. انقر فوق تغيير القرار للمتابعة.
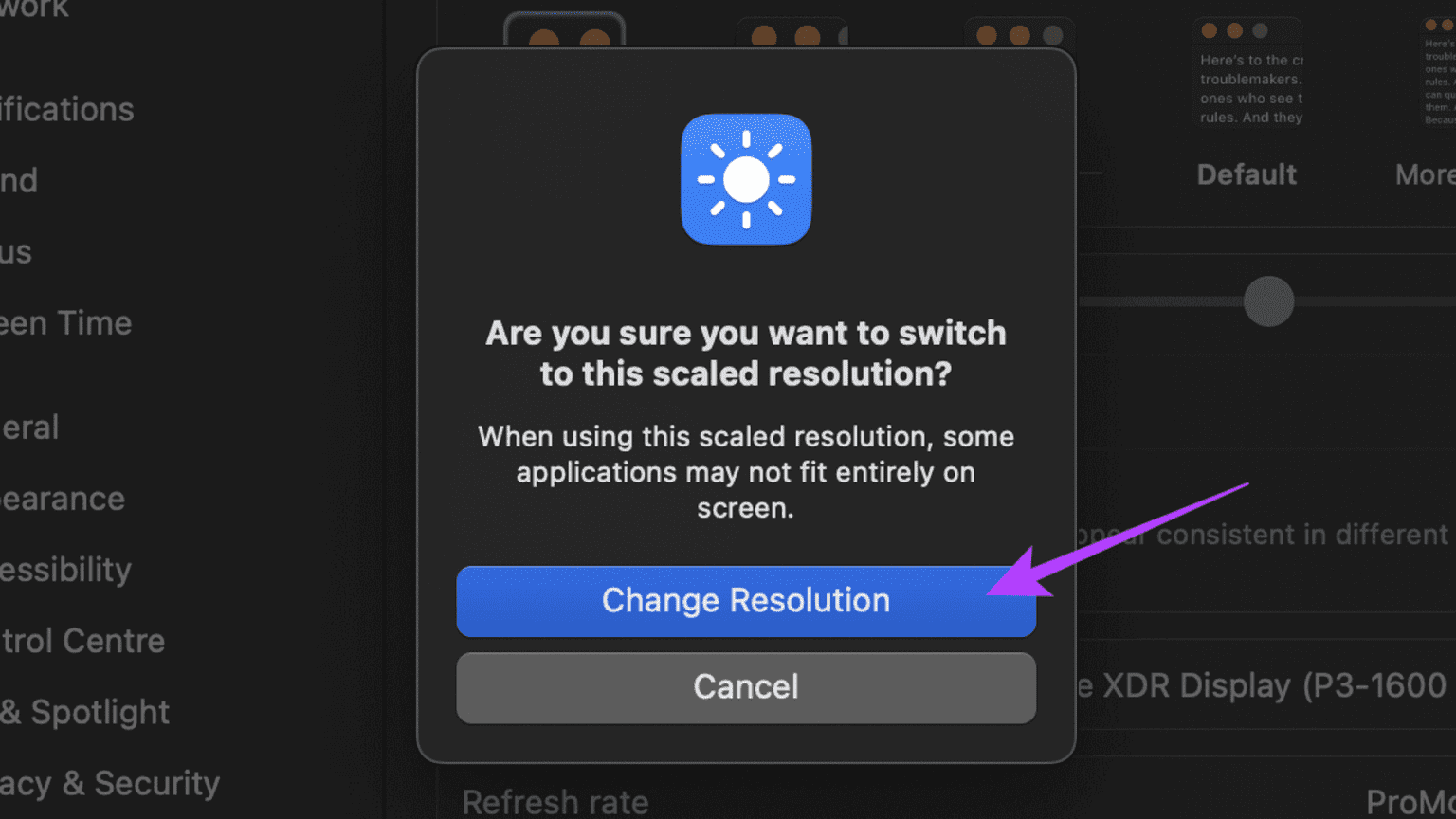
وهذا كل شيء. سيتم تطبيق القرار الجديد تلقائيًا.
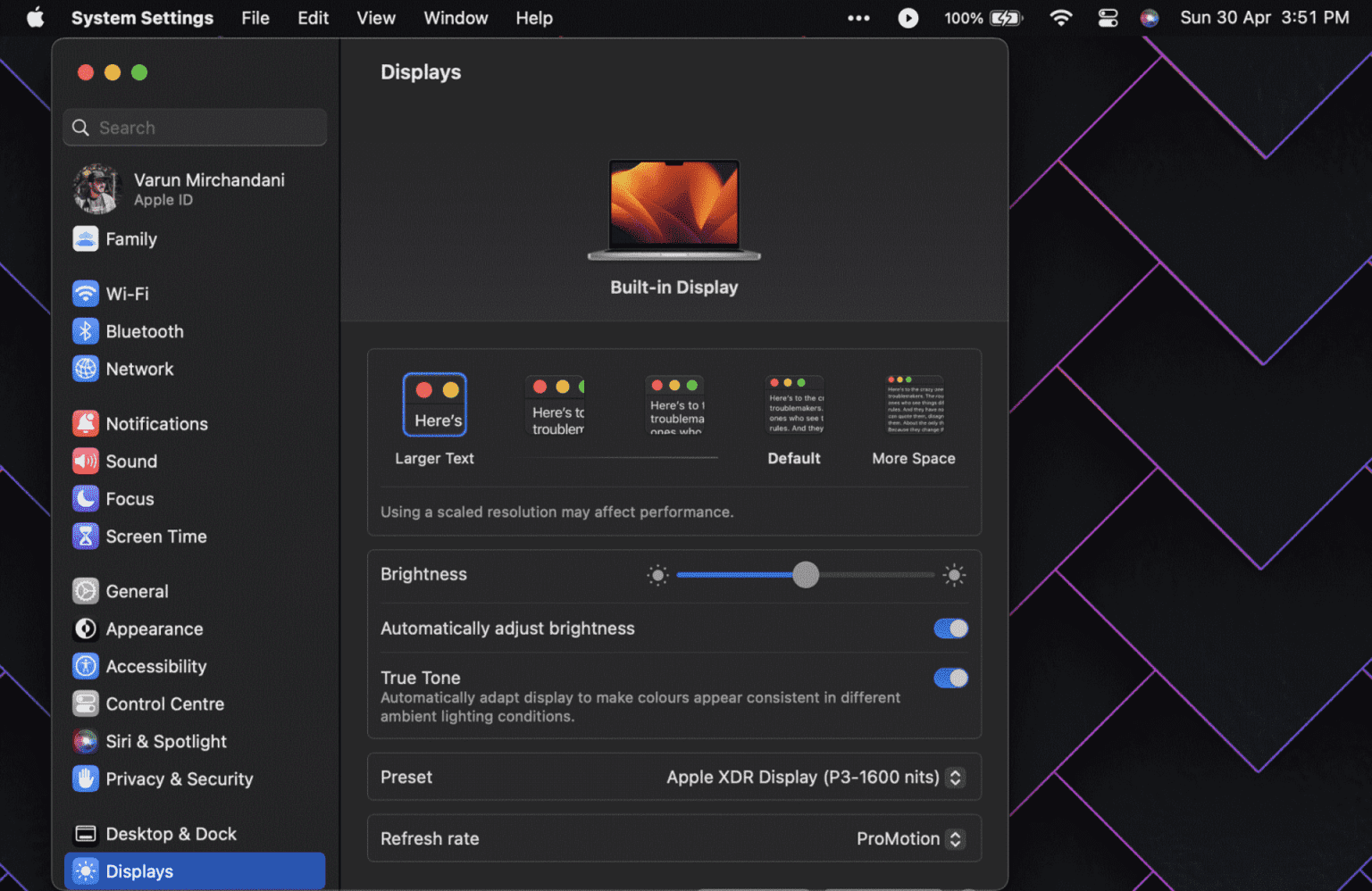
2. للعرض الخارجي
الخطوة 1: انقر على أيقونة Apple في الجزء العلوي الأيسر> حدد إعدادات النظام. الآن ، انتقل إلى قسم العروض من الشريط الجانبي.
الخطوة 2: في صفحة العرض ، انقر فوق الصورة المصغرة لشاشتك الخارجية للتبديل إليها.
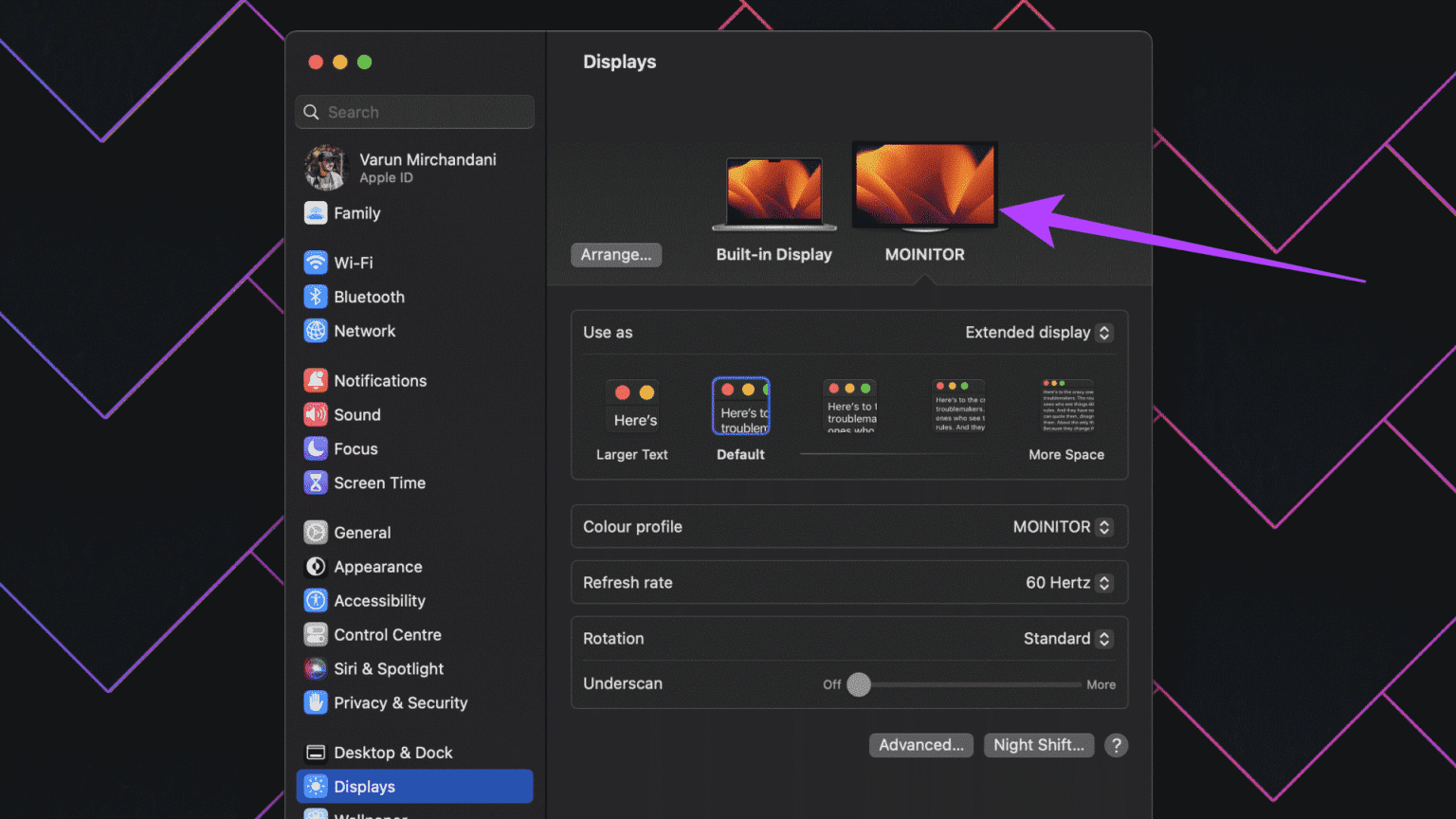
إلى الخطوة 3: على غرار الطريقة السابقة ، سترى سلسلة من الصور المصغرة تنتقل من نص أكبر إلى مساحة أكبر. يمكنك النقر فوق الصورة المصغرة لدقة الشاشة المفضلة لديك للتبديل إليها تلقائيًا.
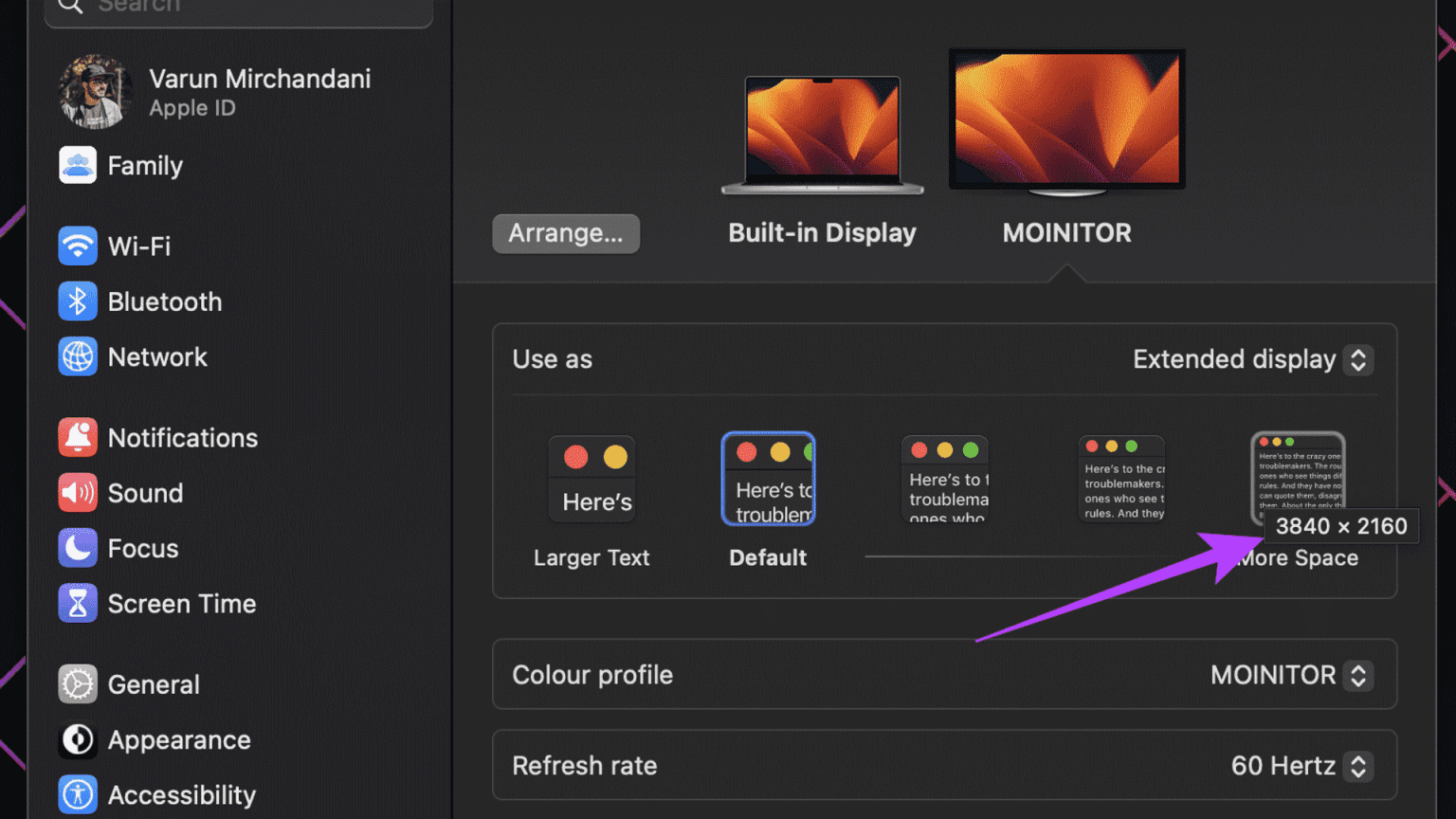
الخطوة 4: بالإضافة إلى ذلك ، يمكنك الاختيار من قائمة القرارات المخصصة. ما عليك سوى النقر بالماوس أو النقر بزر الماوس الأيمن فوق صورة مصغرة وتحديد إظهار القائمة.
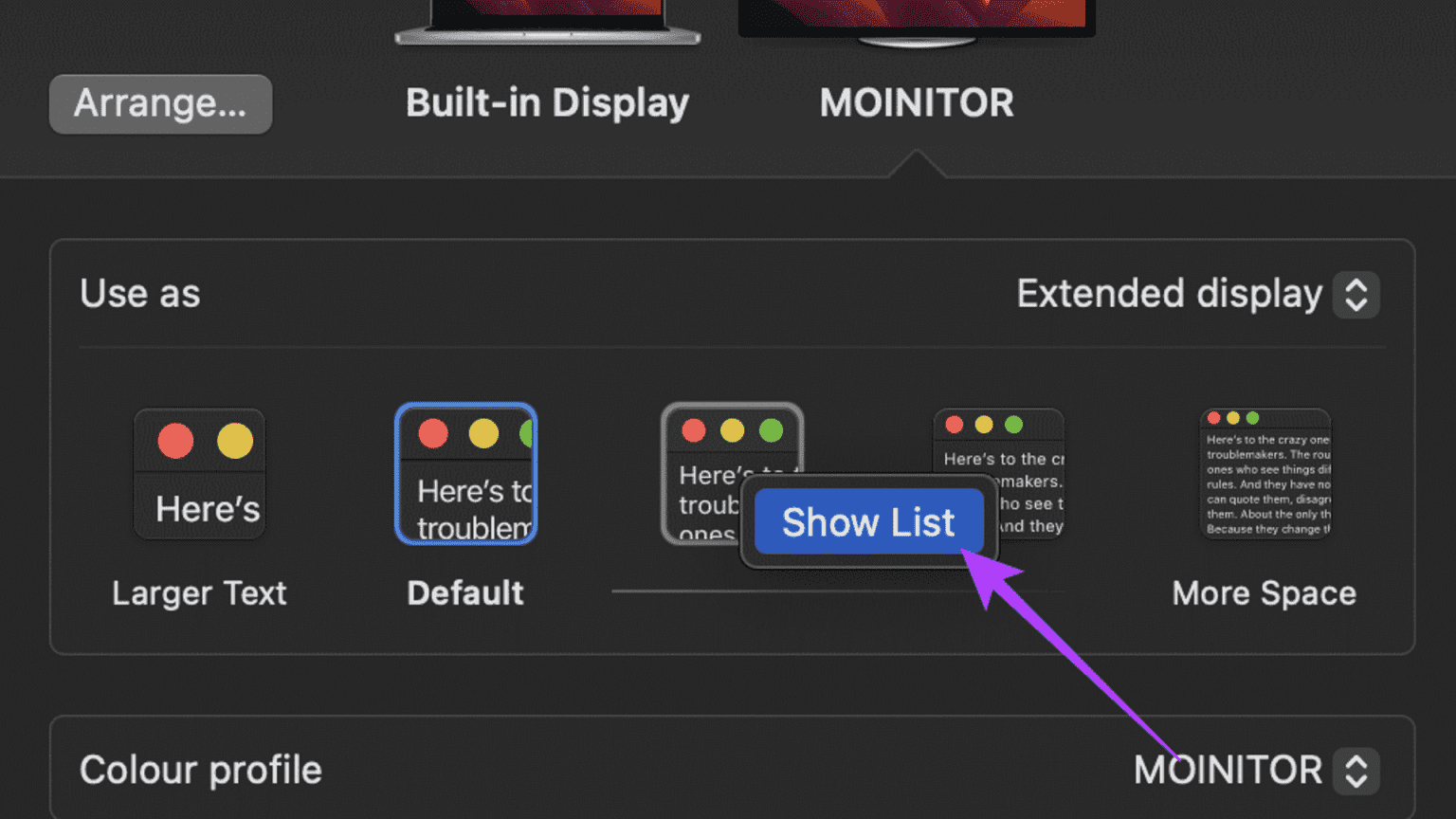
الخطوة 5: سيتم تقديمك الآن بقائمة من قرارات العرض. انقر فوق أي قرار لتحديده.
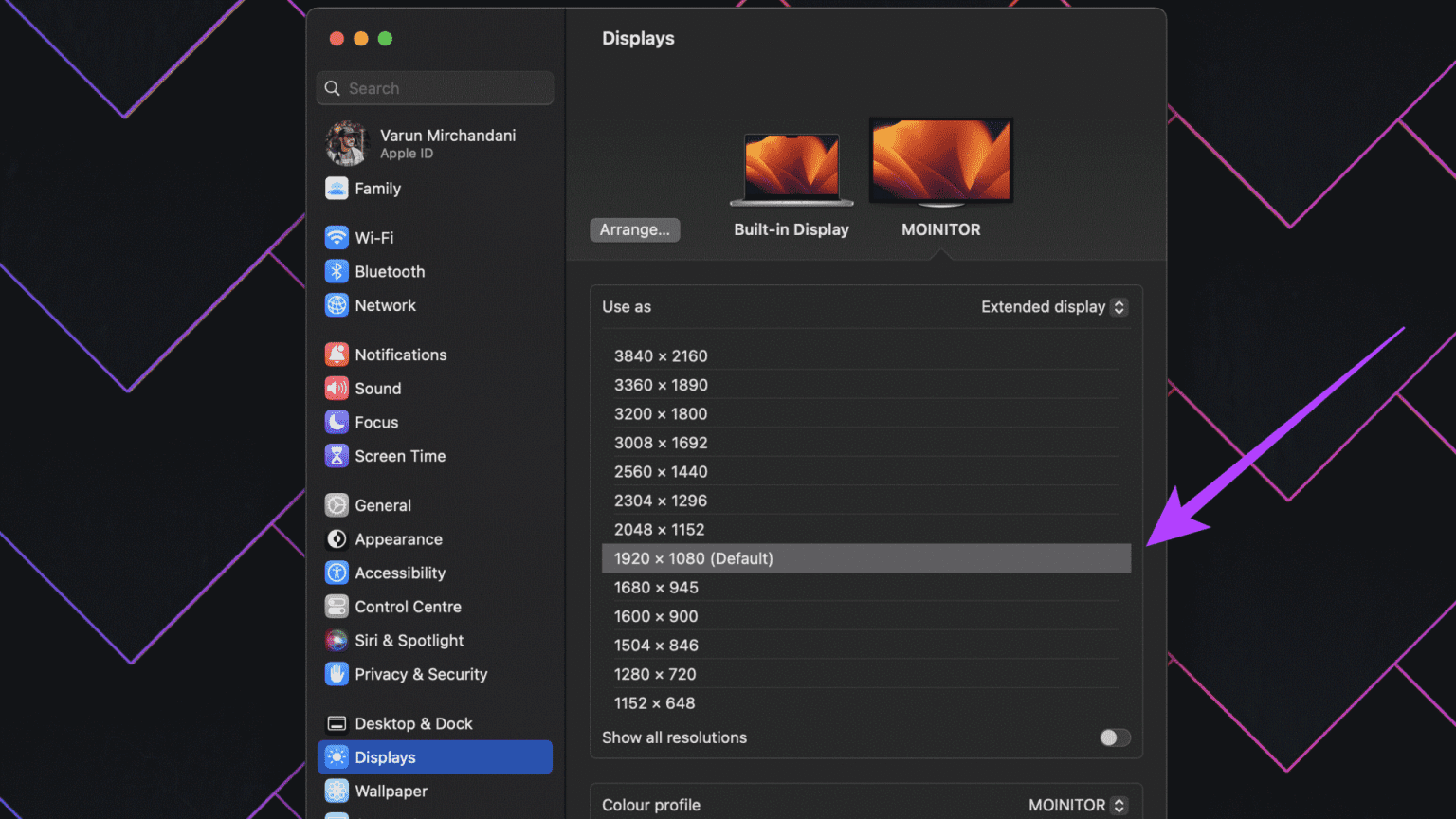
إلى الخطوة 6: إذا كنت ترغب في عرض المزيد من الدقة ، فقم بالتمرير لأسفل وقم بتمكين التبديل بجوار إظهار جميع الدقة. ستحصل الآن على قائمة أكبر من مختلف القرارات للاختيار من بينها.
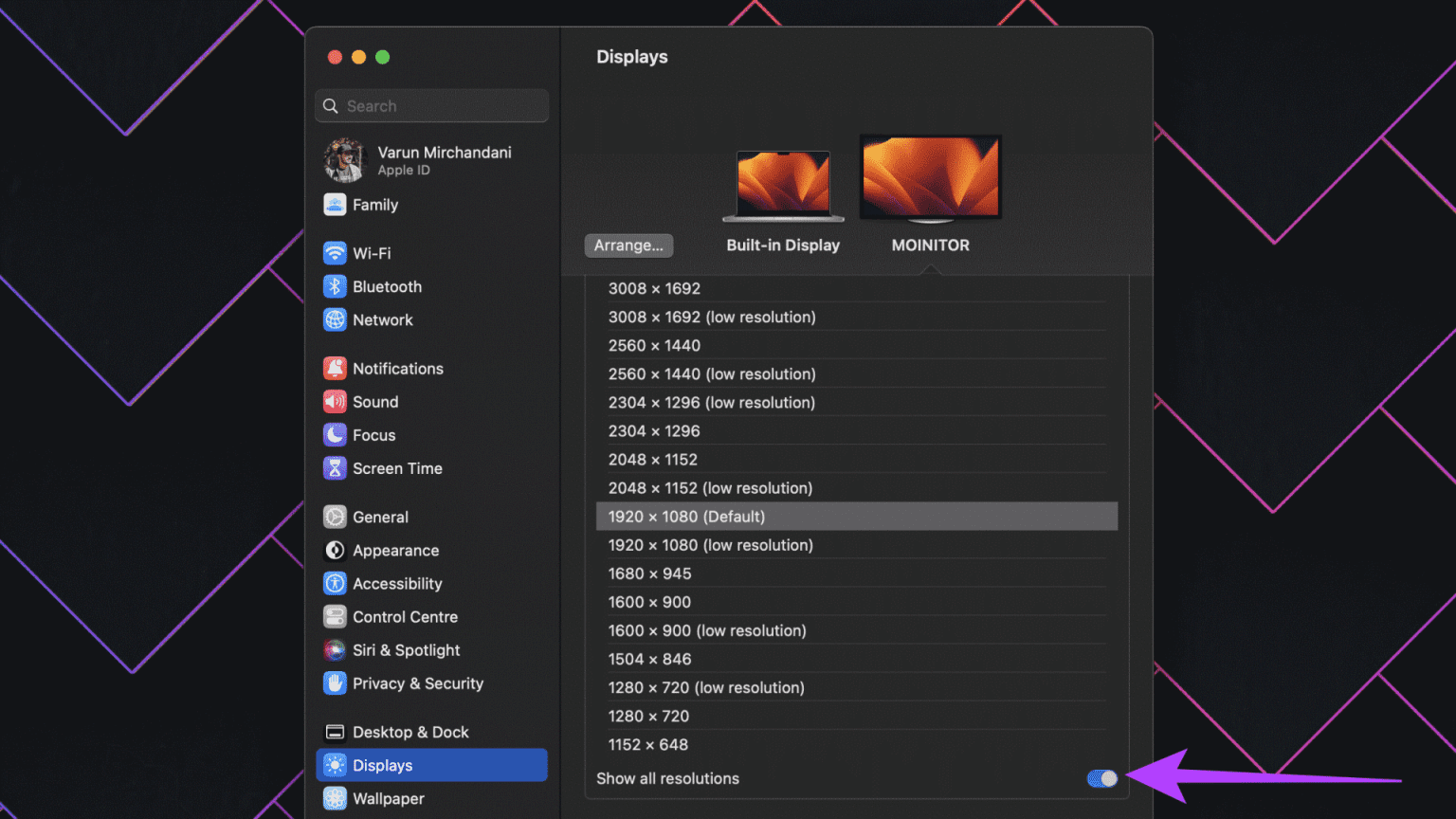
هذا كل شيء! ومع ذلك ، لم نكن سعداء تمامًا بإعدادات دقة الشاشة الأصلية لأجهزة Mac. انتقل إلى القسم التالي لمعرفة السبب.
القيود في طريقة Apple
بدءًا من macOS Ventura ، جعلت Apple إعداد دقة مخصصة للشاشة المدمجة على MacBooks و iMacs أمرًا صعبًا للغاية. لديك فقط عدد قليل من الخيارات للاختيار من بينها. لا توجد طريقة لتعيين دقة مخصصة. بالإضافة إلى ذلك ، فإن الخيارات المعروضة هنا هي خيارات تغيير الحجم وليست دقة عرض فعلية.
علاوة على ذلك ، حتى بالنسبة لشاشات العرض الخارجية ، لا تتضمن القائمة نسب عرض إلى ارتفاع مختلفة. أخيرًا ، حتى إذا قمت بالاتصال بمخرج HDMI 2.1 ، فلن تحصل على خيار الإخراج بمعدل تحديث أعلى. الحد الأقصى المعروض في القائمة هو 60 هرتز فقط.
يمكن إصلاح كل هذه المشكلات بسهولة من خلال اللجوء إلى تطبيق جهة خارجية يسمى EasyRes. يتيح لك الاختيار بسهولة من قائمة ضخمة من دقة الشاشة لكل من شاشتك المدمجة وشاشة العرض المتصلة.
قم بتعيين دقة شاشة مخصص على MAC باستخدام EASYRES
الخطوة 1: قم بتنزيل وتثبيت تطبيق EasyRes من Apple App Store. بمجرد الانتهاء ، انقر فوق فتح.
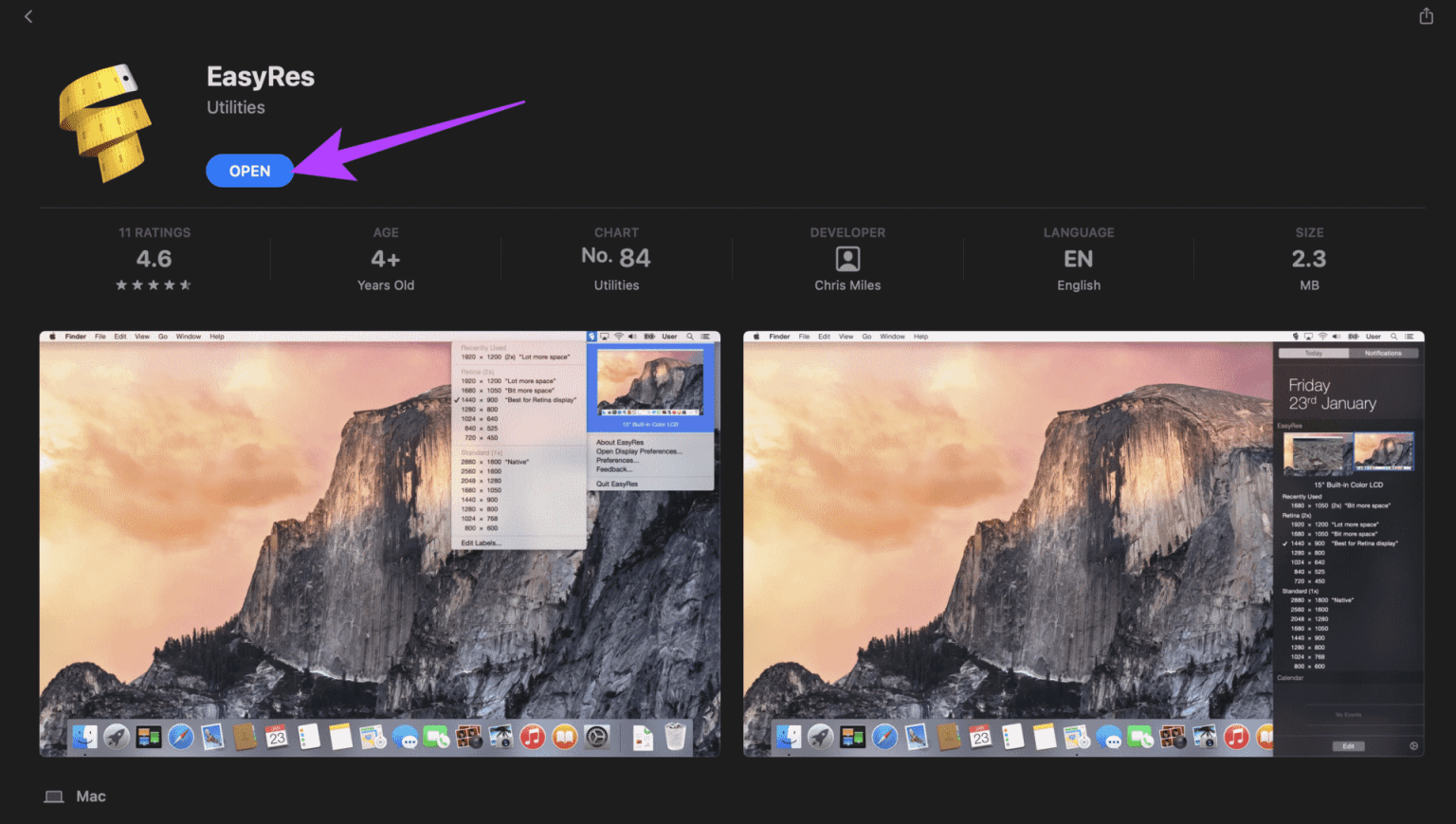
الخطوة 2: ستظهر لك نافذة منبثقة تخبرك أن EasyRes يتطلب الوصول إلى مرفق تسجيل الشاشة. ومع ذلك ، هذا مطلوب فقط إذا كنت ترغب في معاينة تغييرات الدقة. ليس من الضروري تمكين هذا الإعداد. فقط انقر فوق “موافق” للمتابعة.
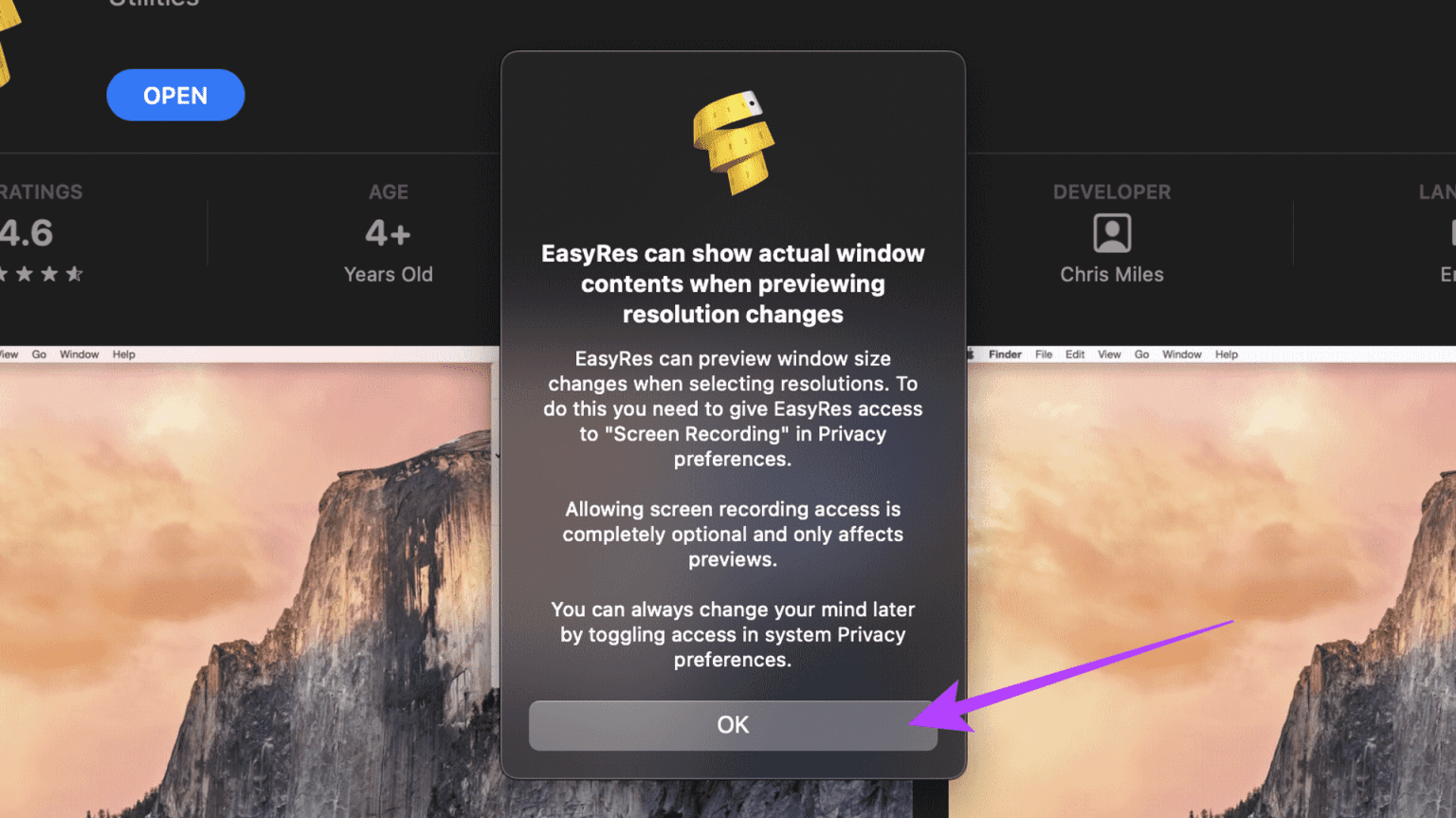
إلى الخطوة 3: في نافذة تسجيل الشاشة المنبثقة ، حدد فتح إعدادات النظام إذا كنت ترغب في منح الوصول إلى تسجيل الشاشة. يمكنك أيضًا اختيار رفض هذا الإذن.
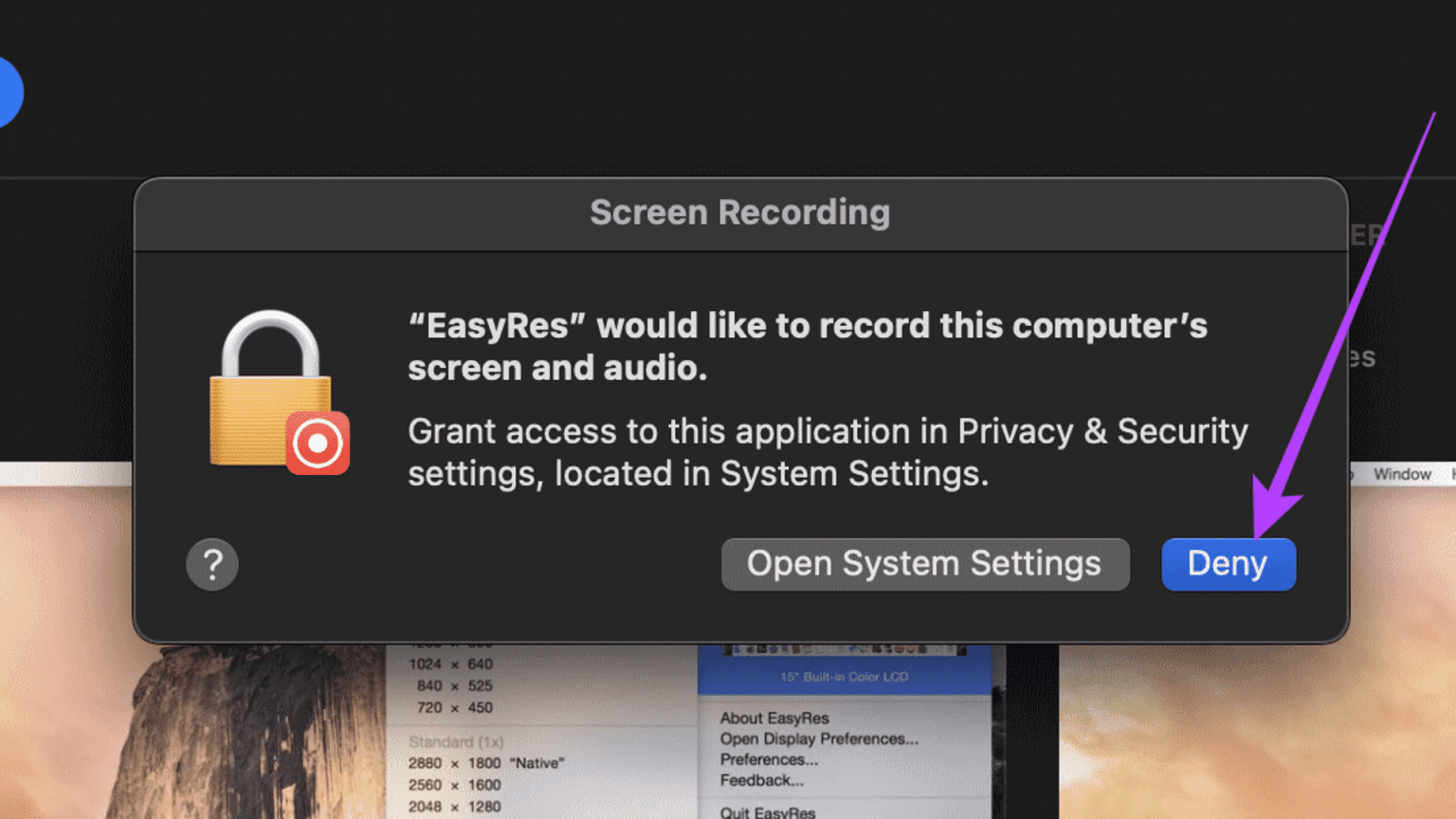
الآن وقد تم تثبيت برنامج EasyRes ، يمكنك الوصول إليه بسهولة من شريط القائمة العلوي.
الخطوة 4: الآن ، انقر على أيقونة EasyRes في شريط القائمة.
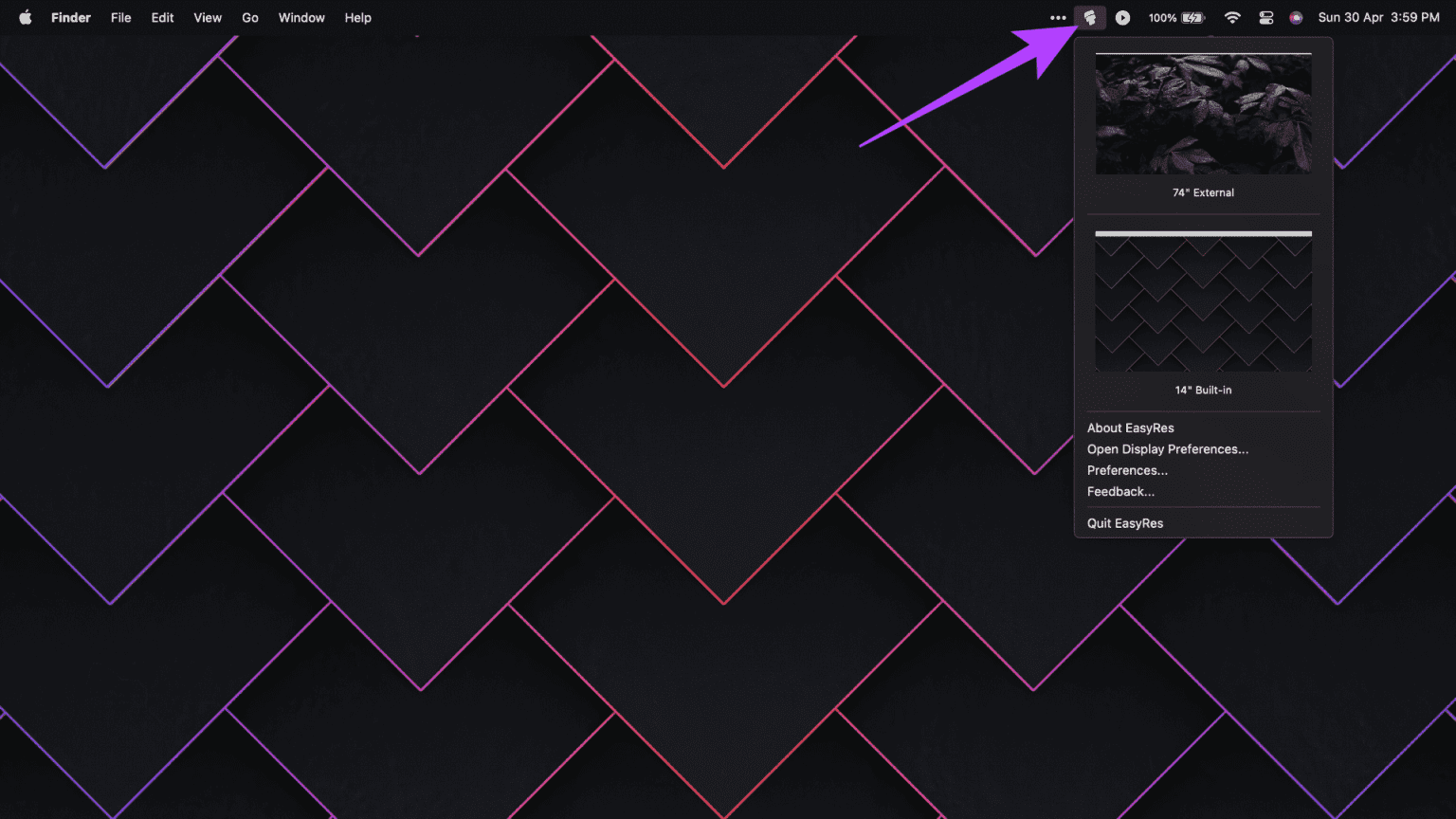
الخطوة 5: ببساطة قم بتمرير الماوس فوق الشاشة لعرض قائمة كاملة من الدقة المتاحة. سيكون لكل قرار أيضًا معدل تحديث مذكور بجانبه.
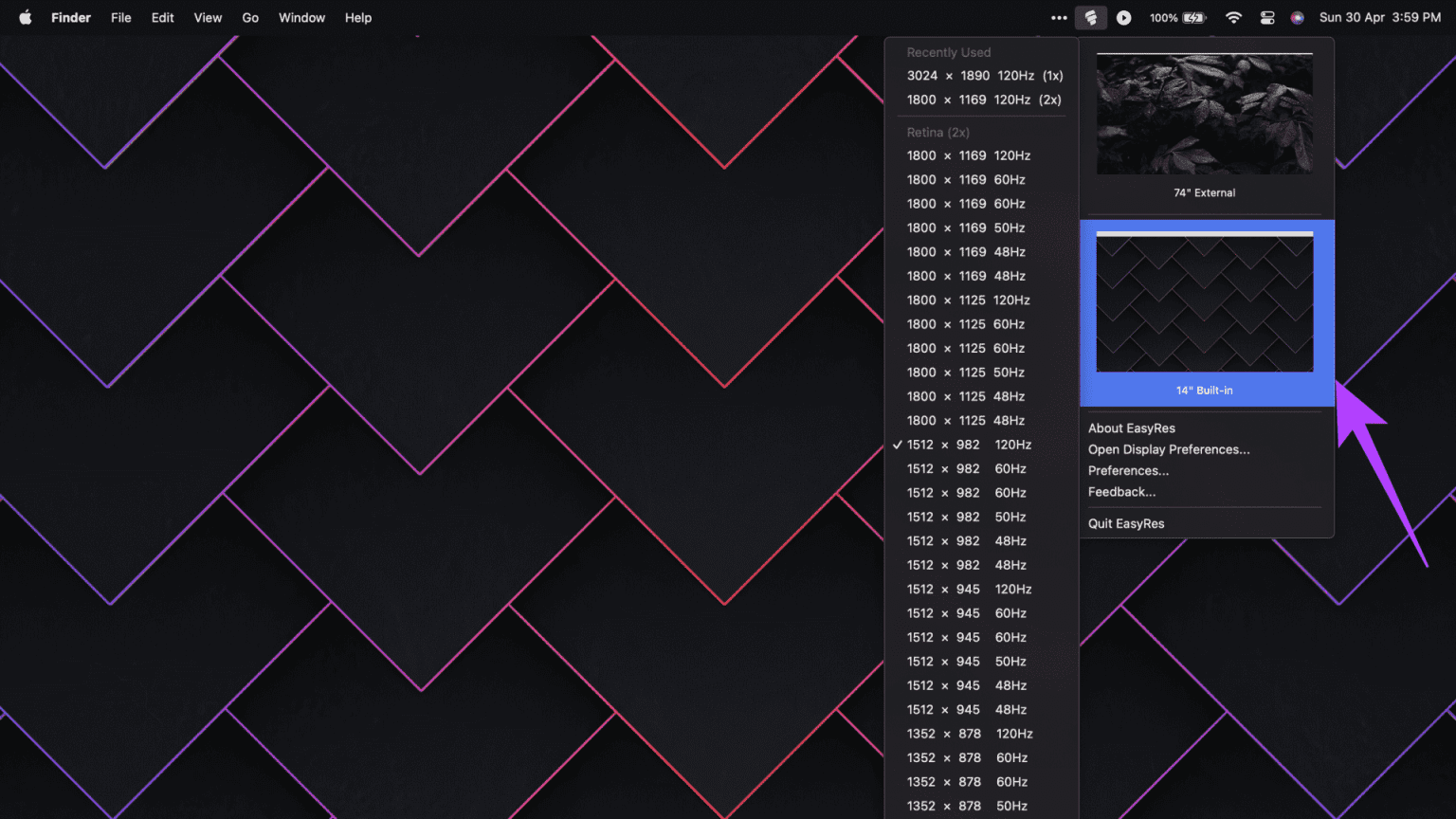
إلى الخطوة 6: انقر فوق القرار الذي تختاره لتطبيقه.
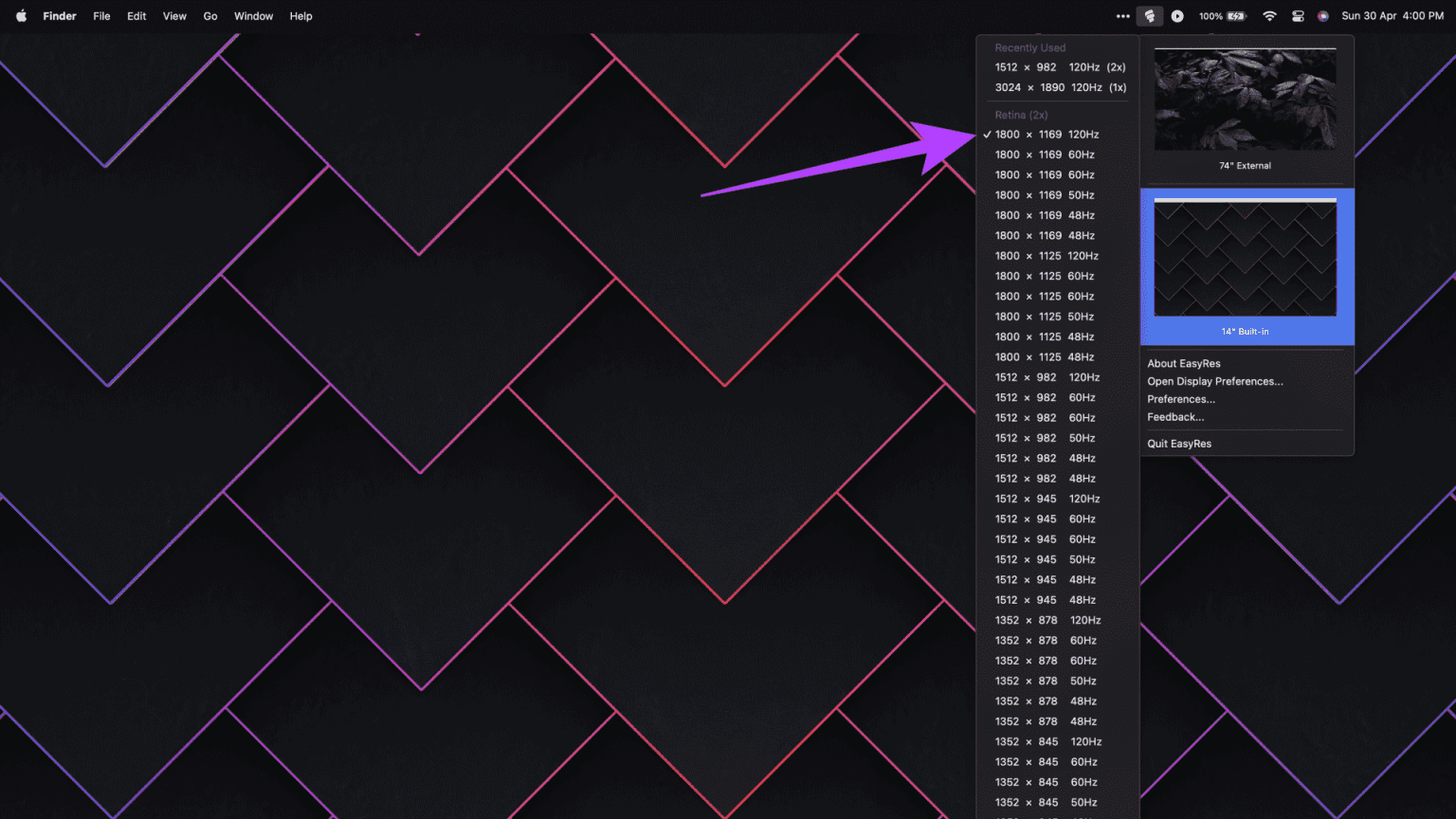
وهذا كل شيء. يمكنك الآن بسهولة تغيير الدقة على جهاز MacBook الذي يعمل بنظام التشغيل macOS Ventura أو إصدار أحدث.
أسئلة وأجوبة حول تغيير دقة الشاشة على MAC
1. كيفية التحقق من دقة الشاشة على macOS؟
للتحقق من دقة شاشتك ، توجه إلى إعدادات النظام وانقر على عام من الشريط الجانبي. الآن ، انقر فوق حول. تحت عنوان شاشات العرض ، سترى دقة جميع شاشات العرض المتصلة بجهاز macOS الخاص بك.
2. كيف أقوم بتوصيل شاشة خارجية بجهاز MacBook الخاص بي؟
يمكنك توصيل شاشة خارجية بجهاز MacBook الخاص بك باستخدام منفذ ThunderBolt 4 على الجانب. تتميز بعض إصدارات Pro الجديدة أيضًا بمنفذ HDMI لتسهيل الاتصال. من ناحية أخرى ، فإن إصدارات MacBook الأقدم بها منفذ MiniDisplayPort والذي يمكن استخدامه أيضًا لتوصيل شاشة خارجية.
3. ما هو مقياس العرض على macOS؟
تتمثل الطريقة التي يُخرج بها macOS في إخراج المحتوى أولاً في عرض الشاشة بدقة أعلى ثم تصغيرها بمعامل 2x. ونتيجة لذلك ، تحصل على كثافة بكسل أعلى ، مما ينتج عنه صورة أكثر وضوحًا. يشار إلى هذه العملية باسم تحجيم العرض على macOS.
حقق أقصى استفادة من هذا العرض
سواء كنت بحاجة إلى زيادة حجم النص أو توصيل شاشة خارجية بجهاز Mac الخاص بك ، فإن ضبط دقة الشاشة يمكن أن يساعدك. ومع ذلك ، مع تحديث macOS الجديد ، يترك العديد من المستخدمين يتساءلون عن كيفية تغيير دقة الشاشة على macOS.
لحسن الحظ ، باتباع الخطوات الموضحة في هذه المقالة ، يجب أن يكون لديك الآن فهم أفضل لتغيير دقة شاشة جهاز Mac. أيضًا ، بصرف النظر عن EasyRes ، هناك الكثير من تطبيقات macOS المفيدة الأخرى التي يجب عليك التحقق منها لتحسين تجربتك.
