كيفية تغيير طريقة الدفع في Google Play على سطح المكتب والجوال
يتيح لك متجر Google Play تنزيل التطبيقات المجانية والمدفوعة على هواتف Android. يمكنك بسهولة إدارة اشتراكات التطبيقات الخاصة بك ومنع تنزيل التطبيقات الضارة باستخدام خدمة Google Play Protect. ستحتاج إلى إضافة طريقة الدفع المفضلة لديك للدفع مقابل اشتراكات التطبيق.
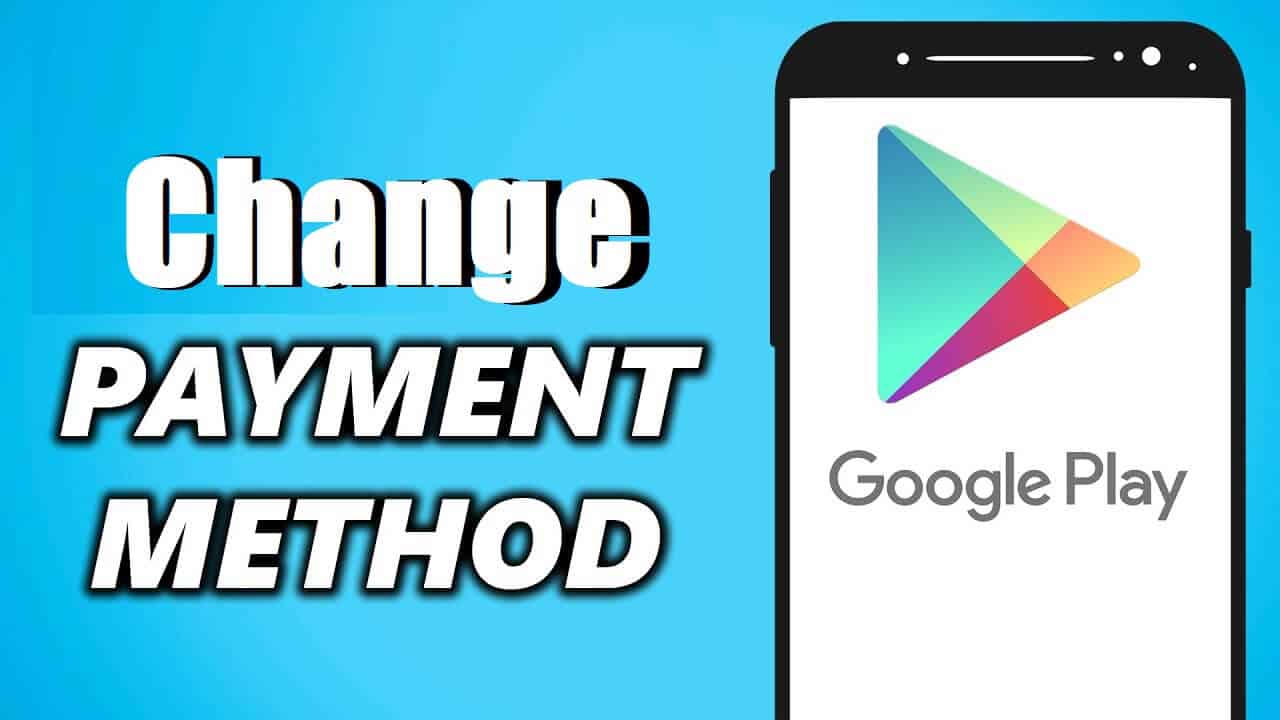
في بعض الأحيان ، قد ترغب في تغيير طرق الدفع الخاصة بك في Google Play لأسباب مختلفة. عليك القيام بذلك ، خاصةً عندما لا تتم معالجة الدفع مقابل رسوم الاشتراك في الوقت المحدد. سيوضح لك هذا المنشور كيفية تغيير طرق الدفع في Google Play على سطح المكتب والجوال.
أضف طريقة دفع جديدة من GOOGLE PLAY على سطح المكتب
إذا كنت ترغب في إجراء أي تغييرات في طرق الدفع لحساب Google Play الخاص بك على سطح المكتب ، فإليك الخطوات.
الخطوة 1: افتح متصفحك وقم بزيارة موقع Google Play.
الخطوة 2: قم بتسجيل الدخول إلى حساب Google الخاص بك.
الخطوة 3: بعد تحميل صفحتك الرئيسية في Google Play ، انقر فوق رمز ملف التعريف الخاص بك في الزاوية العلوية اليمنى.
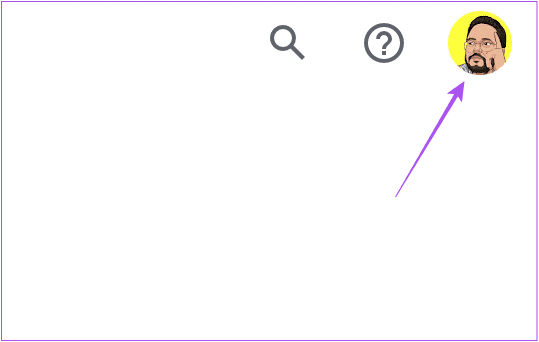
الخطوة 4: انقر فوق المدفوعات والاشتراكات من قائمة الخيارات.
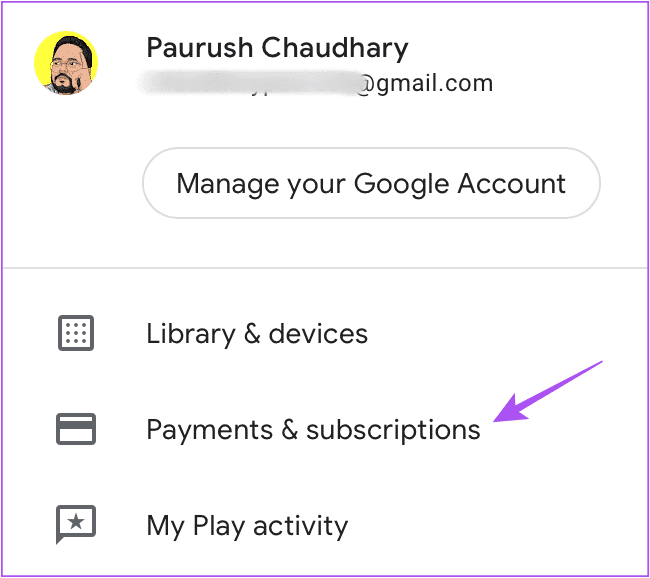
الخطوة 5: في صفحة المدفوعات والاشتراكات ، انقر فوق علامة التبويب طرق الدفع.
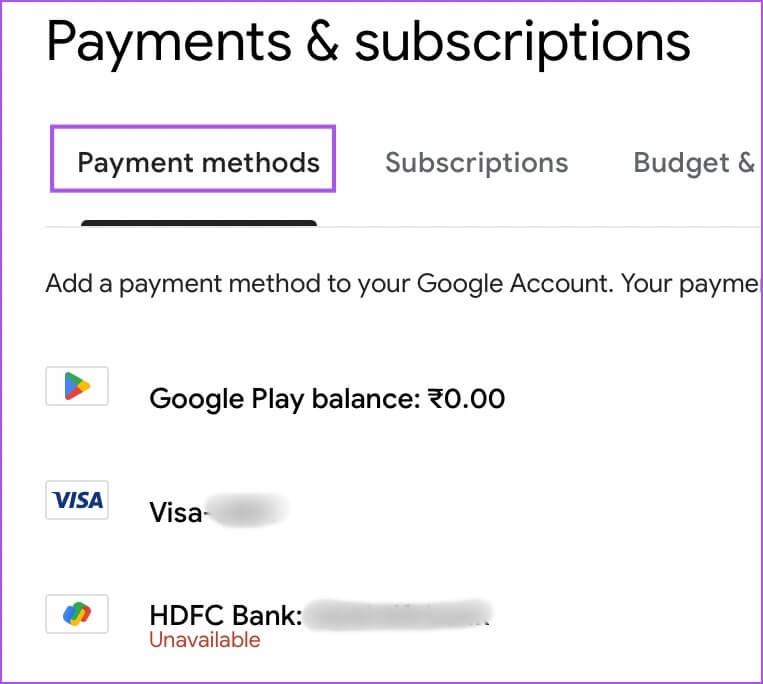
الخطوة 6: انقر فوق إضافة طريقة دفع.
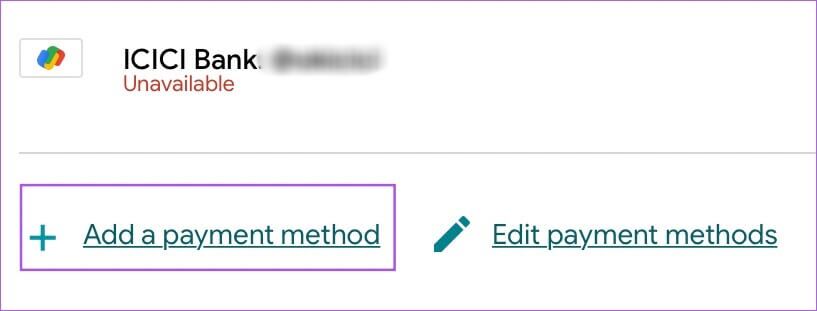
ستحصل على ثلاثة خيارات لإضافة طريقة دفع جديدة.
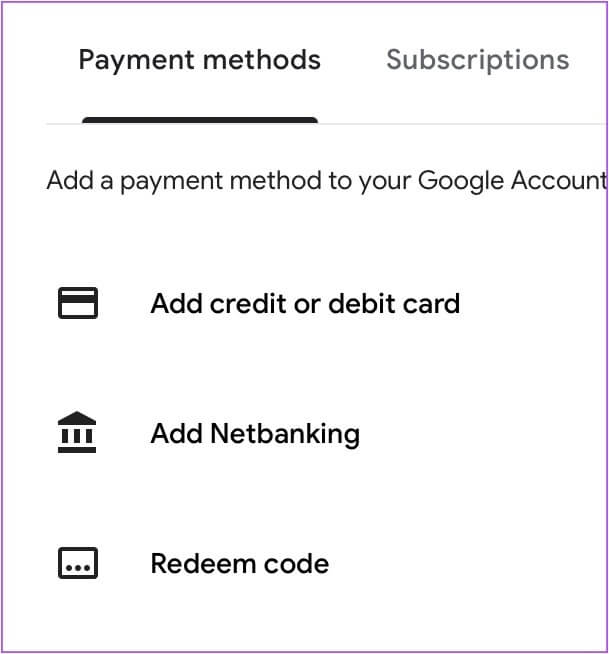
قم بإزالة طريقة الدفع الخاصة بـ GOOGLE PLAY على سطح المكتب
إليك كيفية إزالة طريقة الدفع في Google Play باستخدام سطح المكتب.
الخطوة 1: افتح متصفحك وقم بزيارة موقع Google Play.
الخطوة 2: قم بتسجيل الدخول إلى حساب Google الخاص بك.
الخطوة 3: عند تحميل صفحة Google Play ، انقر فوق رمز ملف التعريف الخاص بك في الزاوية العلوية اليمنى.
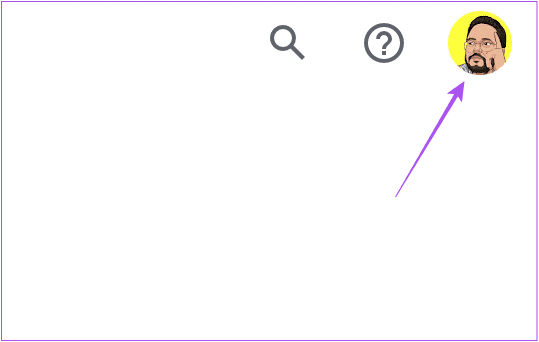
الخطوة 4: انقر فوق المدفوعات والاشتراكات من قائمة الخيارات.
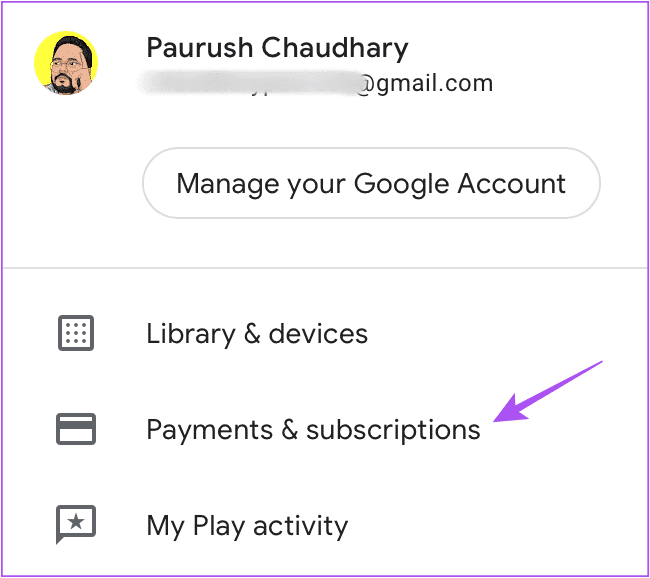
الخطوة 5: في صفحة المدفوعات والاشتراكات ، انقر فوق علامة التبويب طرق الدفع.
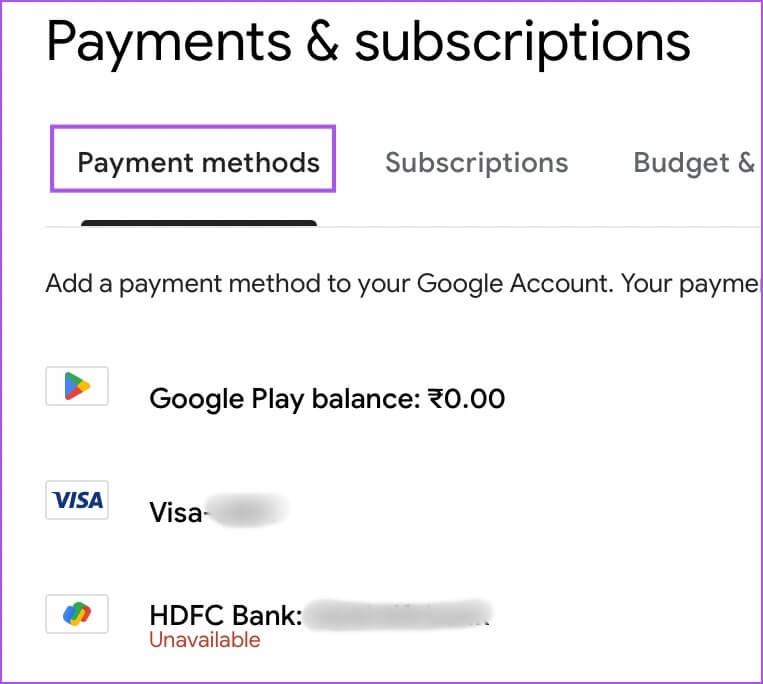
الخطوة 6: الضغط على تعديل طريقة الدفع.
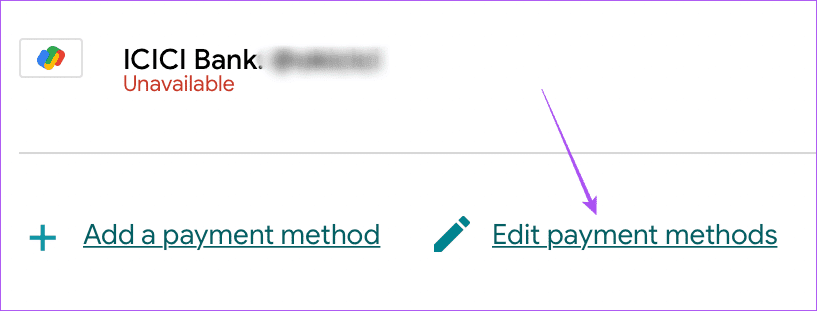
الخطوة 7: ضمن علامة التبويب طرق الدفع ، انقر فوق إزالة تحت اسم طريقة الدفع.
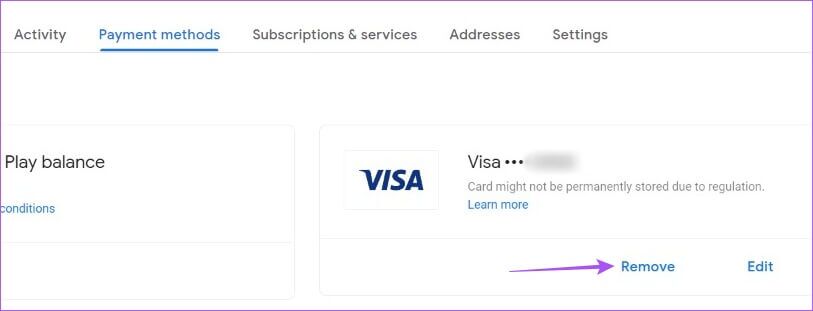
الخطوة 8: انقر فوق إزالة مرة أخرى في النافذة المنبثقة لتأكيد اختيارك.
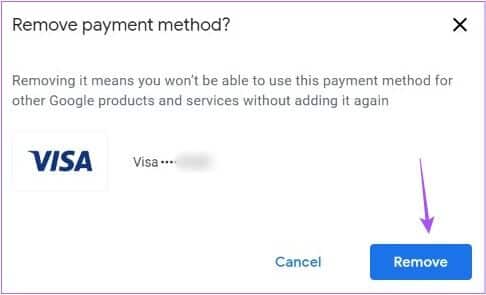
لاحظ أنه إذا كنت تستخدم طريقة دفع واحدة فقط مرتبطة بحساب Cloud Billing الخاص بك ، فلن تتمكن من إزالتها حتى تضيف طريقة دفع أخرى.
بدلاً من ذلك ، يمكنك إزالة طريقة الدفع في Google Play.
الخطوة 1: افتح المتصفح الذي قمت بتسجيل الدخول إلى حساب Google الخاص بك وانتقل إلى صفحة Google الرئيسية.
الخطوة 2: انقر فوق رمز ملف التعريف الخاص بك في الزاوية العلوية اليمنى.
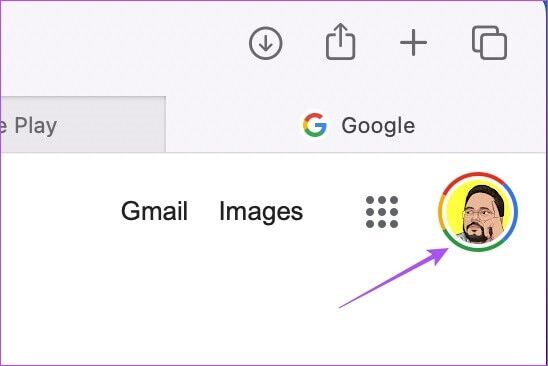
الخطوة 3: انقر فوق إدارة حساب Google الخاص بك.
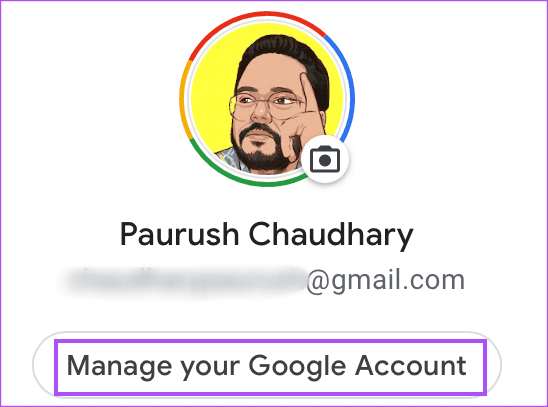
الخطوة 4: حدد المدفوعات والاشتراكات من القائمة اليسرى.
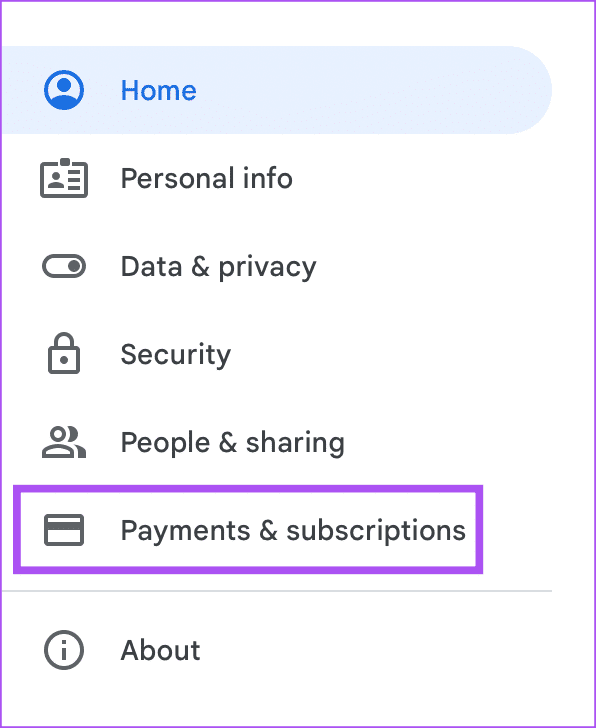
الخطوة 5: انقر فوق إدارة طرق الدفع في الأعلى.
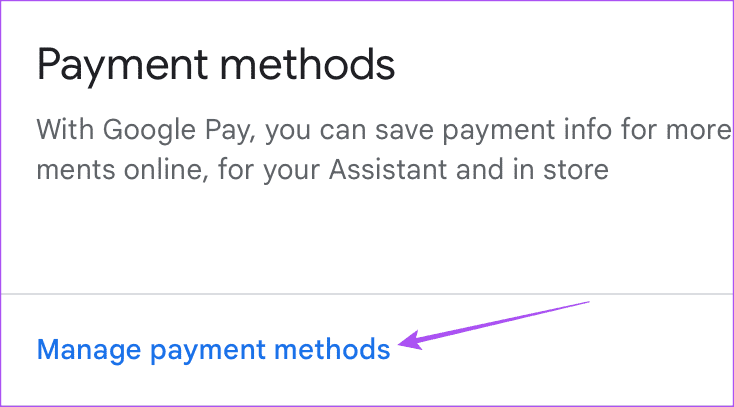
الخطوة 6: ضمن علامة التبويب طرق الدفع ، انقر فوق إزالة تحت اسم طريقة الدفع.
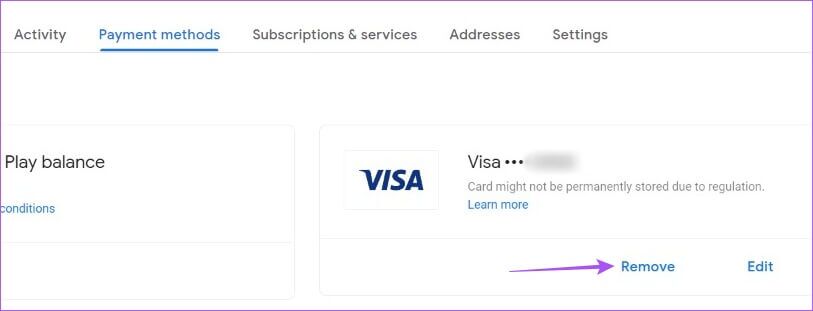
الخطوة 7: انقر فوق إزالة في النافذة المنبثقة لتأكيد اختيارك.
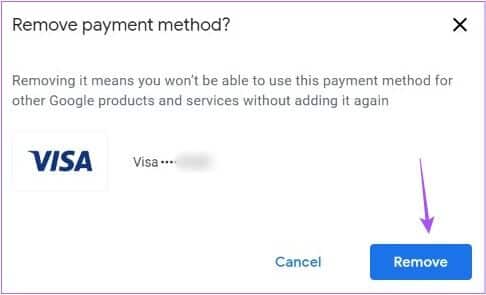
أضف طريقة دفع جديدة من GOOGLE PLAY على Android
من السهل إضافة طريقة دفع جديدة لحساب Google Play باستخدام هاتفك. إليك كيفية القيام بذلك على هاتف Android.
الخطوة 1: افتح متجر Play على هاتف Android الخاص بك.
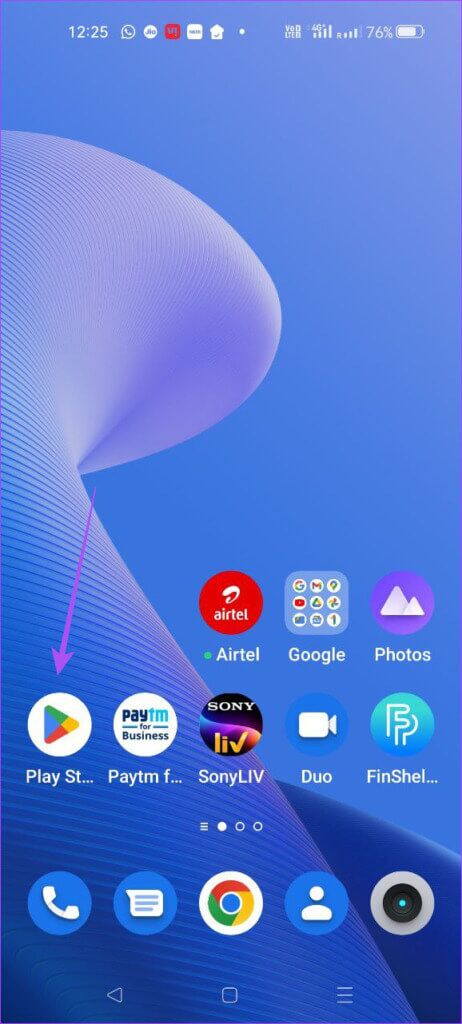
الخطوة 2: اضغط على أيقونة الملف الشخصي في الزاوية العلوية اليمنى.
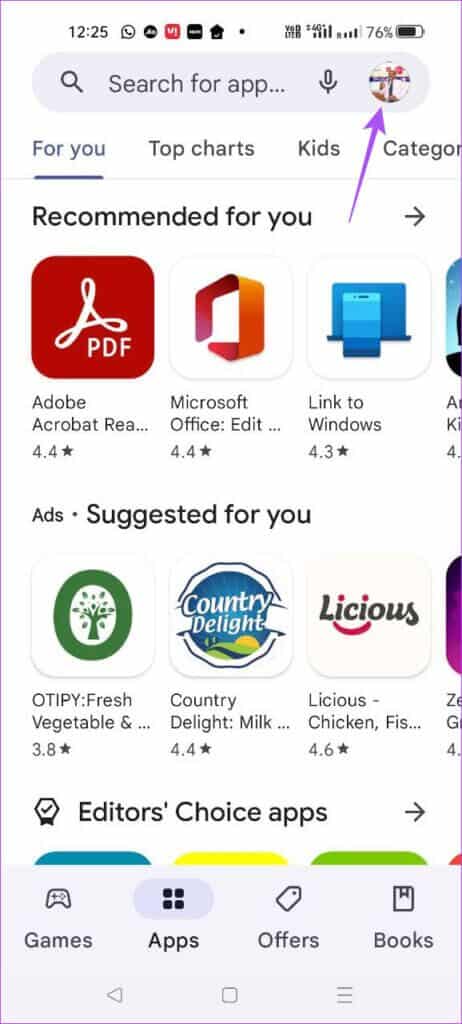
الخطوة 3: حدد المدفوعات والاشتراكات من قائمة الخيارات.
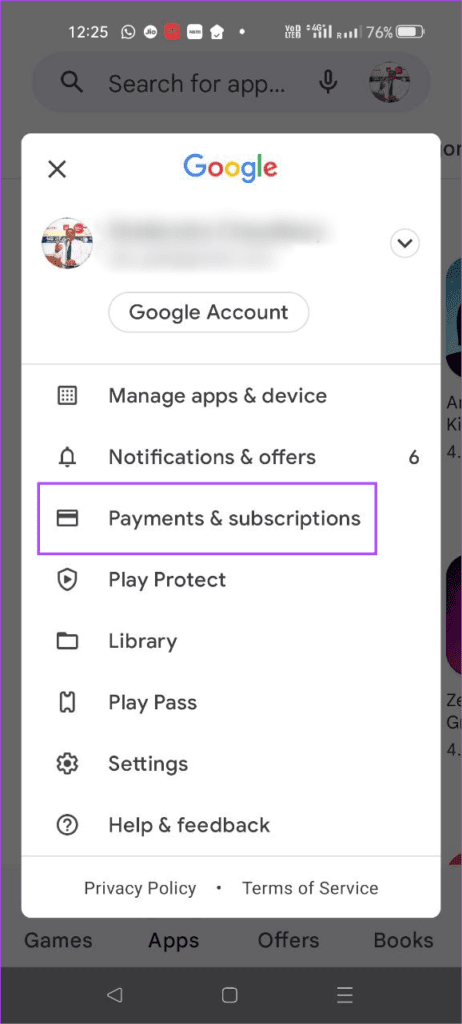
الخطوة 4: اضغط على طرق الدفع في الأعلى.
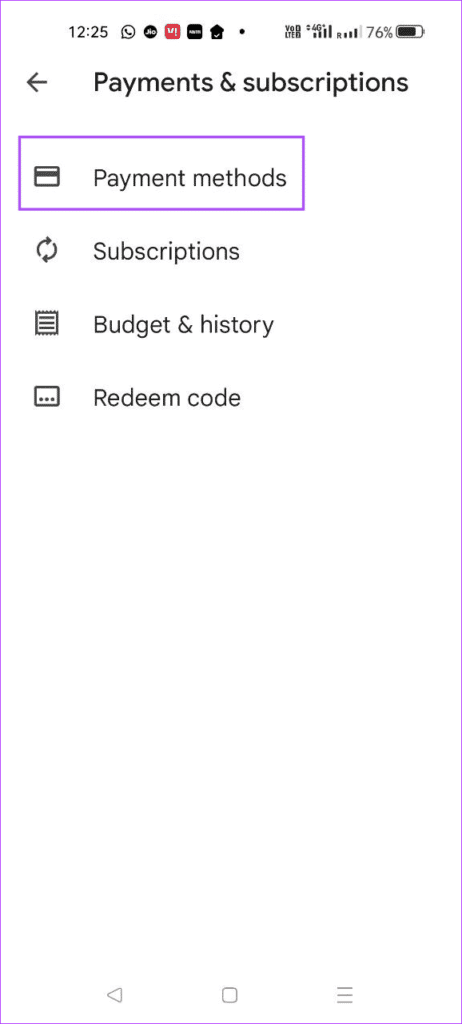
الخطوة 5: في قسم طرق الدفع ، اضغط على طريقة الدفع المفضلة لديك لإضافة التفاصيل.
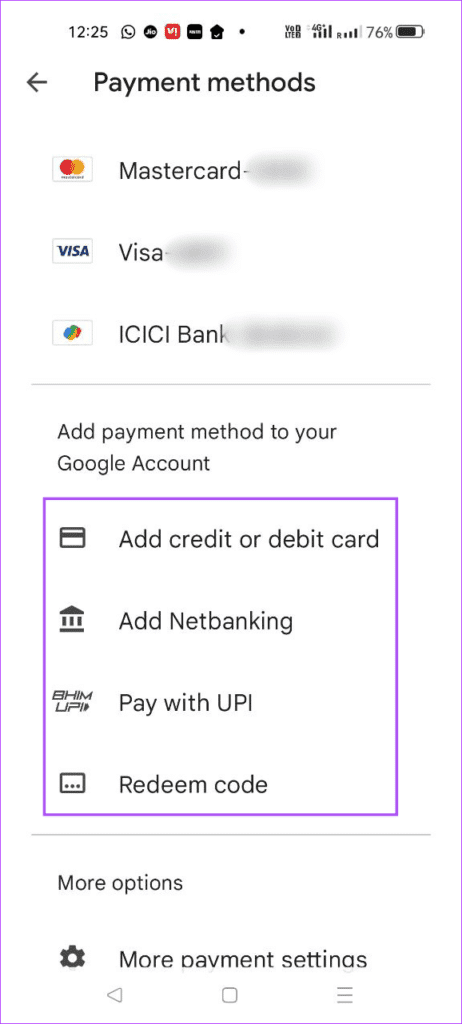
قم بإزالة طريقة الدفع الخاصة بـ GOOGLE PLAY على ANDROID
إذا لم تتم معالجة دفعتك بسبب طريقة دفع محددة مسبقًا ، فإليك كيفية إزالتها من حسابك على Google Play باستخدام هاتف Android.
الخطوة 1: افتح متجر Play على هاتف Android الخاص بك.
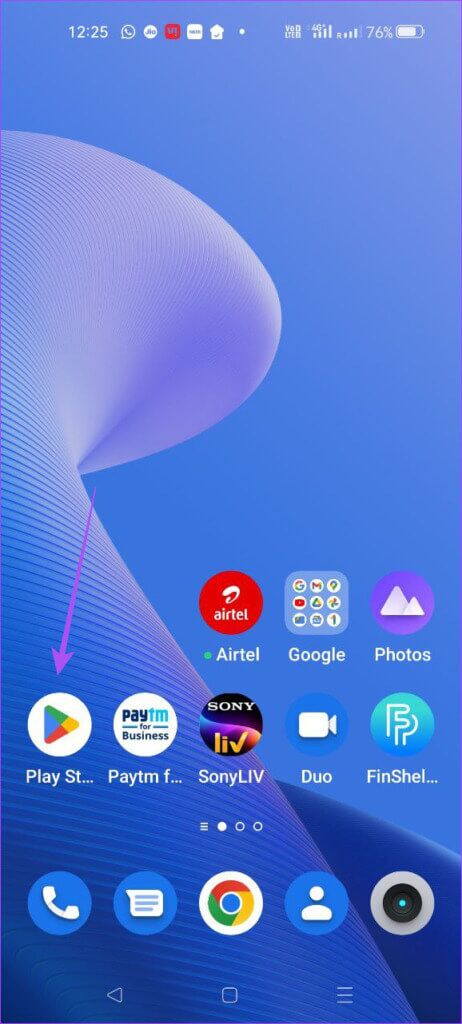
الخطوة 2: اضغط على أيقونة الملف الشخصي في الزاوية العلوية اليمنى.
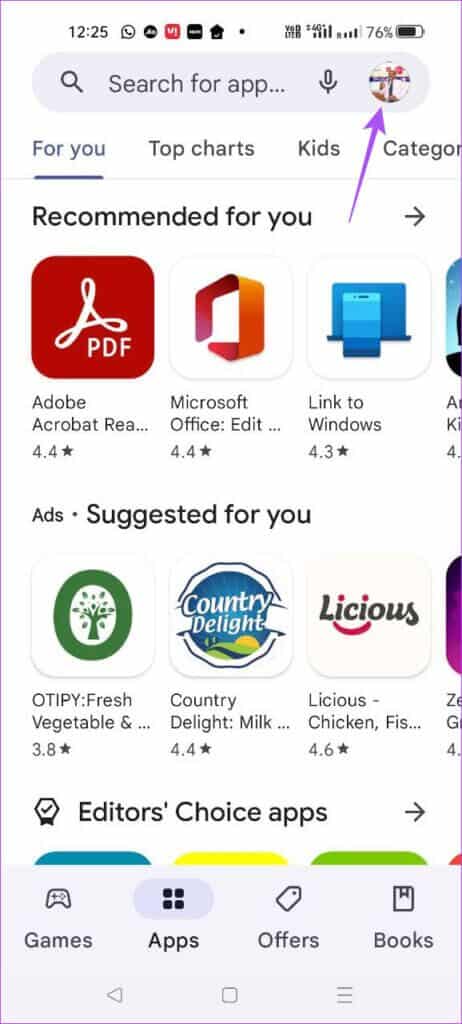
الخطوة 3: حدد المدفوعات والاشتراكات من قائمة الخيارات.
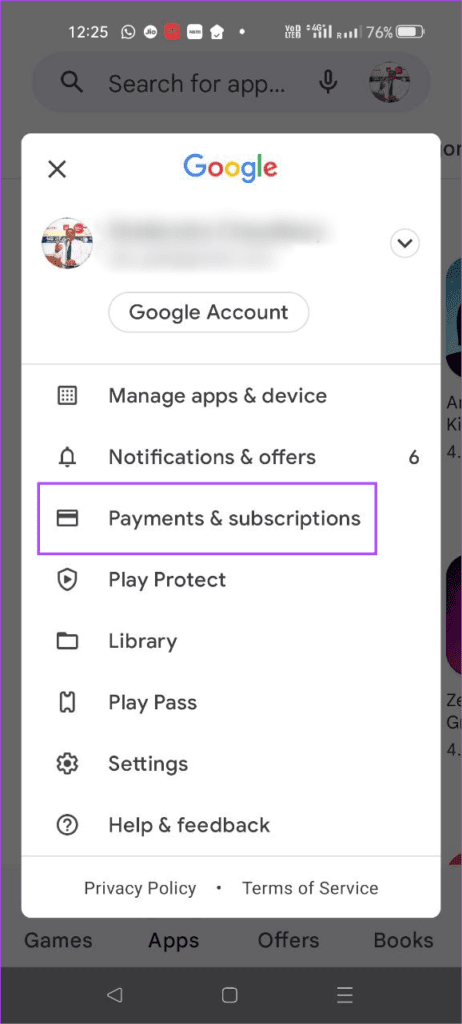
الخطوة 4: اضغط على طرق الدفع في الأعلى.
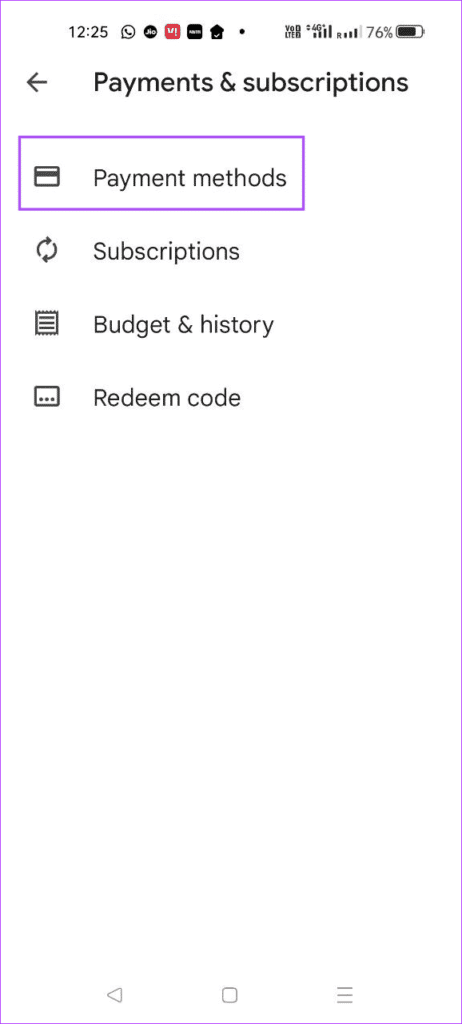
الخطوة 5: في صفحة طرق الدفع ، قم بالتمرير لأسفل وانقر على المزيد من إعدادات الدفع في الأسفل.
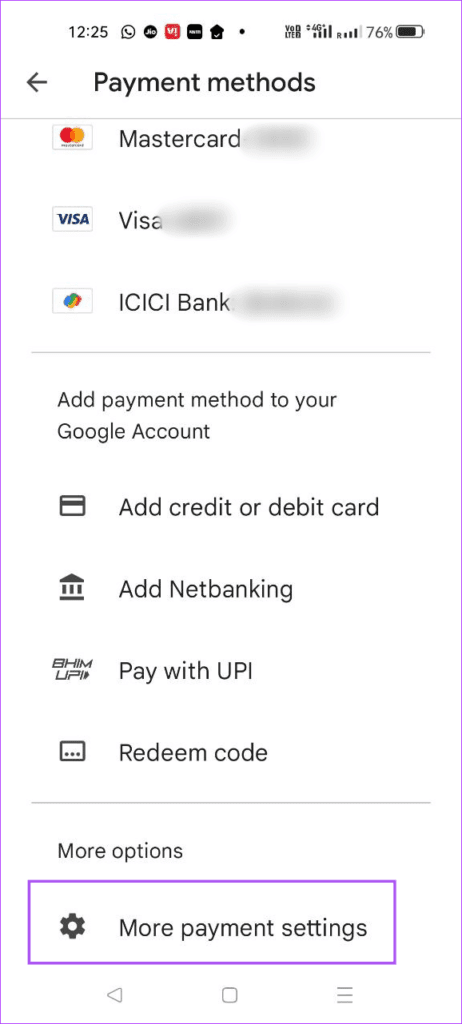
سيتم فتح صفحة جديدة من Google Payments Center في متصفحك الافتراضي. نوصي بتسجيل الدخول باستخدام حساب Google الخاص بك في المتصفح.
الخطوة 6: بمجرد رؤية طرق الدفع الخاصة بك ، انقر فوق إزالة أسفل اسم طريقة الدفع.
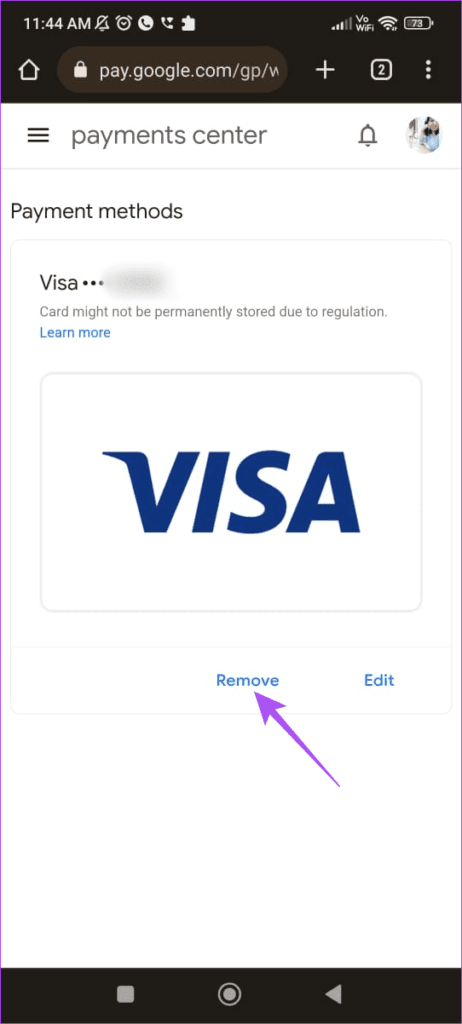
يمكنك إغلاق المتصفح والعودة إلى متجر Play Store لترى أنه قد تمت إزالة طريقة الدفع الخاصة بك.
إدارة المدفوعات في GOOGLE PLAY
تعد إضافة طرق الدفع وإزالتها في Google Play أمرًا سهلاً. ولكن يمكنك الرجوع إلى منشورنا إذا لم يتم فتح متجر Google Play على هاتف Android الخاص بك. يمكنك أيضًا التحقق من منشورنا إذا لم تكتمل معاملتك على Google Play.
