كيفية تغيير أو إعادة تعيين كلمة مرور Amazon
بالذهاب إلى إعدادات حساب Amazon الخاص بك ، يمكنك التحقق من الأجهزة التي تستخدم حسابك حاليًا. ولكن ماذا لو لاحظت عددًا قليلاً من عمليات تسجيل الدخول غير المعروفة؟ أو ماذا لو كنت تستخدم جهازًا جديدًا ولكن نسيت كلمة مرور حساب Amazon الخاص بك؟ حسنًا ، مهما كانت الحالة ، فقد قمنا بتغطيتك. في هذا الدليل ، سنوضح لك كيفية تغيير أو إعادة تعيين كلمة مرور Amazon.
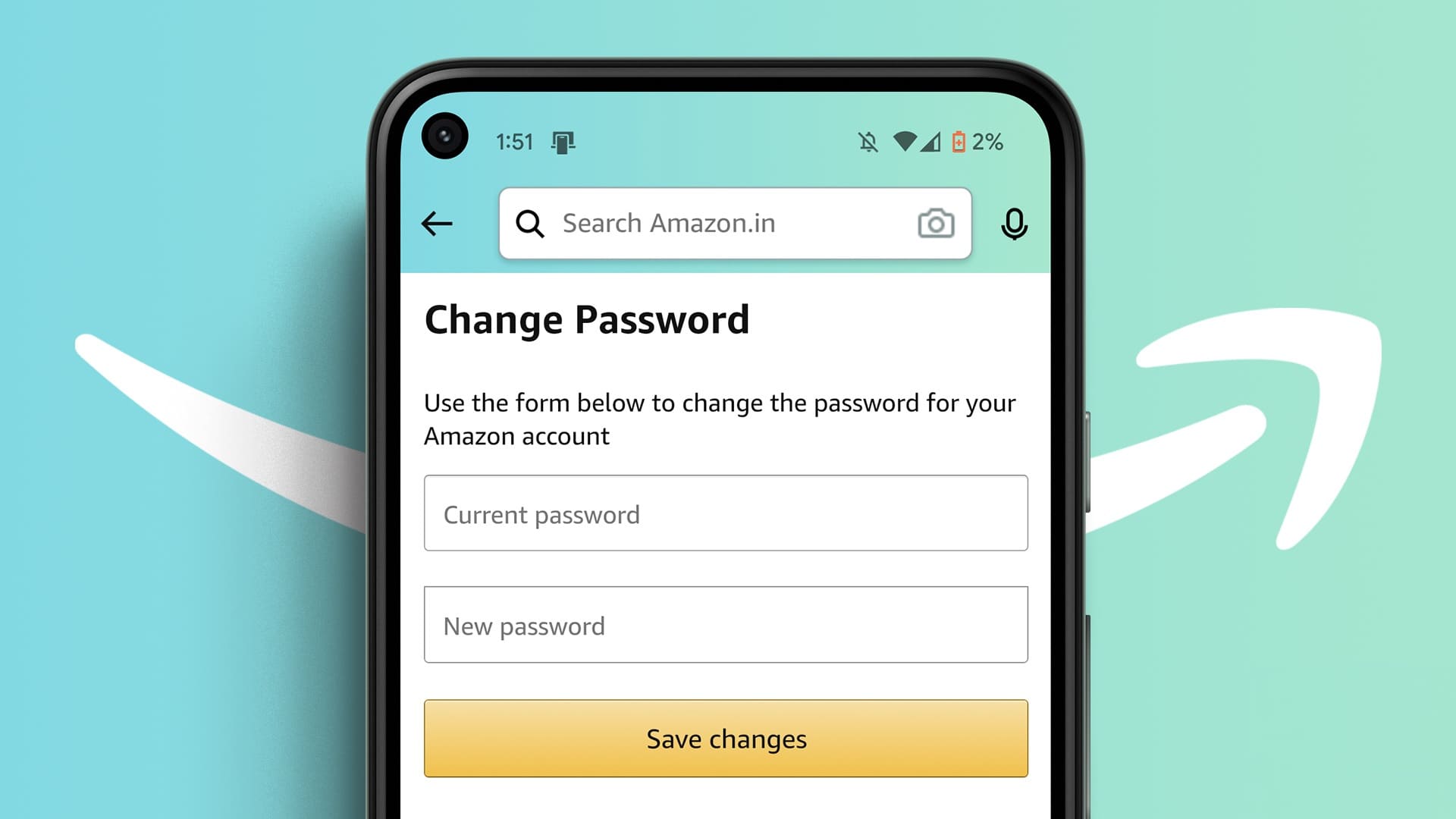
يعتمد تغيير أو إعادة تعيين كلمة مرور Amazon بشكل أساسي على ما إذا كنت تتذكر كلمة مرور الحساب أم لا. لأنه حتى إذا كنت ترغب في إزالة جهاز من حساب Amazon الخاص بك ، فقد يُطلب منك إدخال كلمة المرور الخاصة بك قبل المتابعة. في هذه الحالة ، ستحتاج أولاً إلى إعادة تعيين كلمة المرور ثم متابعة المهمة. ولكن هل يمكنك فعل ذلك باستخدام تطبيق أمازون للجوال أيضًا؟ هيا نكتشف.
قم بتغيير كلمة المرور الخاصة بك على Amazon
إذا كان لديك حاليًا حق الوصول إلى حساب Amazon الخاص بك ولكنك تشعر أن حسابك قد يتعرض للاختراق ، فإن تغيير كلمة مرور Amazon هو السبيل للذهاب. سيؤدي هذا إلى منع أي شخص من تسجيل الدخول إلى حسابك ما لم يكن لديه حق الوصول إلى كلمة مرور الحساب الجديدة. إليك كيفية القيام بذلك باستخدام تطبيق Amazon لسطح المكتب والجوال.
ملاحظة: قبل البدء ، تأكد من تسجيل الدخول إلى حساب Amazon الخاص بك.
باستخدام متصفح الويب
الخطوة 1: افتح موقع Amazon على أي متصفح ويب.
الخطوة 2: الآن ، انتقل إلى “الحساب والقوائم” وحدد الحساب.
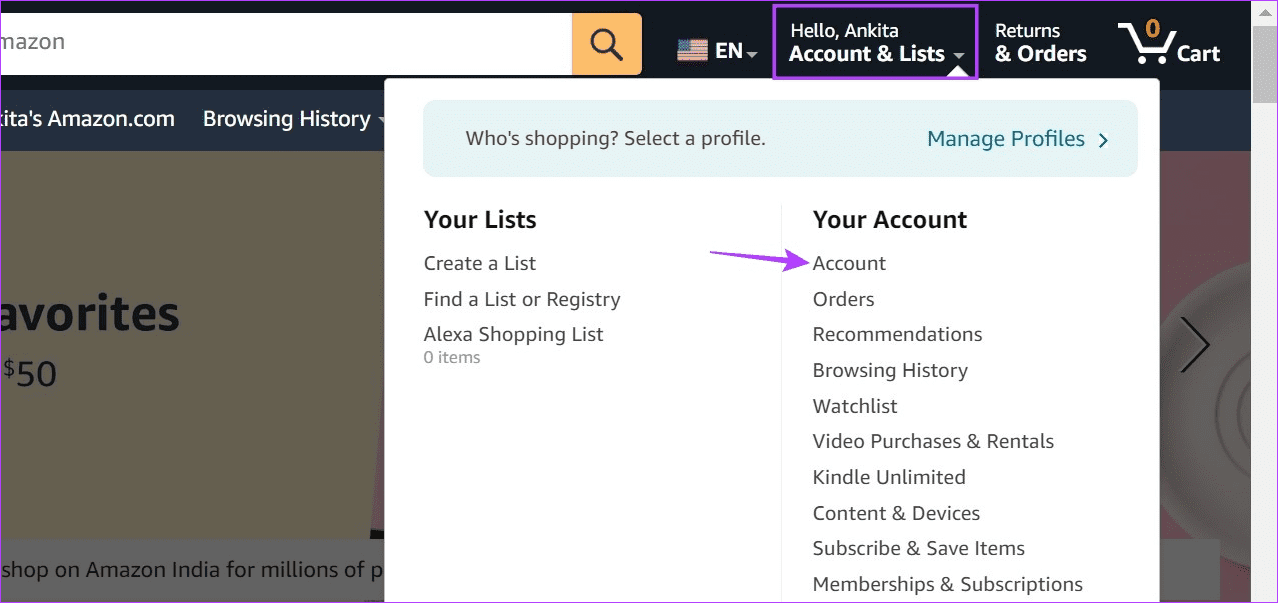
إلى الخطوة 3: انتقل إلى قسم حسابك وانقر على “تسجيل الدخول والأمان”.
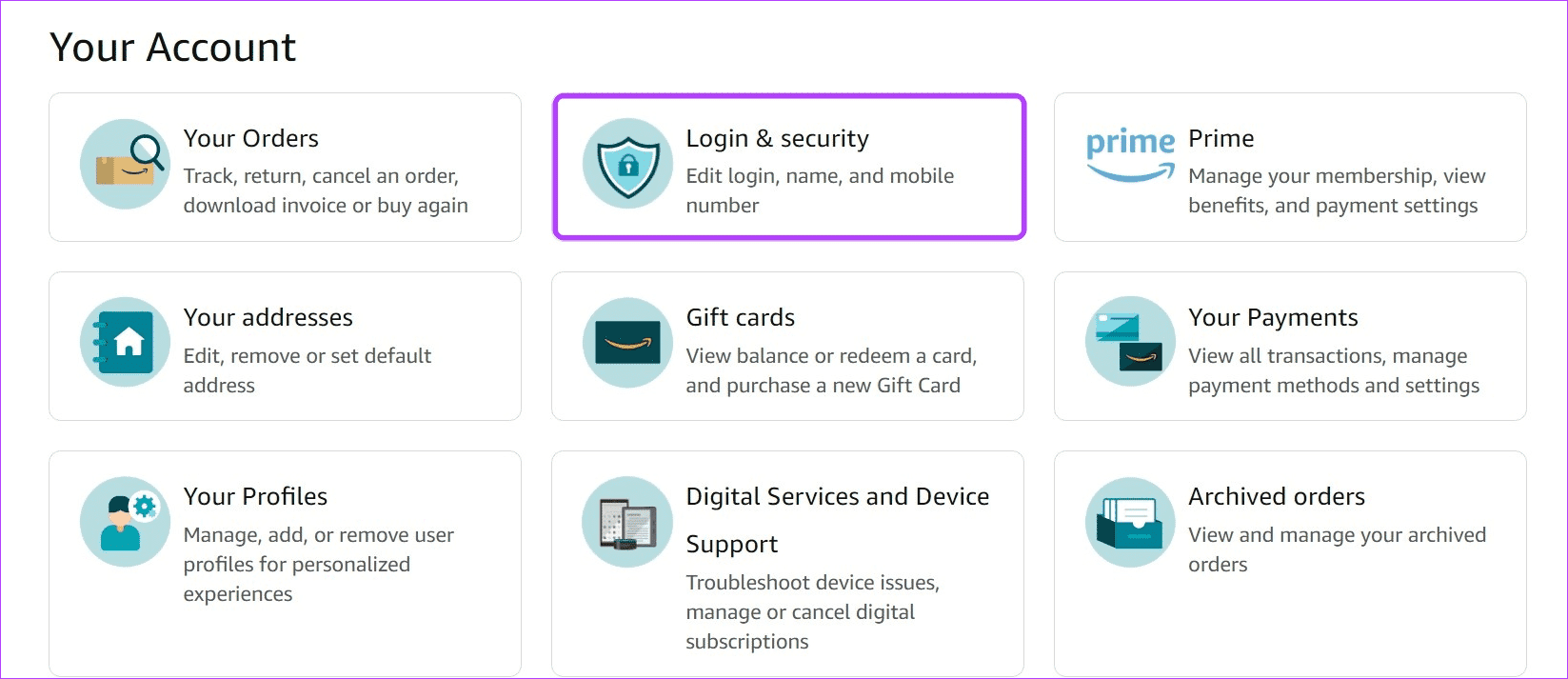
الخطوة 4: أدخل كلمة المرور الحالية وانقر فوق تسجيل الدخول.
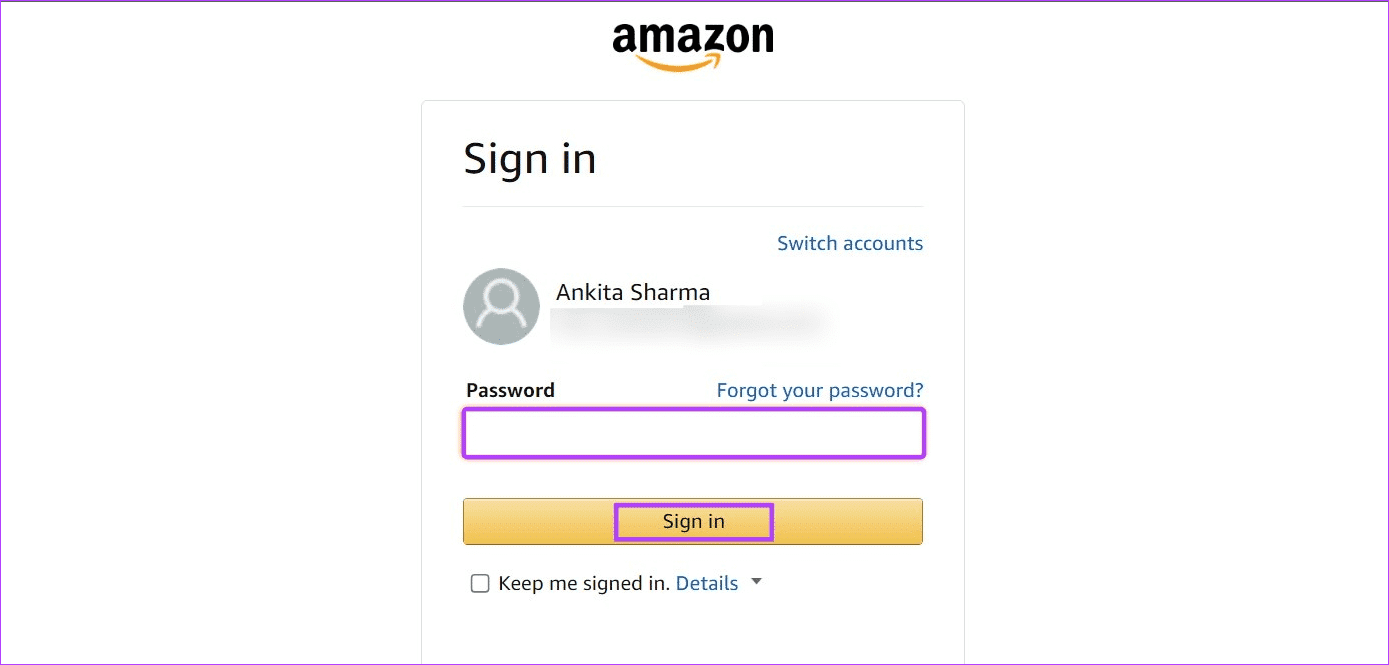
الخطوة 5: قم بالتمرير لأسفل إلى كلمة المرور وانقر فوق تحرير.
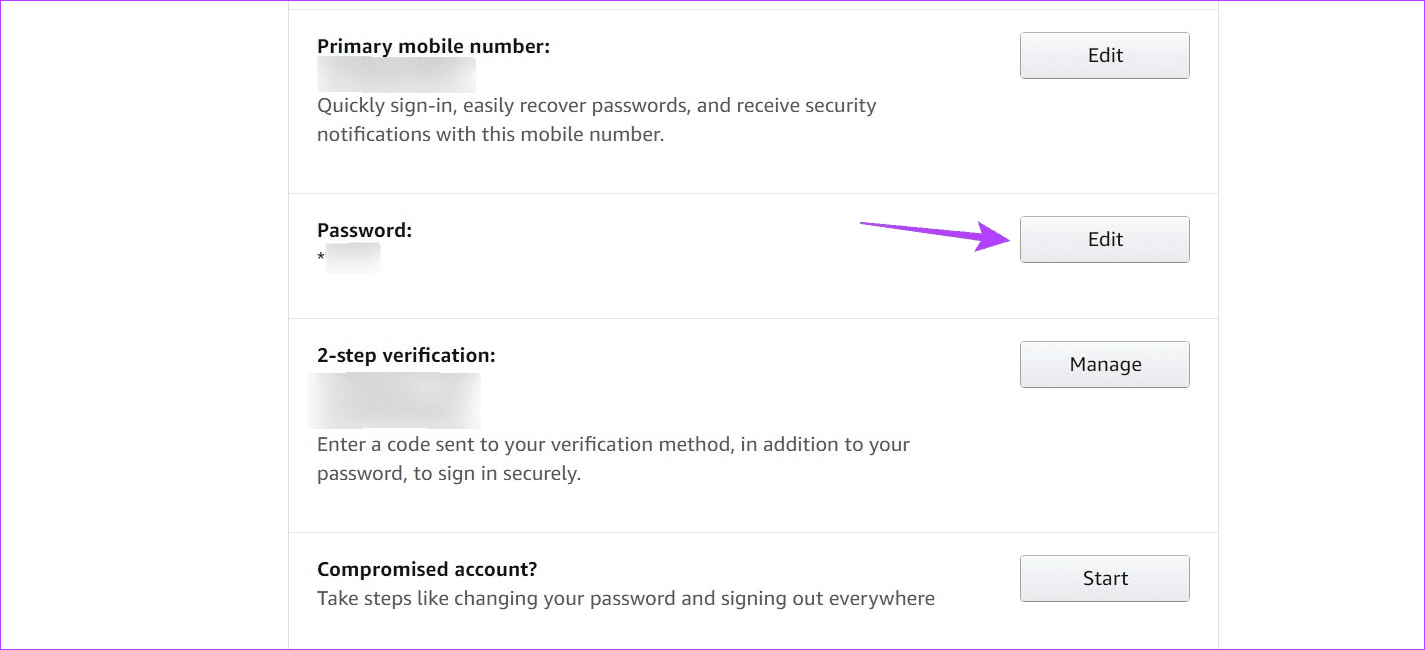
إلى الخطوة 6: الآن ، أدخل كلمة المرور الحالية.
الخطوة 7: بعد ذلك ، أدخل كلمة المرور الجديدة وأعد إدخالها.
الخطوة 8: بمجرد الانتهاء ، انقر فوق حفظ التغييرات.
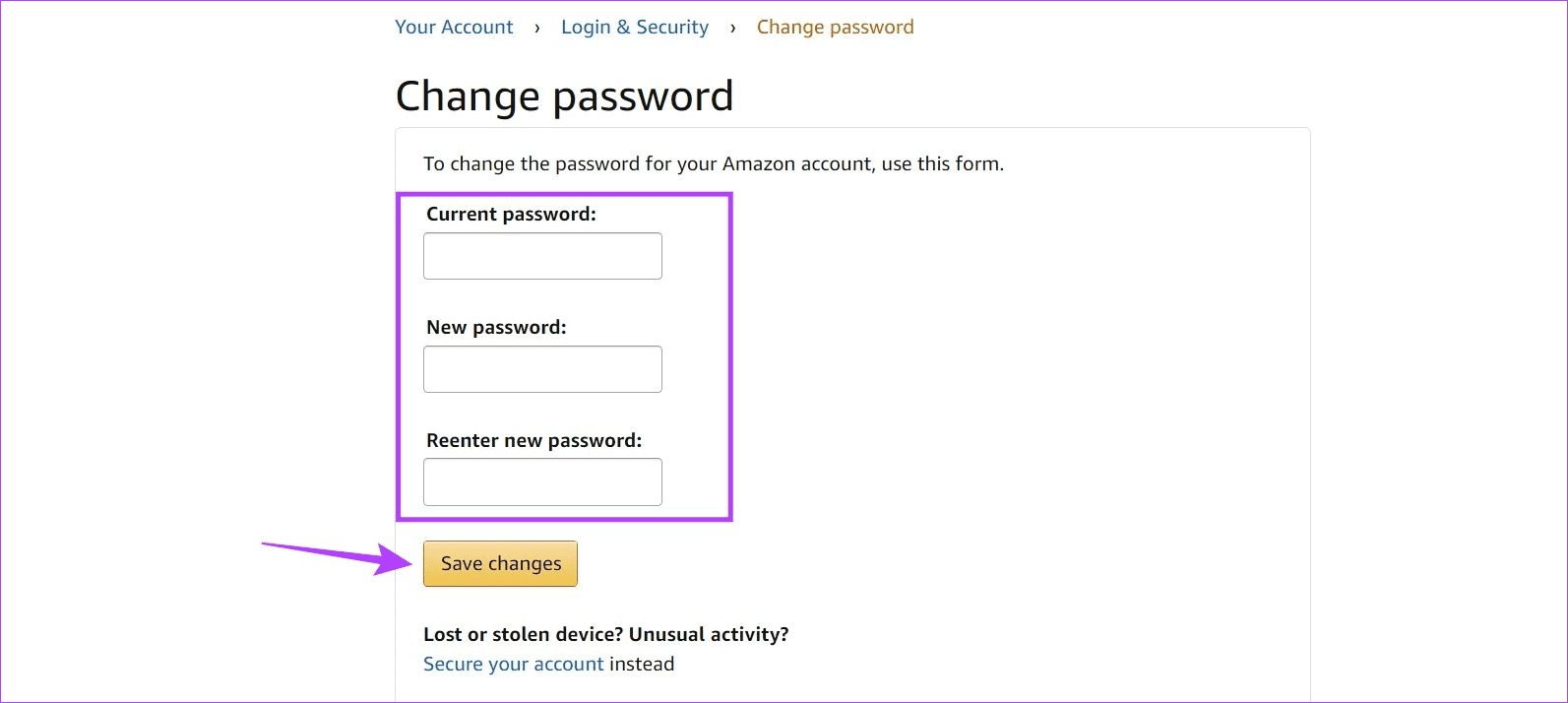
سيؤدي هذا إلى تغيير كلمة مرور أمازون الخاصة بك. تأكد من أن كلمة المرور الجديدة مختلفة عن السابقة ولا تنس إعادة إدخال كلمة المرور الجديدة هذه في جميع الأجهزة التي تم تسجيل الدخول إليها حاليًا أيضًا.
استخدام تطبيق Amazon على Android أو iOS
الخطوة 1: افتح تطبيق Amazon وانقر على أيقونة الملف الشخصي من خيارات القائمة.
الخطوة 2: هنا ، اضغط على حسابك.
إلى الخطوة 3: اضغط على “تسجيل الدخول والأمان”.
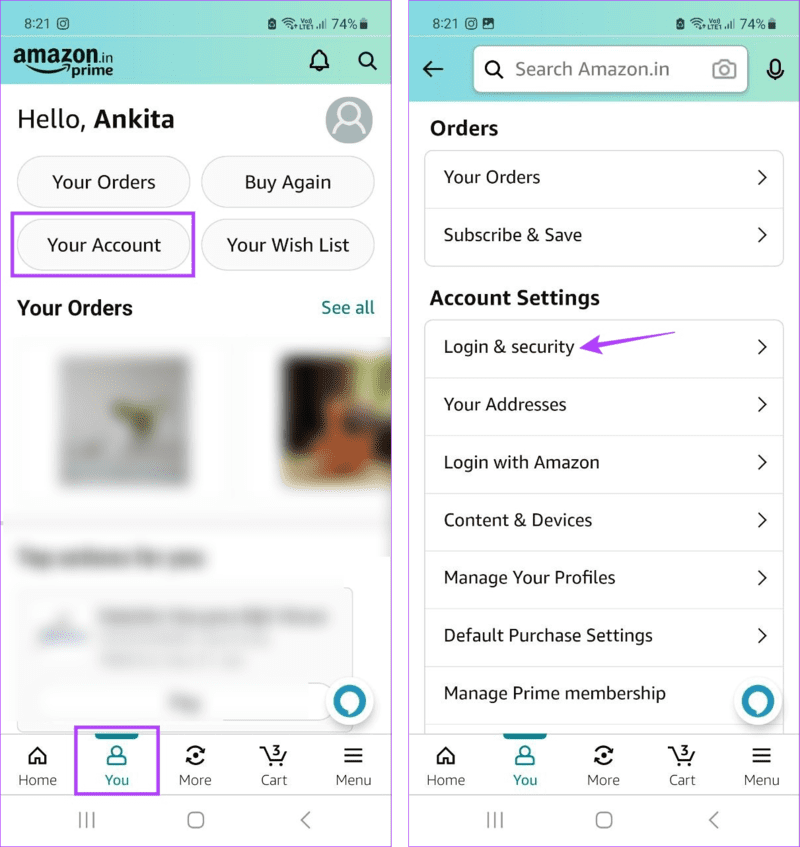
الخطوة 4: قم بالتمرير لأسفل إلى كلمة المرور واضغط على تحرير.
الخطوة 5: إذا تم تمكين التحقق على خطوتين ، أدخل OTP المرسل إلى رقم الهاتف المحمول المسجل. بخلاف ذلك ، قد يُطلب منك إدخال كلمة مرور حسابك الحالية.
إلى الخطوة 6: بمجرد الانتهاء ، انقر فوق تسجيل الدخول.
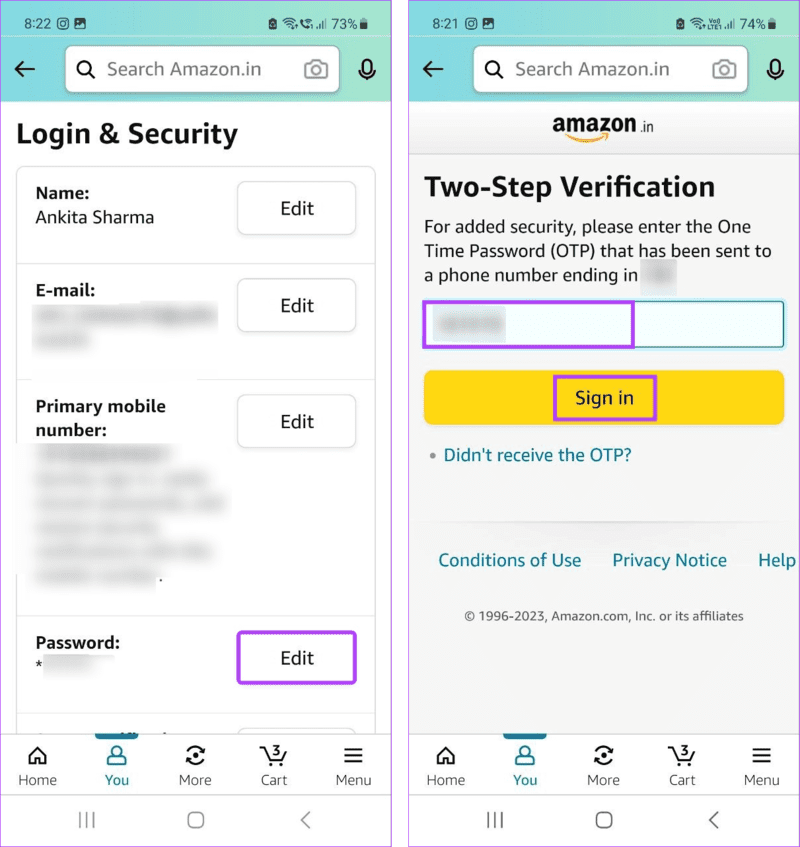
الخطوة 7: في المربعات المخصصة ، أدخل كلمة المرور الحالية وكلمة المرور الجديدة.
الخطوة 8: اضغط على حفظ التغييرات.
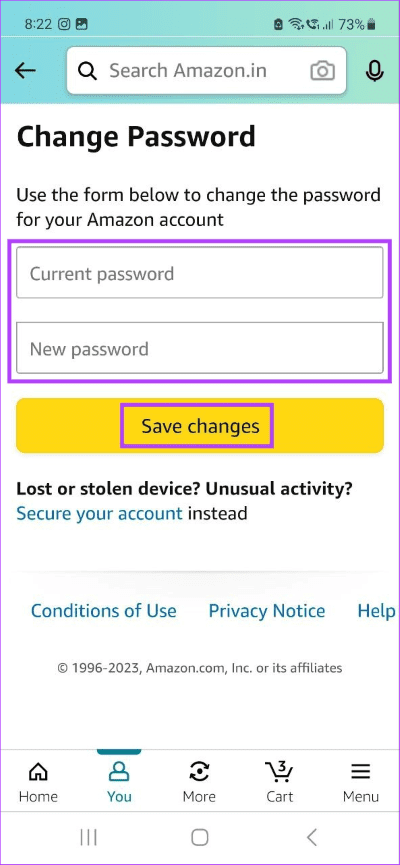
سيؤدي هذا إلى حفظ التغييرات وتغيير كلمة مرور حساب Amazon الخاص بك.
أعد تعيين كلمة مرور Amazon إذا نسيتها
بينما ستعمل الطريقة المذكورة أعلاه إذا كان لديك وصول إلى حساب Amazon الخاص بك ، ماذا يحدث إذا نسيت كلمة مرور Amazon الخاصة بك؟ في هذه الحالة ، يمكنك دائمًا إعادة تعيين كلمة مرور Amazon الخاصة بك. كل ما تحتاجه هو الوصول إلى معرف بريدك الإلكتروني المسجل أو رقم هاتفك المحمول للبدء.
اتبع الخطوات التالية لإعادة تعيين كلمة مرور حساب Amazon الخاص بك باستخدام تطبيق Amazon لسطح المكتب والجوال.
باستخدام متصفح الويب
الخطوة 1: افتح Amazon على أي متصفح ويب.
الخطوة 2: هنا ، انتقل إلى “الحساب والقوائم” وانقر فوق تسجيل الدخول.
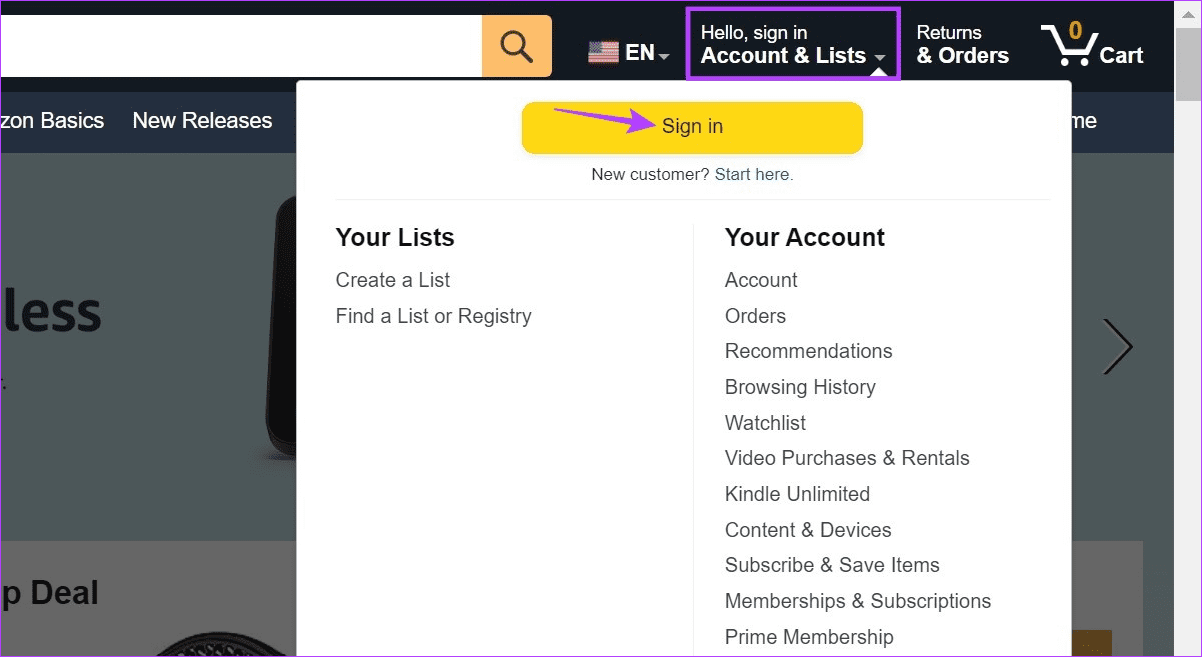
إلى الخطوة 3: بعد ذلك ، انقر فوق هل تحتاج إلى مساعدة ؟.
الخطوة 4: انقر فوق “هل نسيت كلمة المرور؟”.
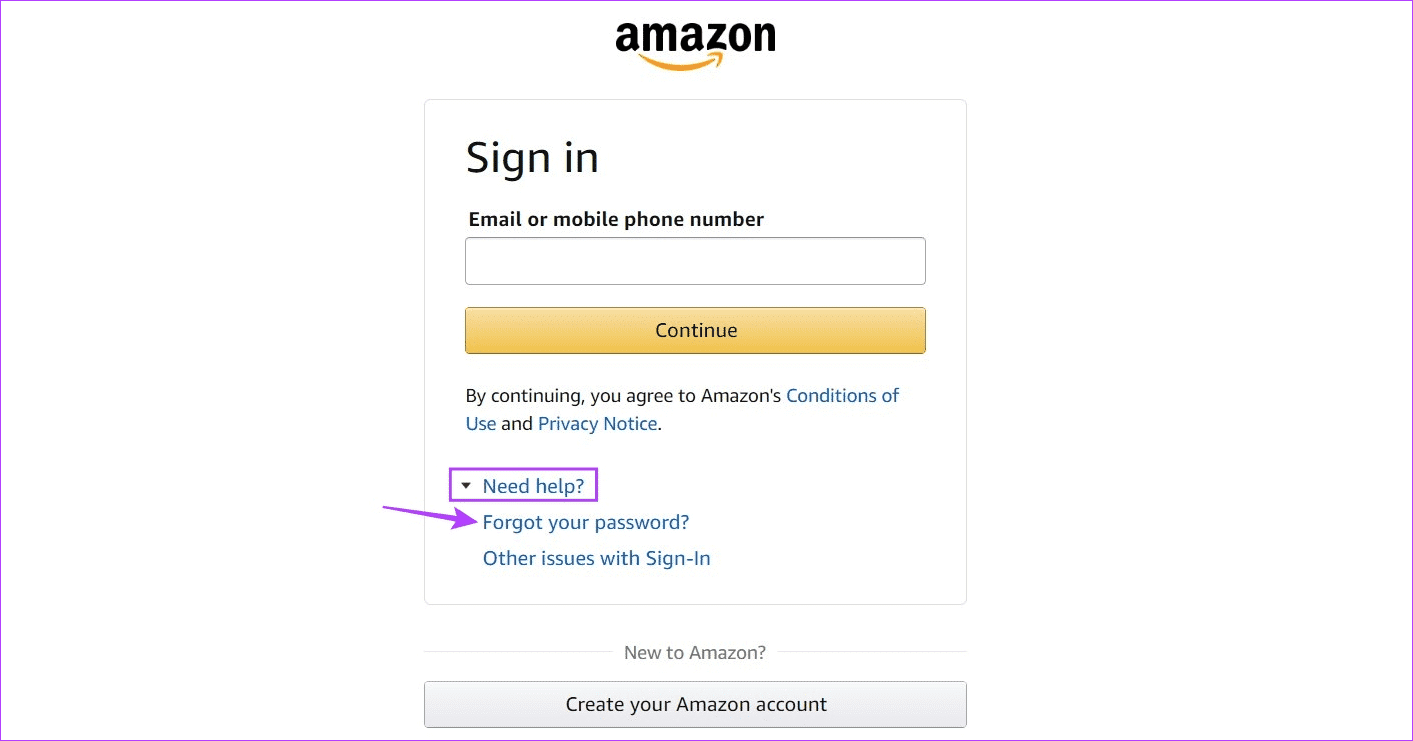
الخطوة 5: أدخل رقم هاتفك المحمول المسجل أو معرف البريد الإلكتروني وانقر على متابعة. ستقوم أمازون الآن بإرسال OTP.
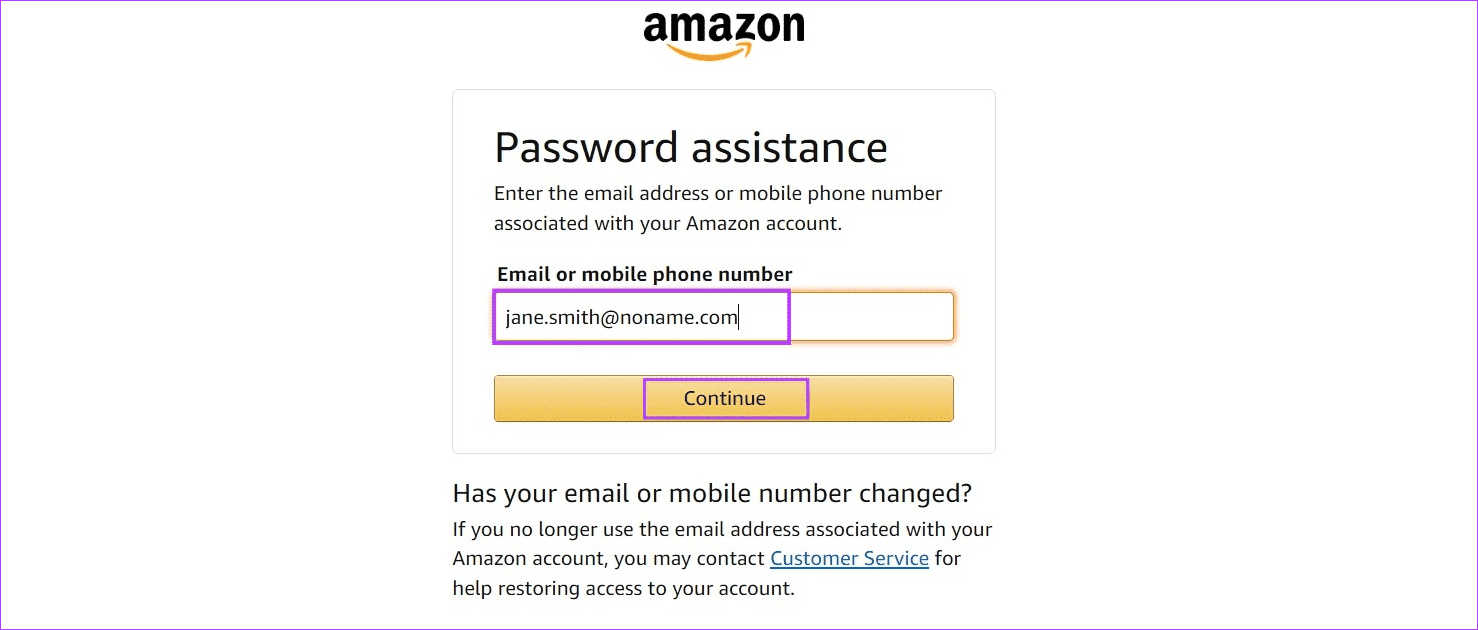
إلى الخطوة 6: أدخل OTP المستلم وانقر على متابعة.
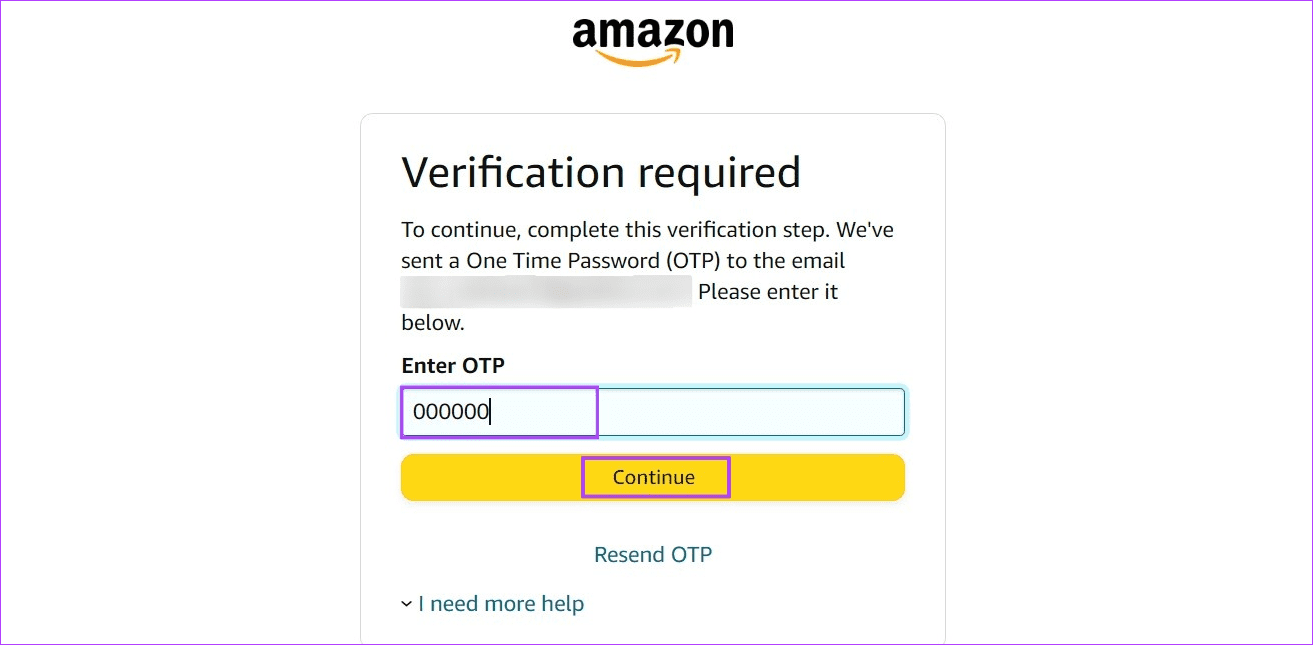
الخطوة 7: هنا ، أدخل كلمة المرور الجديدة وأعد إدخالها.
الخطوة 8: بعد ذلك ، انقر فوق “حفظ التغييرات وتسجيل الدخول”.
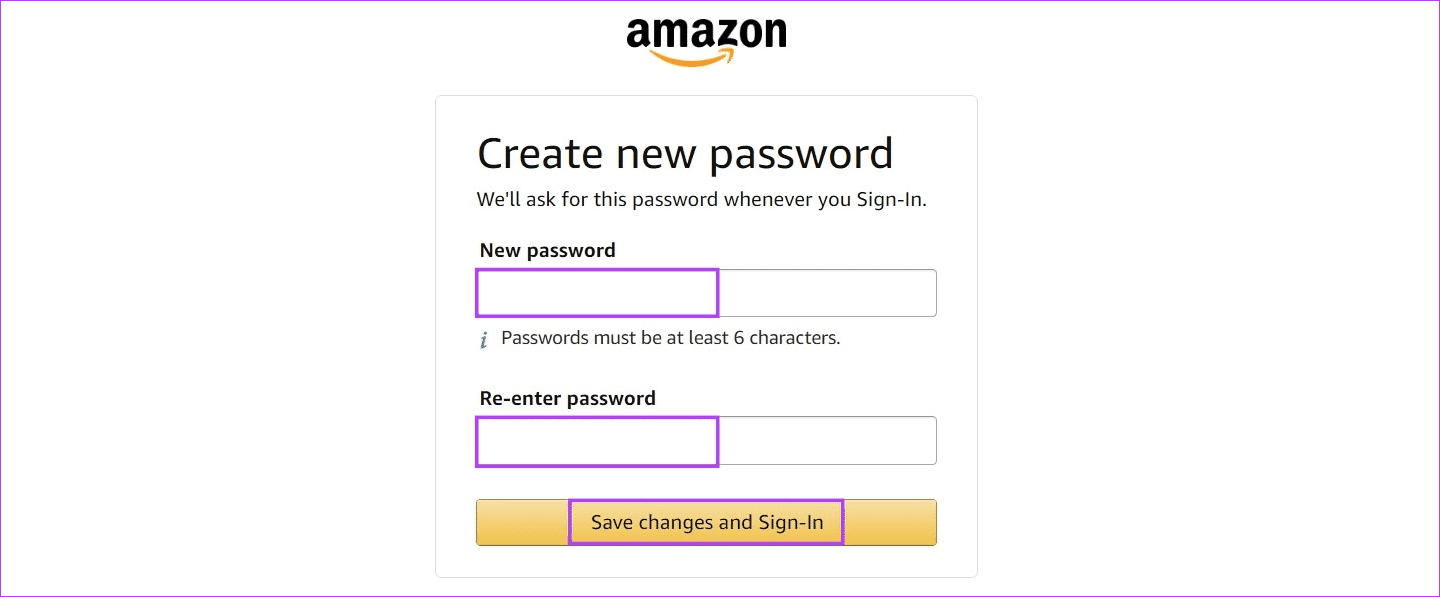
سيؤدي هذا على الفور إلى إعادة تعيين كلمة مرور Amazon الخاصة بك.
باستخدام تطبيق الهاتف المحمول
الخطوة 1: افتح تطبيق التسوق من أمازون.
الخطوة 2: انقر هنا على “عميل بالفعل؟ تسجيل الدخول’. تأكد من تحديد خيار تسجيل الدخول.
إلى الخطوة 3: أدخل معرف البريد الإلكتروني المسجل أو رقم الهاتف المحمول واضغط على متابعة.
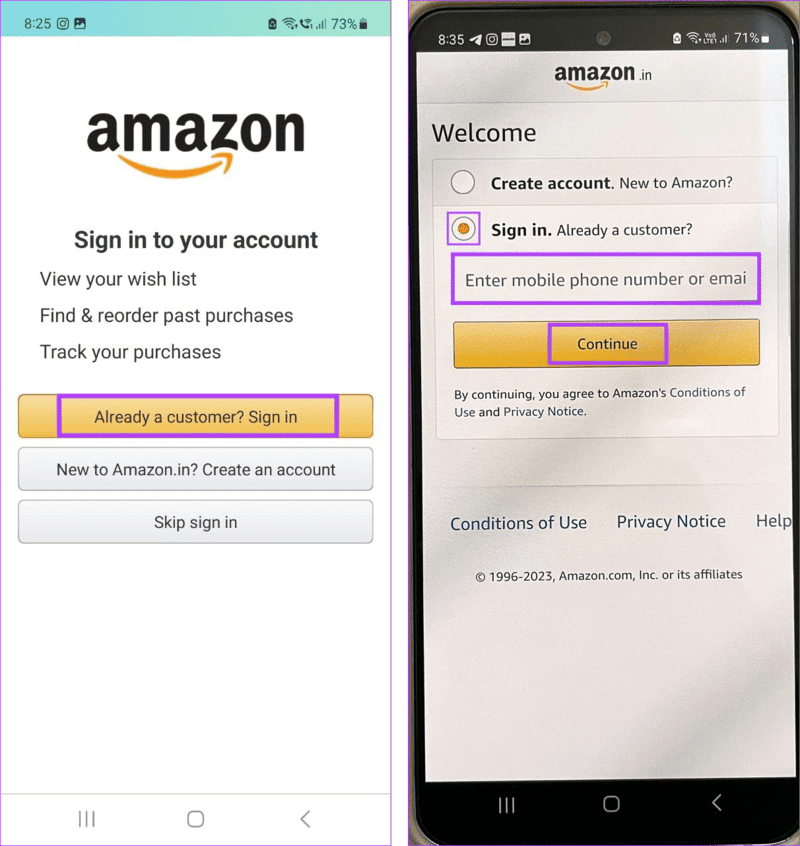
الخطوة 4: هنا ، اضغط على هل نسيت كلمة المرور؟ خيار. سيؤدي هذا إلى فتح صفحة مساعدة كلمة المرور.
الخطوة 5: في المربع ، أدخل معرف البريد الإلكتروني المسجل أو رقم الهاتف المحمول مرة أخرى وانقر على متابعة. سيؤدي هذا إلى إرسال OTP لإعادة تعيين كلمة المرور.
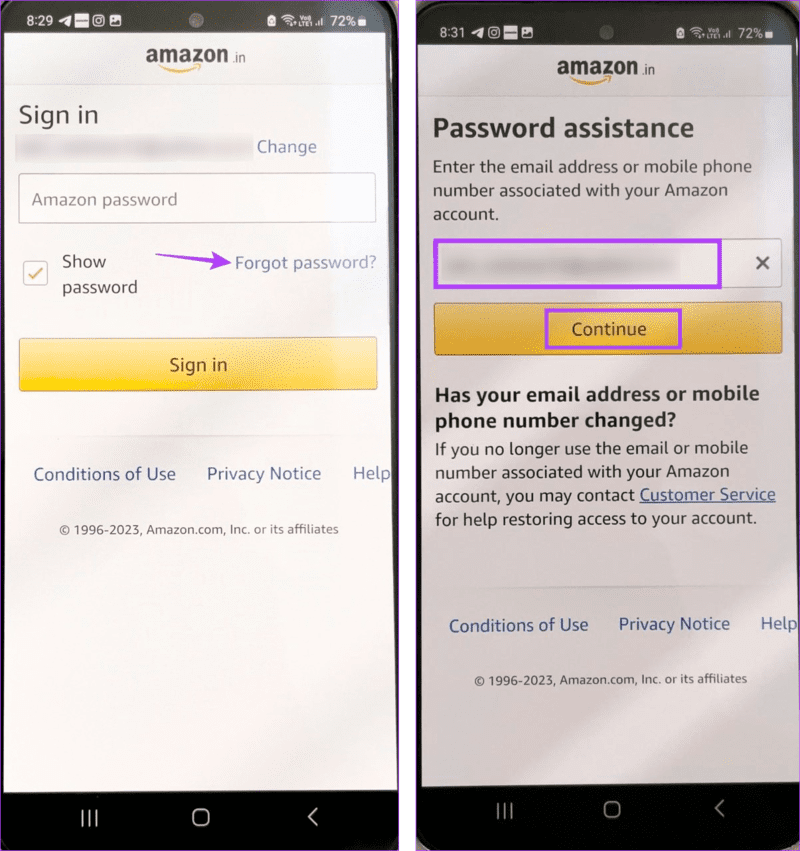
إلى الخطوة 6: أدخل كلمة المرور لمرة واحدة واضغط على متابعة.
الخطوة 7: الآن ، أدخل كلمة المرور الجديدة وأعد إدخالها وانقر على حفظ التغييرات.
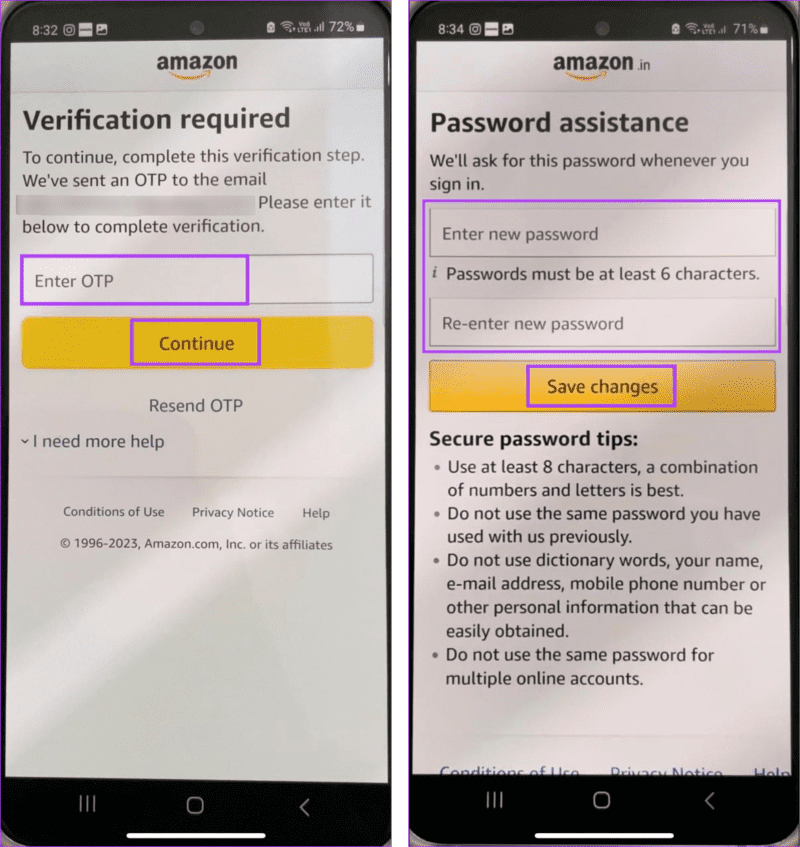
سيؤدي هذا إلى إعادة تعيين كلمة المرور لحساب Amazon الخاص بك. تأكد من أن كلمة المرور الجديدة تتكون من 8 أحرف على الأقل ومختلفة عن كلمة المرور السابقة.
اتصل بدعم أمازون لإعادة تعيين كلمة مرور أمازون
إذا كنت تواجه مشكلة في استرداد حسابك في Amazon ، فيمكنك أيضًا الاتصال بفريق دعم Amazon للوصول إلى حسابك. للقيام بذلك ، قم بزيارة الصفحة المخصصة لمشكلات تسجيل الدخول وحدد استعلامك. ستقترح أمازون بعد ذلك مسار العمل ذي الصلة. إليك كيفية القيام بذلك.
الخطوة 1: افتح صفحة مشكلات حساب أمازون وتسجيل الدخول.
الخطوة 2: هنا ، انقر على القائمة المنسدلة “تحديد مشكلة”.
إلى الخطوة 3: الآن ، حدد السبب المناسب.
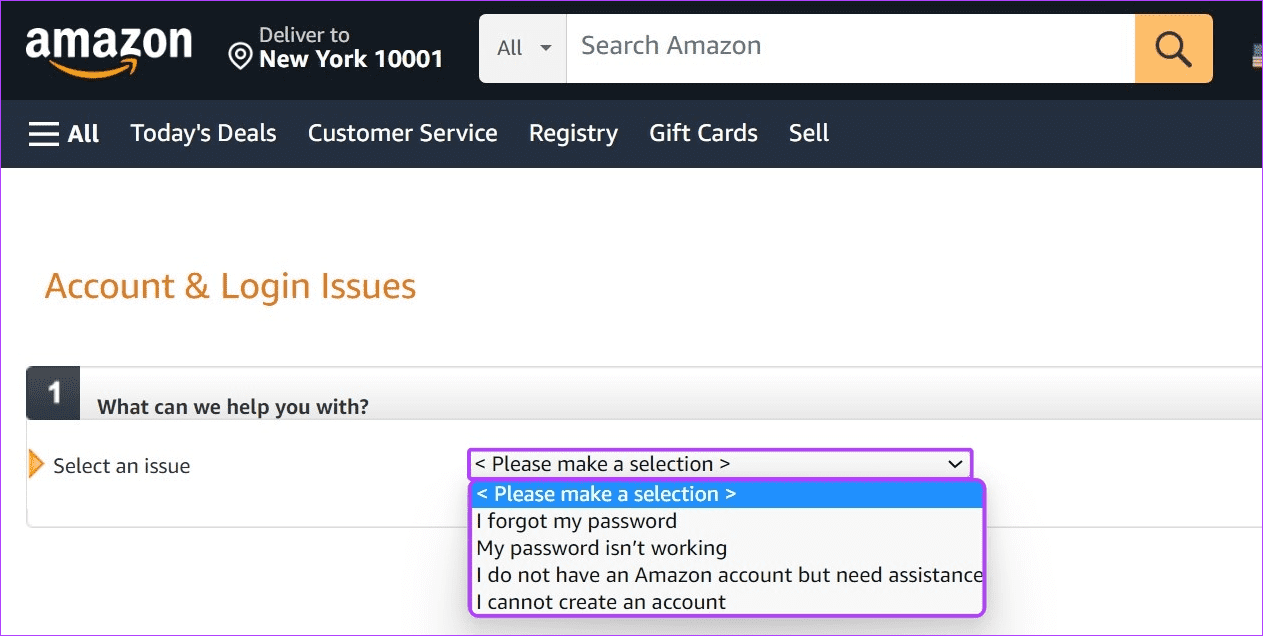
بمجرد الانتهاء من ذلك ، ستقدم لك Amazon اقتراحات حول كيفية حل استفساراتك. بالإضافة إلى ذلك ، إذا لزم الأمر ، يمكنك أيضًا الاتصال مباشرة بفريق خدمة عملاء Amazon للحصول على مزيد من المساعدة.
المكافأة: قم بتمكين 2FA لحساب AMAZON الخاص بك
تعد المصادقة الثنائية من Amazon طريقة جيدة لتعزيز أمان حساب Amazon الخاص بك. بمجرد التمكين ، ستحتاج إلى مزيج من كلمة مرور حسابك وكلمة مرور لمرة واحدة يتم إرسالها إلى الرقم المحدد لتسجيل الدخول إلى حسابك. ويوصى به بشكل خاص إذا كنت تشعر أن هناك عددًا كبيرًا جدًا من عمليات تسجيل الدخول غير المعروفة التي ظهرت على حساب Amazon الخاص بك.
اتبع الخطوات أدناه لتمكين المصادقة الثنائية لحساب Amazon الخاص بك.
ملاحظة: قم بتسجيل الدخول إلى حساب Amazon الخاص بك قبل المتابعة.
الخطوة 1: افتح Amazon على أي متصفح ويب وانتقل إلى “الحساب والقوائم”.
الخطوة 2: هنا ، انقر فوق الحساب.
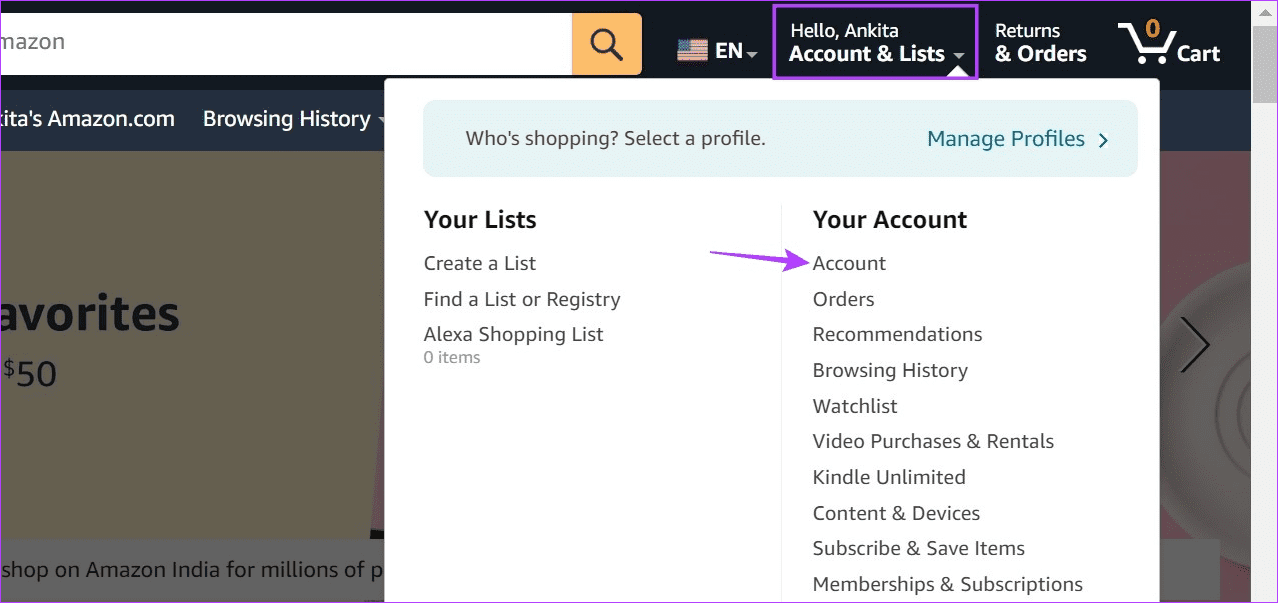
إلى الخطوة 3: بعد ذلك ، انقر فوق “تسجيل الدخول والأمان”.
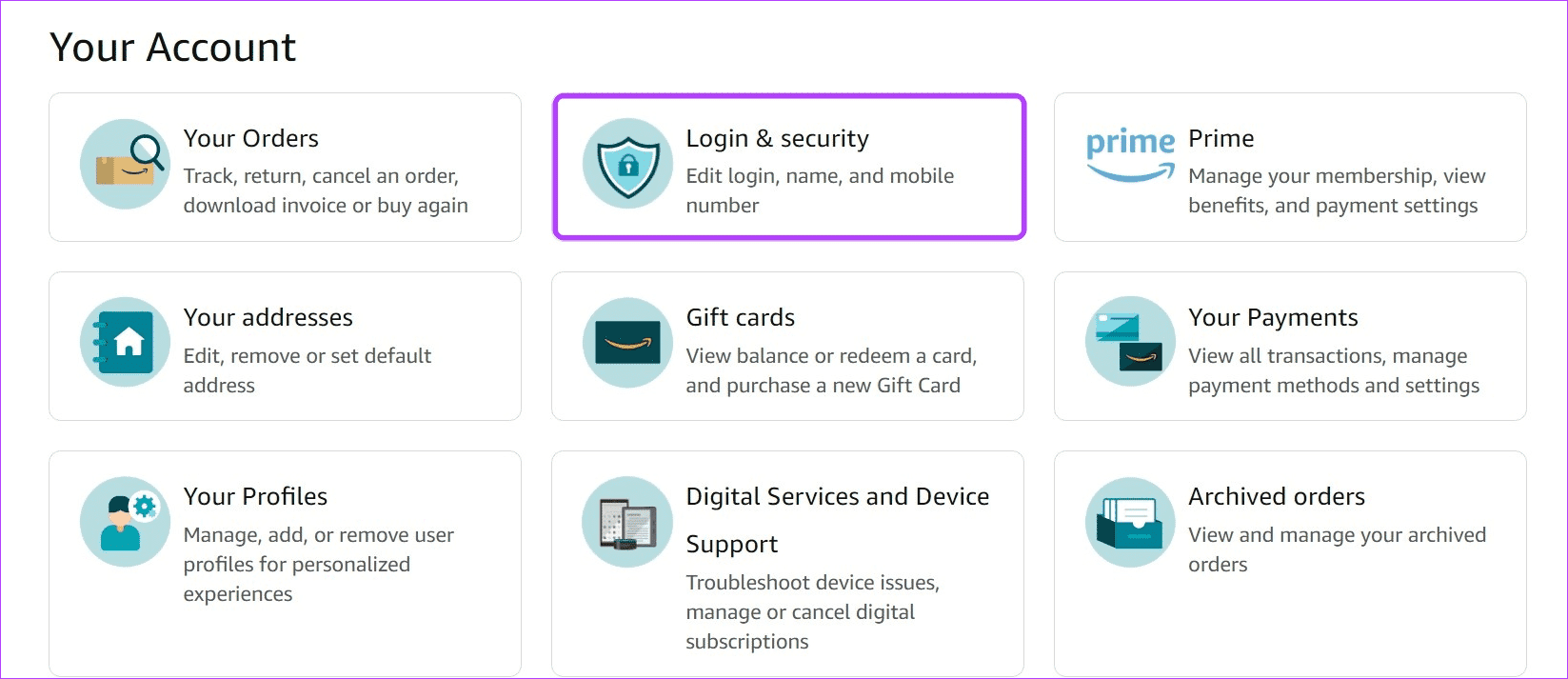
الخطوة 4: عند المطالبة ، أدخل كلمة المرور الحالية وانقر فوق تسجيل الدخول.
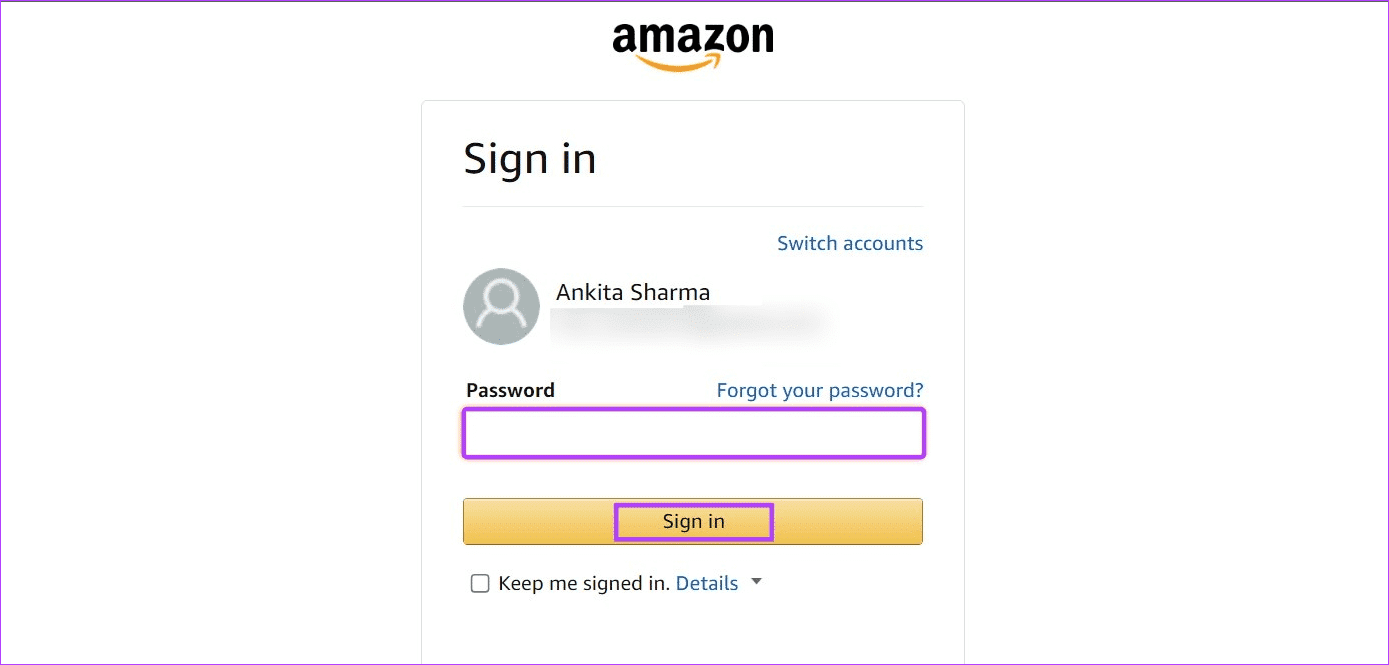
الخطوة 5: هنا ، انتقل إلى “التحقق بخطوتين” وانقر على تشغيل.
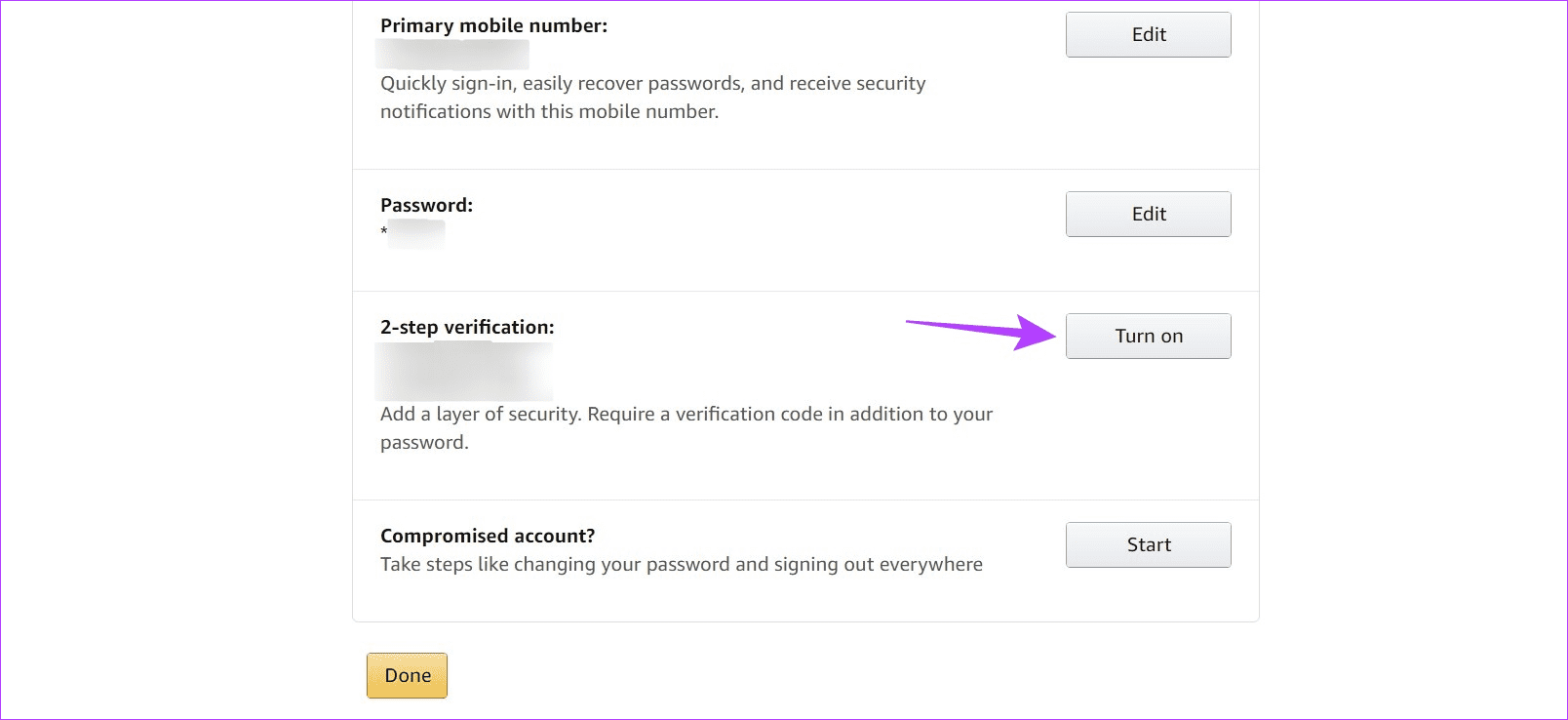
إلى الخطوة 6: أضف رقم الهاتف المحمول الذي ترغب في استلام رمز المصادقة عليه.
نصيحة: بصرف النظر عن رقم هاتفك المحمول المسجل ، يمكنك أيضًا إضافة أرقام إضافية. بعد ذلك ، قم بالإعداد ، حدد الرقم ذي الصلة من الخيارات.
الخطوة 7: بمجرد الانتهاء من ذلك ، انقر فوق البدء.
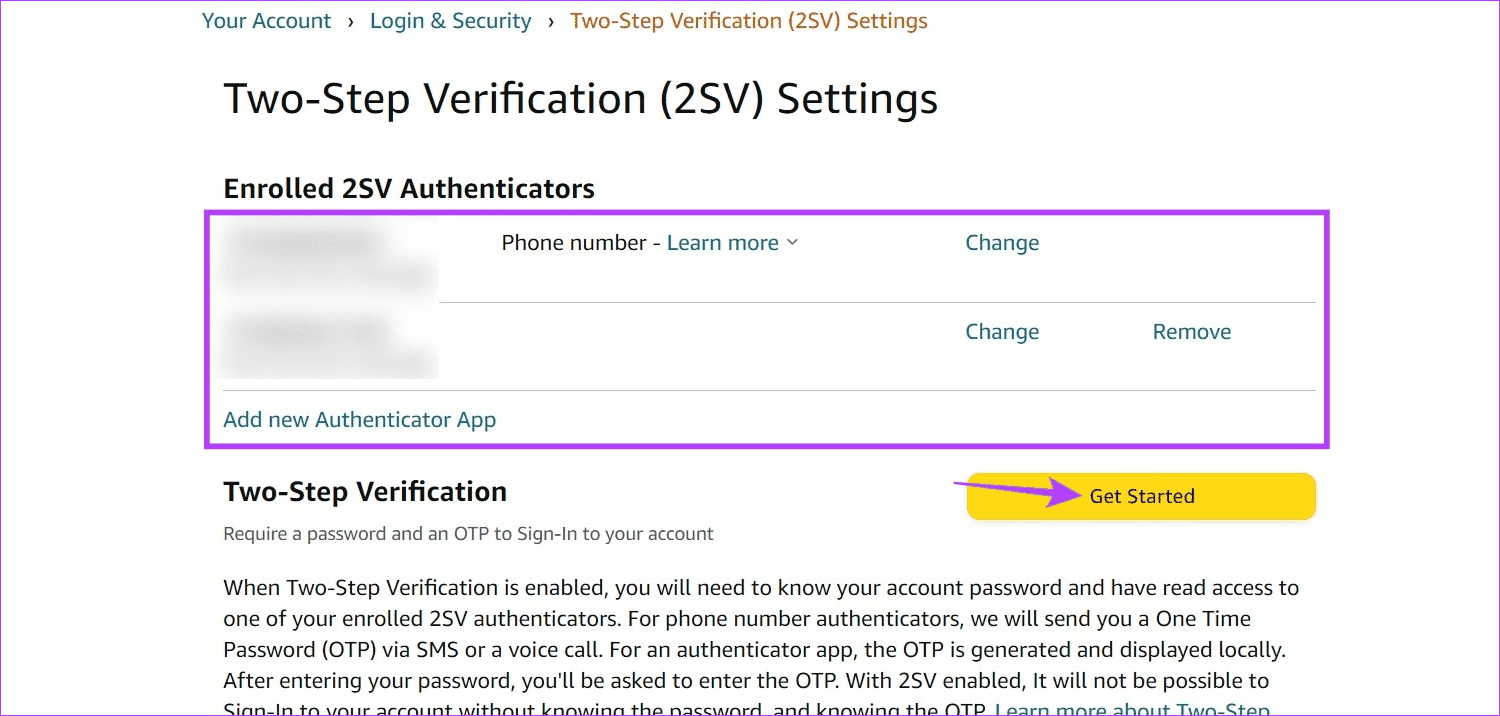
الخطوة 8: استخدم القائمة المنسدلة لتحديد رقم الهاتف المحمول الذي ترغب في تلقي 2FA OTP عليه وانقر فوق Send OTP.
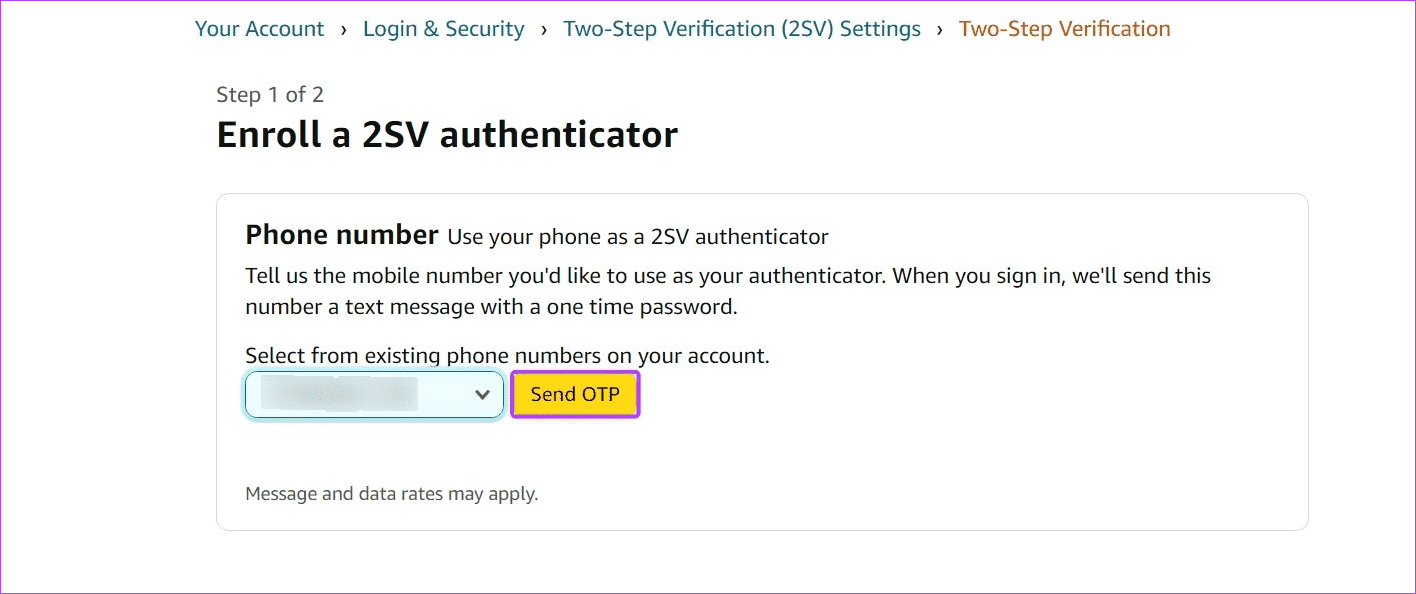
إلى الخطوة 9: أدخل كلمة المرور لمرة واحدة وانقر على متابعة.
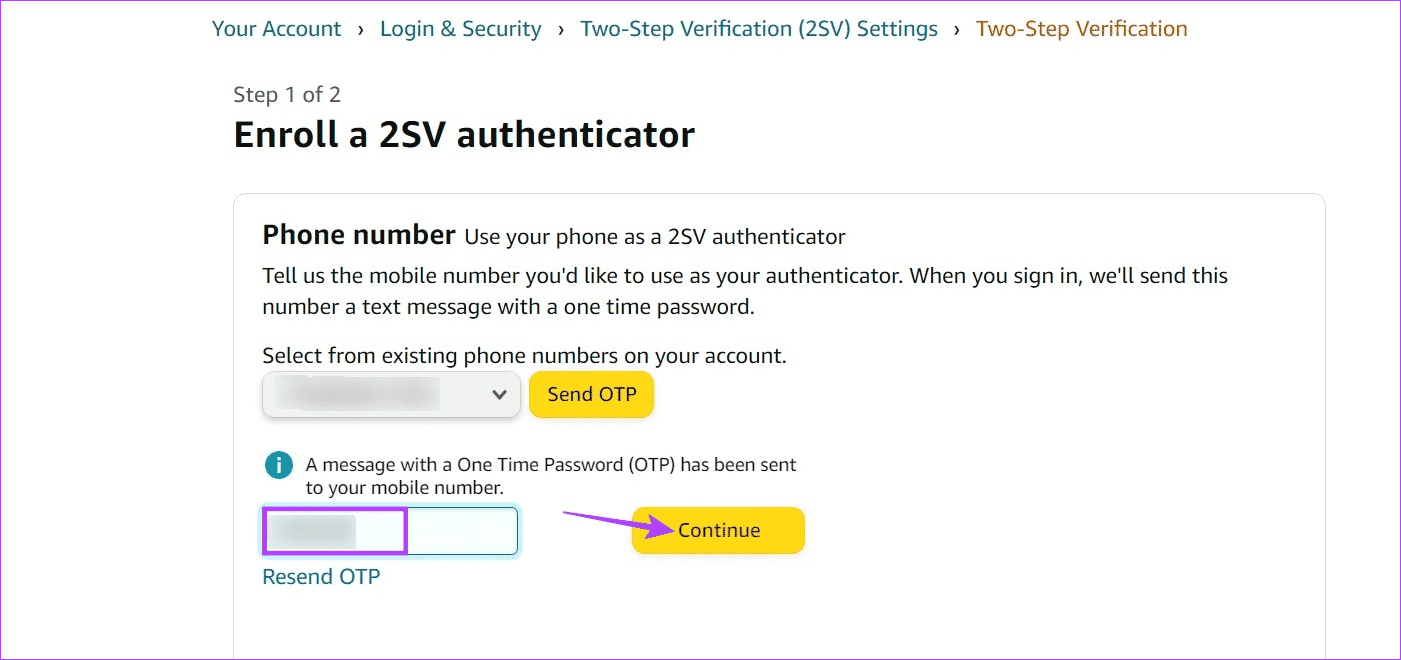
الخطوة 10: حدد المربع إذا كنت تريد إضافة متصفح الويب الحالي الخاص بك كجهاز معترف به وانقر على “حسنًا”. شغّل التحقق بخطوتين “.
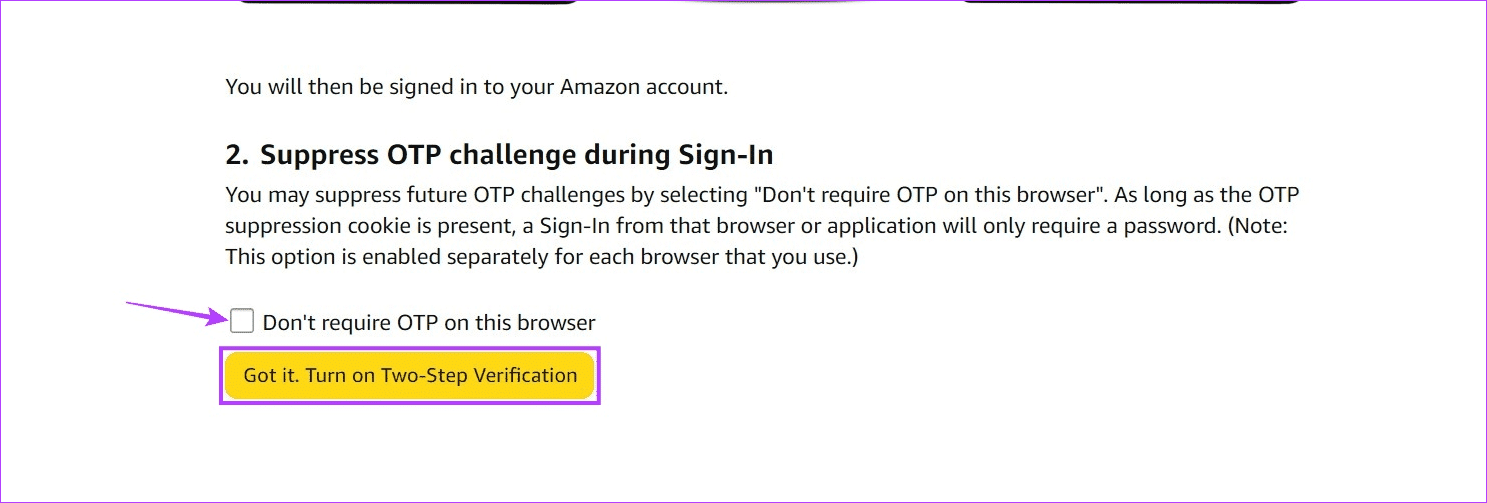
سيؤدي هذا إلى تمكين التحقق بخطوتين لحساب Amazon الخاص بك. أيضًا ، إذا كان لديك بعض الأجهزة المعروفة ، فيمكنك إيقاف تشغيل المصادقة الثنائية (2FA) لها عند تسجيل الدخول على أساس جهاز إلى جهاز. بهذه الطريقة ، بصرف النظر عن الجهاز المحدد ، ستتطلب جميع عمليات تسجيل الدخول الأخرى كلمة مرور لمرة واحدة.
أسئلة وأجوبة حول استخدام خدمات Amazon
1. ماذا تفعل إذا كان جهازك لا يسمح لك بتسجيل الدخول باستخدام رمز التحقق بخطوتين؟
قد لا تحتوي بعض الأجهزة القديمة على شرط إدخال رمز التحقق المكون من خطوتين بشكل منفصل. في هذه الحالة ، قم بتسجيل الدخول إلى الجهاز وأدخل كلمة المرور الخاصة بك. ستعرض هذه الصفحة بعد ذلك خطأً عند تسجيل الدخول. وبعد ذلك ، بمجرد استلام كلمة المرور لمرة واحدة ، أدخل كلمة المرور مرة أخرى وأضف OTP المكون من 6 أرقام في النهاية وتابع لتسجيل الدخول مرة أخرى.
2. هل يمكنك طباعة إيصال لطلبك من Amazon؟
افتح تطبيق أمازون للجوال واضغط على أيقونة الحساب. ثم ، اضغط على طلباتك. هنا ، اضغط على الطلب ذي الصلة. قم بالتمرير لأسفل وانقر فوق تنزيل الفاتورة. هنا ، حدد الفاتورة واضغط على تنزيل المستندات. يجب أن يؤدي هذا إلى تنزيل إيصال للأمر المحدد. لمزيد من التفاصيل ، راجع مقالتنا حول كيفية طباعة إيصال أمازون.
استرجع كلمة المرور الخاصة بك من Amazon
نأمل أن تساعد هذه المقالة في تغيير أو إعادة تعيين كلمة مرور Amazon الخاصة بك. بالإضافة إلى ذلك ، إذا كنت تتطلع إلى جعل حسابك أكثر أمانًا أو تريد فقط كبح عادات التسوق الخاصة بك ، فراجع مقالنا الآخر لحذف بطاقة ائتمان من حسابك في أمازون.
