كيفية تغيير أو إزالة صورة حساب المستخدم في Windows 11
يقوم Windows بتعيين صورة عامة لكل حساب مستخدم بشكل افتراضي. ومع ذلك ، مثل معظم الأشياء في Windows 11 ، يمكنك تغيير صورة حسابك بصورة من اختيارك.
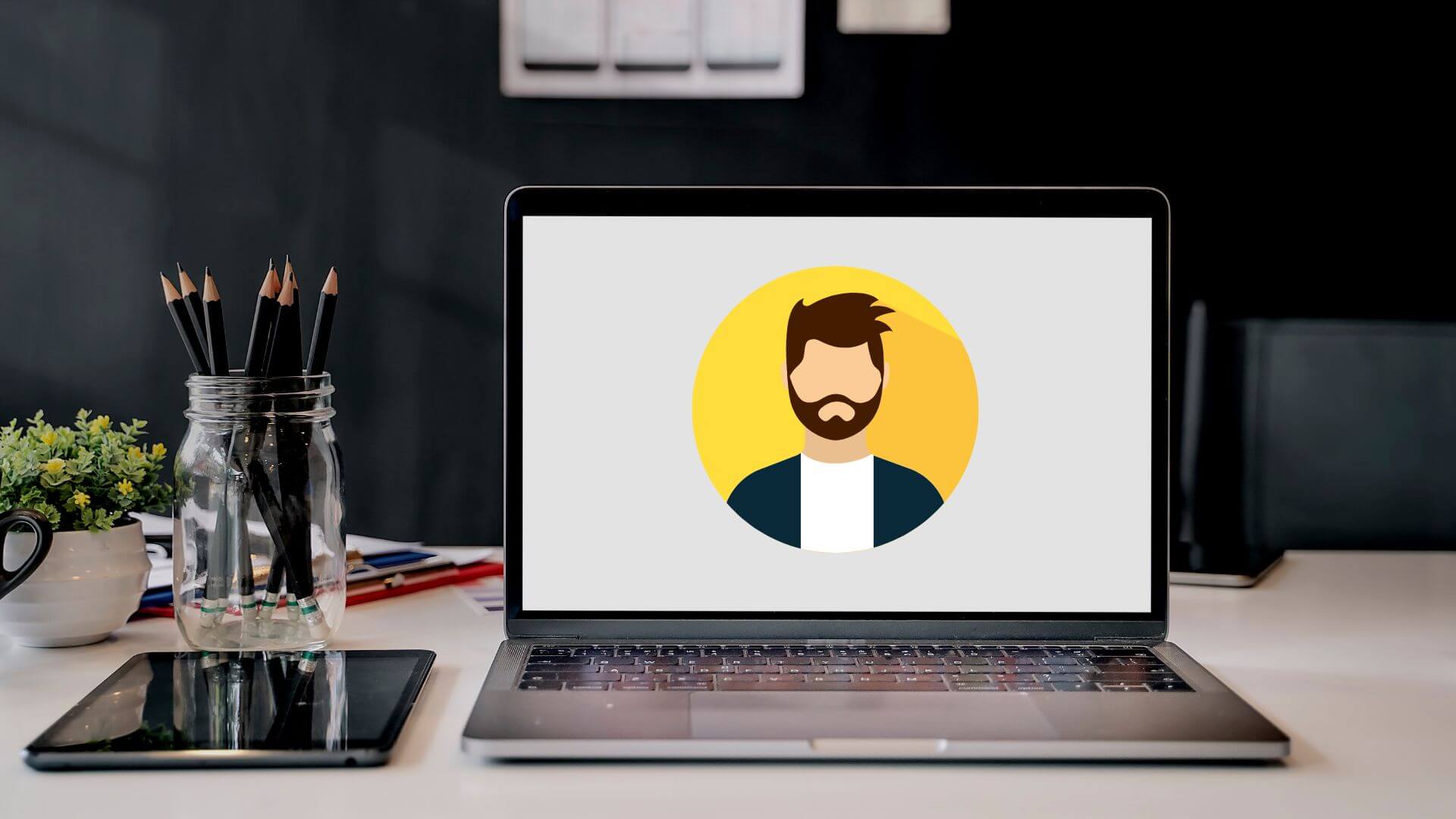
صورة حساب المستخدم الخاص بك هي الصورة التي تظهر في أماكن مثل شاشة تسجيل الدخول وتطبيق الإعدادات. في هذه المشاركة ، سنرشدك عبر الخطوات المتضمنة في تغيير صورة حساب المستخدم الخاص بك وإزالتها على Windows 11. فلنبدأ.
كيفية تغيير صورة حساب المستخدم
يمكنك استخدام تطبيق الإعدادات لتغيير صورة حساب المستخدم الخاص بك على Windows 11 بسرعة. تعمل هذه الطريقة مع جميع المستخدمين ، بغض النظر عن نوع الحساب.
اتبع الخطوات أدناه لتغيير صورة حساب المستخدم على Windows 11.
الخطوة 1: انقر فوق قائمة ابدأ لفتحها وانقر فوق رمز الترس لتشغيل تطبيق الإعدادات.
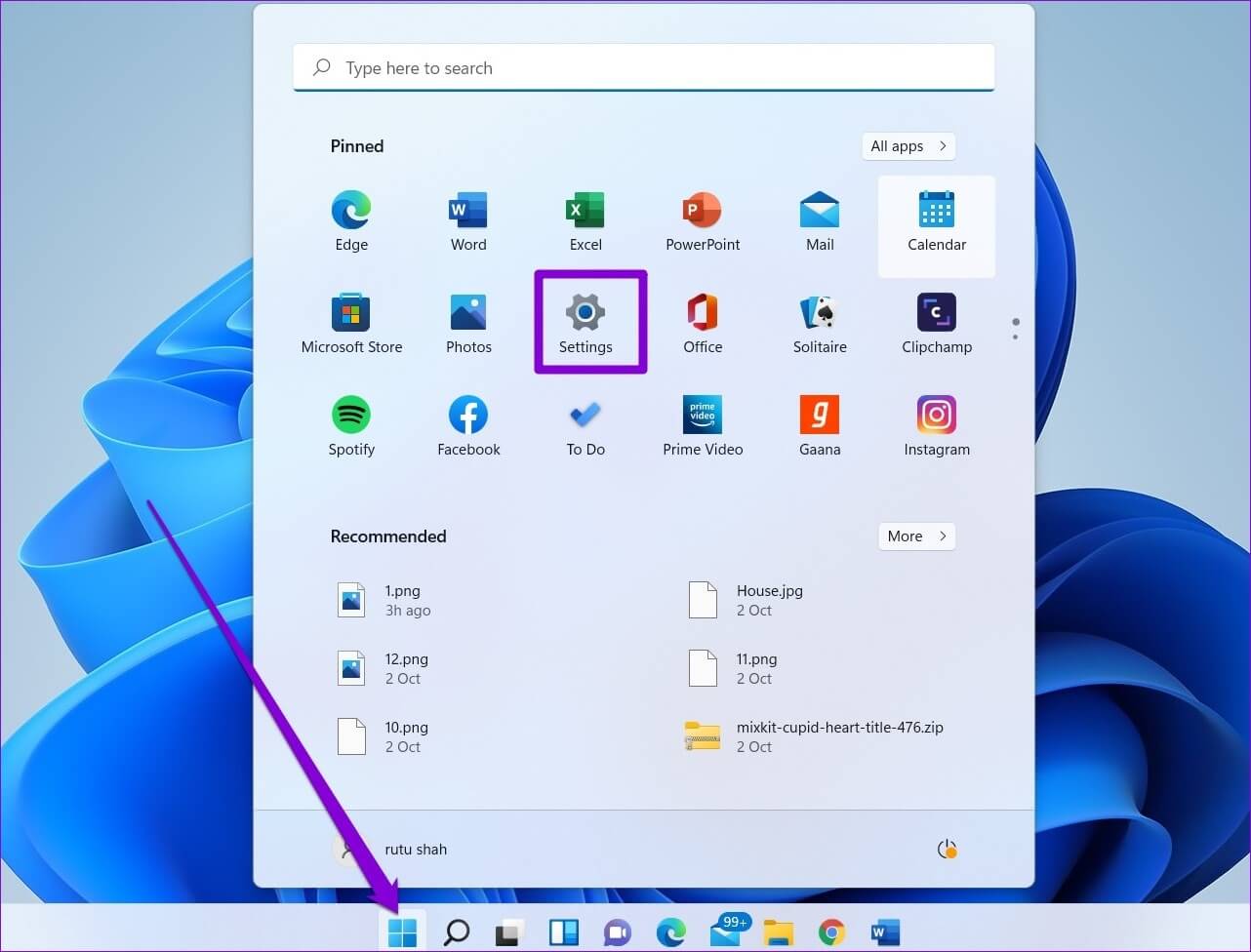
الخطوة 2: استخدم الجزء الأيمن للانتقال إلى علامة التبويب الحسابات.
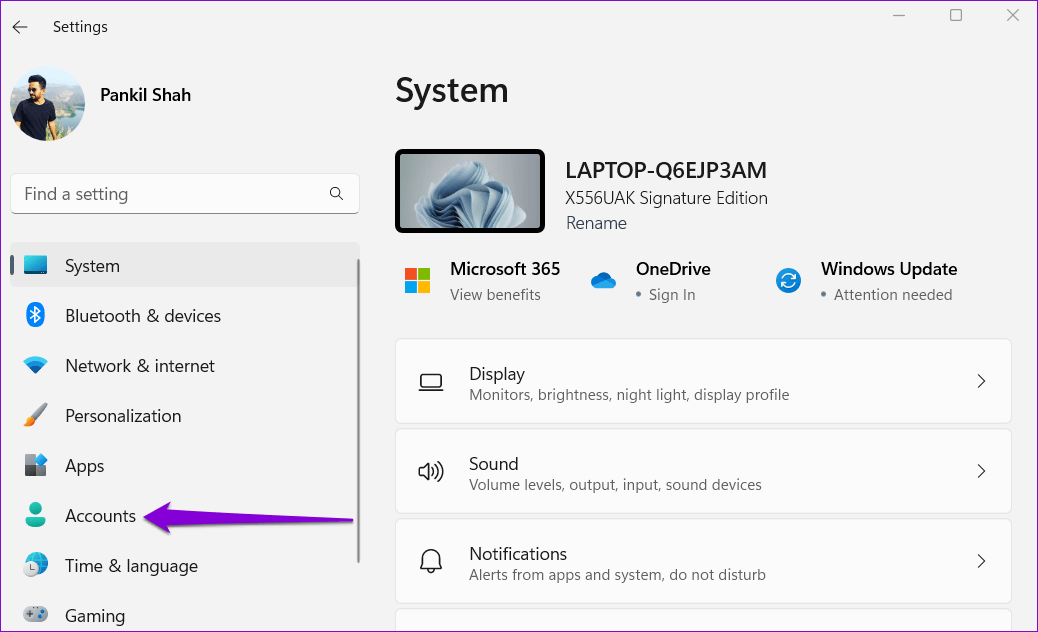
الخطوة 3: ضمن إعدادات الحساب ، انقر فوق معلوماتك.
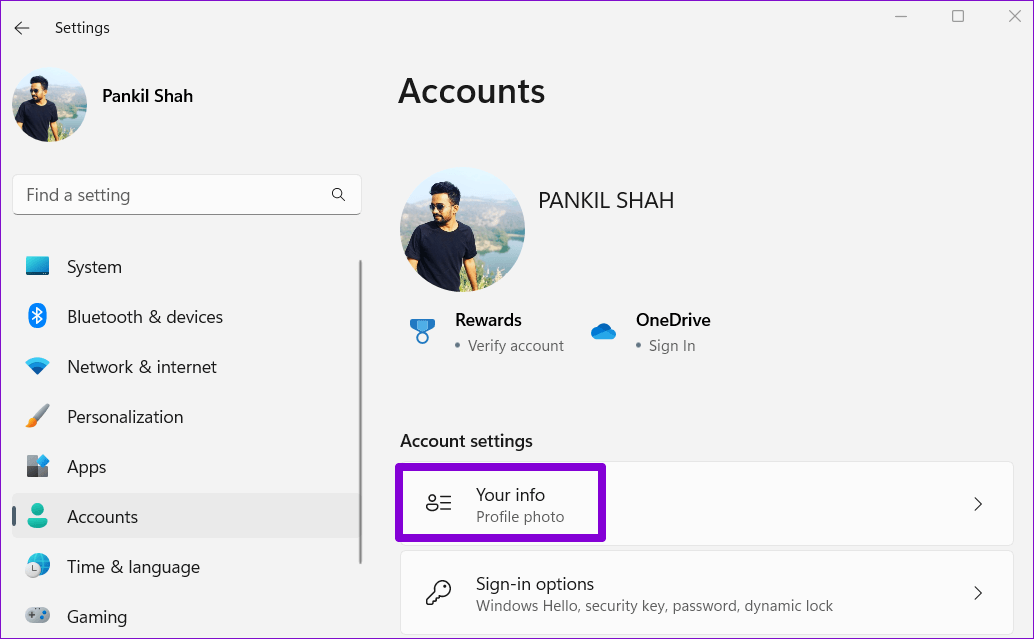
الخطوة 4: في قسم “ضبط صورتك” ، انقر على “تصفح الملفات”.
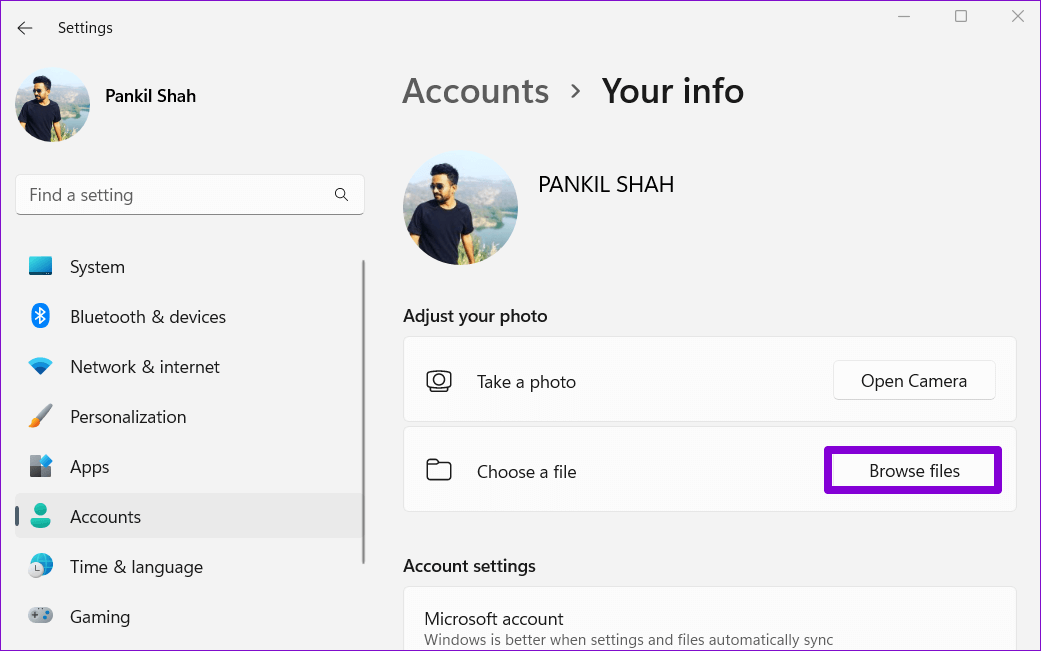
الخطوة 5: حدد الصورة التي ترغب في استخدامها كصورة حسابك وانقر على اختيار صورة.
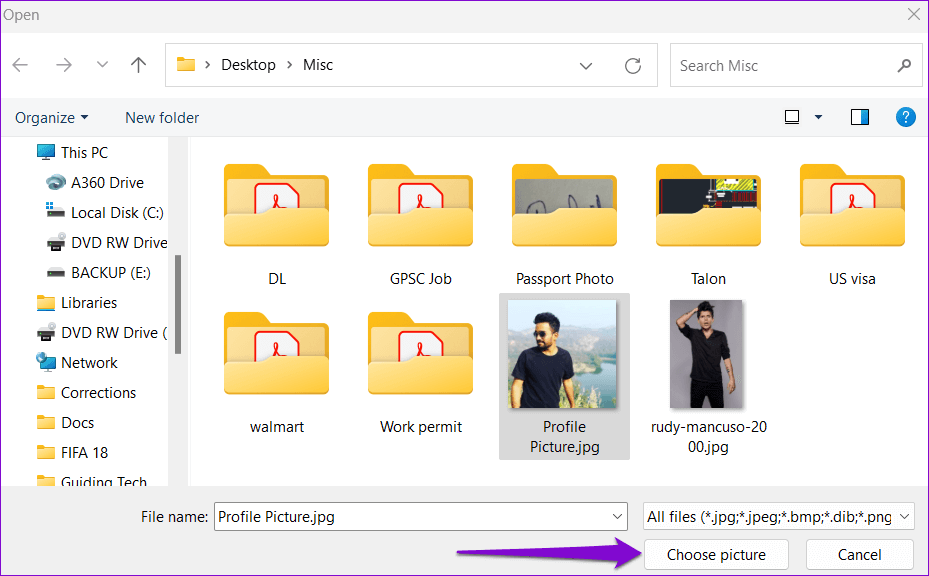
سيقوم Windows تلقائيًا بتغيير حجم الصورة التي تحددها واقتصاصها. ومع ذلك ، سيتعين عليك قص صورتك أو تغيير حجمها يدويًا إذا لم تحصل على النتيجة المرجوة.
بدلاً من ذلك ، إذا كان جهاز الكمبيوتر الذي يعمل بنظام Windows مزودًا بكاميرا ، فيمكنك أيضًا التقاط صورة لنفسك واستخدامها كصورة لحسابك. انقر فوق الزر “فتح الكاميرا” في قسم “ضبط صورتك”. سيؤدي هذا إلى فتح تطبيق الكاميرا في نظام التشغيل Windows 11.
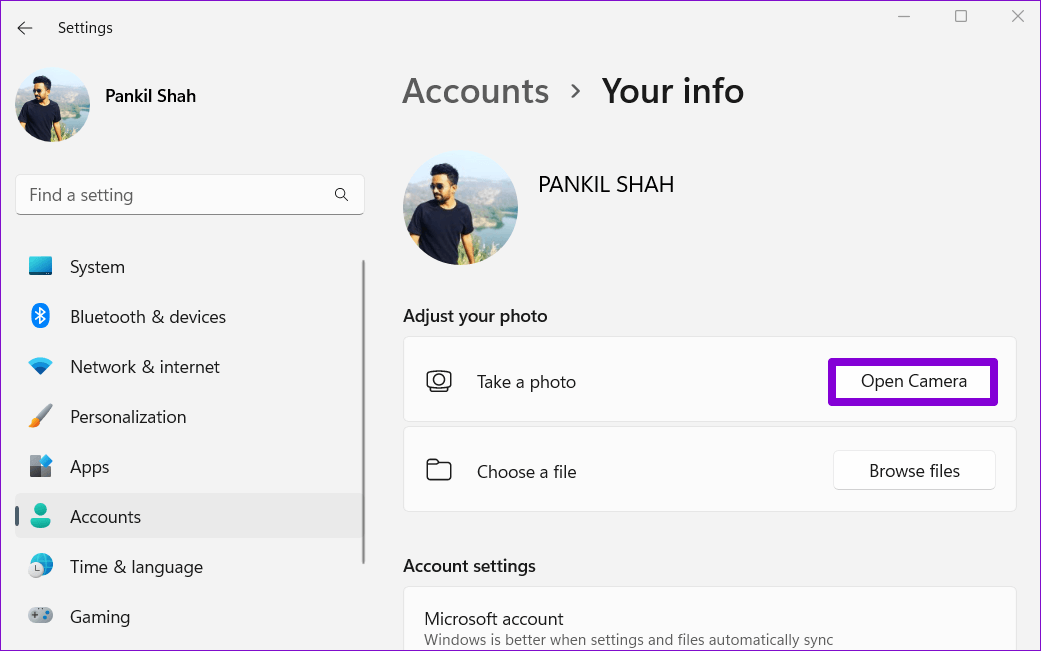
التقط صورتك باستخدام تطبيق الكاميرا وانقر فوق تم لحفظ التغييرات.
بعد إكمال الخطوات المذكورة أعلاه ، ستظهر صورة حسابك الجديدة في تطبيق الإعدادات ، وقائمة ابدأ ، وشاشة تسجيل الدخول. علاوة على ذلك ، إذا قمت بتسجيل الدخول إلى Windows باستخدام حساب Microsoft الخاص بك ، فسوف ينعكس التغيير أيضًا في جميع خدمات Microsoft التي تستخدمها.
كيفية تغيير صورة حساب المستخدم لحسابات MICROSOFT
عند تسجيل الدخول باستخدام حساب Microsoft على Windows ، يقوم تلقائيًا بتنزيل الصورة المرتبطة بحسابك وعرضها. يؤدي تغيير صورة حساب Microsoft الخاص بك من الويب أيضًا إلى تغيير صورة حساب مستخدم Windows 11.
لتغيير صورة حساب Microsoft الخاص بك في Windows 11 ، استخدم الخطوات التالية:
الخطوة 1: افتح متصفح الويب المفضل لديك وقم بزيارة صفحة حساب Microsoft.
الخطوة 2: قم بتسجيل الدخول إلى حساب Microsoft الخاص بك إذا لم تكن قد قمت بذلك بالفعل.
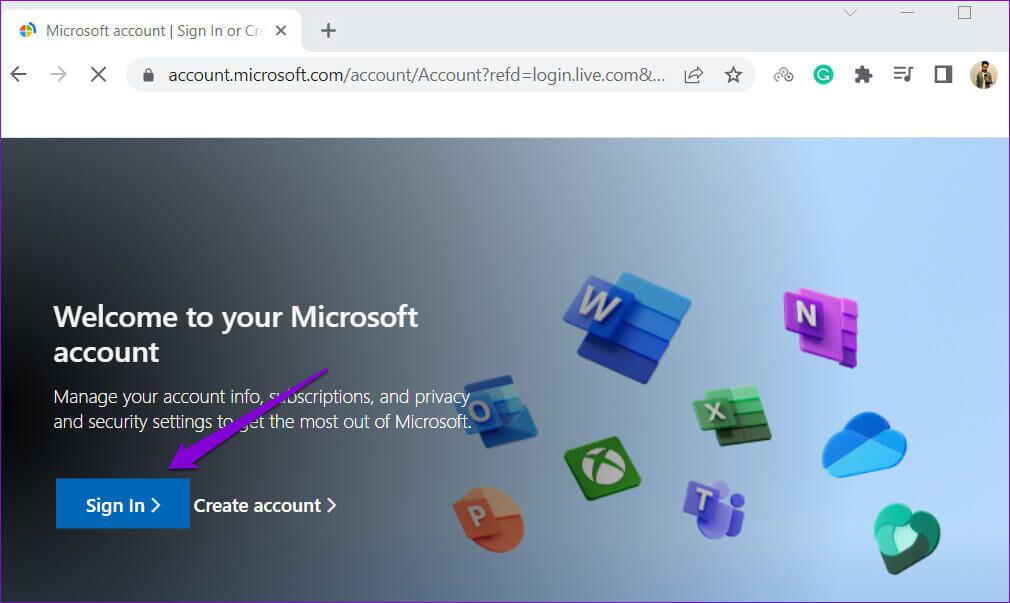
الخطوة 3: انتقل إلى علامة التبويب معلوماتك وانقر فوق الزر تغيير الصورة.
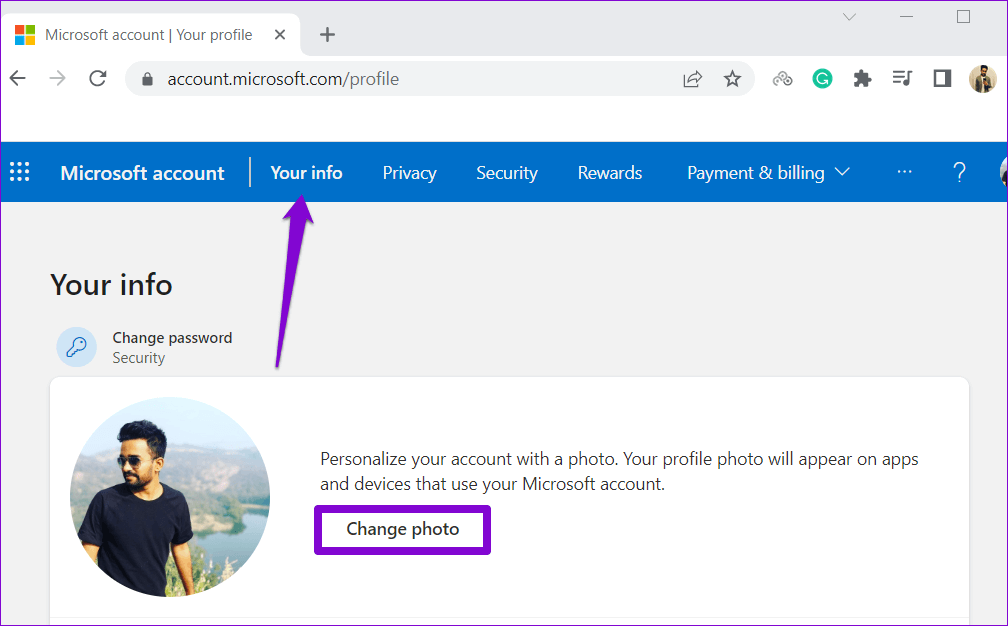
الخطوة 4: انقر فوق إضافة صورة وتحميل صورة جديدة من جهاز الكمبيوتر الخاص بك.
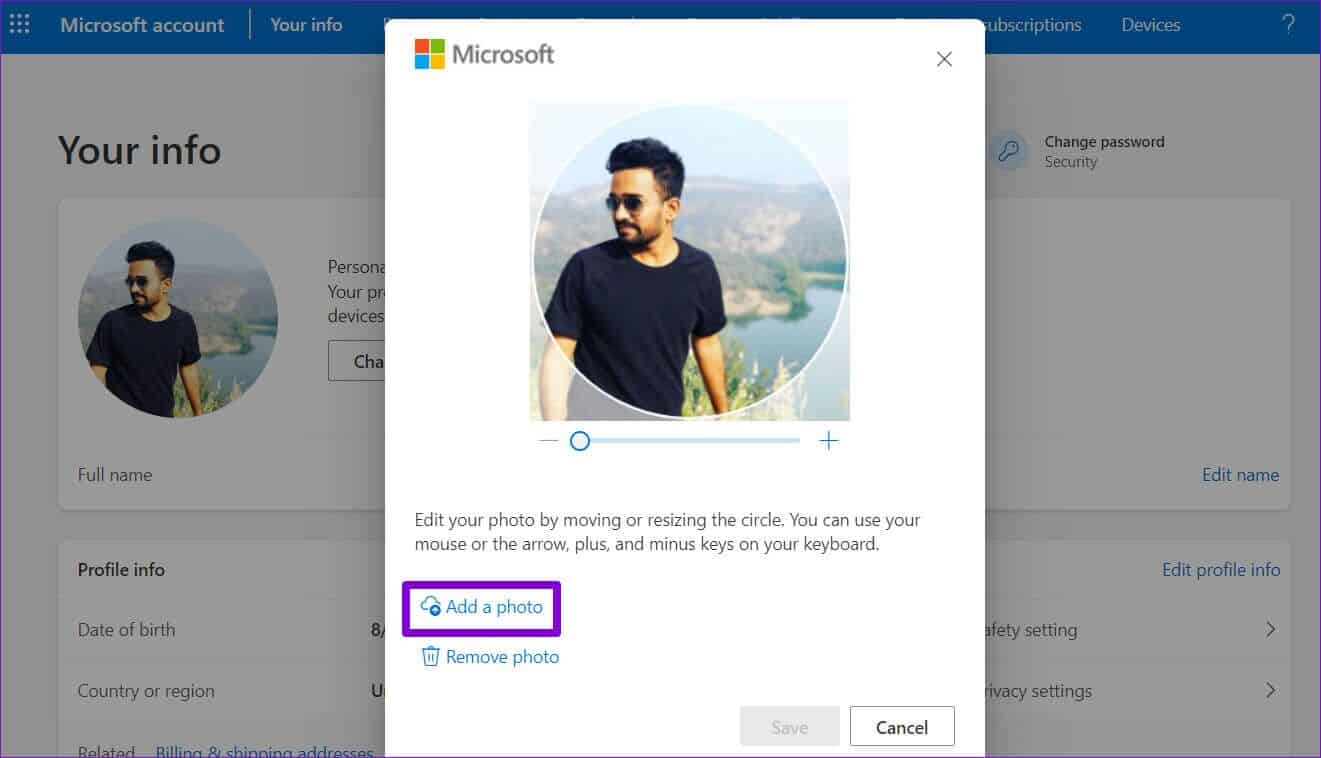
الخطوة 5: قم بتحرير صورتك عن طريق تحريك الدائرة أو تغيير حجمها والنقر فوق حفظ.
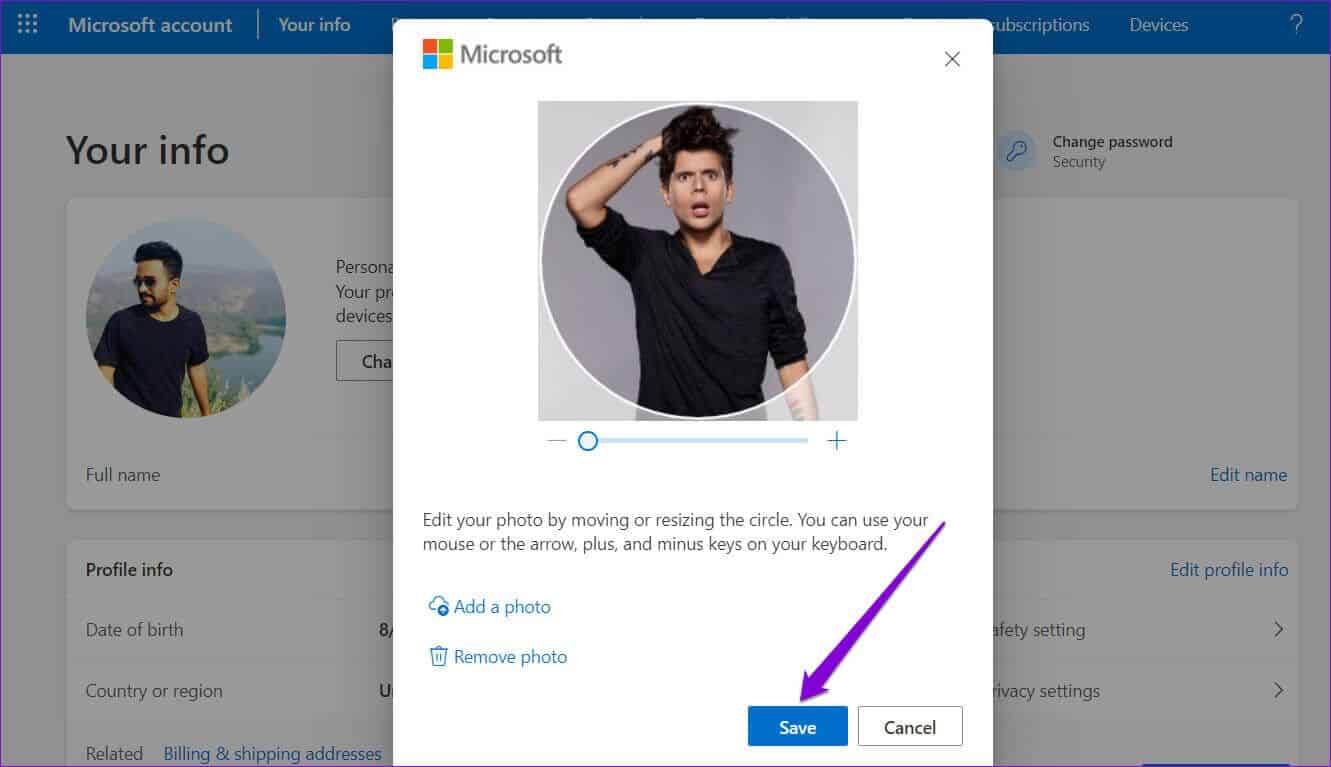
سيقوم Windows بتحديث صورة حساب Microsoft الخاص بك. على الرغم من ذلك ، قد يستغرق الأمر بعض الوقت قبل أن ينعكس تغيير صورة الحساب على جهازك.
كيفية إزالة أو حذف صورة حساب المستخدم
بينما يمكنك تغيير صورة حساب المستخدم عبر تطبيق الإعدادات ، فلن تجد أي خيار لإزالة أو حذف صورة الحساب. ومع ذلك ، لا يزال من الممكن القيام بذلك.
إزالة صورة حساب المستخدم
إذا كنت لا تريد الحصول على صورة للملف الشخصي ، فيمكنك استبدالها برمز الملف الشخصي الافتراضي. إليك الطريقة.
الخطوة 1: انقر فوق رمز البحث في شريط المهام أو اضغط على مفتاح Windows + S لفتح قائمة البحث. اكتب معلومات حسابك في المربع واضغط على Enter.
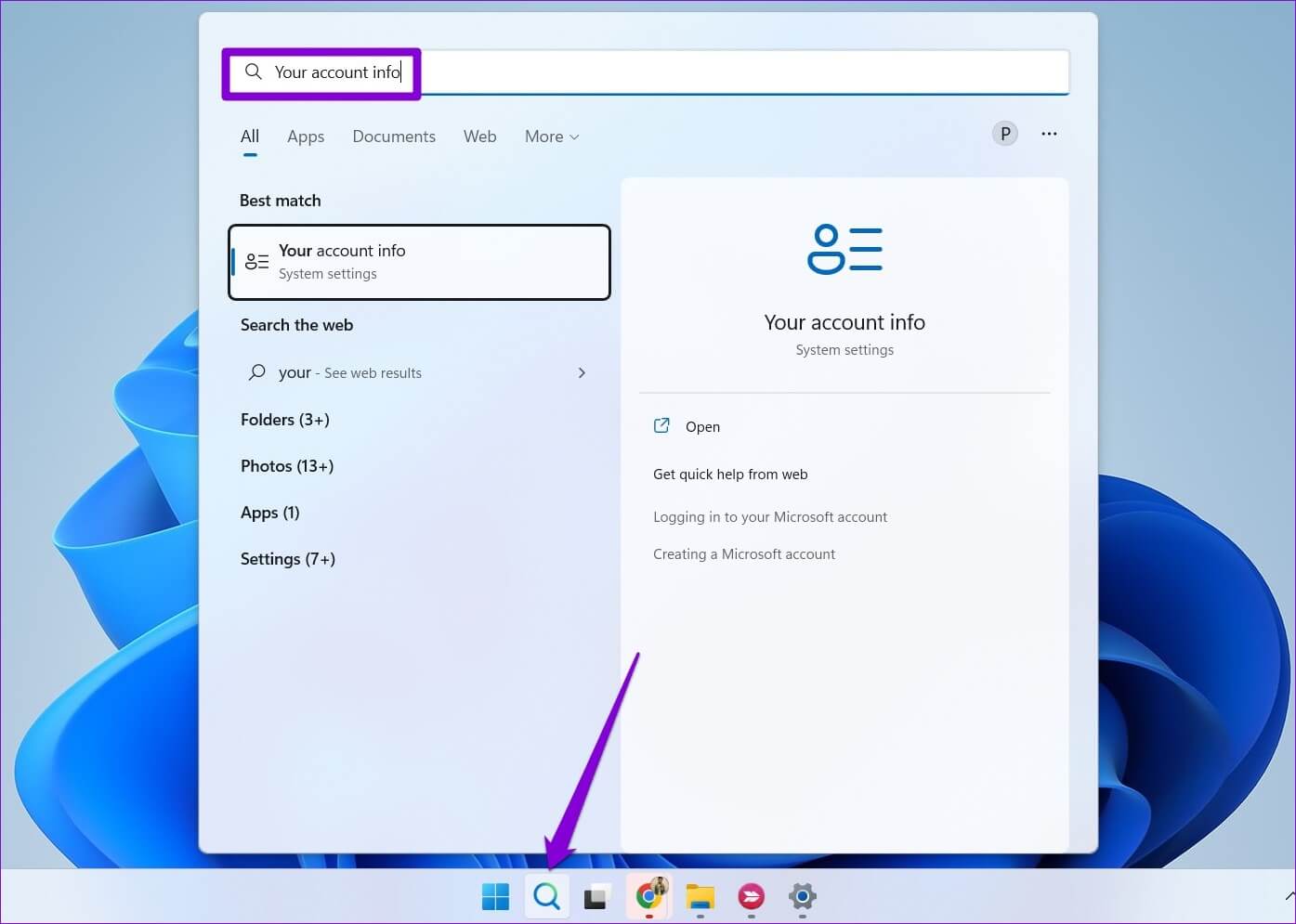
الخطوة 2: اضغط على تصفح الملفات.
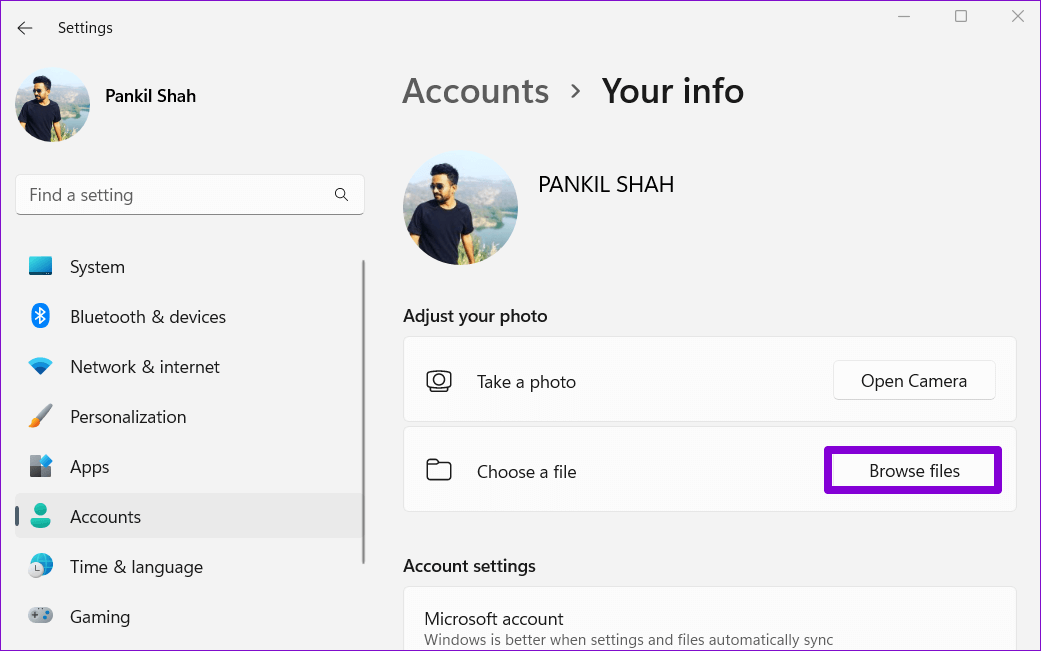
الخطوة 3: في مربع الحوار فتح الذي يظهر ، انتقل إلى المجلد التالي.
C:\ProgramData\Microsoft\User Account Pictures
الخطوة 4: حدد user.png أو user-192.png وانقر فوق اختيار صورة.
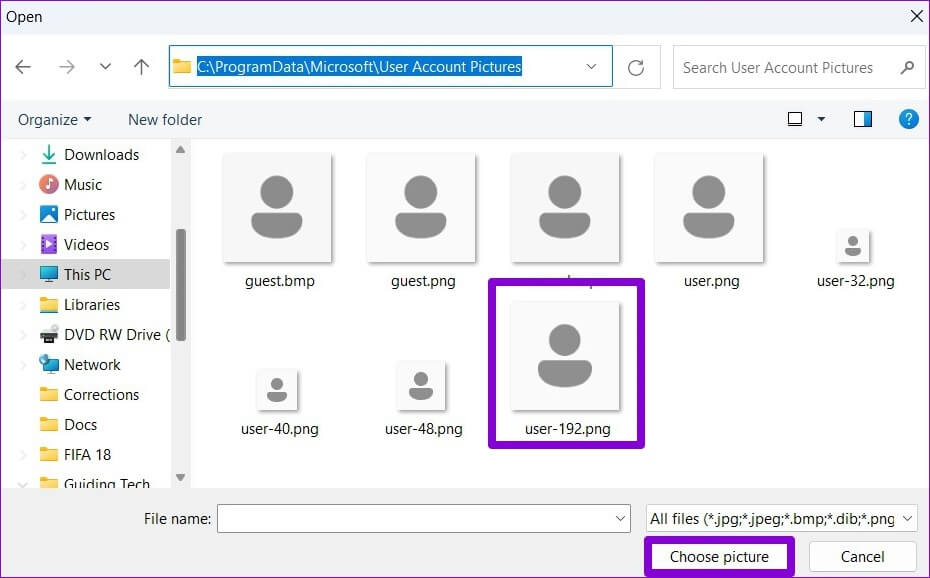
سيؤدي هذا إلى استبدال صورة ملف تعريف المستخدم بالصورة الافتراضية. لاحظ أنه إذا قمت بتسجيل الدخول باستخدام حساب Microsoft الخاص بك ، فسوف ينعكس التغيير أيضًا على جميع خدمات Microsoft المرتبطة بحسابك.
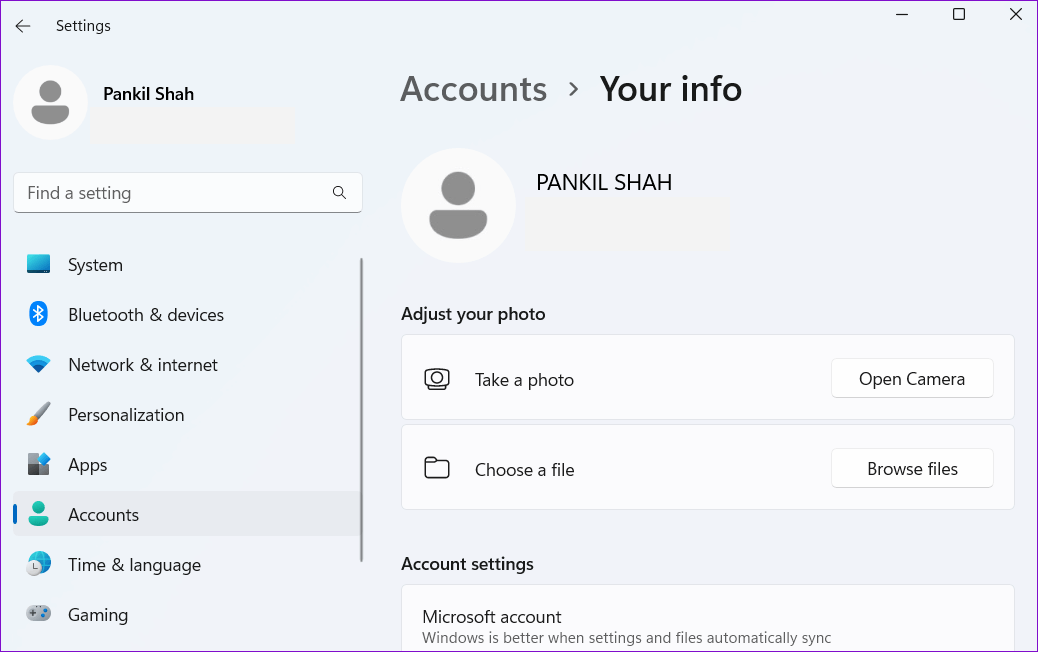
حذف صورة حساب المستخدم
يحفظ Windows جميع صور حسابك في مجلد “صور الحساب”. ومع ذلك ، إذا لم تعد ترغب في استخدام هذه الصور ، فإليك كيفية حذفها.
الخطوة 1: اضغط على مفتاح Windows + E لفتح File Explorer.
الخطوة 2: الصق المسار التالي في شريط العناوين في الجزء العلوي واضغط على Enter للانتقال إلى مجلد “صور الحساب“. تأكد من استبدال اسمك في المسار التالي باسم حسابك.
C:\Users\yourname\AppData\Roaming\Microsoft\Windows\AccountPictures
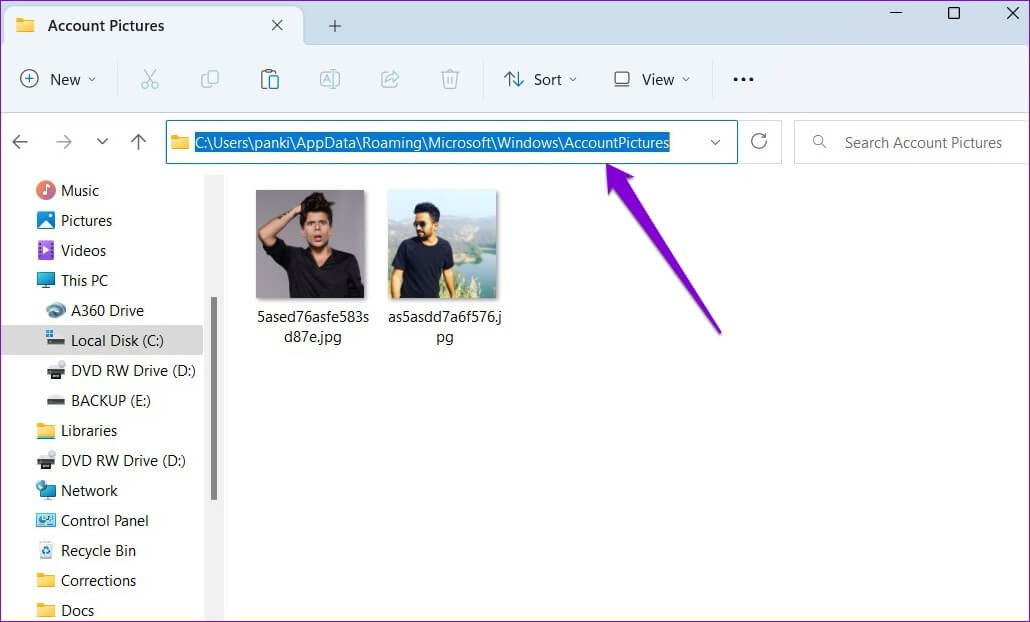
الخطوة 3: في مجلد “صور الحساب” ، سترى جميع الصور التي استخدمتها كصورة حسابك. حدد الصور التي تريد حذفها وانقر فوق رمز سلة المهملات في الأعلى.
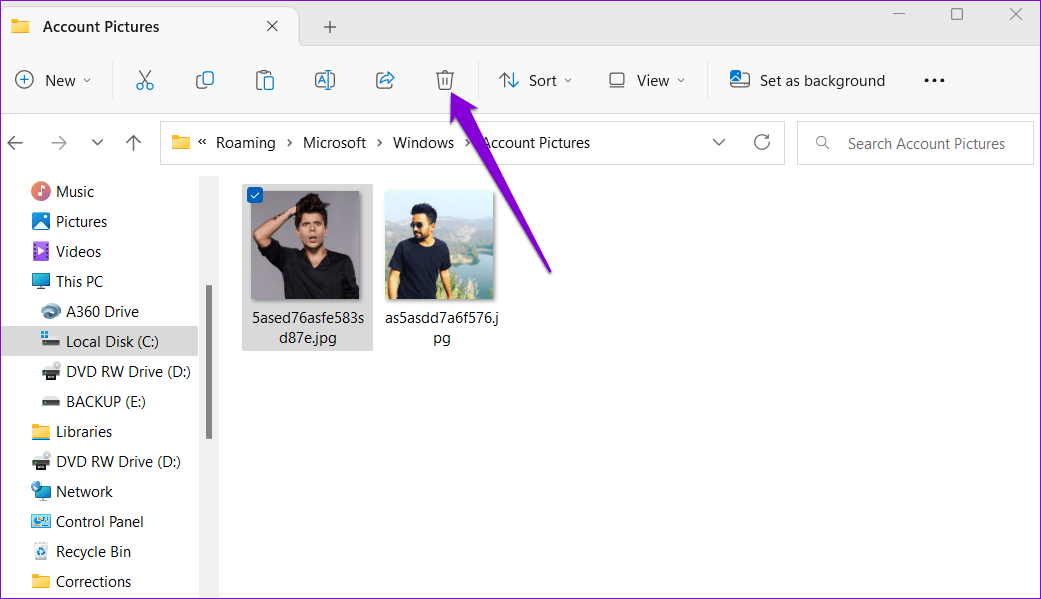
كل صورة تحكي قصة
كما رأينا للتو ، فإن تغيير صورة حساب المستخدم في Windows 11 بسيط نسبيًا ، بغض النظر عن نوع حسابك. يمكنك إزالته إذا كنت تفضل عدم وجود صورة حساب.
