يعد مستند Google نظامًا أساسيًا رائعًا لإنشاء المستندات المهمة ، وهناك ما هو أكثر من مستندات Google من مجرد المحتوى. لديك خيار تنسيق المستند الخاص بك حسب أسلوبك. تعد ميزات التنسيق مثل تباعد الأسطر وتباعد الفقرات ولون الخط والهوامش عناصر أساسية يجب مراعاتها لجعل مستنداتك أكثر قابلية للتقديم. ومع ذلك ، قد يجد بعض المستخدمين صعوبة في إجراء تعديلات عندما يتعلق الأمر بالهوامش. الهوامش هي المساحة الفارغة التي تتركها على حواف المستند لمنع امتداد المحتوى إلى حواف الصفحة. لذلك ، لمساعدتك ، لدينا دليل حول كيفية تغيير الهوامش في مستندات Google التي يمكنك اتباعها.
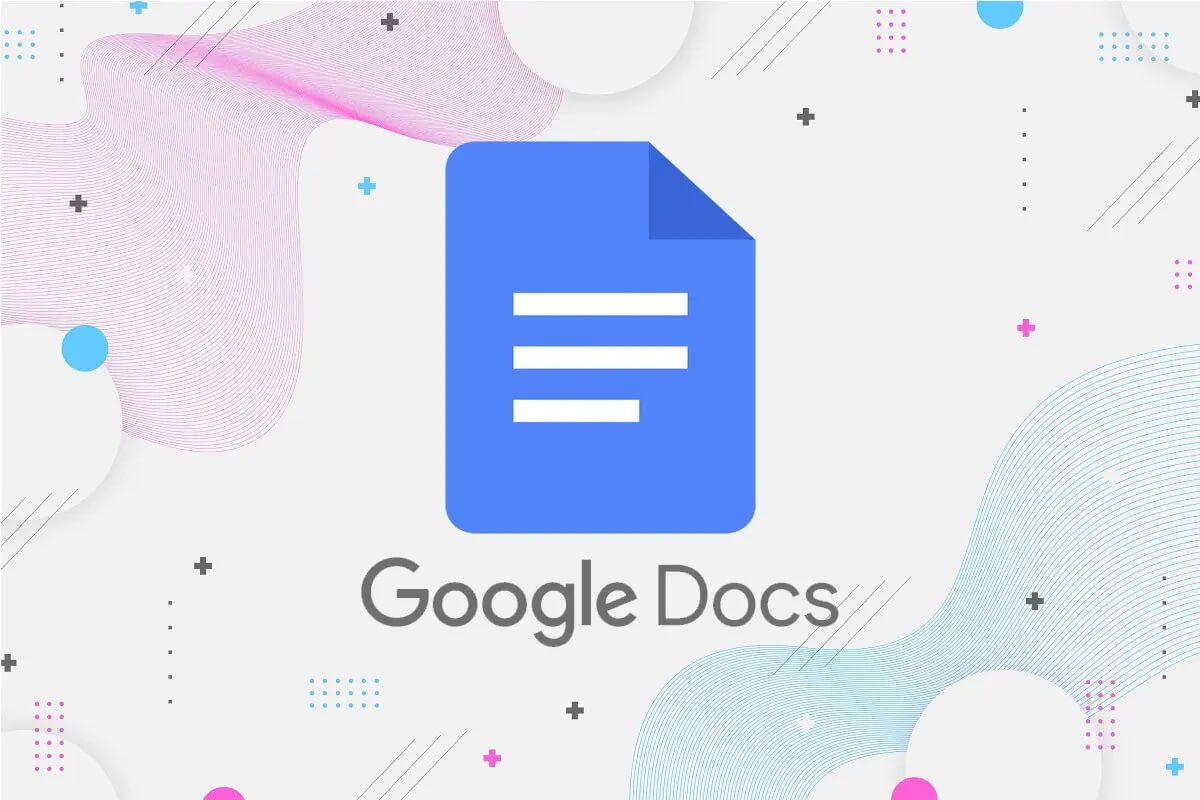
كيفية تعيين الهوامش في Google Docs
نحن ندرج الطرق التي يمكنك استخدامها لتعيين الهوامش في مستندات Google بسهولة:
الطريقة الأولى: تعيين الهوامش باستخدام خيار أداة قياس المسافات في المستندات
يوجد خيار مسطرة في مستندات Google يمكنك استخدامه لتعيين الهوامش اليسرى واليمنى والسفلية والعليا للمستند. إليك كيفية تغيير الهوامش في مستندات Google:
أ. للهوامش اليمنى واليسرى
1. افتح متصفح الويب وانتقل إلى نافذة مستندات Google.
2. الآن ، ستتمكن من رؤية المسطرة أعلى الصفحة مباشرةً. ومع ذلك ، إذا كنت لا ترى أي مسطرة ، فانقر على علامة التبويب عرض من قسم الحافظة في الأعلى وحدد “إظهار المسطرة”.
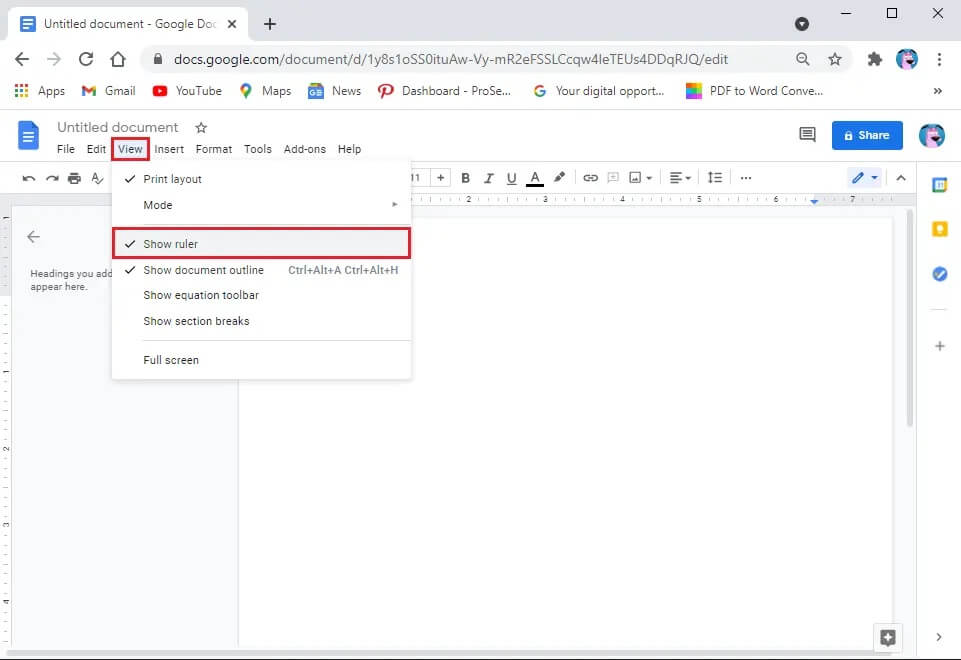
3. الآن ، حرك المؤشر إلى المسطرة أعلى الصفحة وحدد رمز المثلث المتجه لأسفل لتحريك الهوامش.
4. أخيرًا ، استمر في الضغط على أيقونة المثلث المتجه لليسار لأسفل واسحبه حسب متطلبات الهامش الخاصة بك. وبالمثل ، لتحريك الهامش الأيمن ، استمر في الضغط على أيقونة المثلث المتجه لأسفل واسحبها وفقًا لمتطلبات الهامش الخاصة بك.
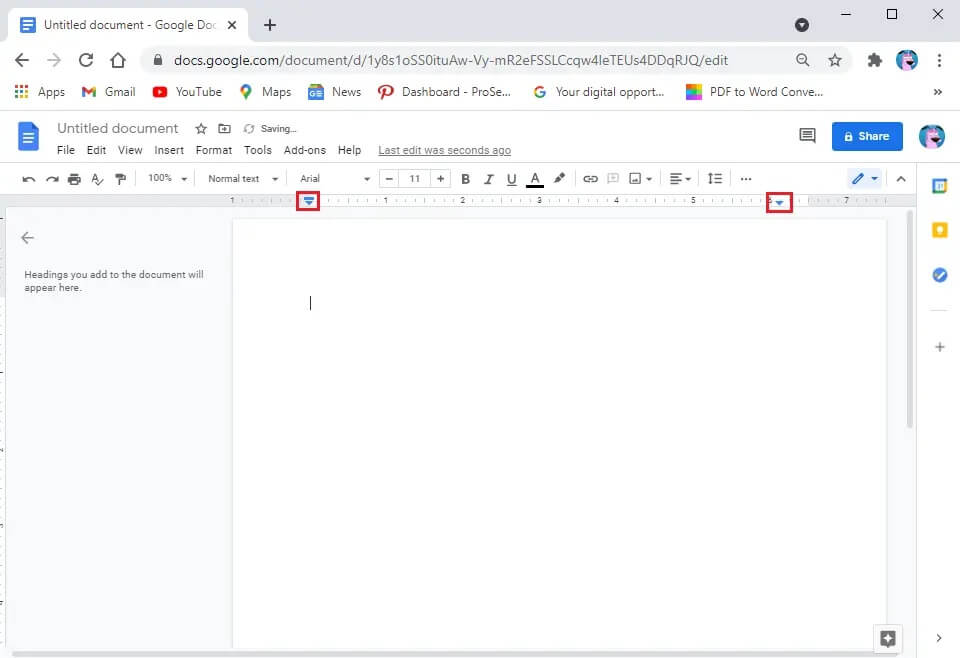
ب. للهوامش العلوية والسفلية
الآن ، إذا كنت تريد تغيير الهوامش العلوية والسفلية ، فاتبع الخطوات التالية:
1. ستتمكن من رؤية مسطرة رأسية أخرى تقع على الجانب الأيسر من الصفحة. انظر لقطة الشاشة للرجوع اليها.
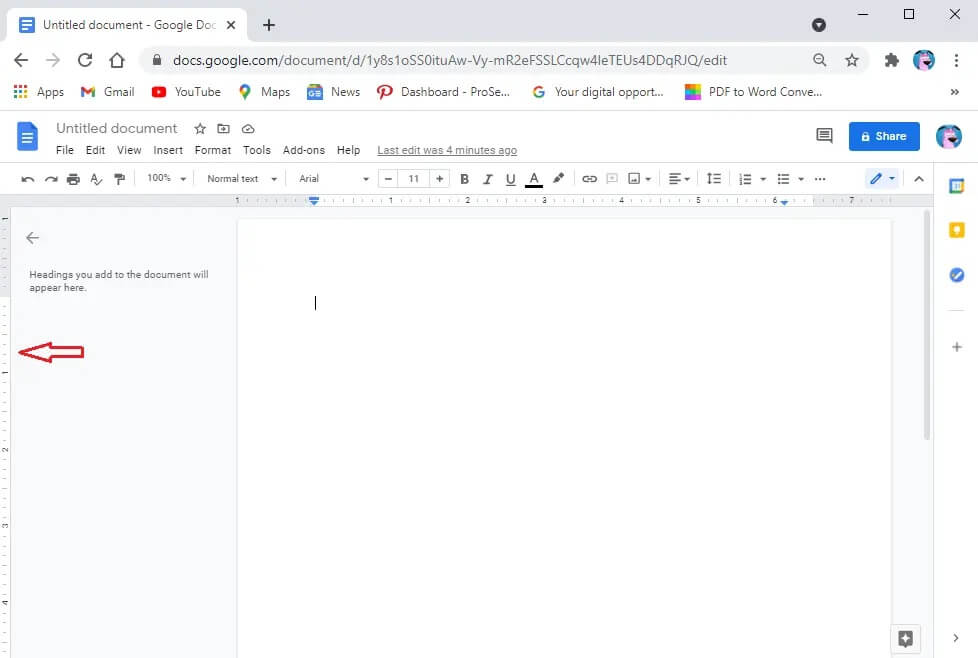
2. الآن ، لتغيير الهامش العلوي ، حرك المؤشر على المنطقة الرمادية للمسطرة ، وسيتحول المؤشر إلى سهم ذي اتجاهين. استمر في الضغط على المؤشر واسحبه لتغيير الهامش العلوي. وبالمثل ، كرر نفس الإجراء لتغيير الهامش السفلي.
الطريقة الثانية: تعيين الهوامش باستخدام خيار إعداد الصفحة
هناك طريقة بديلة يمكنك استخدامها لتعيين هوامش المستند وهي استخدام خيار إعداد الصفحة في مستندات Google. يتيح خيار إعداد الصفحة للمستخدمين إدخال قياسات الهامش الدقيقة لمستنداتهم. إليك كيفية ضبط الهوامش في مستندات Google باستخدام إعداد الصفحة:
1. افتح متصفح الويب الخاص بك وافتح مستند Google الخاص بك.
2. انقر فوق علامة التبويب “ملف” من قسم الحافظة في الأعلى.
3. انتقل إلى إعداد الصفحة.
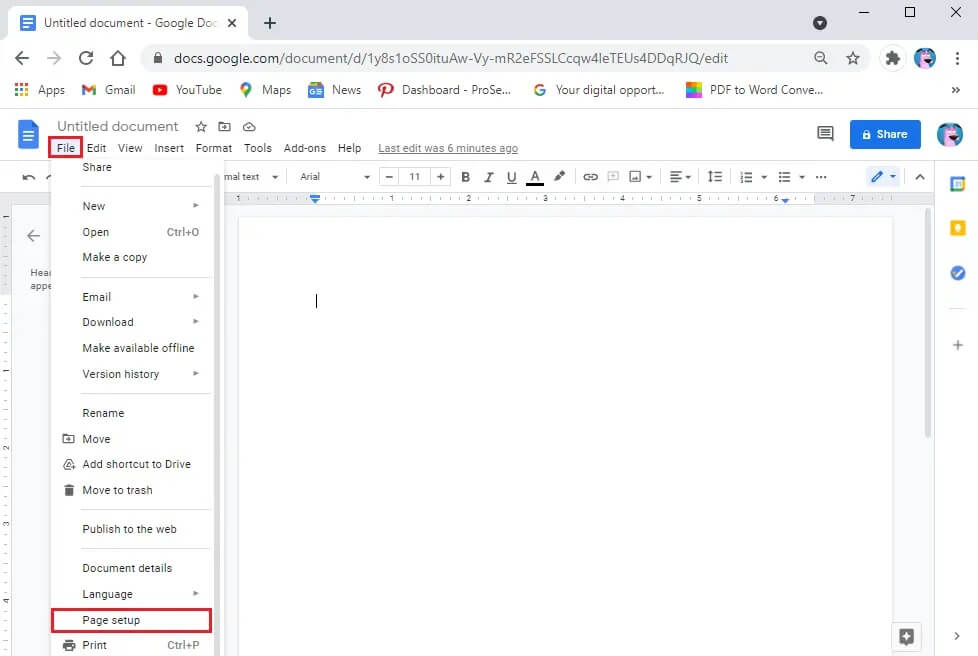
4. تحت الهوامش ، سترى قياسات الهوامش العلوية والسفلية واليسرى واليمنى.
5. اكتب القياسات المطلوبة لهوامش المستند.
6. انقر فوق “موافق” لتطبيق التغييرات.
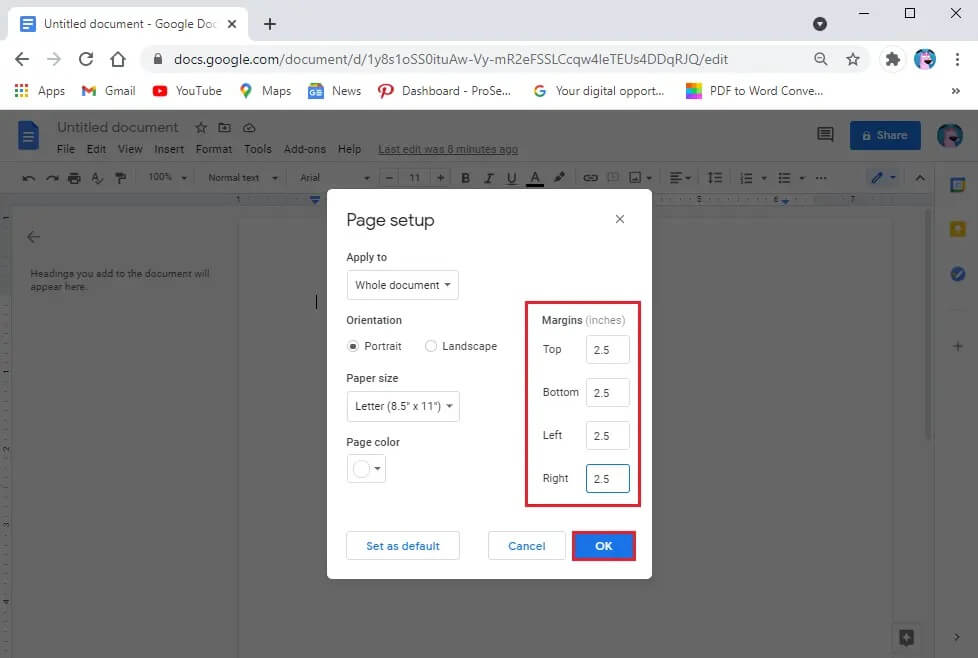
لديك أيضًا خيار تطبيق الهوامش على الصفحات المحددة أو المستند بأكمله. علاوة على ذلك ، يمكنك أيضًا تغيير اتجاه المستند الخاص بك عن طريق اختيار عمودي أو أفقي.
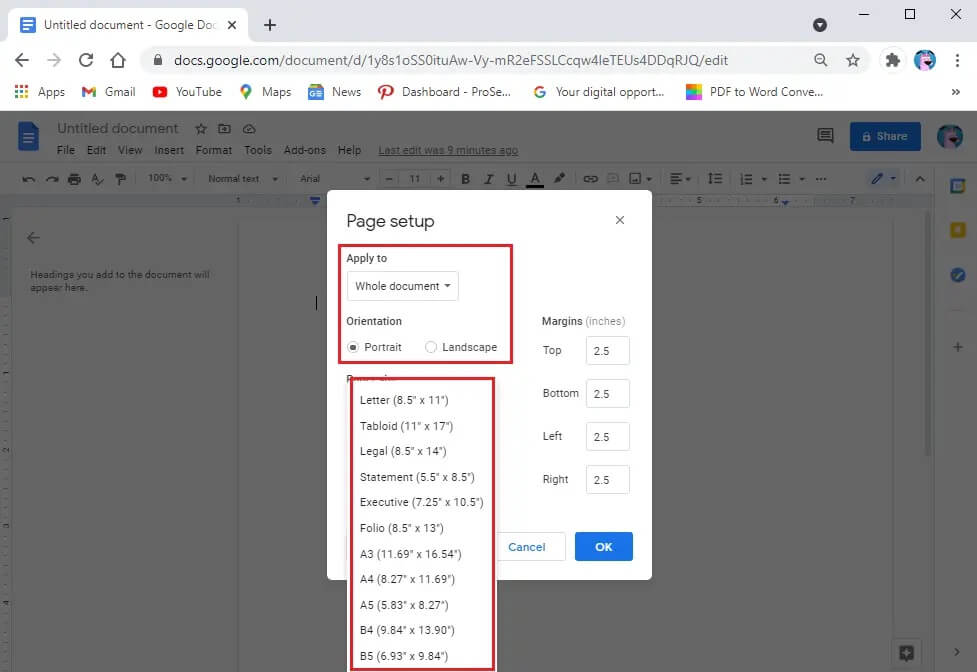
الأسئلة المتداولة (FAQs)
س 1. ما هي الهوامش الافتراضية في محرر مستندات Google؟
الهوامش الافتراضية في مستندات Google هي بوصة واحدة من الأعلى والأسفل واليسار واليمين. ومع ذلك ، لديك خيار تعديل الهوامش حسب متطلباتك.
س 2. كيف تفعل هوامش 1 بوصة في محرر مستندات Google؟
لتعيين الهوامش إلى بوصة واحدة ، افتح مستند Google وانقر فوق علامة التبويب ملف. انتقل إلى إعداد الصفحة واكتب 1 في المربعات المجاورة للهوامش العلوية والسفلية واليسرى واليمنى. أخيرًا ، انقر فوق “موافق” لتطبيق التغييرات ، وسوف تتغير هوامشك تلقائيًا إلى بوصة واحدة.
س 3. إلى أين تذهب لتغيير هوامش المستند؟
لتغيير هوامش مستند Google ، يمكنك استخدام المساطر الرأسية والأفقية. ومع ذلك ، إذا كنت تريد قياسات دقيقة ، فانقر فوق علامة التبويب ملف من قسم الحافظة وانتقل إلى إعداد الصفحة. الآن ، اكتب القياسات المطلوبة للهوامش وانقر فوق “موافق” لتطبيق التغييرات.
س 4. هل يحتوي محرر مستندات Google تلقائيًا على هوامش 1 بوصة؟
بشكل افتراضي ، تأتي مستندات Google تلقائيًا بهوامش 1 بوصة ، والتي يمكنك تغييرها لاحقًا وفقًا لمتطلبات الهامش الخاصة بك.
س 5. كيف أقوم بعمل هوامش 1 بوصة؟
بشكل افتراضي ، تأتي مستندات Google بهوامش 1 بوصة. ومع ذلك ، إذا كنت تريد إعادة تعيين الهوامش إلى بوصة واحدة ، فانتقل إلى علامة التبويب ملف من الأعلى وانقر فوق إعداد الصفحة. أخيرًا ، اكتب 1 بوصة في المربعات المجاورة للهوامش العلوية والسفلية واليسرى واليمنى. انقر فوق “موافق” لحفظ التغييرات.
نأمل أن يكون هذا الدليل مفيدًا وأنك تمكنت من تغيير الهوامش في مستندات Google. إذا كان لا يزال لديك أي استفسارات بخصوص هذه المقالة ، فلا تتردد في طرحها في قسم التعليقات.



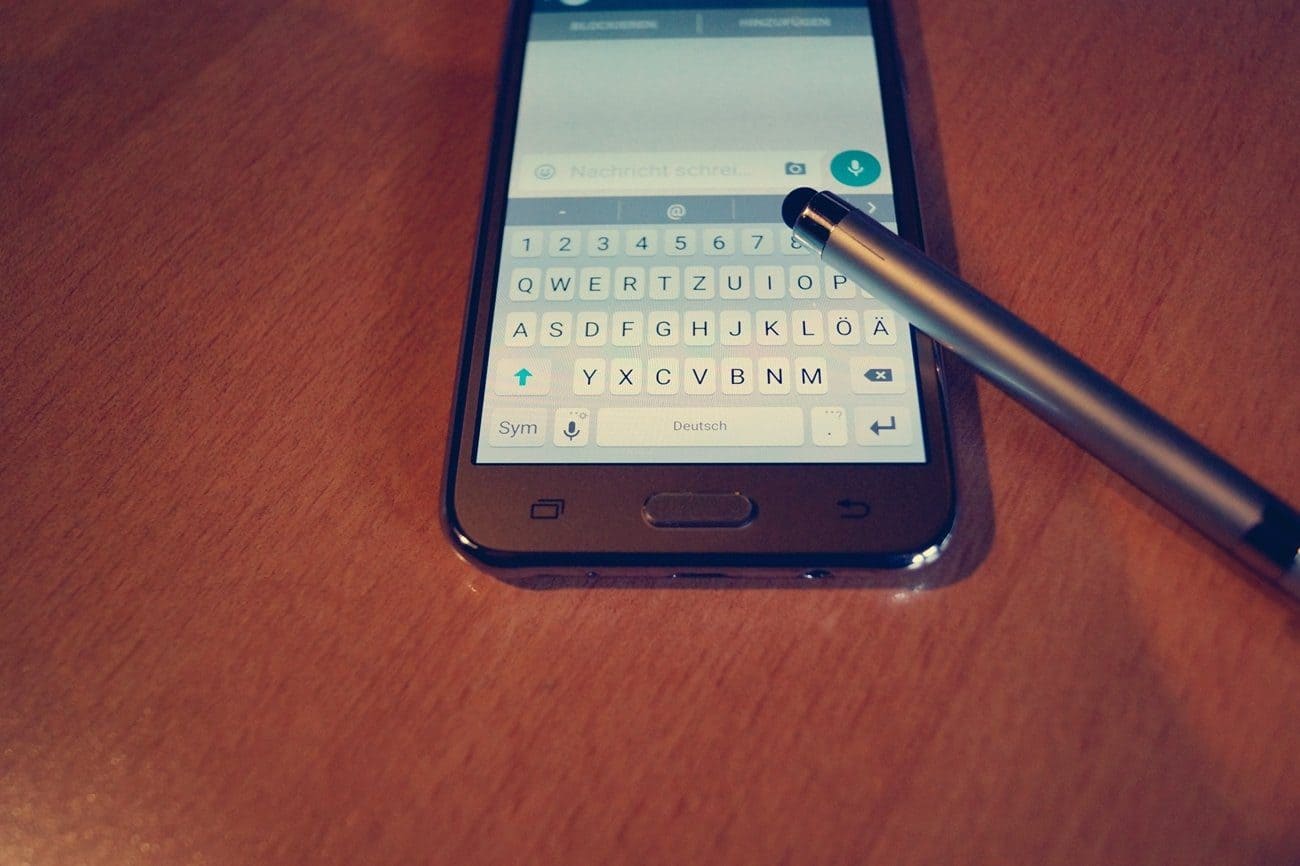

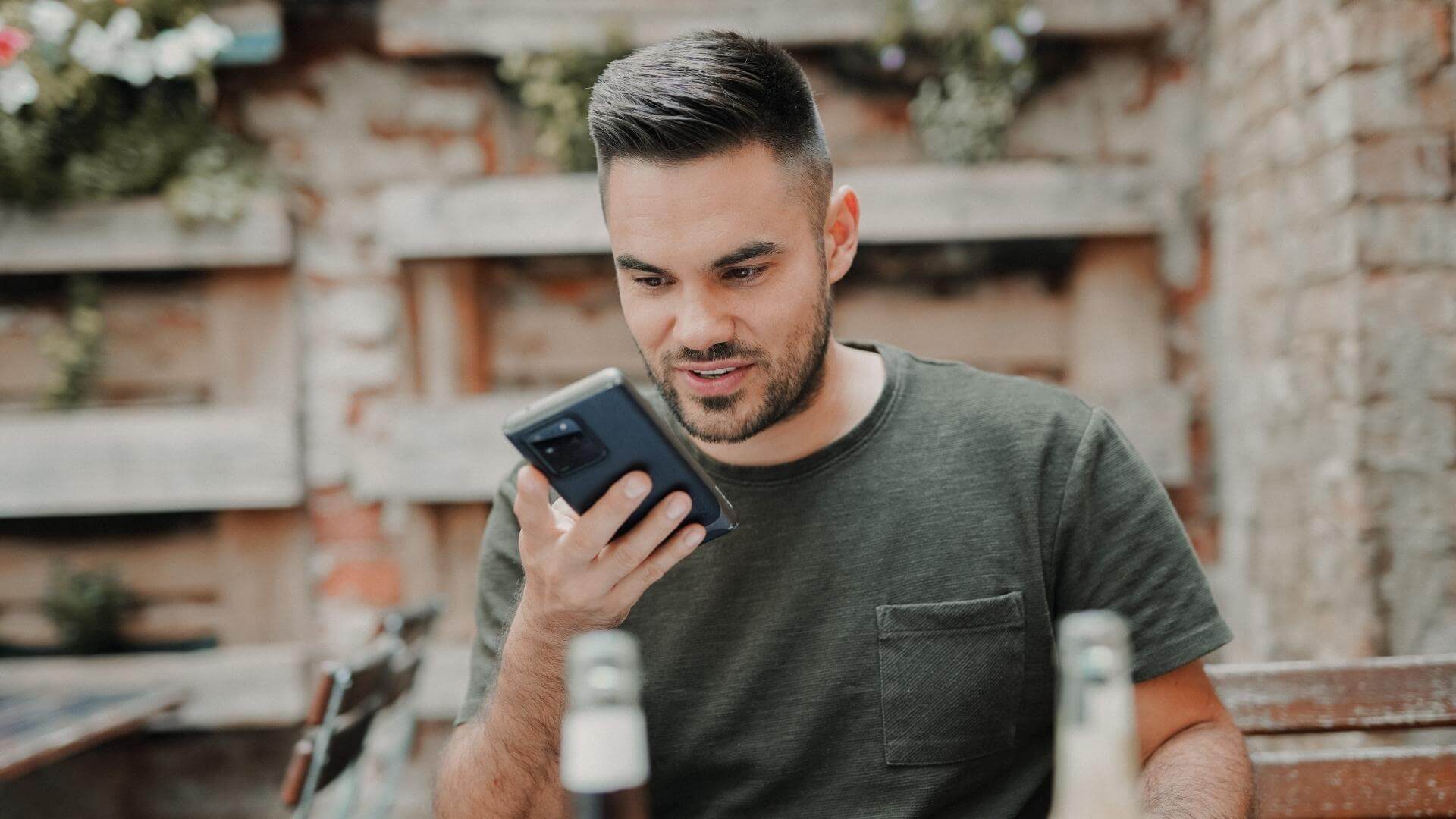

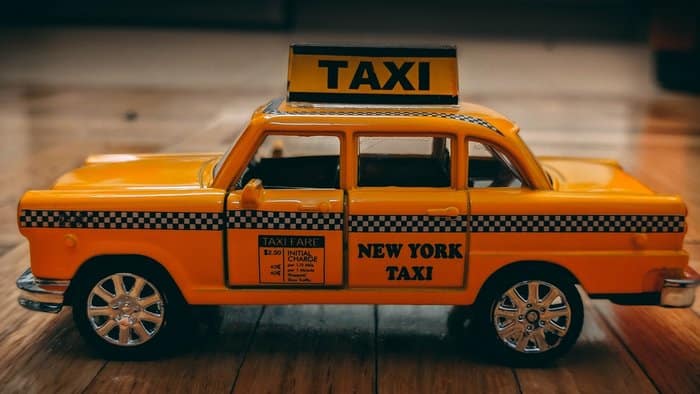
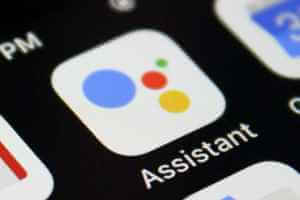


شكرا جزيلا على هذه التوضيحات التقنية
العفو