كيفية تغيير حساسية لوحة اللمس على جهاز Mac
عند استخدام جهاز Mac الخاص بك لأول مرة ، قد لا تحتوي إعدادات لوحة اللمس الافتراضية على الحساسية الصحيحة التي ترضيك. وإذا حدث ذلك ، فقد تجد أن هذه المشكلة تدمر تجربة المستخدم الخاصة بك، خاصة وأن كثيرين يجهلون كيفية تغيير حساسية لوحة اللمس على جهاز Mac.

فإذا كنت تريد تغيير إعدادات الحساسية على لوحة لمس Mac ، فلا داعي للقلق. يمنحك جهاز Mac الخاص بك الكثير من خيارات التخصيص ، وإجراء هذه التعديلات عملية بسيطة نسبيًا ، وسنقوم بإرشادك في كل خطوة.
استمر في القراءة لمعرفة كيف يمكنك تغيير إعدادات حساسية لوحة اللمس الخاصة بـ Mac أو MacBook ، إلى جانب بعض النصائح المفيدة المتعلقة بفرض اللمس واستخدام لوحة اللمس السحرية.
كيفية تغيير سرعة اللمس على جهاز Mac
سواء لاحظت ذلك أم لا ، يجب أن يكون مؤشر الماوس على جهاز Mac الخاص بك قد أصبح بطيئًا على مدار فترة زمنية. إذا كنت ترغب في تسريع لوحة اللمس – أو إبطائها ، في هذا الشأن – فكل ما عليك فعله هو اتباع الخطوات المذكورة أدناه.
الخطوة 1: في الزاوية العلوية اليسرى من جهاز الكمبيوتر الخاص بك ، انقر فوق شعار Apple.
الخطوة 2: اذهب إلى تفضيلات النظام.
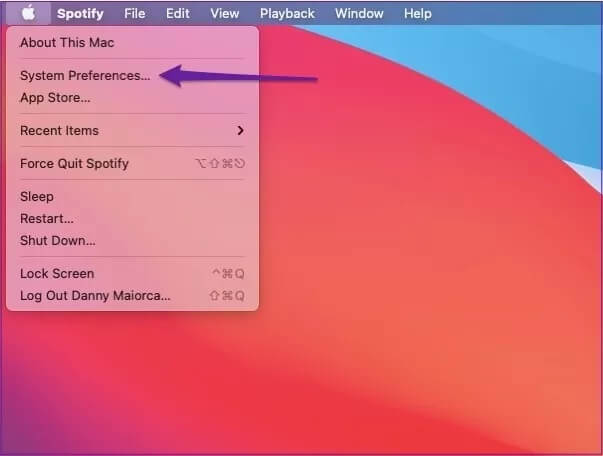
خطوة 3: ابحث عن لوحة اللمس . ستجد هذا الرمز في الصف الأول من الخلفية الرمادية الفاتحة ، والتي تقع تقريبًا في منتصف هذه النافذة.
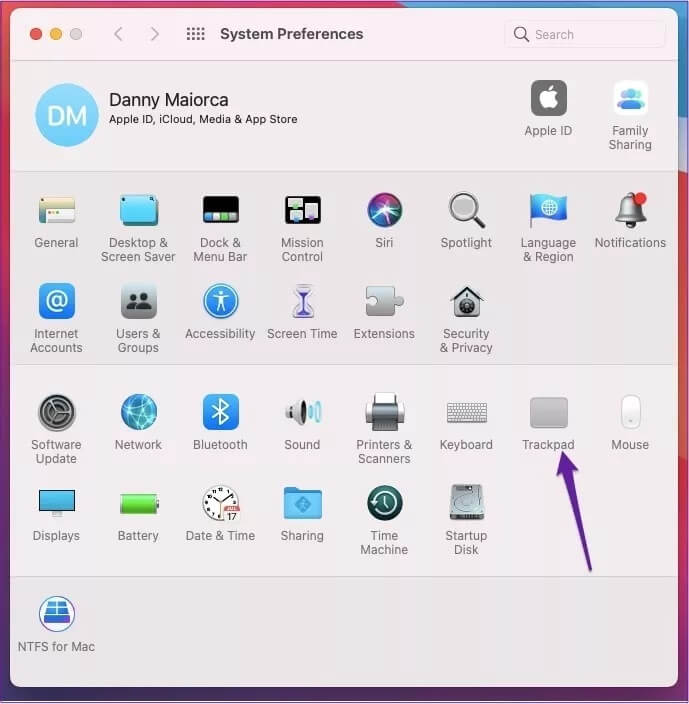
الخطوة 4: انتقل إلى أسفل نافذة Point & Click ، حيث سترى منطقة بعنوان سرعة التتبع. يعتمد موقعه على نوع جهاز Mac لديك ؛ بالنسبة للبعض ، إنه موجود في الجزء السفلي. ولكن بالنسبة للآخرين ، فهو أقرب إلى الوسط وبجوار خيار يسمى النقر.
الخطوة 5: اعتمادًا على ما إذا كنت تريد زيادة سرعة لوحة اللمس أو تقليلها ، قم بالتمرير إلى اليسار (إبطاء) أو اليمين (زيادة السرعة).
كيفية تشغيل FORCE TOUCH TRACKPAD
تحتوي بعض أجهزة Macbook الآن على ميزة Force Touch للوحات اللمس ، والتي تتيح لك التحكم في مجموعة كاملة من الإمكانات بسهولة أكبر. على سبيل المثال ، يمكنك تحديث التقويم الخاص بك وإرجاع مقاطع الفيديو إلى الوراء والتقديم السريع بمزيد من التحكم.
لتنشيط Force Touch على لوحة اللمس بجهازك ، ستحتاج أولاً إلى التأكد من توفر هذا على جهازك. إذا كان الأمر كذلك ، فاتبع الخطوات أدناه للبدء.
الخطوة 1: ارجع إلى تفضيلات النظام وانتقل في طريقك إلى نافذة إعدادات لوحة اللمس.
الخطوة 2: في علامة التبويب Point & Click ، انتقل إلى الأسفل وابحث عن المربع الموجود بجوار Force Click وردود الفعل اللمسية.
خطوة 3: إذا قمت بتشغيل هذا الخيار من قبل ، فحدد المربع ، وسيتحول إلى اللون الأزرق. يجب أن تحدث هذه التغييرات بأثر فوري.
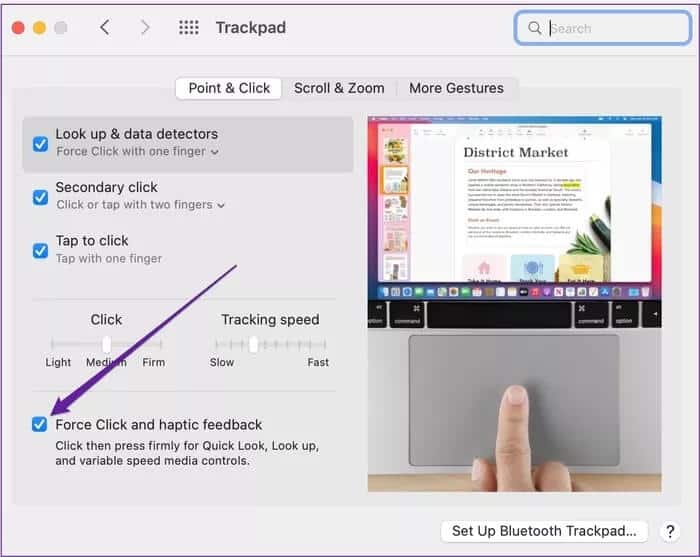
إلى جانب أجهزة الكمبيوتر ، أتاحت Apple أيضًا Force Touch على العديد من أجهزة iPhone و Apple Watch الأحدث.
تجدر الإشارة إلى أن Force Touch لم يكن متوفرًا على طرازات MacBook Air قبل عام 2018.
إيقاف تشغيل لوحة اللمس الخاصة بـ MAC عند استخدام MAGIC TRACKPAD
إذا كنت مهتمًا حقًا بأدوات Mac ، فربما اشتريت Magic Trackpad. يعمل هذا إلى حد كبير مثل لوحة اللمس المدمجة بجهاز الكمبيوتر الخاص بك ، على الرغم من أنها أكبر بكثير – وبالنسبة لبعض الأفراد – فهي أسهل في الاستخدام.
عند استخدام Magic Trackpad ، قد لا ترغب في أن يتسبب إصدار Mac المدمج في عرقلة سير عملك والتسبب في حدوث مضايقات. لحسن الحظ ، يمكنك إيقاف تشغيله. اتبع الخطوات التالية.
الخطوة 1: ارجع إلى تفضيلات النظام. ولكن بدلاً من الذهاب إلى Trackpad ، انقر فوق إمكانية الوصول.
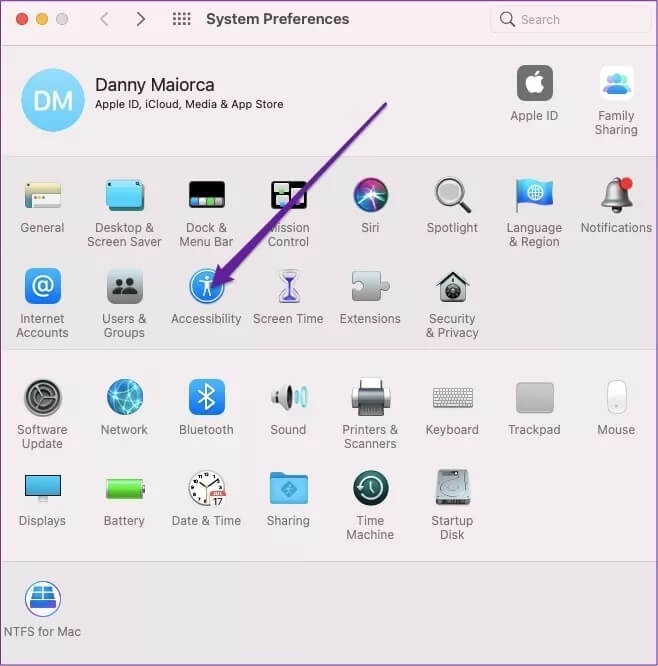
الخطوة 2: قم بالتمرير لأسفل إلى Pointer Control ، الموجود أسفل قسم المحرك الفرعي.
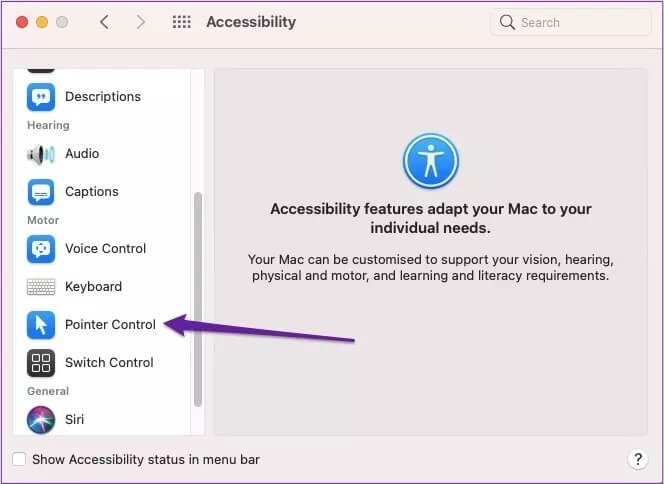
خطوة 3: ابحث عن المربع الموجود بجوار “تجاهل لوحة اللمس المدمجة عند وجود الماوس أو لوحة اللمس اللاسلكية.” ضع علامة على هذا لتشغيل الميزة.
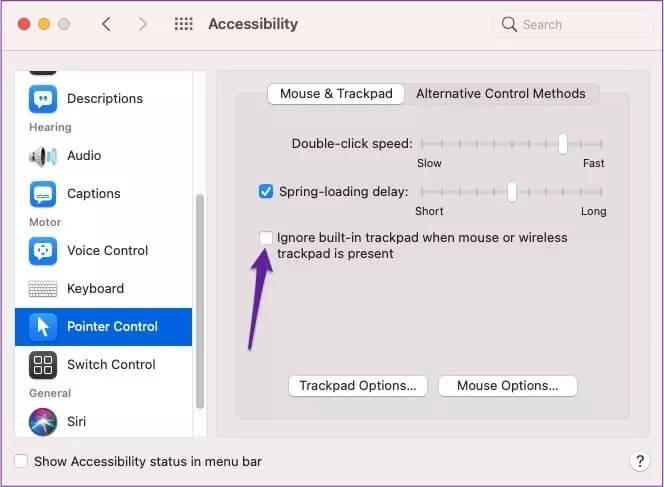
بمجرد القيام بذلك ، قم بتوصيل Magic Trackpad الخاص بك ومعرفة ما إذا كان تغيير هذه الإعدادات قد أحدث فرقًا.
كيفية تغيير سرعة التمرير
عند استخدام جهاز Mac الخاص بك ، ستجد نفسك على الأرجح تقوم بالتمرير كثيرًا – خاصة إذا كنت تستخدم Safari.
كما هو الحال مع تغيير سرعة اللمس لديك ، يمكنك أيضًا تغيير سرعة تمرير جهاز الكمبيوتر الخاص بك. ستوضح لك الخطوات الموجودة أسفل هذه الفقرة كيفية القيام بذلك.
الخطوة 1: في إمكانية الوصول ، انتقل إلى Pointer Control وانقر فوق علامة التبويب Trackpad Options بالقرب من أسفل النافذة.
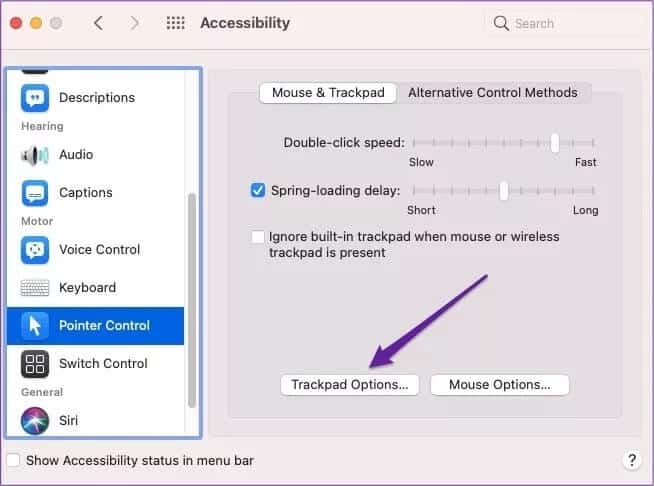
الخطوة 2: في الجزء العلوي ، حرك المؤشر إما إلى اليسار أو اليمين – اعتمادًا على ما إذا كنت تريد تسريع الأمور أو إبطائها.
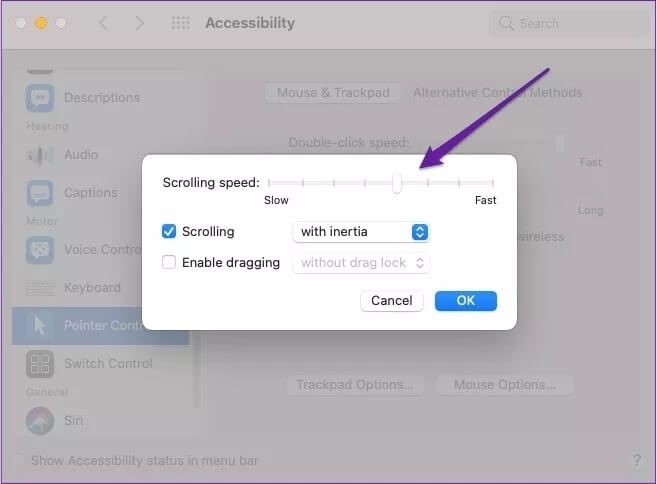
حساسية TWEAK TRACKPAD
إذا كنت تتساءل عن كيفية تغيير إعدادات الماوس على جهاز Mac ، فستساعدك هذه النصائح في معالجة العديد من المشكلات المتعلقة بالحساسية التي قد تواجهها. وإذا قررت أنك ترغب في تغييرها مرة أخرى لاحقًا ، فيمكنك القيام بذلك عدة مرات كما تريد.
الآن لديك هذه النصائح؛ يمكنك تخصيص إعدادات لوحة اللمس على جهاز الكمبيوتر الخاص بك بسهولة أكبر بكثير مما كان عليه الحال في السابق.
