كيفية تغيير خلفية شاشة القفل تلقائيًا على iPhone
ستتلقى شاشة قفل iPhone الخاصة بك تحولًا كبيرًا مع تحديث iOS 16. يمكنك إنشاء شاشات قفل متعددة ، وتخصيص الخطوط والأدوات ، وحتى ربط التركيز بقفل شاشة معين. يمكنك حتى تغيير خلفية شاشة القفل تلقائيًا على جهاز iPhone الخاص بك. إليك الطريقة.

لقد نجحت شركة Apple في التميز من خلال تخصيص شاشة القفل على iPhone. يمكنك الآن إنشاء صور عشوائية على شاشة قفل iPhone. يمكنك الحصول على صور شخصية على شاشة القفل في الصباح والمساء والحصول على صور احترافية خلال ساعات العمل. هذا ، إلى جانب القدرة على ربط التركيز ، يخلق عدة طرق لتبديل خلفيات شاشة القفل تلقائيًا.
قم بتحديث IPHONE إلى IOS 16
يعد تخصيص شاشة القفل وتبديل الصور جزءًا من برنامج iOS 16 على جهاز iPhone الخاص بك. إذا كنت تستخدم إصدارًا قديمًا من نظام التشغيل iOS ، فلن تجد أيًا من هذه الخيارات على هاتفك.
من المقرر أن يصل نظام التشغيل iOS 16 في سبتمبر ويمكنك بسهولة أخذ نسخة احتياطية من جهاز iPhone الحالي الخاص بك قبل الترقية. اتبع الخطوات أدناه لتثبيت آخر تحديث على iPhone.
الخطوة 1: افتح الإعدادات على iPhone.
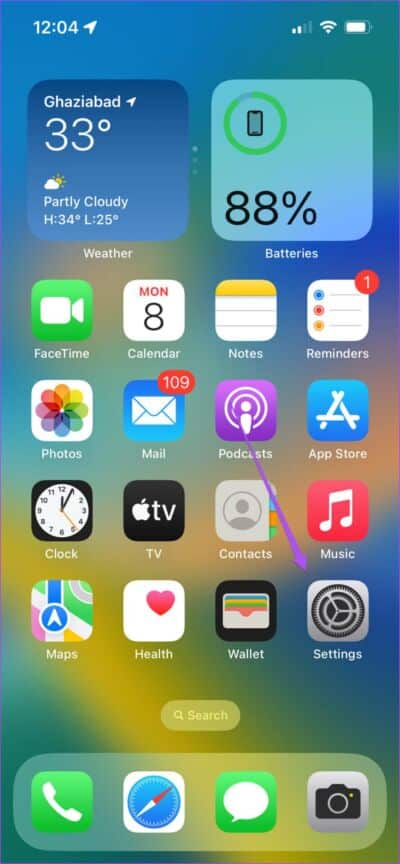
الخطوة 2: قم بالتمرير إلى عام.
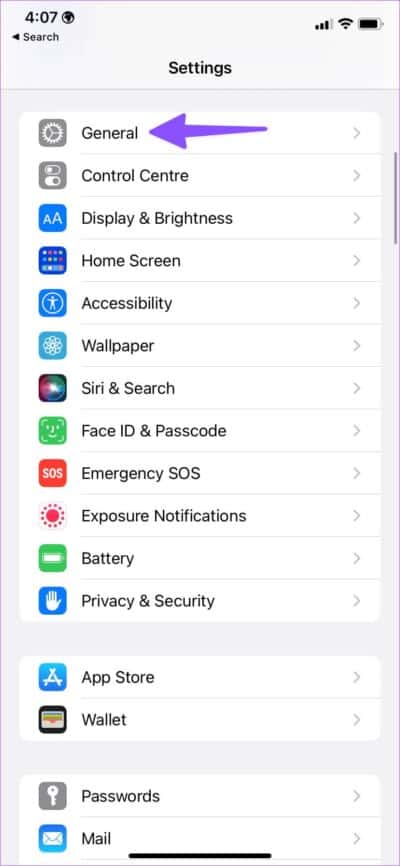
الخطوة 3: افتح تحديث البرنامج.
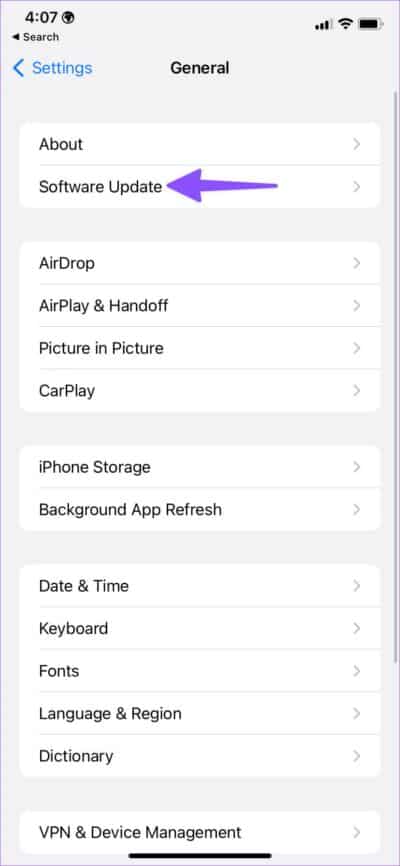
الخطوة 4: قم بتنزيل آخر تحديث لنظام iOS وتثبيته.
إذا كنت لا ترغب في الانتظار حتى الخريف ، يمكنك الاشتراك في برنامج Apple Beta Software Program وتجربة الإصدار التجريبي من iOS 16 على جهاز iPhone الخاص بك. اقرأ دليلنا المخصص إذا كان جهاز iPhone الخاص بك لا يتم تحديثه إلى أحدث إصدار من iOS.
قم بإنشاء تبديل للصور على شاشة قفل IPHONE
أولاً ، سنوضح لك كيفية إنشاء شاشة قفل iPhone مع خلط الصور. انتقل من خلال الخطوات أدناه.
الخطوة 1: اضغط على الزر الجانبي لـ iPhone لفتح شاشة القفل. اضغط لفترة طويلة على شاشة القفل واسحب لليسار.
الخطوة 2: اضغط على أيقونة + لإنشاء شاشة قفل جديدة.
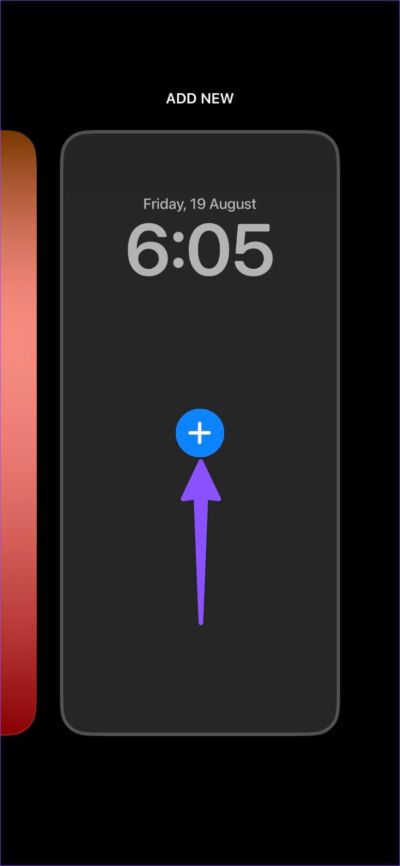
الخطوة 3: سيفتح النظام قائمة خلفية جديدة تمامًا لتحديد خلفية شاشة القفل. اضغط على Photo Shuffle في الأعلى.
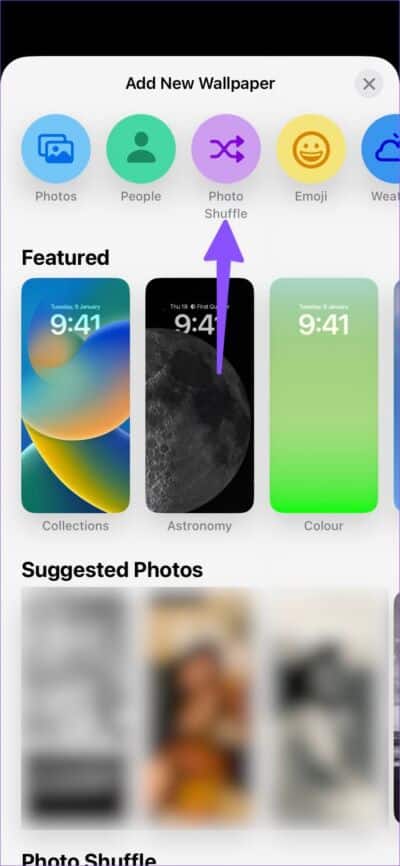
الخطوة 4: سيختار iOS الصور من فئات الأشخاص والطبيعة والمدن ويعرض عدة صور بشكل افتراضي.
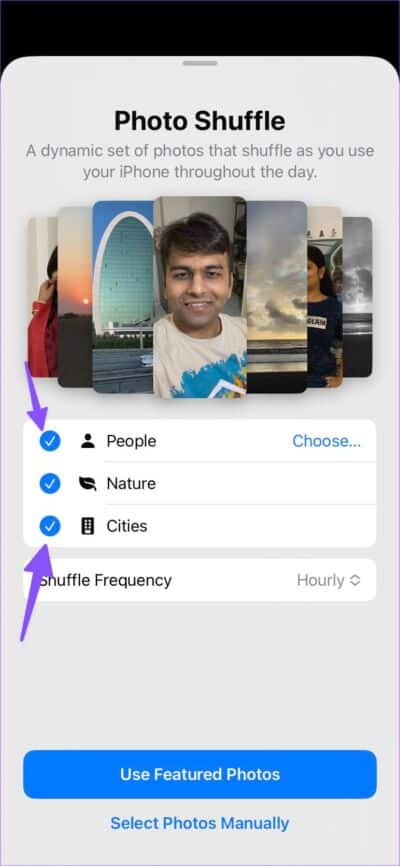
الخطوة 5: اضغط على اختيار وحدد الأشخاص الذين تريد تمييزهم على شاشة القفل. يمكنك أيضًا إلغاء تحديد صور الطبيعة والمدينة من الترتيب العشوائي.
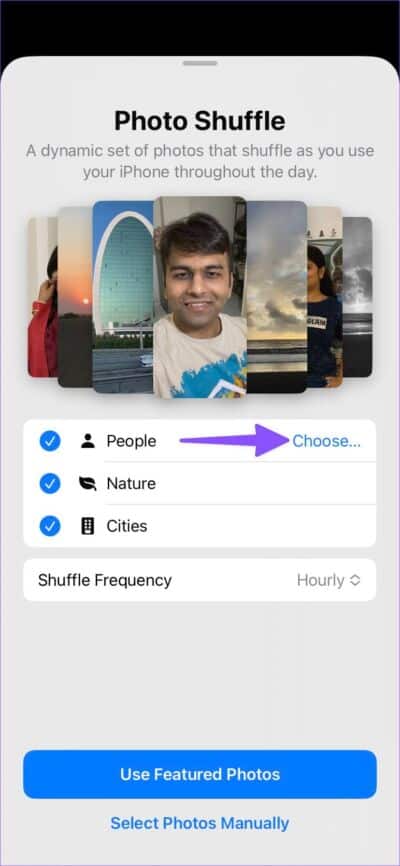
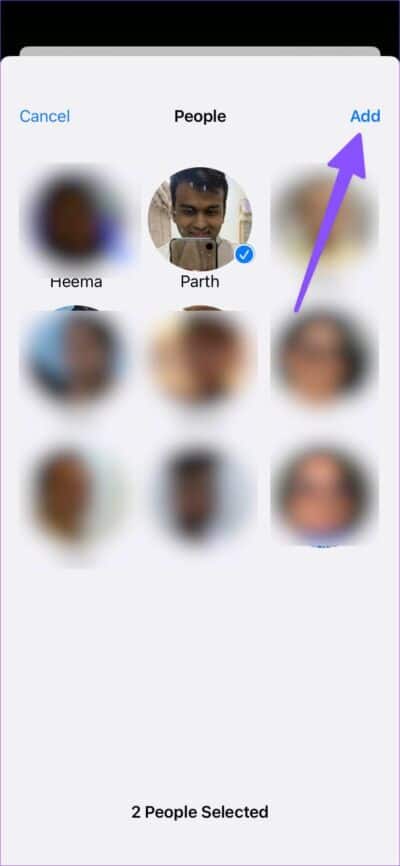
الخطوة 6: يتم ضبط تردد التبديل كل ساعة. يمكنك تغييره إلى الخيارات التالية.
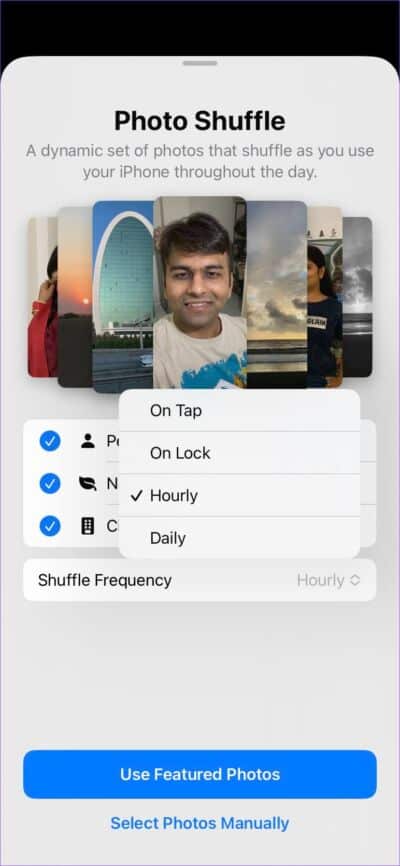
- عند النقر – ستقوم iOS بتغيير خلفية شاشة القفل كلما نقرت عليها.
- عند القفل – عندما تقفل جهاز iPhone الخاص بك ، ستلاحظ مظهرًا جديدًا على شاشة القفل.
- كل ساعة – يغير خلفية شاشة القفل كل ساعة.
- يوميًا – يقوم تلقائيًا بتغيير خلفية شاشة القفل كل يوم.
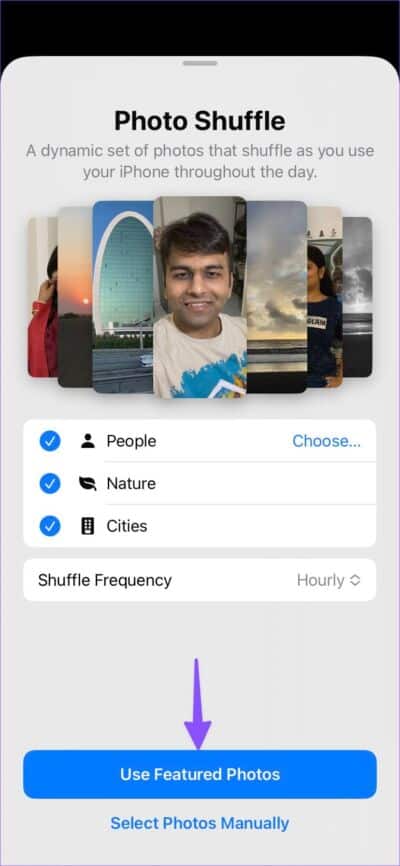
حدد خيارًا مناسبًا للتردد العشوائي وانقر على الزر “استخدام الصور المميزة”. أضف أدوات قفل الشاشة من القائمة التالية ، وشاشة القفل الجديدة الخاصة بك مع تبديل الصور جاهزة للاستخدام. إذا كنت تريد تخصيص تبديل عشوائي للصور ، فاتبع الخطوات أدناه.
الخطوة 1: اضغط لفترة طويلة على شاشة القفل الجديدة وحدد تخصيص.
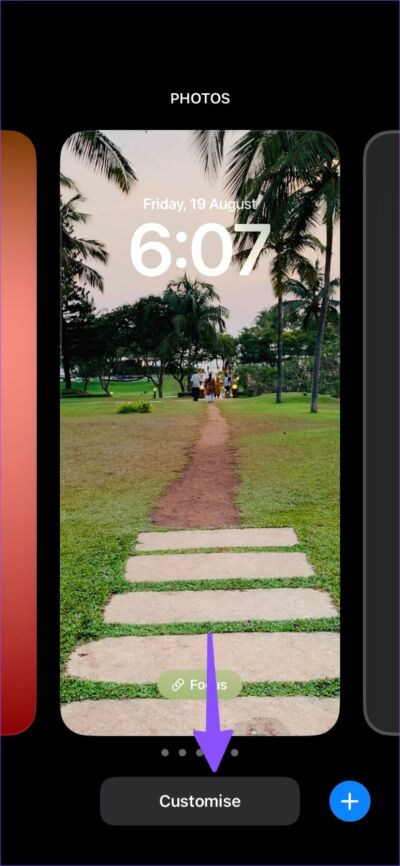
الخطوة 2: اضغط على أيقونة تبديل الصور في الزاوية اليسرى السفلية.
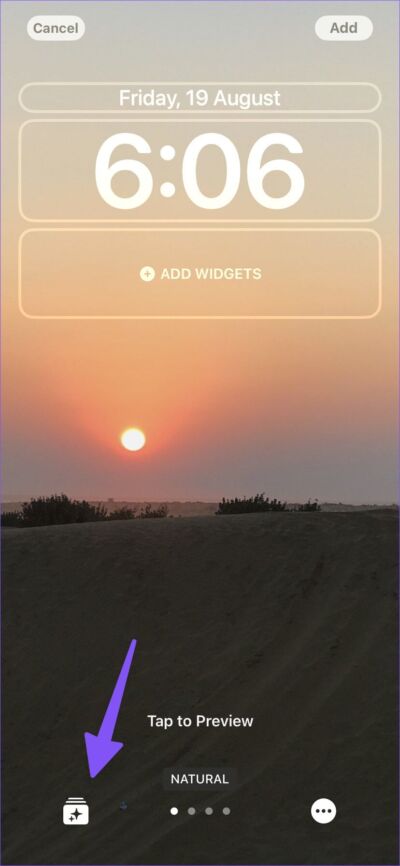
الخطوة 3: تخصيص الفئات العشوائية لتفضيلاتك.
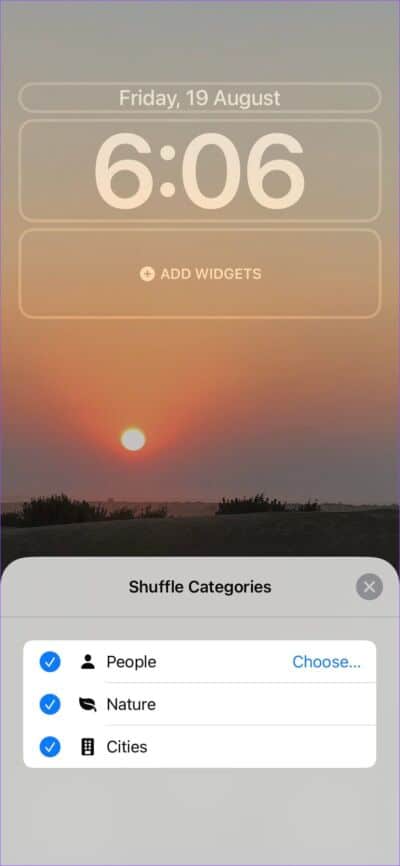
حدد الصور يدويًا
يقوم iOS بعمل متوسط في التقاط خلفيات شاشة القفل لخلطها. ومع ذلك ، لا تحتاج إلى استخدام الصور المميزة. يمكنك بسهولة اختيار خلفيات من اختيارك لتغييرها تلقائيًا. إليك الطريقة.
الخطوة 1: قم بإنشاء شاشة قفل جديدة على iPhone (راجع الخطوات أعلاه).
الخطوة 2: حدد تبديل الصور.
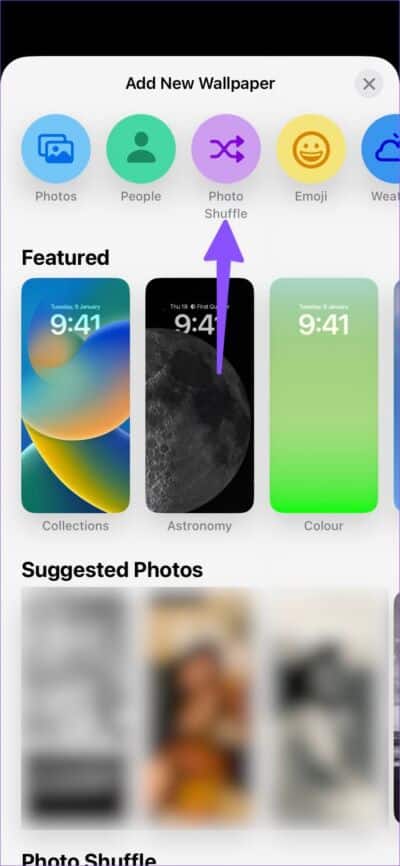
الخطوة 3: انقر على “تحديد الصور يدويًا”.
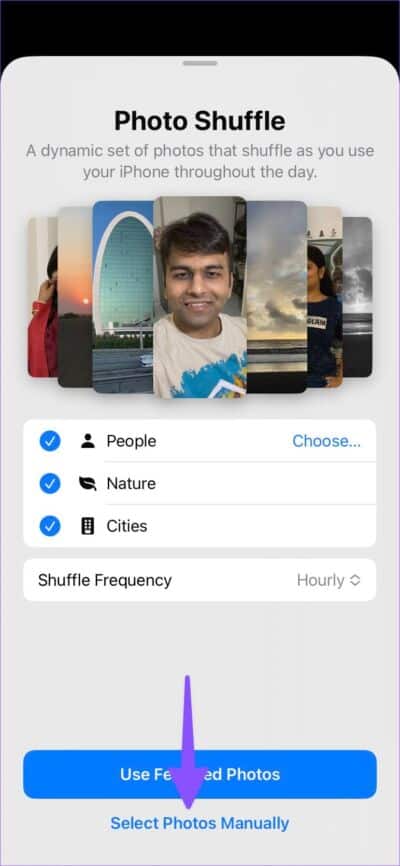
الخطوة 4: حدد الصور من علامة التبويب المميزة أو انتقل إلى الألبومات واختر الصور المفضلة لديك. يمكنك تحديد ما يصل إلى 50 صورة لشاشة قفل واحدة.
الخطوة 5: اضغط على “إضافة” في الزاوية اليمنى العليا.
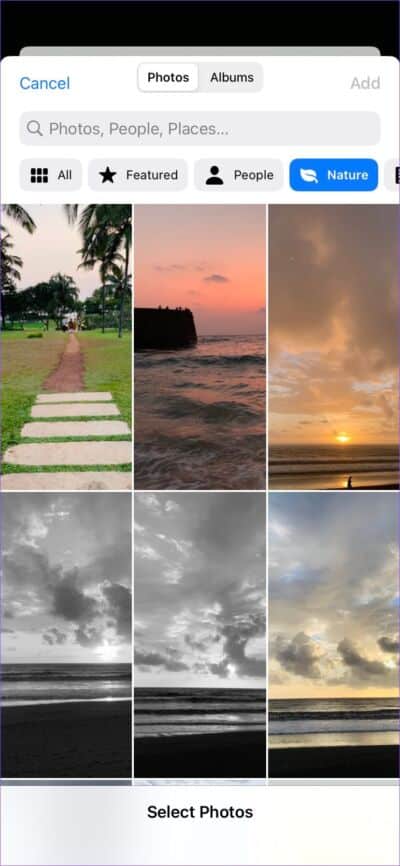
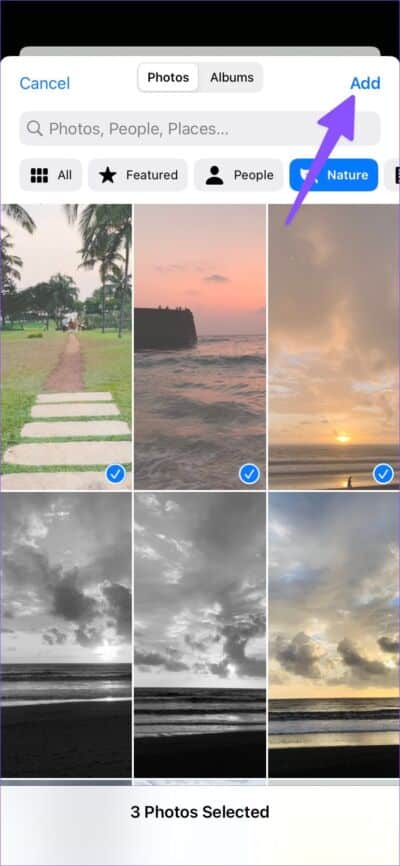
الخطوة 6: أضف أدوات قفل الشاشة لإكمال الإعداد واضغط على الزر “إضافة” في الزاوية اليمنى العليا.
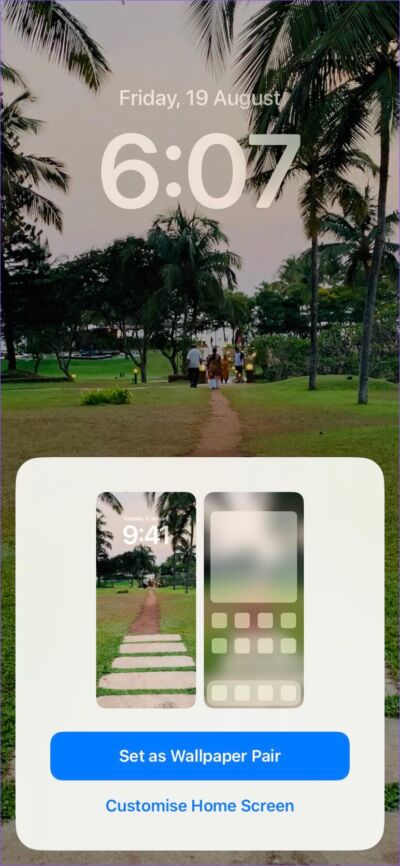
في أي وقت ، يمكنك إزالة صور شاشة القفل الحالية وإضافة ذكريات جديدة إلى جهاز iPhone الخاص بك.
الخطوة 1: اضغط لفترة طويلة على شاشة القفل وحدد زر التخصيص.
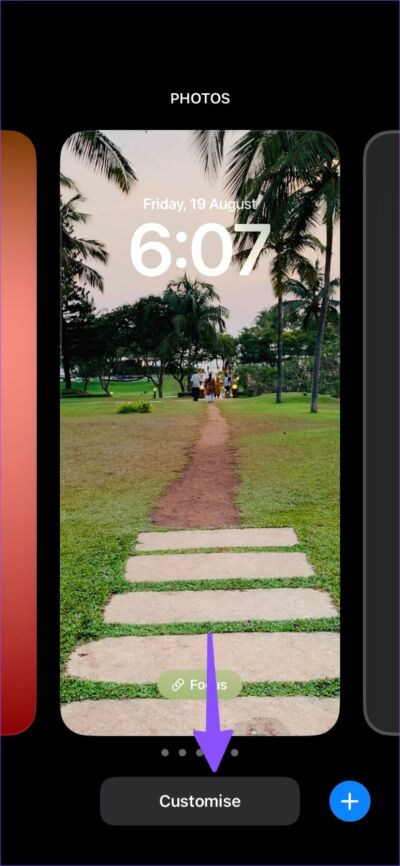
الخطوة 2: اضغط على أيقونة الصور في الزاوية اليسرى السفلية.
الخطوة 3: اضغط على الصور واضغط على أيقونة الحذف لإزالتها.
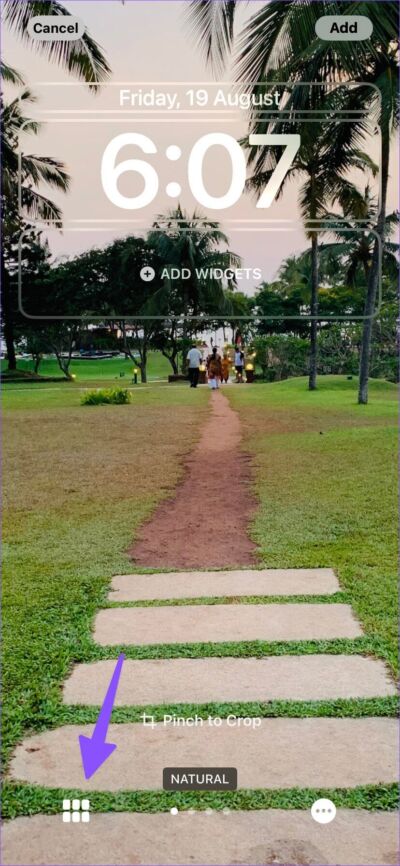
الخطوة 4: حدد “إضافة صور” وأضف ذكريات جديدة إلى شاشة القفل.
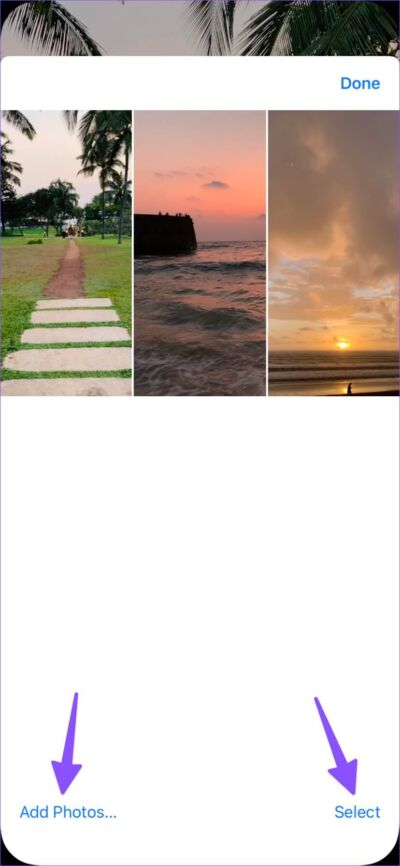
تغيير شاشة القفل تلقائيًا على IPHONE
باستخدام الخطوات المذكورة أعلاه ، يمكنك تغيير خلفيات شاشة القفل تلقائيًا ، لكن عناصر واجهة المستخدم الخاصة بك تظل كما هي. باستخدام iOS 16 ، يمكنك تعيين التركيز على شاشة القفل وتغيير شاشة القفل بالكامل طوال اليوم. اقرأ منشورنا المخصص لتغيير شاشة القفل تلقائيًا على جهاز iPhone الخاص بك.
أضف نفساً جديدا إلى شاشة قفل iPhone
يعد تبديل صور شاشة القفل طريقة جيدة لإبقاء شاشة القفل ممتعة. يمكنك أيضًا إنشاء العديد من شاشات القفل مع تبديل الصور والتبديل بينها تلقائيًا عن طريق تعيين ملف تعريف التركيز لها.
