كيفية تغيير إجراء فتح الغطاء في Windows 11
مع إدخال وضع الاستعداد الحديث في نظام التشغيل Windows 10 ، يحصل المستخدم الآن على خيارات متنوعة للاختيار من بينها. يساعد في تحديد الإجراء الذي يحدث عند فتح غطاء الكمبيوتر المحمول أو إغلاقه. هذا يختلف من الاستيقاظ من وضع السكون ، أو وضع الاستعداد الحديث ، أو أوضاع السبات. بعد خروج نظام التشغيل Windows من أي من هذه الحالات الثلاث ، يمكن للمستخدم استئناف جلسته السابقة. بالإضافة إلى ذلك ، يمكنهم تنفيذ عملهم من النقطة التي تركوها. اقرأ أدناه لمعرفة كيفية تغيير إجراء فتح الغطاء على نظام التشغيل Windows 11.

كيفية تغيير إجراء فتح الغطاء في نظام التشغيل Windows 11
نقترح أيضًا أن تقرأ نصائح Microsoft حول العناية بالبطارية في Windows هنا لتحسين عمر البطارية. اتبع الخطوات المذكورة أدناه لتغيير ما يحدث عند فتح الغطاء في كمبيوتر محمول يعمل بنظام Windows 11:
1. انقر فوق رمز البحث واكتب لوحة التحكم ، ثم انقر فوق فتح ، كما هو موضح.
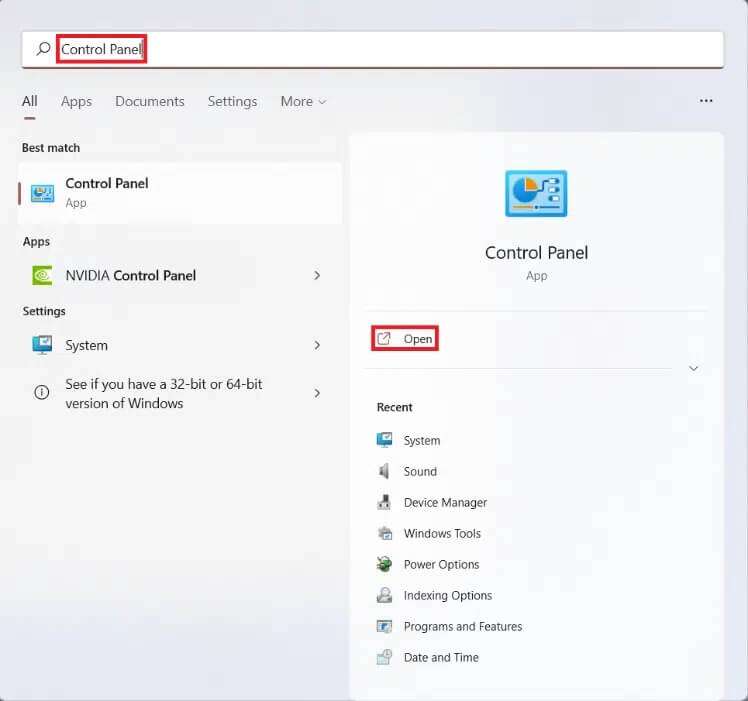
2. قم بتعيين عرض بواسطة> الفئة وانقر على الأجهزة والصوت ، كما هو موضح بشكل مميز.
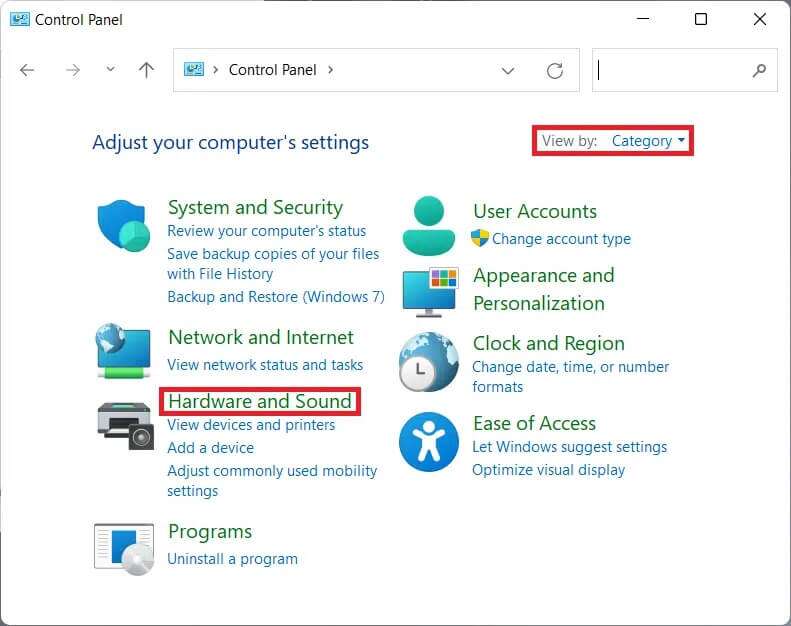
3. انقر فوق “خيارات الطاقة” ، كما هو موضح.
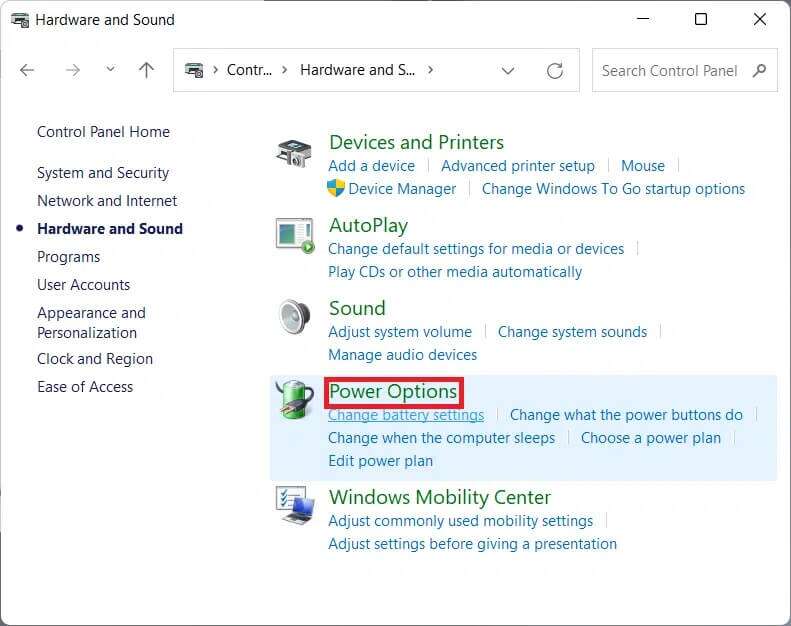
4. ثم انقر فوق خيار تغيير إعدادات الخطة بجوار خطة الطاقة الحالية الخاصة بك.
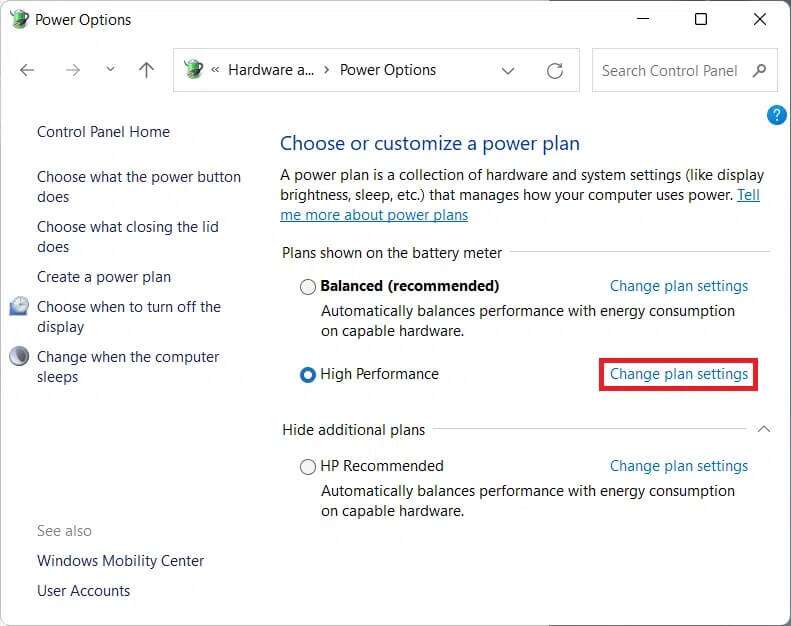
5. هنا ، انقر فوق تغيير إعدادات الطاقة المتقدمة.
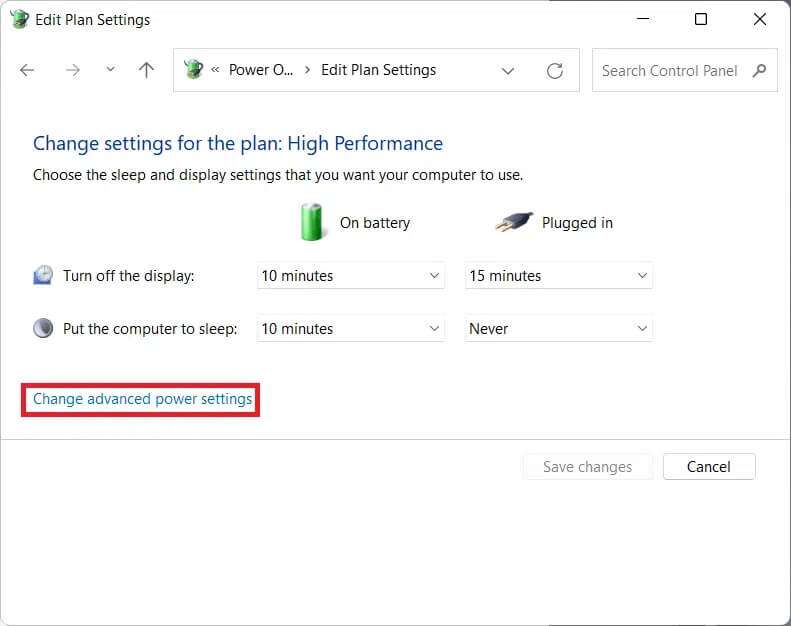
6. الآن ، انقر فوق الرمز + لأزرار الطاقة والغطاء ومرة أخرى لإجراء Lid open لتوسيع الخيارات المدرجة.
7. استخدم القائمة المنسدلة من على البطارية والتوصيل بالتيار الكهربائي واختر الإجراء الذي تريد حدوثه عند فتح الغطاء. يمكنك الاختيار من بين هذين الخيارين حسب ما تفضله:
- لا تفعل شيئًا: لا يتم تنفيذ أي إجراء عند فتح الغطاء
- قم بتشغيل الشاشة: يؤدي فتح الغطاء إلى تشغيل Windows لتشغيل الشاشة.
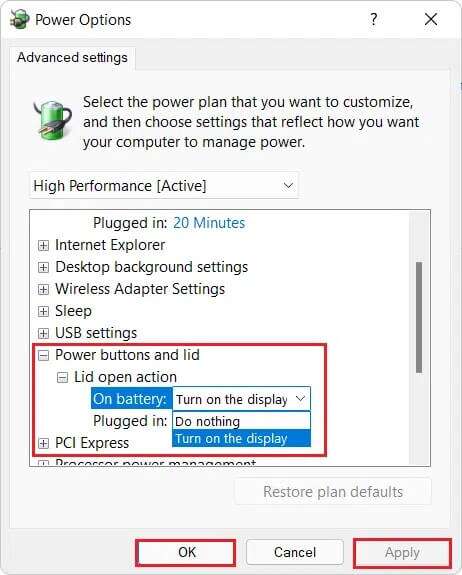
8. أخيرًا ، انقر فوق “تطبيق”> “موافق” لحفظ التغييرات التي تم إجراؤها.
نصيحة احترافية: كيفية تمكين ميزة إجراء فتح الغطاء على نظام التشغيل Windows 11
أبلغ العديد من المستخدمين أنهم لا يرون أي خيار من هذا القبيل. وبالتالي ، في مثل هذه الحالات ، سوف تحتاج إلى تمكين هذه الميزة كما تمت مناقشته هنا. بشكل أساسي ، ستحتاج إلى تشغيل أمر بسيط في موجه الأوامر ، على النحو التالي:
1. انقر فوق رمز البحث ، واكتب موجه الأوامر ، وانقر فوق “تشغيل كمسؤول” لتشغيل موجه الأوامر المرتفع.
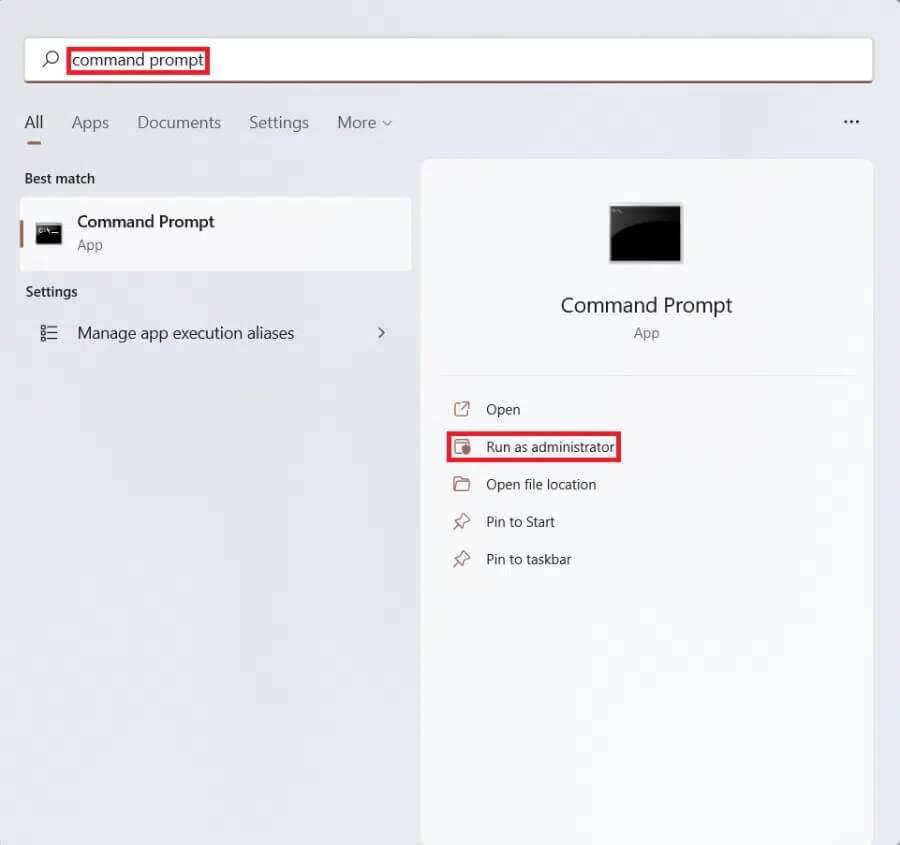
2. انقر فوق “نعم” في موجه تأكيد “التحكم في حساب المستخدم”.
3. اكتب الأمر المحدد واضغط على المفتاح Enter لتمكين خيار إجراء فتح الغطاء في مربع الحوار خيارات الطاقة:
powercfg -attributes SUB_BUTTONS 99ff10e7-23b1-4c07-a9d1-5c3206d741b4 -ATTRIB_HIDE

ملاحظة: في حالة احتياجك لإخفاء / تعطيل خيار فتح الغطاء ، اكتب الأمر التالي في الكمبيوتر المحمول الذي يعمل بنظام Windows 11 ، كما هو موضح أدناه ، واضغط على Enter:
powercfg -attributes SUB_BUTTONS 99ff10e7-23b1-4c07-a9d1-5c3206d741b4 +ATTRIB_HIDE

نأمل أن تفهم كيفية تغيير إجراء فتح الغطاء في نظام التشغيل Windows 11 بعد قراءة هذه المقالة. يمكنك إرسال ملاحظاتك وأسئلتك في مربع التعليقات أدناه واقتراح الموضوعات التي يجب أن نستكشفها في مقالاتنا المستقبلية.
