كيفية تغيير لغة العرض والتحرير في Microsoft Word
في Microsoft Word ، يعتبر النص الذي تراه أو تدخله في التطبيق لغة. على سبيل المثال ، يمكنك كتابة كلمات باللغة الإيطالية على لوحة Word Canvas. ومع ذلك ، في الوقت نفسه ، قد تظهر لك واجهة مستخدم تطبيق Word باللغة الإنجليزية. السبب في ذلك هو إعداد اللغة في تطبيق Microsoft Word الخاص بك.
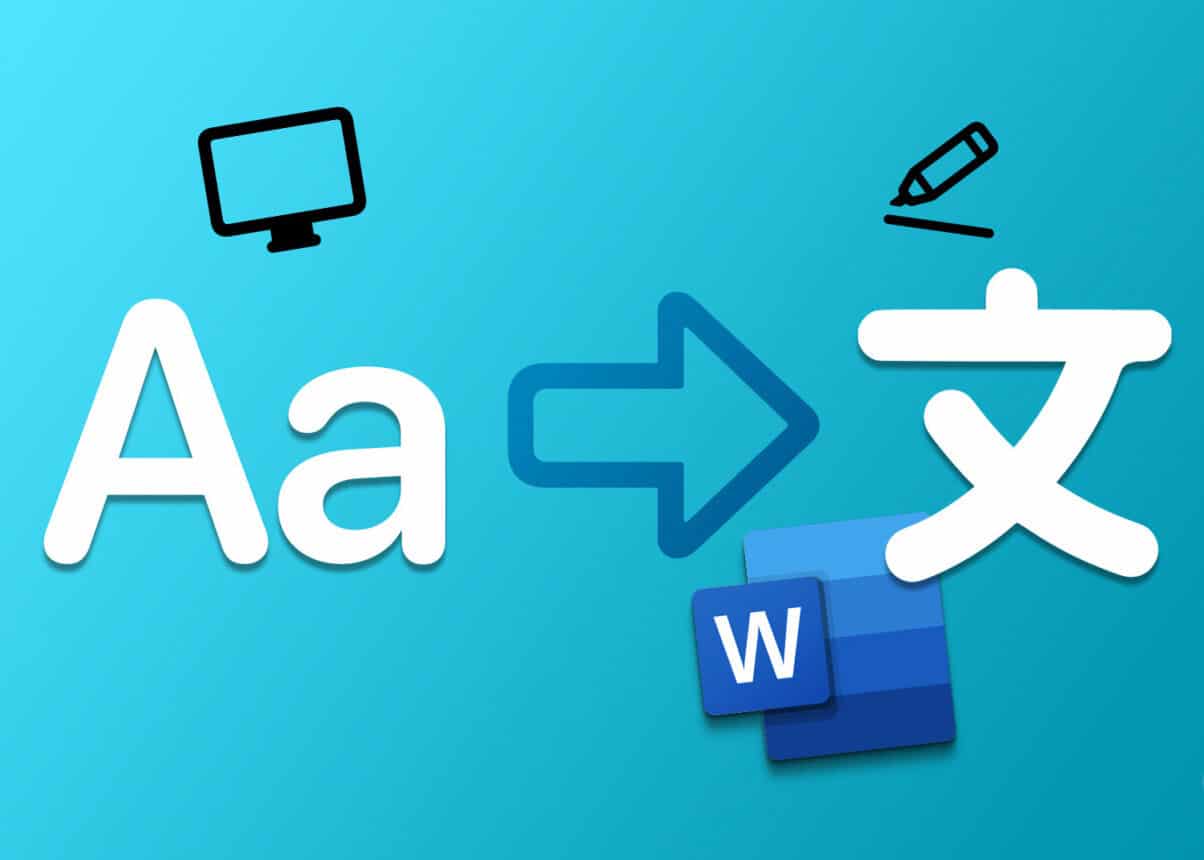
يقدم Microsoft Word ثلاثة مجالات حيث يمكن للمستخدمين تخصيص لغة التطبيق. تشمل هذه المناطق:
- لغة العرض: تشير إلى لغة واجهة المستخدم لتطبيق Word. على سبيل المثال ، الأشرطة والقوائم والأزرار ومربعات الحوار وعناصر التحكم.
- لغة التحرير / التأليف: تشير إلى اللغة التي تكتب بها أو تعدل النص أو المحتوى الذي تم إدخاله في تطبيق Word. بالنسبة لخيار اللغة هذا ، قد يحتاج المستخدمون إلى تنزيل لوحة المفاتيح المرتبطة حيث لم يتم تثبيت جميع اللغات مسبقًا على Word.
- التدقيق: يشير إلى اللغة التي يتم بها إجراء التدقيق النحوي والإملائي. يمكن تعيين هذا على نفس لغة التحرير.
يمكنك ضبط عرض وتعديل لغة تطبيق Microsoft Word الخاص بك بشكل مختلف عن بعضهما البعض. وهذا يعني أنه يمكنك الحصول على لغة عرض تطبيق Word باللغة الإنجليزية وفي نفس الوقت لديك لغة التحرير باللغة الإيطالية. إليك كيفية القيام بذلك:
كيفية تغيير العرض وتحرير اللغة في تطبيق MICROSOFT WORD
يتطلب تغيير لغة العرض أو التحرير في Microsoft Word تحديث تفضيلات اللغة التي قمت بتعيينها. إليك كيفية القيام بذلك:
الخطوة 1: انقر فوق الزر “ابدأ” على شريط المهام واكتب Word للبحث عن التطبيق.
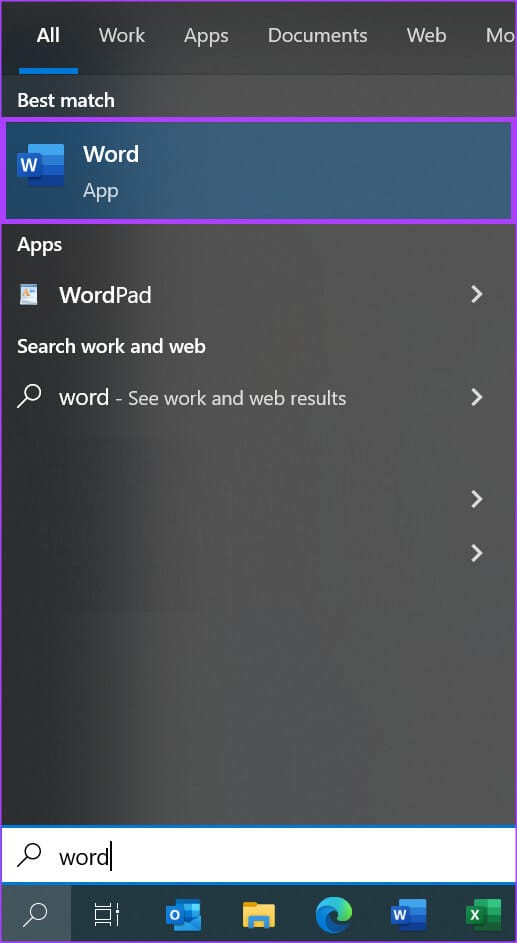
الخطوة 2: من النتائج ، انقر فوق تطبيق Microsoft Word لفتحه.
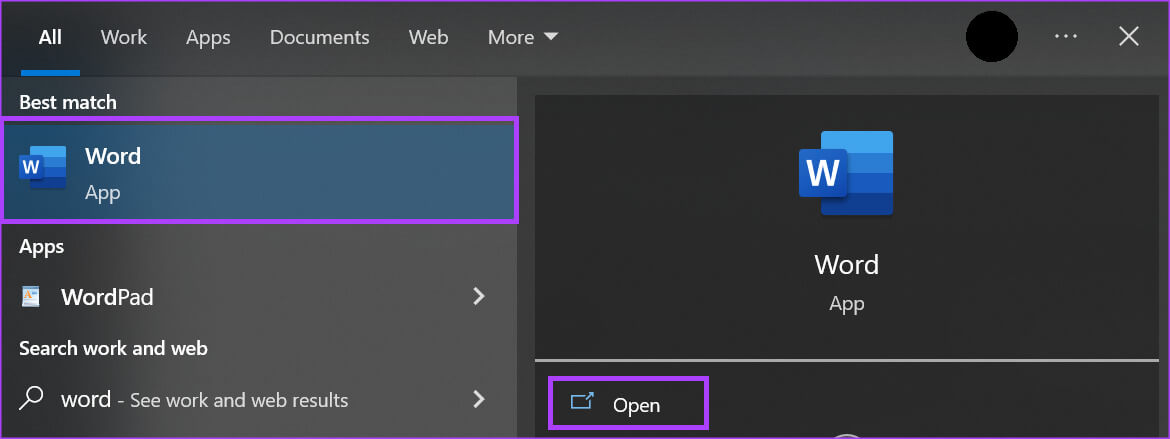
خطوة 3: في شريط Word ، انقر فوق علامة التبويب ملف في الزاوية العلوية اليسرى.
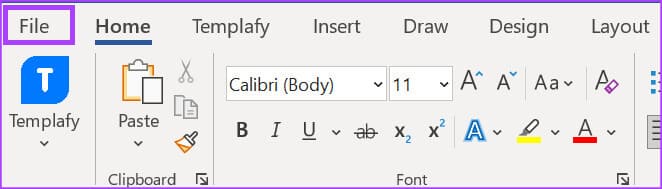
الخطوة 4: قم بالتمرير إلى أسفل قائمة الملفات وانقر فوق المزيد أو الخيارات للكشف عن قائمة مطوية.
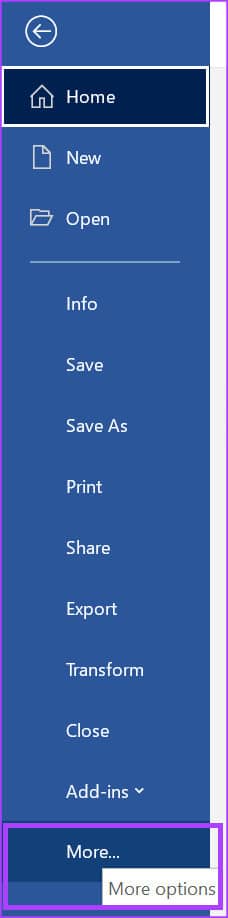
الخطوة 5: انقر فوق “خيارات” من القائمة.
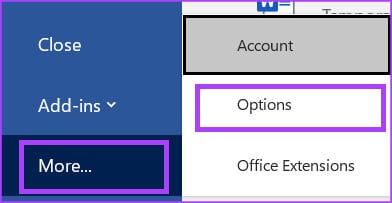
خطوة 6: من نافذة خيارات Word المنبثقة ، انقر فوق اللغة من الشريط الجانبي الأيسر.
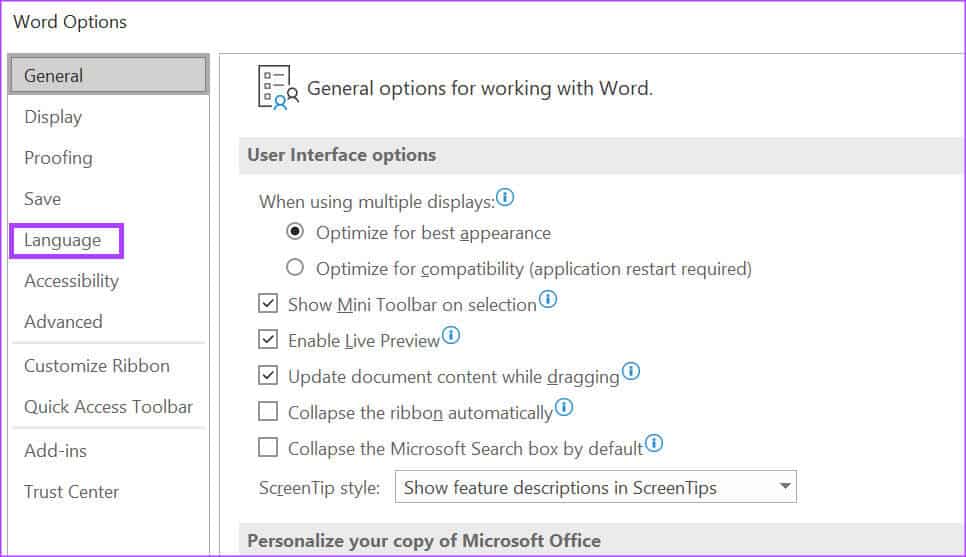
الخطوة 7: في قسم لغة العرض في Office ، انقر فوق “تثبيت لغات عرض إضافية من Office.com” إذا لم يتم عرض لغتك.
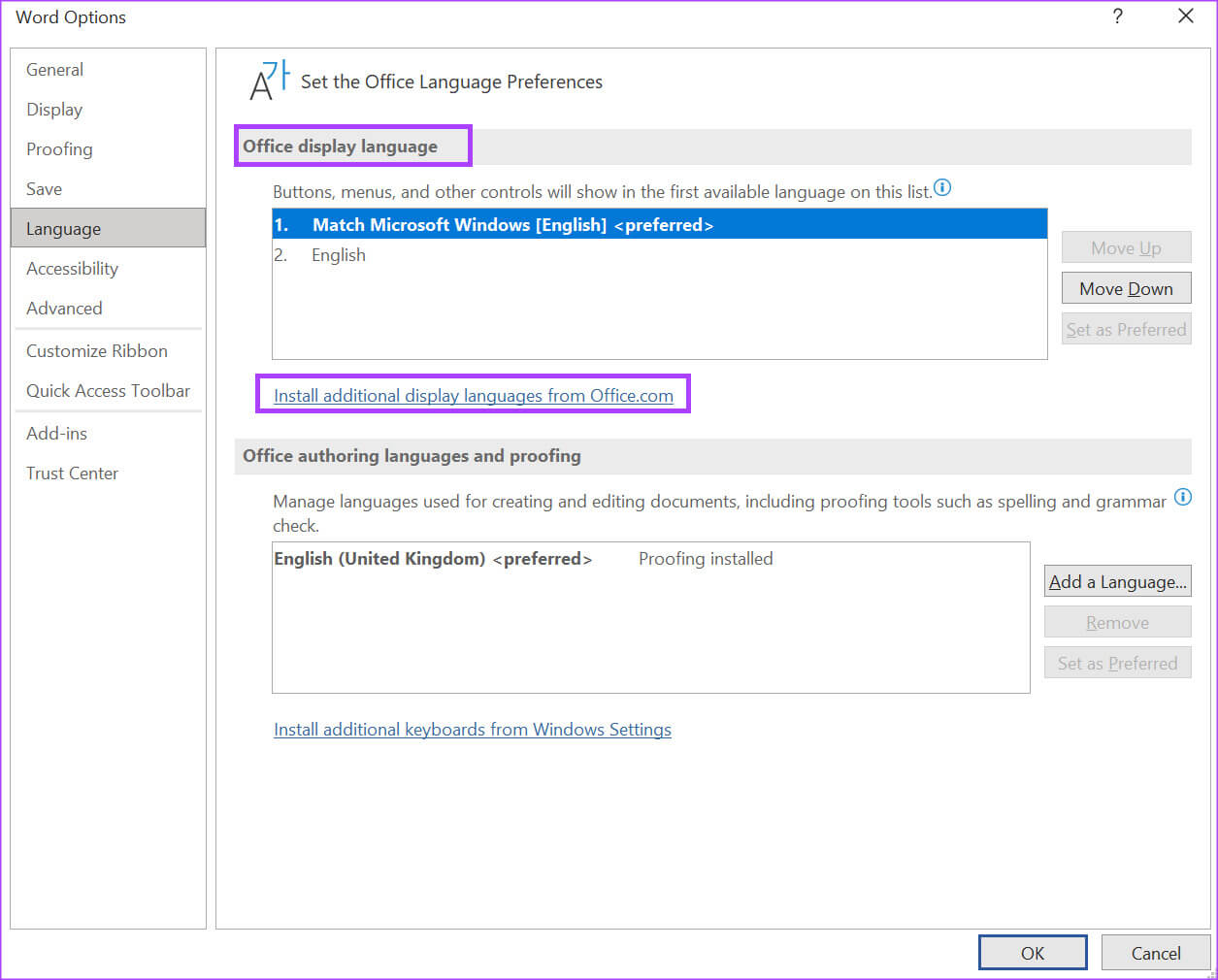
الخطوة 8: من النافذة المنبثقة “تثبيت لغة عرض” ، حدد اللغة التي تريد تثبيتها وانقر فوق تثبيت.
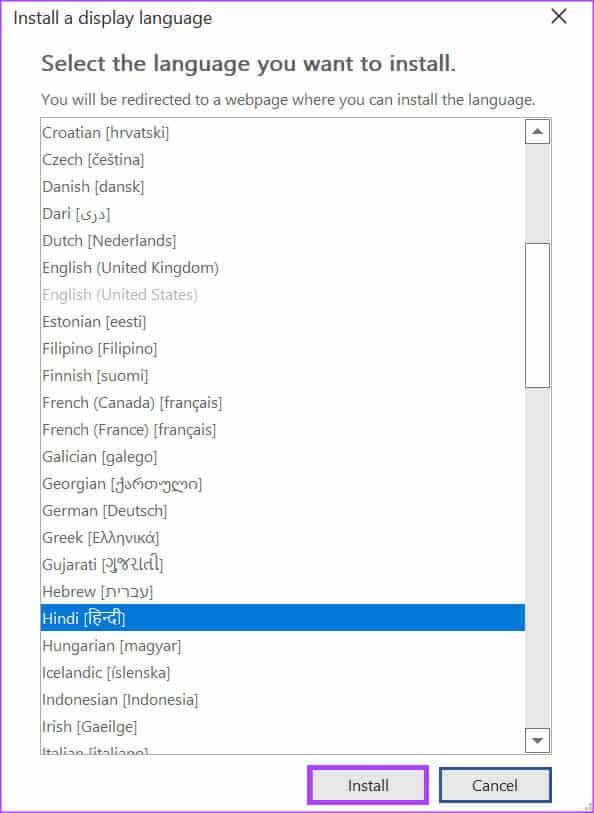
قد يحتاج Microsoft Word إلى إعادة التشغيل ، أو قد تحتاج إلى إعادة تشغيل الكمبيوتر لإكمال عملية تثبيت اللغة الجديدة.
خطوة 9: بعد تثبيت اللغة الجديدة ، انقر فوق الزر “تعيين كمفضل” لجعلها لغة العرض الافتراضية.
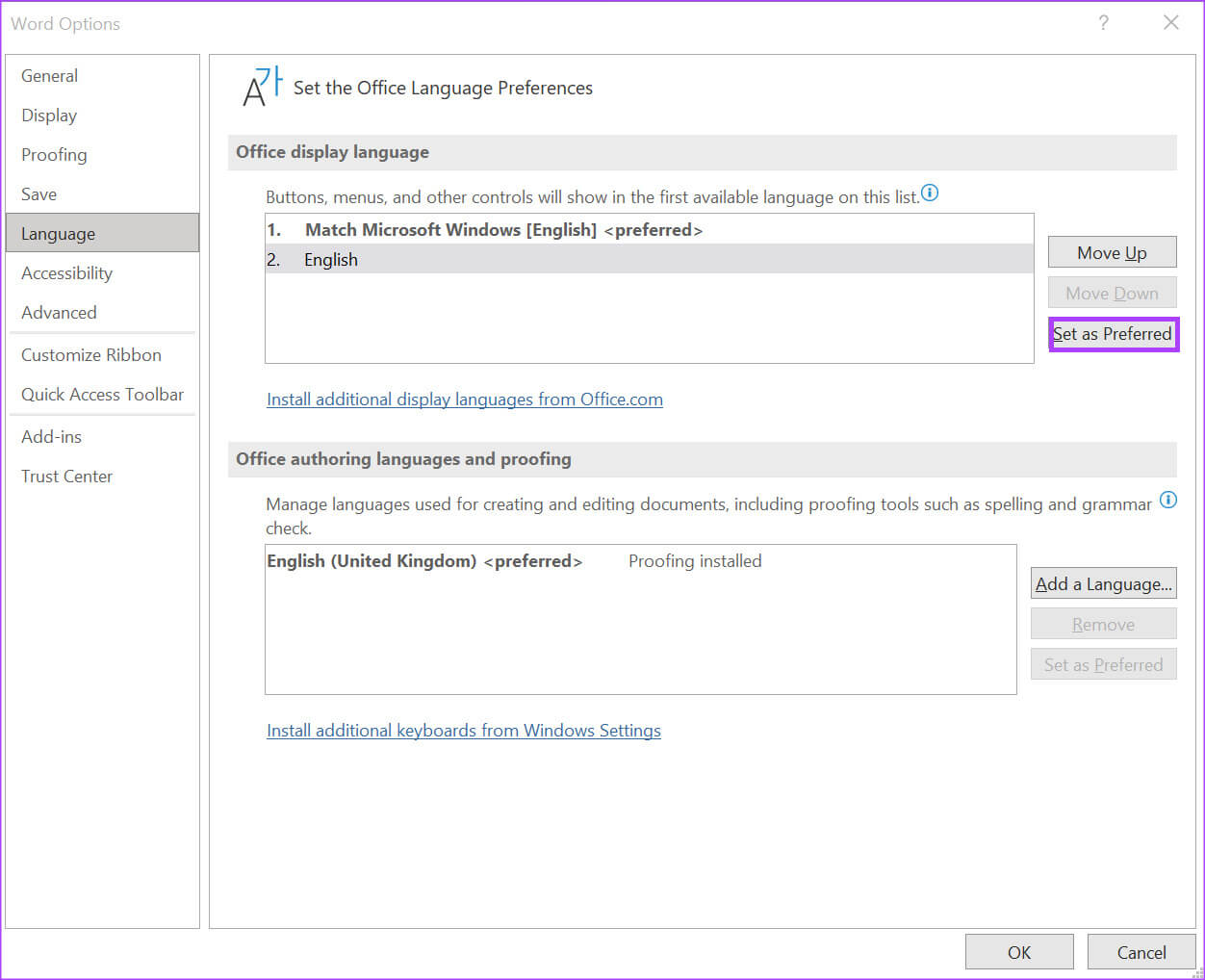
الخطوة 10: في قسم لغات التأليف والتدقيق في Office ، انقر فوق “تثبيت لوحات مفاتيح إضافية من إعدادات Windows” أو “إضافة لغة” إذا لم يتم عرض لغتك المفضلة. يجب أن يؤدي هذا إلى تشغيل نافذة إعدادات لغة Windows.
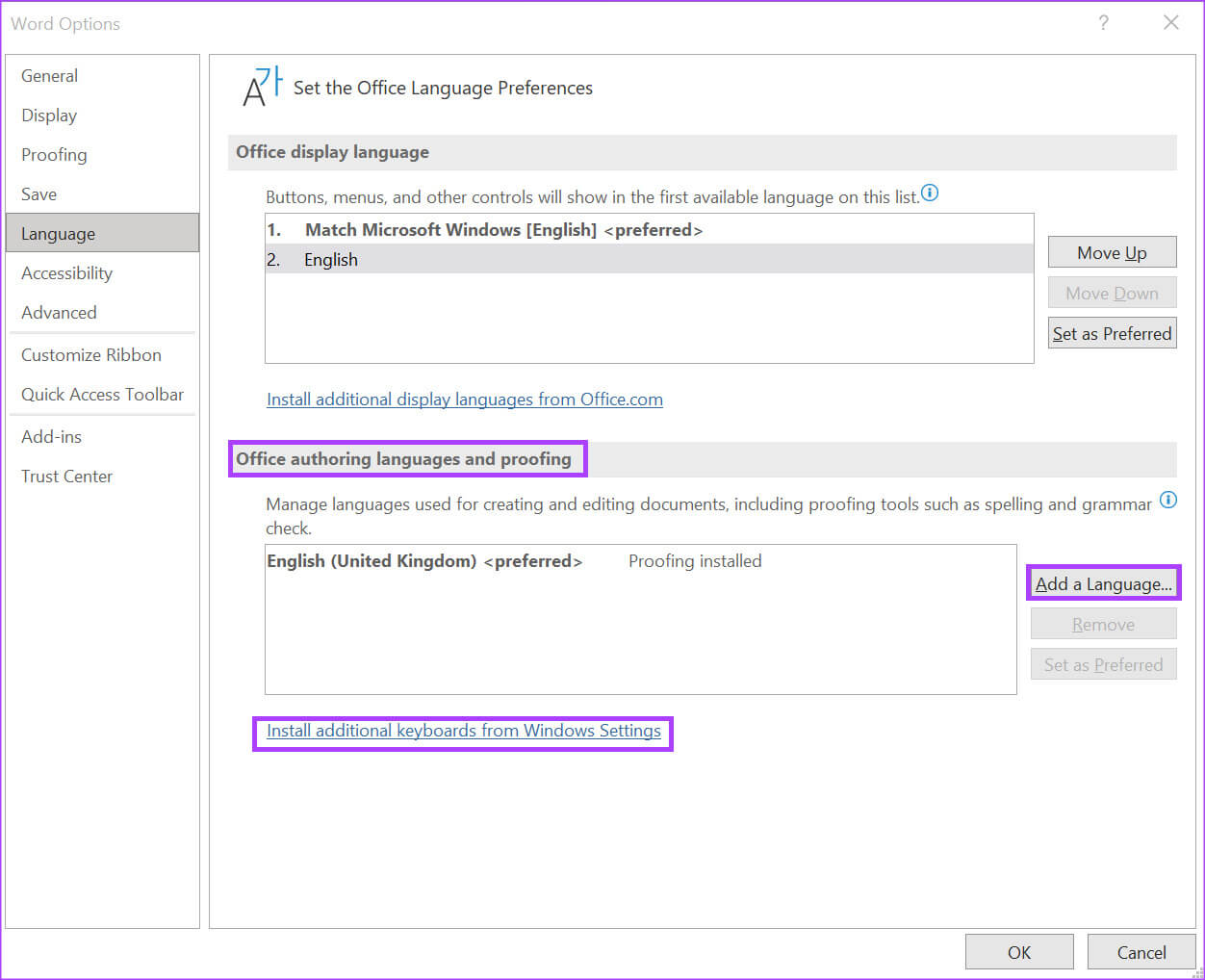
الخطوة 11: من نافذة إعدادات اللغة ، انقر فوق إضافة لغة.
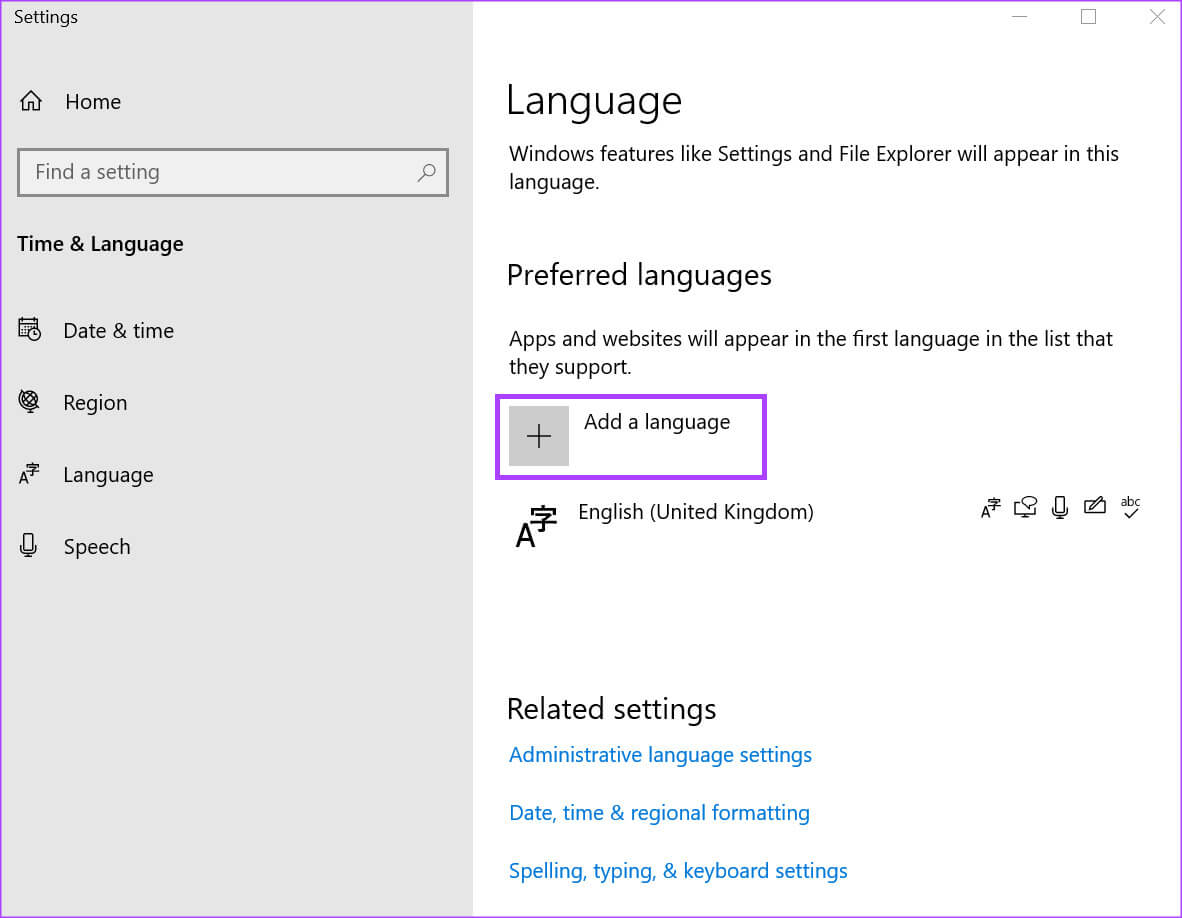
خطوة 12: من النافذة المنبثقة “اختيار لغة للتثبيت” ، حدد اللغة التي تريد تثبيتها وانقر فوق “التالي” لتثبيت حزمة اللغة.
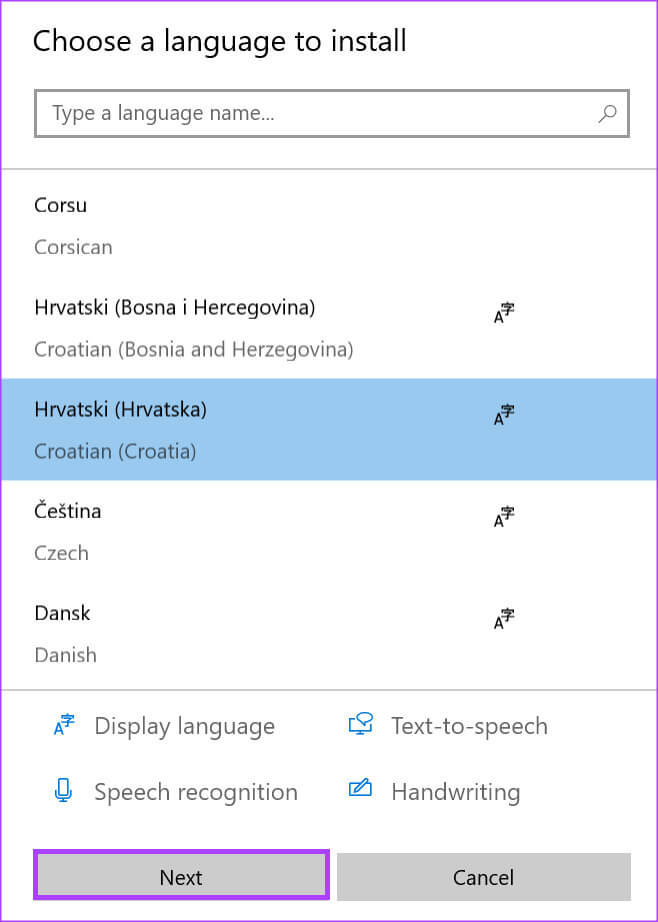
الخطوة 13: بعد تثبيت اللغة الجديدة ، انقر فوق الزر “تعيين كمفضل” لجعلها لغة التدقيق الافتراضية.
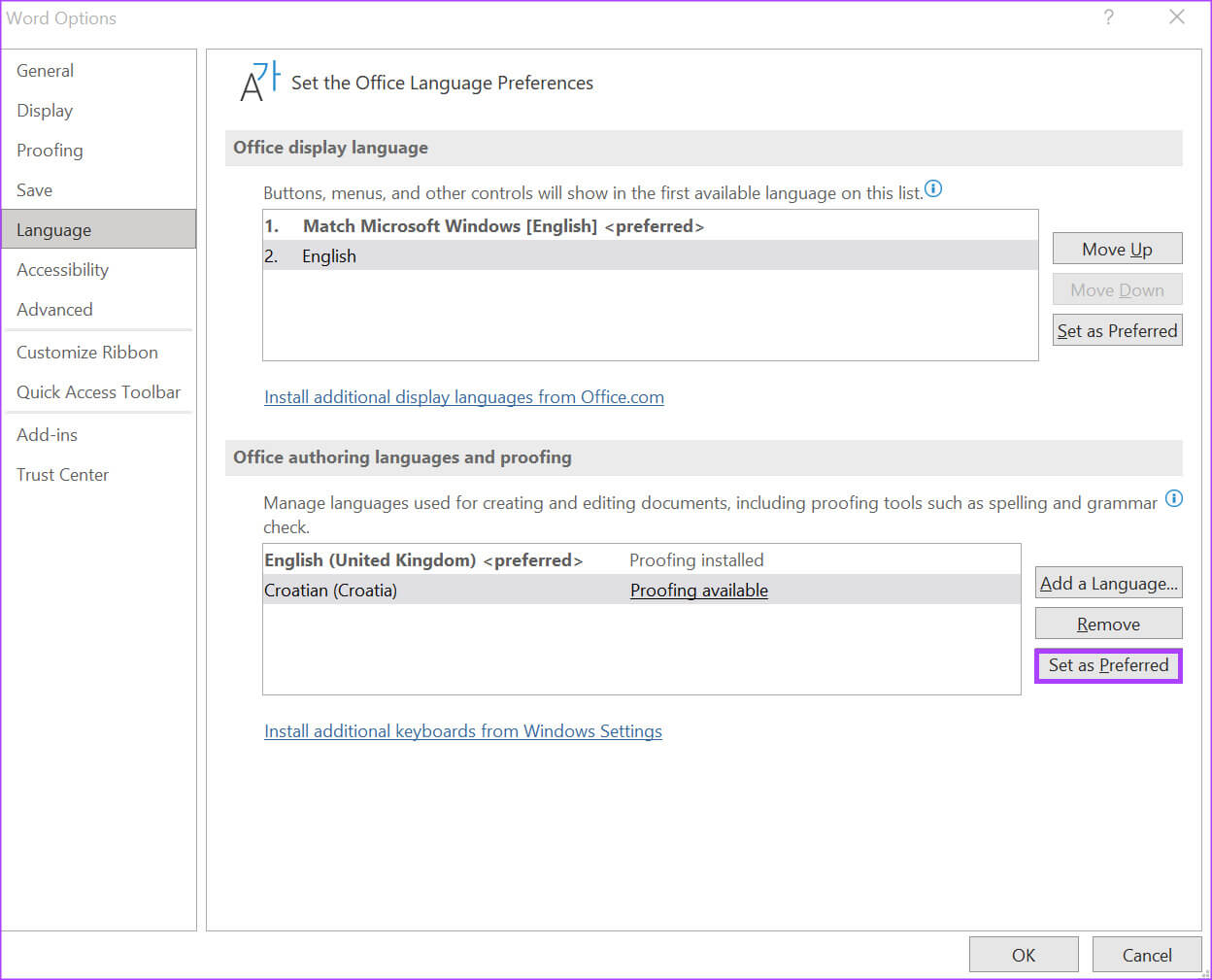
الخطوة 14: انقر فوق “موافق” لحفظ التغييرات.
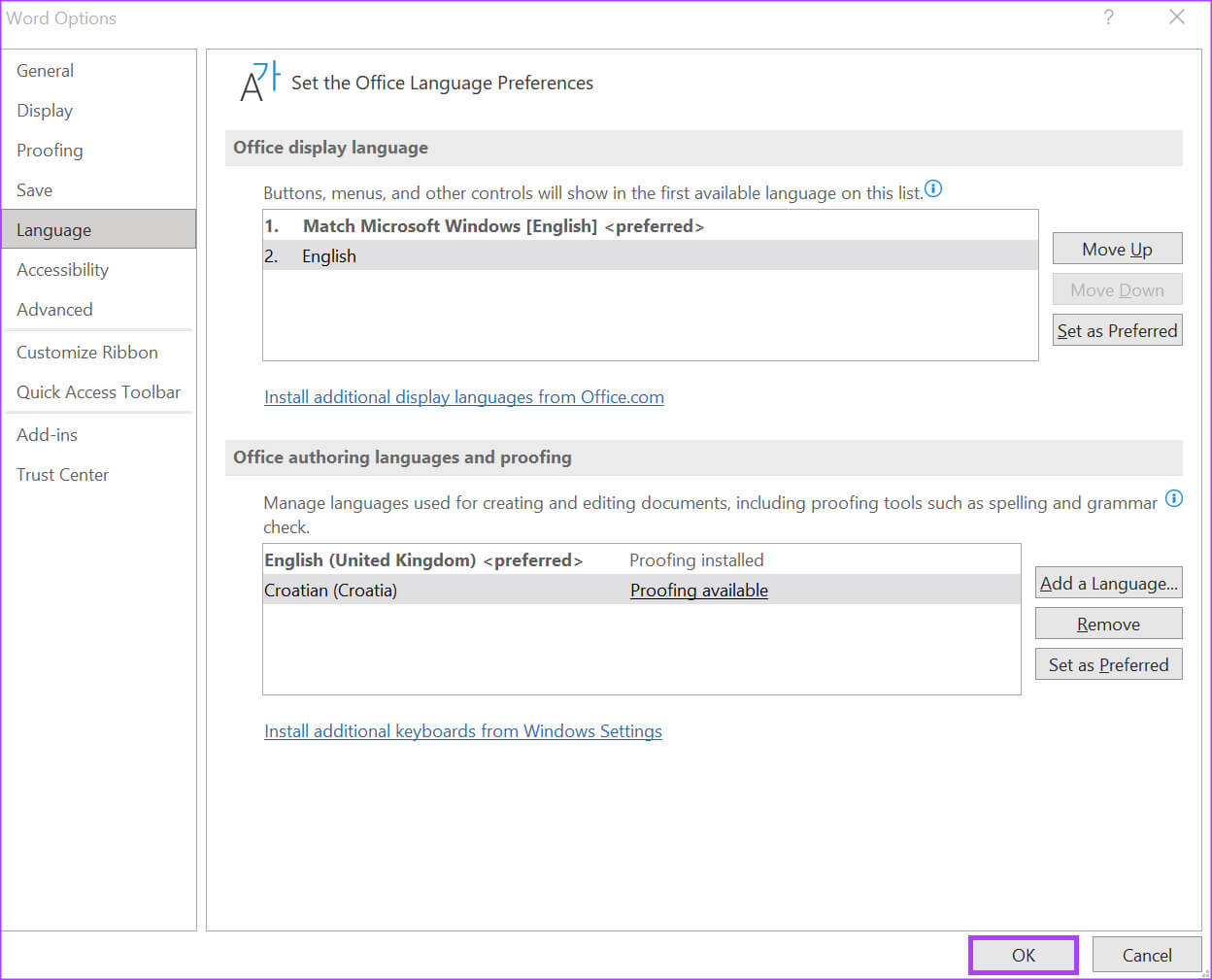
كيفية تغيير لغة التحرير على MICROSOFT WORD للويب
عند استخدام Word للويب ، يمكنك فقط تغيير لغة التحرير / التدقيق. إليك كيفية القيام بذلك:
الخطوة 1: انقر فوق أيقونة Word لتشغيل التطبيق وتسجيل الدخول إلى حساب Microsoft 365 الخاص بك.
تسجيل الدخول إلى Microsoft 365
الخطوة 2: على شريط Word ، انقر فوق علامة التبويب مراجعة.
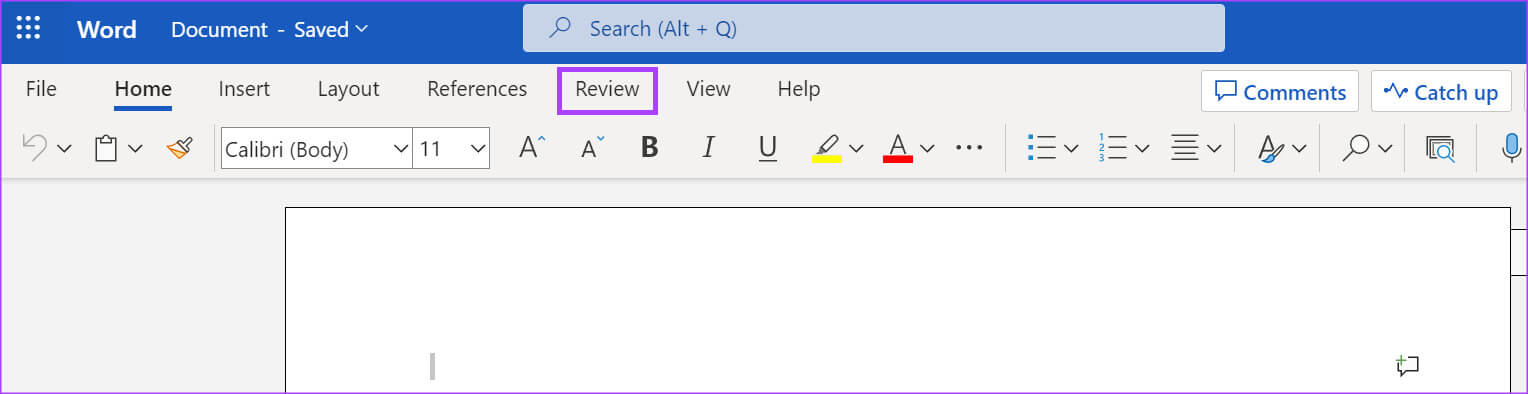
خطوة 3: من علامة التبويب “مراجعة” ، انقر فوق رمز المحرر.

الخطوة 4: من القائمة المنسدلة “المحرر” ، انقر فوق “ضبط لغة التدقيق” لبدء تشغيل نافذة منبثقة.
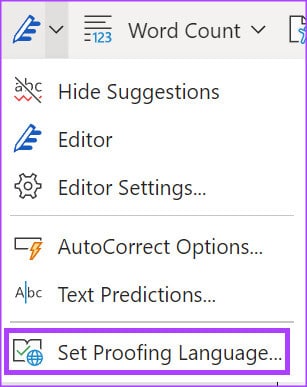
الخطوة 5: في النافذة المنبثقة للغة التدقيق ، حدد ما إذا كنت تريد تغيير لغة التدقيق لـ:
- نص محدد
- الوثيقة الحالية
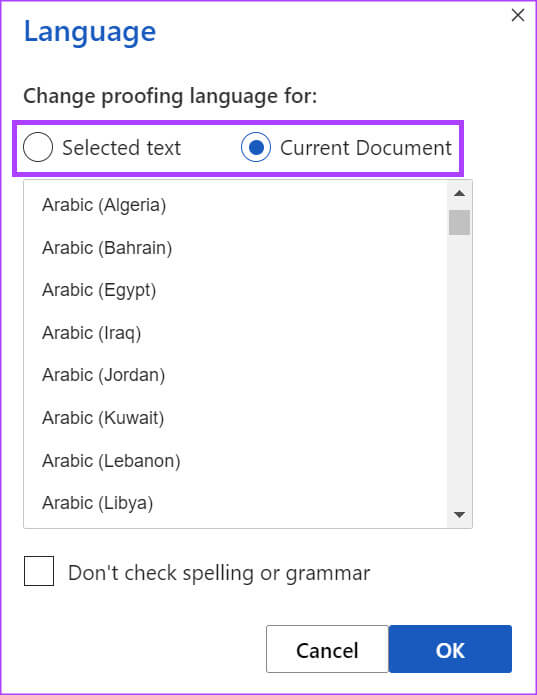
خطوة 6: قم بالتمرير خلال خيارات اللغة للغة التدقيق المفضلة لديك.
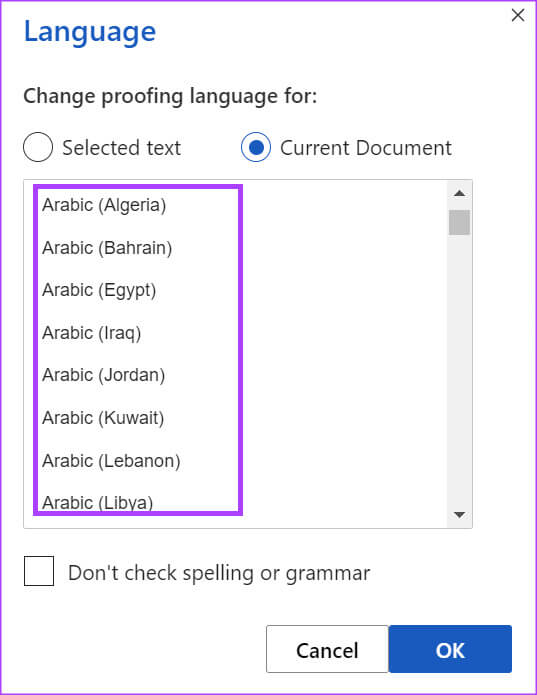
الخطوة 7: انقر فوق “موافق” لحفظ التغييرات الخاصة بك.
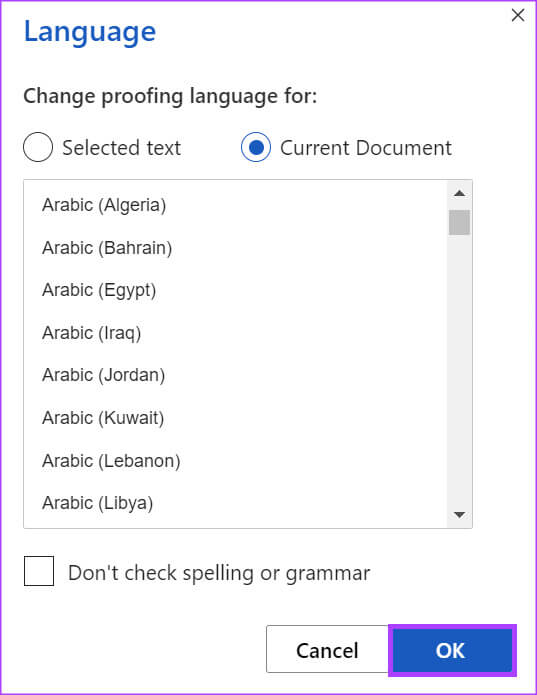
ما هو اختصار لوحة المفاتيح لتغيير اللغة في MICROSOFT WORD
لا يقدم Microsoft Word حاليًا اختصارًا لتغيير اللغة. ومع ذلك ، إذا كنت تحاول الوصول إلى إعدادات اللغة الخاصة بك بسرعة ، فيمكنك القيام بذلك بنقرة واحدة. انقر فوق خيار اللغة أسفل شريط الحالة في صفحة Word. سيؤدي القيام بذلك إلى تشغيل إعداد لغة التدقيق لمستند Word الخاص بك. من هنا ، يمكنك تعيين تفضيلات لغة التدقيق الخاصة بك.
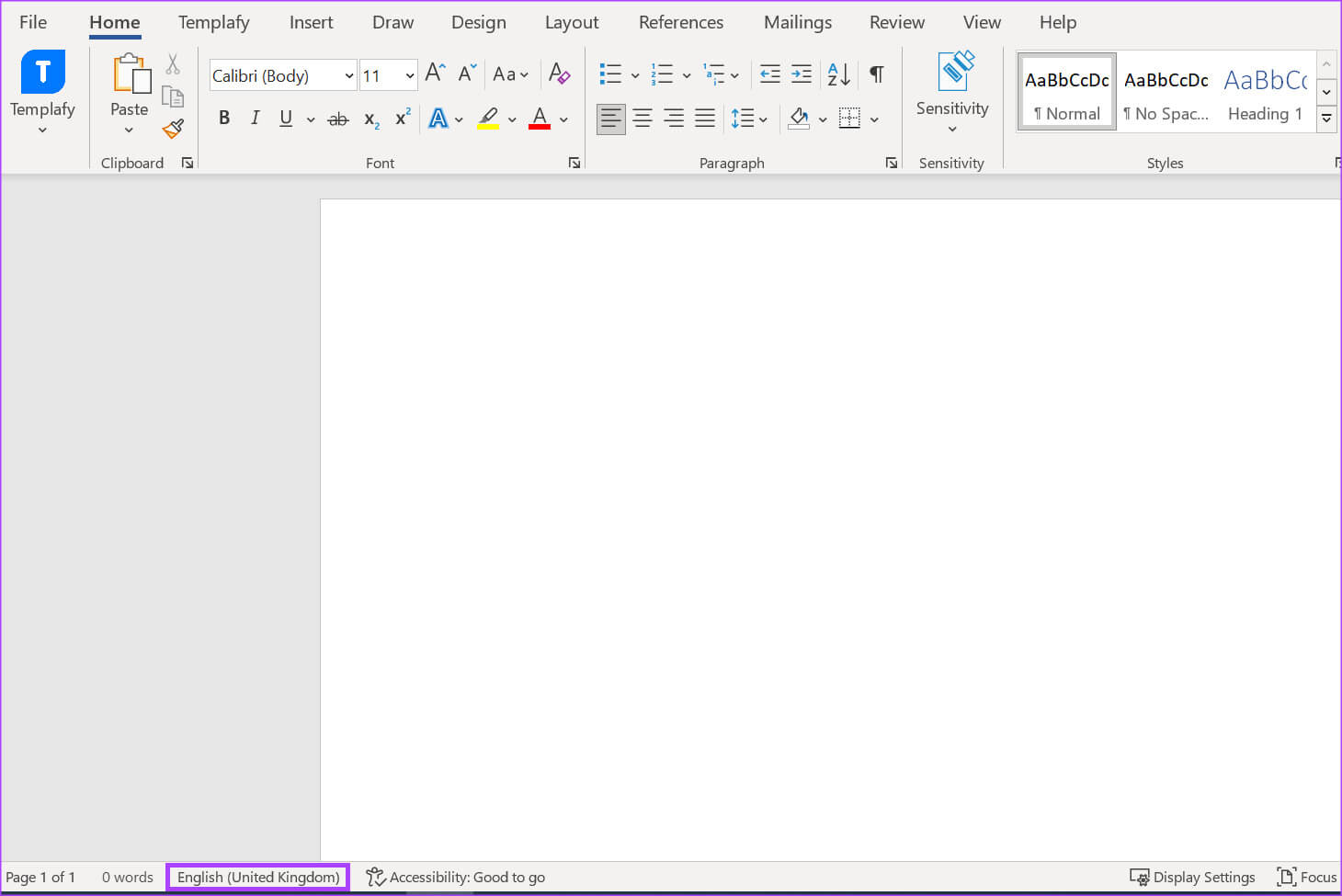
إنشاء قاموس مخصص لـ MICROSOFT WORD
أثناء تغيير لغة التحرير في تطبيق Word ، من المهم ملاحظة أن Word يجري تدقيقًا باستخدام قاموس اللغة ذات الصلة. لذلك ، للتأكد من أن محتوى مستند Word الخاص بك لا ينتهي به الأمر إلى وضع علامة على أنه أخطاء ، يمكنك إنشاء قاموسك المخصص.
