كيفية تغيير حجم نص التطبيق الفردي على iPhone
يمكنك العثور على العديد من ميزات إمكانية الوصول على iPhone. تتضمن بعض الأدوات المفيدة دعم المعينات السمعية وتحويل الكلام إلى نص وغير ذلك. مؤخرًا ، انضم مرة أخرى إلى هذا النادي بنظام iOS 15. ومع ذلك ، فإن الشيء المثير للاهتمام المخفي بالداخل هو القدرة على تغيير حجم النص أو حجم الخط لتطبيق معين. يمكنك حجم النص على iPhone ، ولكن هذا الإعداد سينطبق على نظام النص على مستوى النظام. لذلك إما أن يكون كل نص أكبر أو أصغر من اللازم حسب اختيارك. بعد iOS 15 ، يمكنك تعيين حجم نص مختلف لكل تطبيق. إليك كيفية تغيير حجم نص التطبيق الفردي على iPhone.
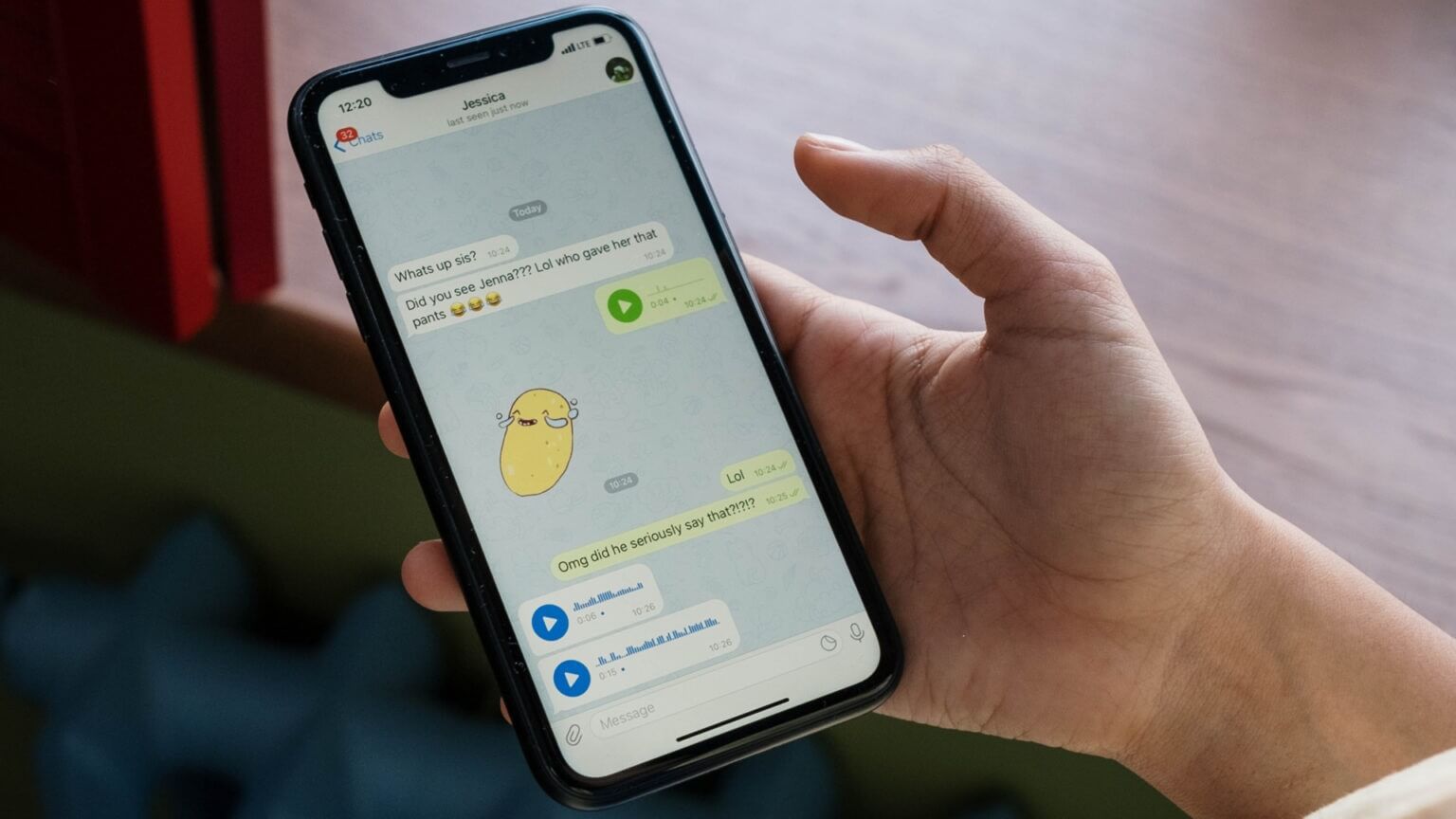
ما هو حجم نص التطبيق الفردي على iPhone
يوفر تطبيق الإعدادات إعدادًا لتغيير حجم النص ، ولكن هذا ينطبق على كل تطبيق عبر نظام التشغيل iOS. لم تكن هناك طريقة لتعيين حجم تطبيق نصي مخصص لكل تطبيق.
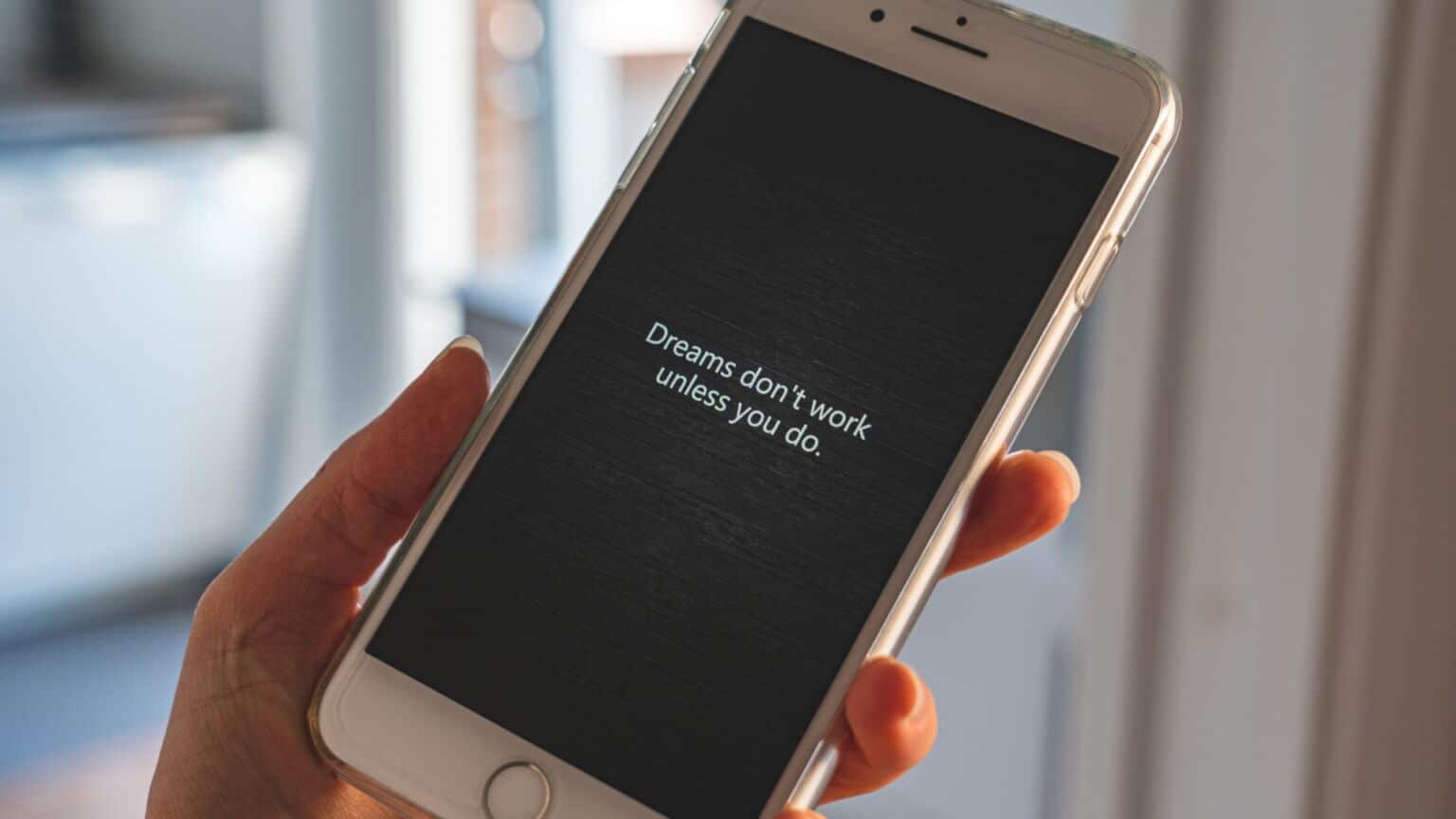
باستخدام حجم النص الفردي ، يمكنك الحصول على نص أصغر في تطبيقات الوسائط الاجتماعية وخطوط أكبر لتطبيق البريد الإلكتروني الخاص بك – فقط لتسهيل قراءة الأشياء المهمة.
كيفية تعيين حجم نص التطبيق الفردي على هاتف iPhone الخاص بك
يتوفر الخيار لأجهزة iPhone التي تعمل بنظام iOS 15 أو إصدار أحدث لضبط حجم النص للتطبيقات الفردية. جميع أجهزة iPhone التي تم إطلاقها بعد iPhone 6S تدعم هذه الميزة. إليك كيفية تمكينه.
الخطوة 1: افتح تطبيق الإعدادات على جهاز iPhone الخاص بك وحدد خيار مركز التحكم.
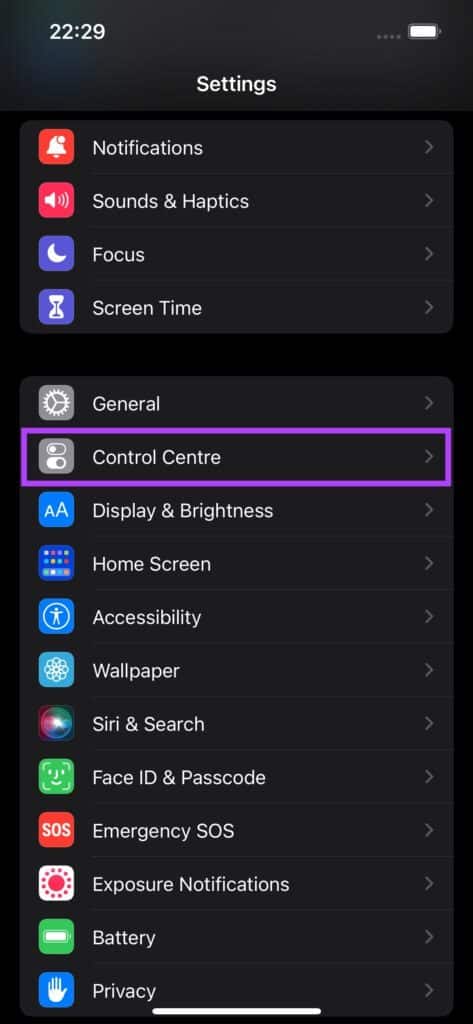
الخطوة 2: هنا ، سترى قائمة بجميع التبديلات التي أضفتها إلى مركز التحكم. قم بالتمرير لأسفل إلى أسفل وستجد حجم النص. اضغط على أيقونة “+” الخضراء المجاورة لها.
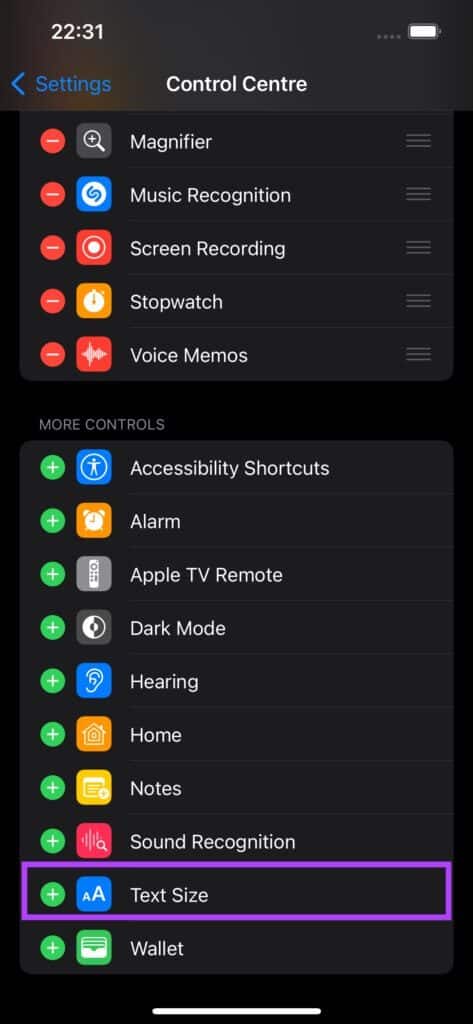
خطوة 3: سيؤدي هذا إلى إضافة تبديل حجم النص إلى مركز التحكم. يمكنك السحب لأسفل من الحافة العلوية اليمنى لجهاز iPhone للتحقق مما إذا كان التبديل يظهر في مركز التحكم. إذا كنت تستخدم iPhone مع زر الصفحة الرئيسية ، فمرر سريعًا لأعلى من الأسفل للوصول إلى مركز التحكم.
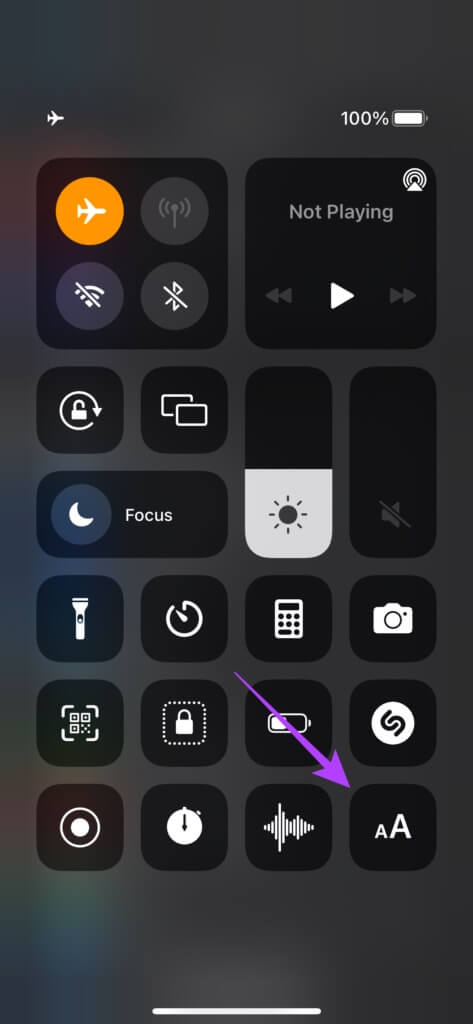
لاحظ أنه بدلاً من الرمز “+” ، ترى رمز “-“ أحمر بجوار حجم النص ، يشير إلى أن تبديل حجم النص موجود بالفعل في مركز التحكم. في مثل هذه الحالة ، لا يتعين عليك تغيير أي شيء في هذه القائمة.
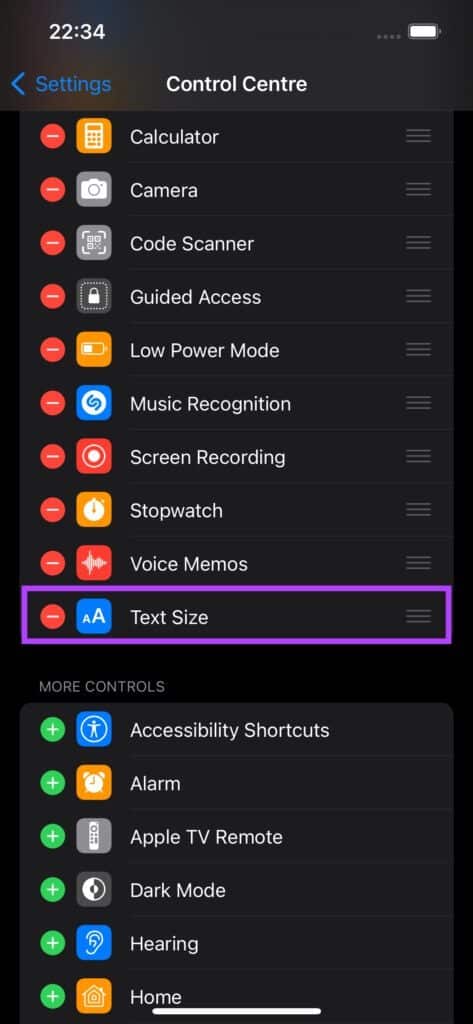
الخطوة 4: الآن بعد أن أضفت مفتاح التبديل ، افتح التطبيق الذي تريد تغيير حجم النص فيه. لنفكر في الإعدادات كمثال.
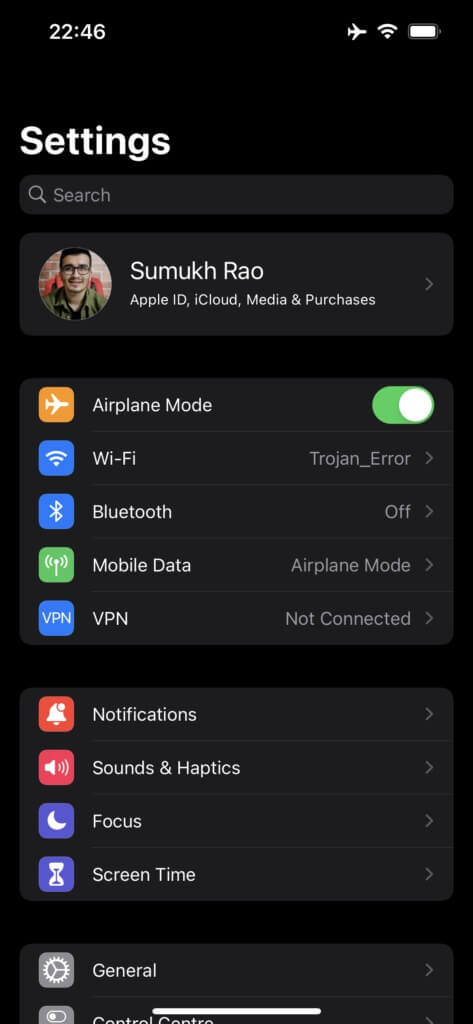
الخطوة 5: افتح مركز التحكم على جهاز iPhone الخاص بك واضغط على تبديل حجم النص.
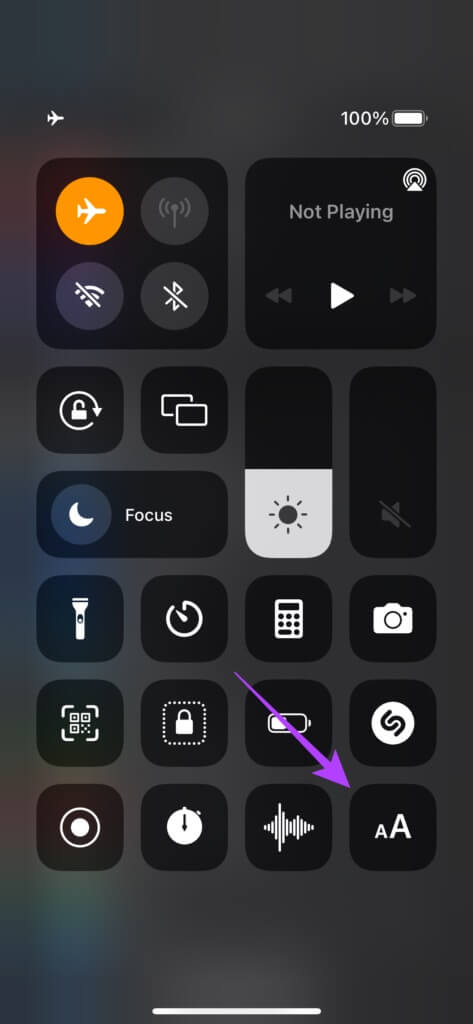
خطوة 6: سيتم الآن فتح صفحة جديدة باستخدام شريط تمرير لضبط حجم النص. يمكنك سحب شريط التمرير إلى أي قيمة تريدها بناءً على ما إذا كنت تريد زيادة حجم النص أو إنقاصه.
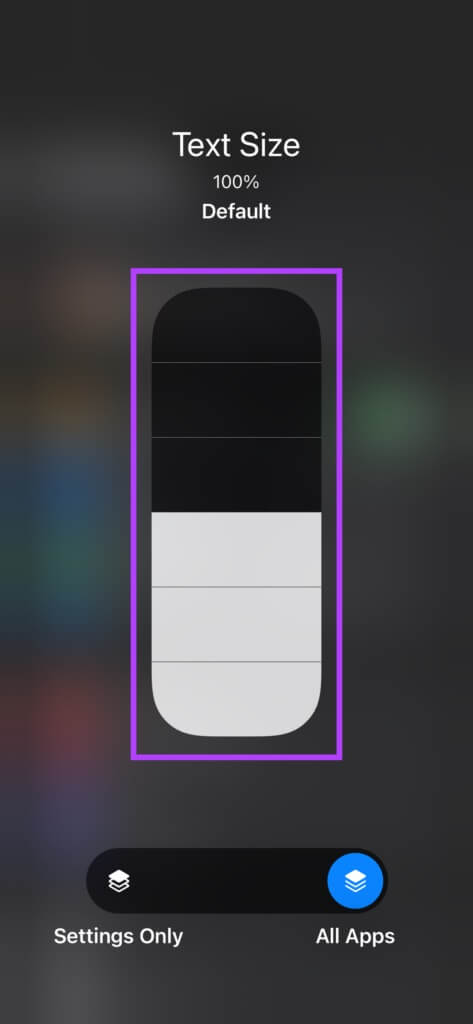
100٪ هو حجم النص الافتراضي ، بينما يؤدي التمرير سريعًا لأعلى إلى زيادته بنسبة تصل إلى 310٪ ، بينما يؤدي التمرير سريعًا لأسفل إلى تقليله إلى 80٪. تشير الكلمات “حجم النص” في الجزء العلوي من الشاشة وقيمة النسبة المئوية المعروضة أدناه إلى حجم النص الحالي بحيث يمكنك استخدامه كمرجع.
الخطوة 7: بمجرد تعيين حجم النص المطلوب ، اسحب شريط التمرير الأفقي في الأسفل إلى الإعدادات فقط. بالطبع ، سيختلف اسم التطبيق بناءً على التطبيق الذي تفتحه.
إذا كنت ترغب في تغيير حجم النص في جميع التطبيقات إلى هذه القيمة ، فيمكنك تركها موجودة في جميع التطبيقات.
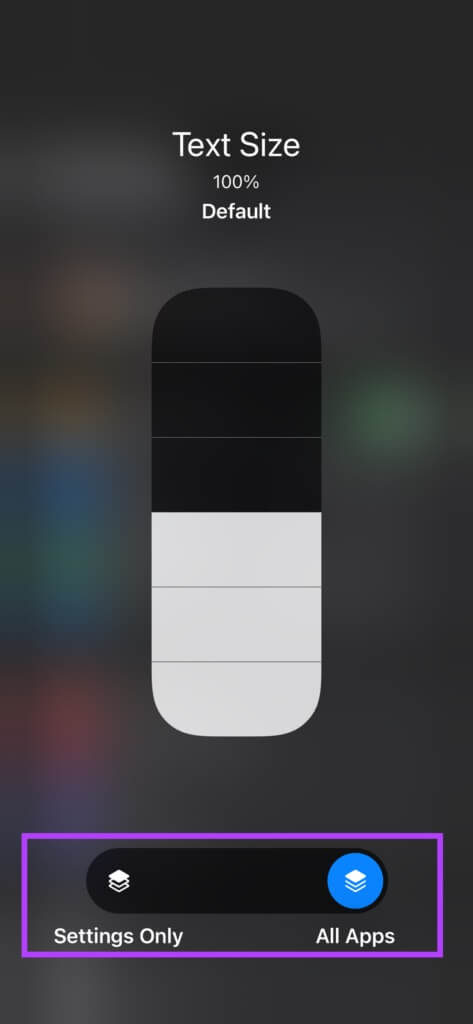
الخطوة 8: ارجع إلى التطبيق وسترى أن حجم النص قد تغير إلى القيمة المطلوبة.
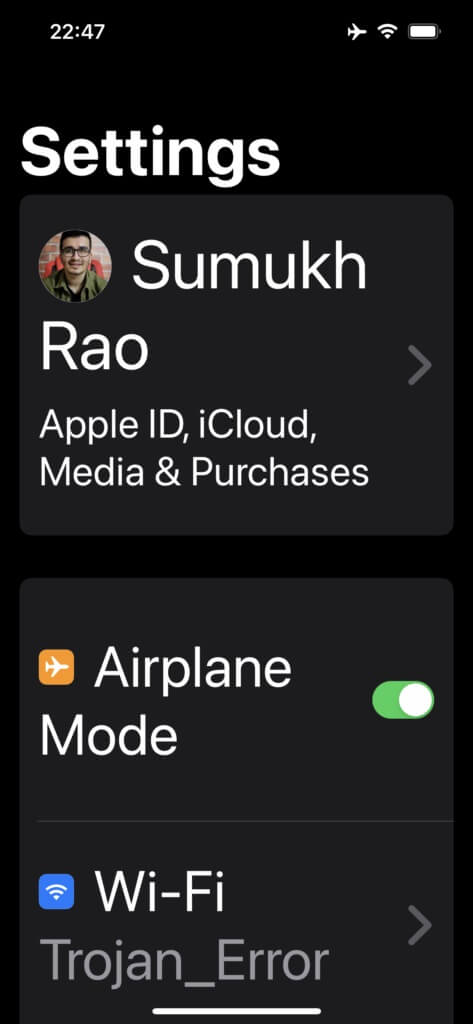
خطوة 9: إذا كان حجم النص الجديد كبيرًا جدًا أو صغيرًا جدًا ، فيمكنك الرجوع إلى مركز التحكم وتغييره وفقًا لذلك.
لقد نجحت الآن في تغيير حجم النص في تطبيق فردي على جهاز iPhone الخاص بك. كرر نفس العملية من الخطوة 4 فصاعدًا لجميع التطبيقات المطلوبة.
استخدم أحجام خطوط مختلفة على التطبيقات الفردية
لا تتردد في تجربة أحجام الخطوط المختلفة على تطبيقات مختلفة. تكون الخطوط الأصغر في موجز التمرير الرأسي منطقية إذا كنت تريد عرض المزيد من المحتوى. يساعد حجم النص الأكبر في جعل المحتوى قابلاً للقراءة بسهولة ، خاصةً لكبار السن.
