كيفية تغيير أحجام الأيقونات في Windows 10
قد ترغب في الحصول على رموز أكبر على جهاز الكمبيوتر الذي يعمل بنظام Windows 10 لمساعدتك في العثور على ما تحتاج إليه ، أو رموز أصغر للحفاظ على الأشياء مضغوطة ومرتبة. لحسن الحظ ، من السهل ضبط أحجام الرموز على سطح المكتب وشريط المهام ومستكشف الملفات.
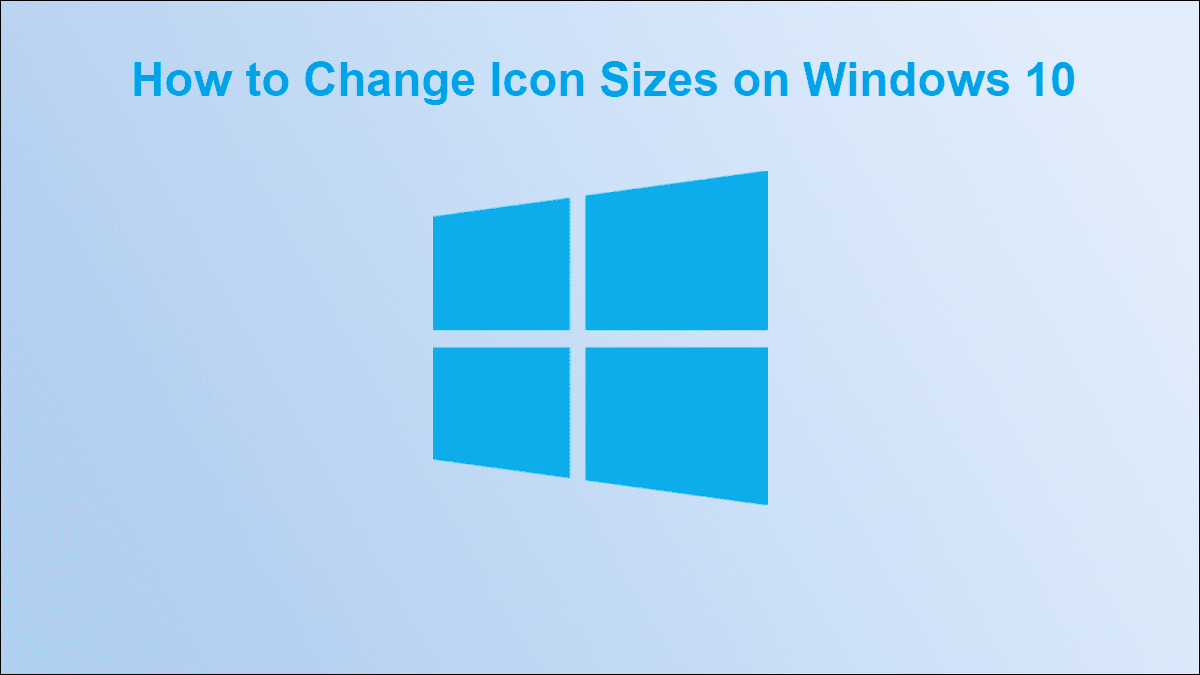
تغيير حجم رموز سطح المكتب
إذا كانت الرموز الموجودة على سطح المكتب كبيرة جدًا أو صغيرة جدًا ، فيمكنك تغيير حجمها بسرعة إلى أحد الأحجام الثلاثة المتاحة.
أولاً ، انقر بزر الماوس الأيمن في أي مكان على سطح المكتب. في قائمة السياق التي تظهر ، مرر مؤشر الماوس فوق “عرض”. في القائمة الفرعية ، سترى ثلاثة أحجام للاختيار من بينها: كبير ومتوسط وصغير. سترى نقطة بجوار الحجم الحالي. انقر فوق الحجم الذي تريده.
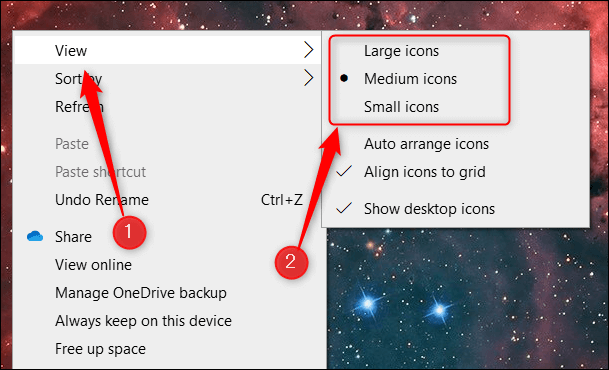
إذا وجدت أن الخيارات الثلاثة المتاحة ليست بالضبط ما تبحث عنه ، فيمكنك وضع المؤشر في أي مكان على سطح المكتب ، والضغط مع الاستمرار على مفتاح Ctrl ، ثم قم بتمرير عجلة الماوس لأعلى أو لأسفل لزيادة أو تقليل حجم رموز سطح المكتب ، على التوالي. يعمل هذا على ضبط الحجم بزيادات أصغر ، مما يتيح لك الاقتراب من الحجم الذي تريده.
تغيير حجم رموز شريط المهام
هناك خيار لضبط حجم رموز شريط المهام في قائمة الإعدادات ، ولكن لديك خياران فقط: عادي وصغير.
انقر بزر الماوس الأيمن فوق مساحة فارغة في شريط المهام. انقر فوق “إعدادات شريط المهام” في الجزء السفلي من قائمة السياق التي تظهر.
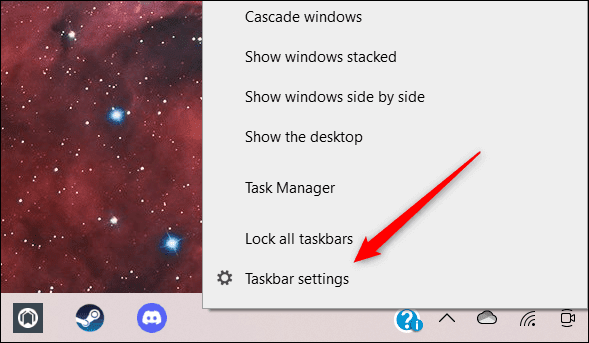
سيتم فتح نافذة إعدادات شريط المهام. بالقرب من أعلى قائمة الخيارات ، قم بتبديل شريط التمرير إلى الوضع “تشغيل” ضمن خيار “استخدام أزرار شريط المهام الصغيرة”.
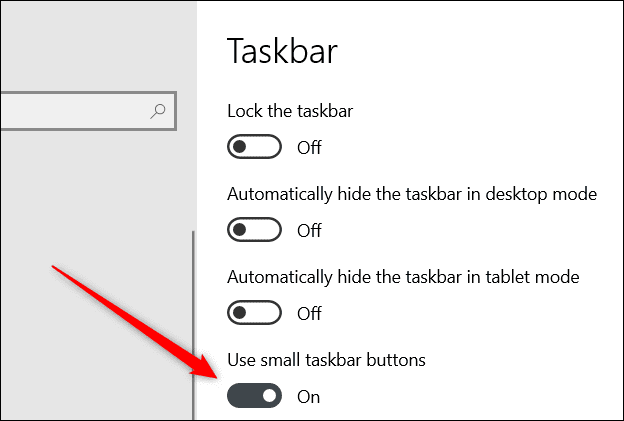
سيؤدي ذلك إلى تقليل حجم رموز شريط المهام.
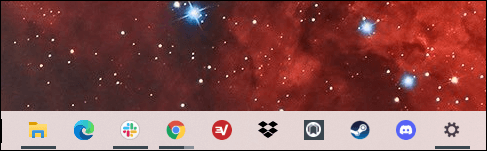
لتغيير الرموز إلى الحجم الافتراضي ، قم بتبديل شريط التمرير مرة أخرى إلى الوضع “إيقاف التشغيل”.
تغيير حجم أيقونات مستكشف الملفات
يتيح لك File Explorer ضبط أحجام الرموز إلى كبير جدًا أو كبير أو متوسط أو صغير.
أولاً ، افتح File Explorer. يمكنك استخدام اختصار لوحة المفاتيح Windows + E ، أو فقط انقر فوق رمز File Explorer على شريط المهام.
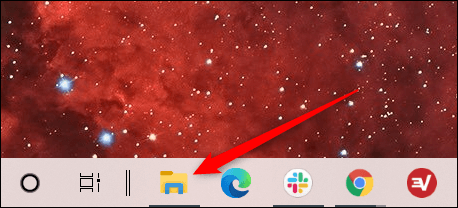
بعد ذلك ، انقر فوق علامة التبويب “عرض”.
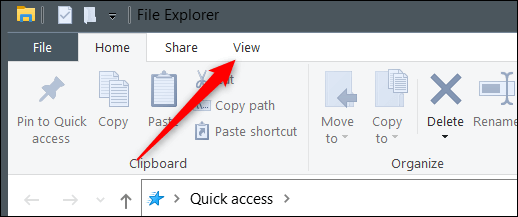
في مجموعة “التخطيط” ، اختر حجم الرمز الذي تريده. يتم تمييز الإعداد الحالي باللون الأزرق.
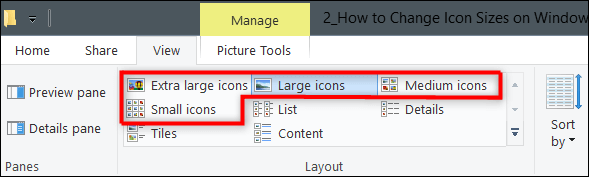
إذا كان أحد هذه الخيارات الأربعة لا يلائم متطلباتك ، فضع الماوس في أي مكان في File Explorer ، واضغط مع الاستمرار على مفتاح Ctrl ، ثم مرر عجلة الماوس لأعلى أو لأسفل لزيادة أو تقليل حجم الرمز ، على التوالي. سيؤدي هذا إلى ضبط حجم الرموز بزيادات أصغر.
هذا كل ما في الامر.
يعد تغيير أحجام الرموز في نظام التشغيل Windows 10 أمرًا سهلاً ، ولكن لا داعي للتوقف عند هذا الحد. يمكنك أيضًا تغيير حجم نص Windows 10 وحتى المؤشر. استمر في تخصيص Windows 10 ليلائم تمامًا ما تريده.
