كيفية إضافة أو تغيير بيانات الملء التلقائي على Google Chrome
أثناء استخدام Google Chrome على هاتفك المحمول أو جهاز الكمبيوتر ، ستصادف بالتأكيد مواقع الويب التي تريد الاشتراك فيها. بعد التسجيل ، ستطلب منك ميزة الملء التلقائي حفظ العنوان وكلمة المرور وطريقة الدفع.
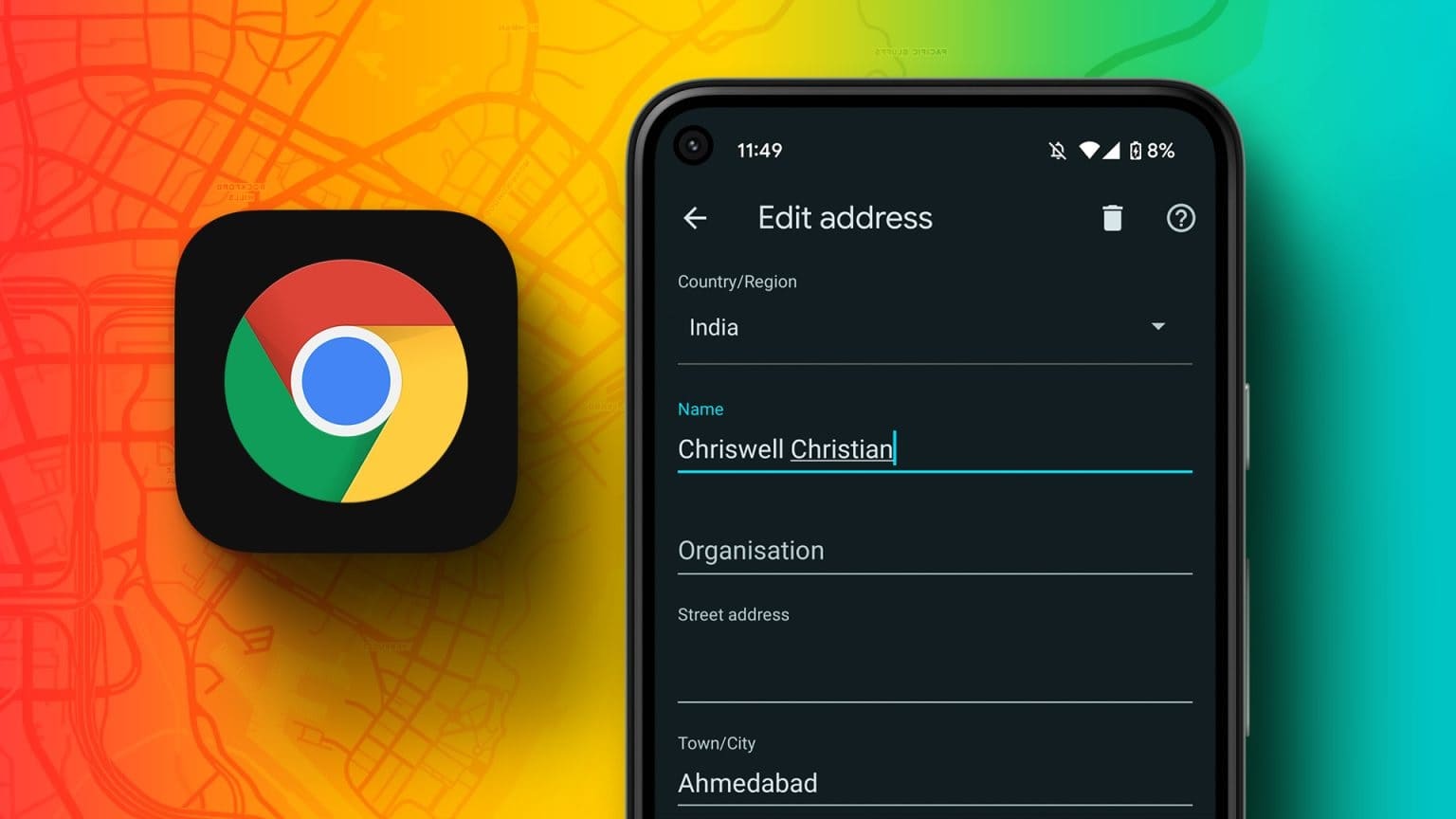
لن تضطر إلى إدخال مثل هذه التفاصيل مرة أخرى أثناء زيارة نفس مواقع الويب يدويًا. ستوضح لك هذه المشاركة خطوات إضافة بيانات الملء التلقائي أو تعديلها أو مسحها على Google Chrome على هاتفك المحمول وسطح المكتب. تأكد من تشغيل أجهزتك لأحدث إصدار من Google Chrome.
أضف بيانات الملء التلقائي في GOOGLE CHROME على الهاتف المحمول
إذا كنت ترغب في الغالب في تصفح الإنترنت على هاتفك المحمول ، فدعنا نتحقق من خطوات تشغيل الملء التلقائي في Chrome لأجهزة Android و iPhone. سنوضح لك خطوات إدارة إعدادات الملء التلقائي في Google Chrome لكلمات المرور والعناوين وطرق الدفع.
إضافة وتمكين الملء التلقائي لكلمات المرور في Chrome على الهاتف المحمول
الخطوة 1: افتح Google Chrome على جهاز iPhone أو Android.
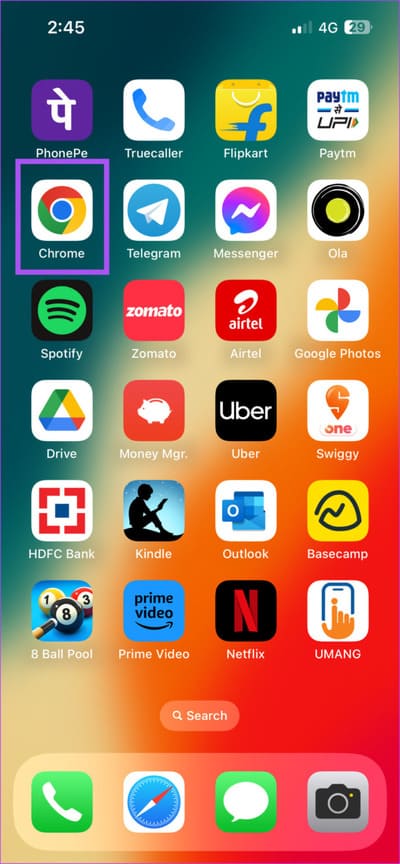
الخطوة 2: بالنسبة إلى iPhone ، انقر فوق رمز ملف التعريف الخاص بك في الزاوية العلوية اليمنى لفتح الإعدادات.
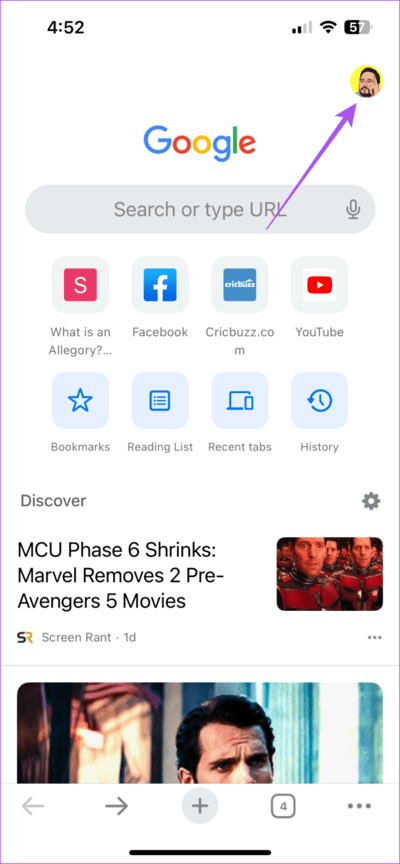
بالنسبة لنظام التشغيل Android ، انقر فوق النقاط الرأسية الثلاث في الزاوية العلوية اليمنى وحدد الإعدادات.
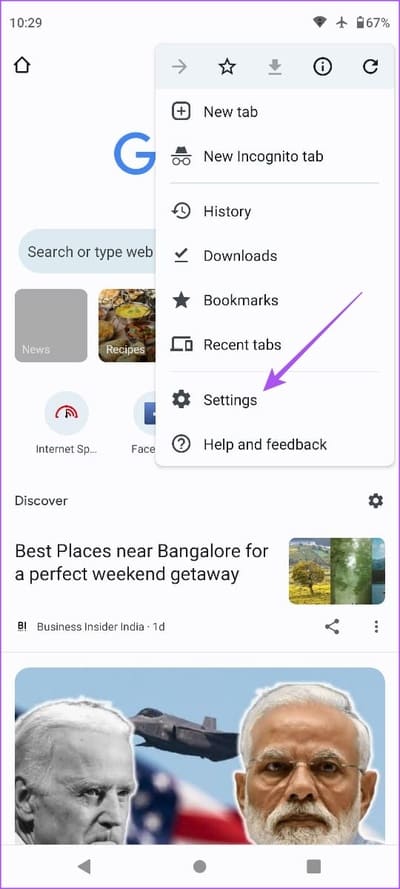
إلى الخطوة 3: اضغط على Password Manager.
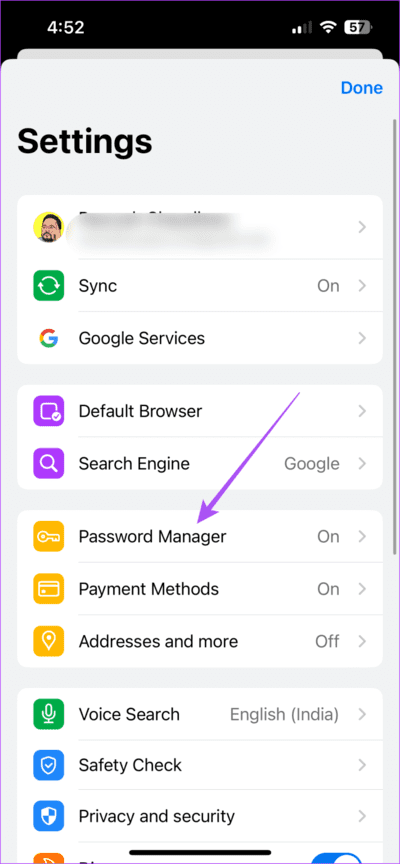
الخطوة 4: اضغط على إضافة كلمة مرور ، وأدخل التفاصيل الخاصة بك ، وانقر على حفظ في الزاوية العلوية اليمنى.
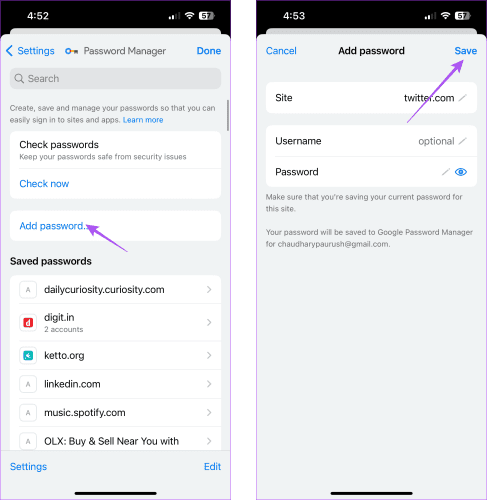
الخطوة 5: اضغط على الإعدادات في الزاوية اليسرى السفلية.
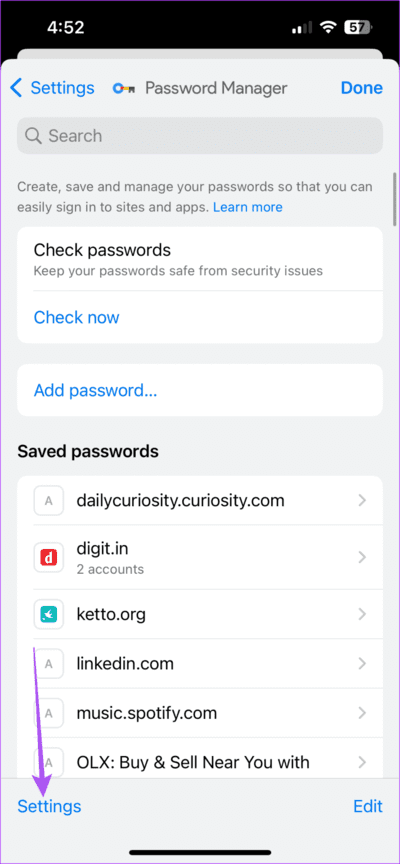
إلى الخطوة 6: اضغط على زر التبديل بجوار عرض حفظ كلمات المرور. اضغط على تم للتأكيد.
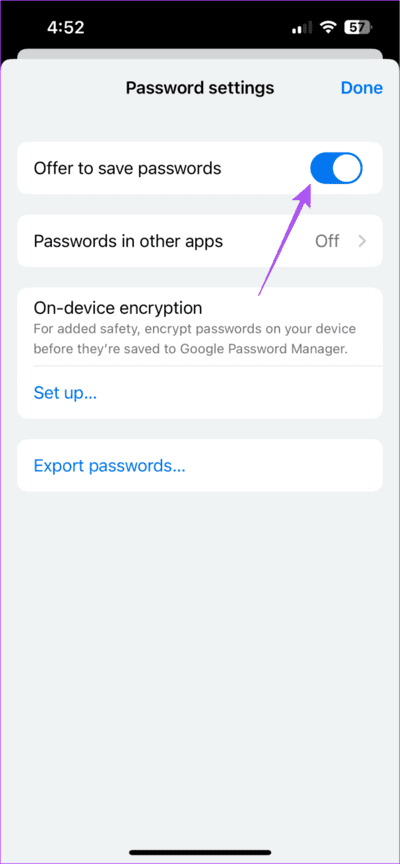
الخطوة 7: اضغط على تم مرة أخرى في الزاوية العلوية اليمنى لإضافة إعدادات الملء التلقائي لكلمات المرور.
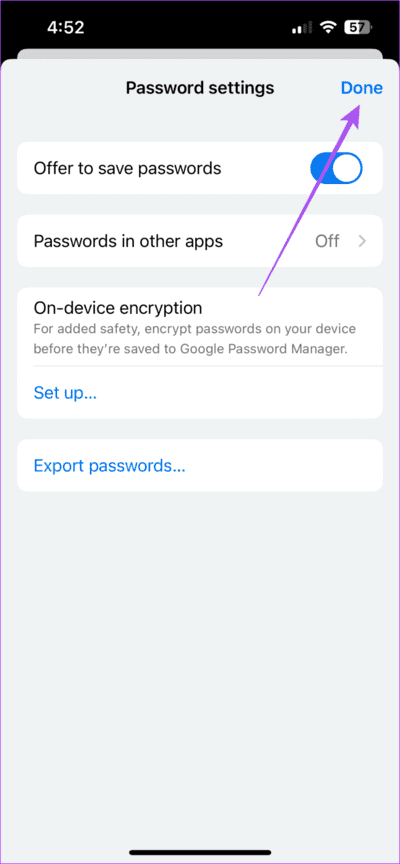
سيطلب Google Chrome تلقائيًا حفظ كلمات المرور الخاصة بك.
إضافة وتمكين الملء التلقائي للعناوين في Chrome على الهاتف المحمول
الخطوة 1: افتح Chrome على جهاز iPhone أو Android.
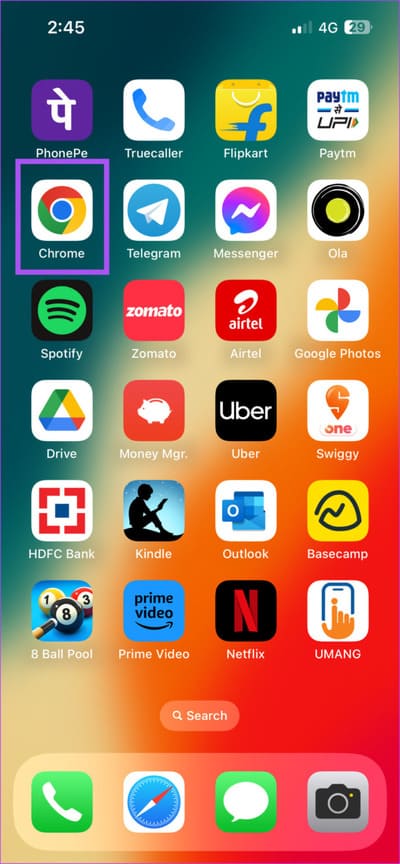
الخطوة 2: بالنسبة إلى iPhone ، انقر فوق رمز ملف التعريف الخاص بك في الزاوية العلوية اليمنى لفتح الإعدادات.
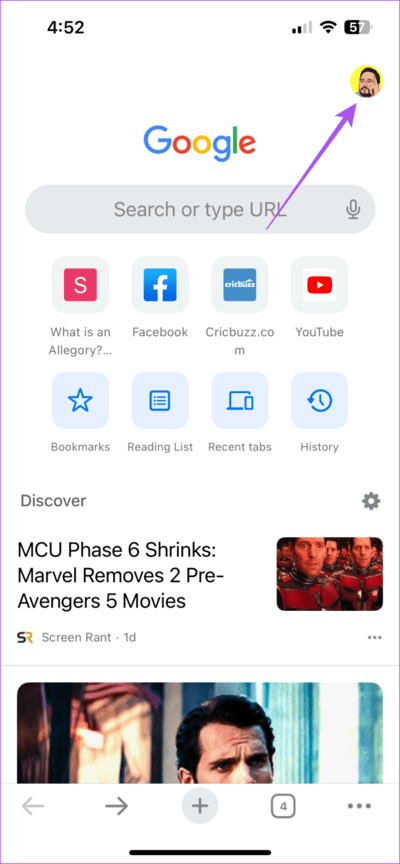
بالنسبة لنظام التشغيل Android ، انقر فوق قائمة النقاط الرأسية الثلاث في الزاوية العلوية اليمنى وحدد الإعدادات.
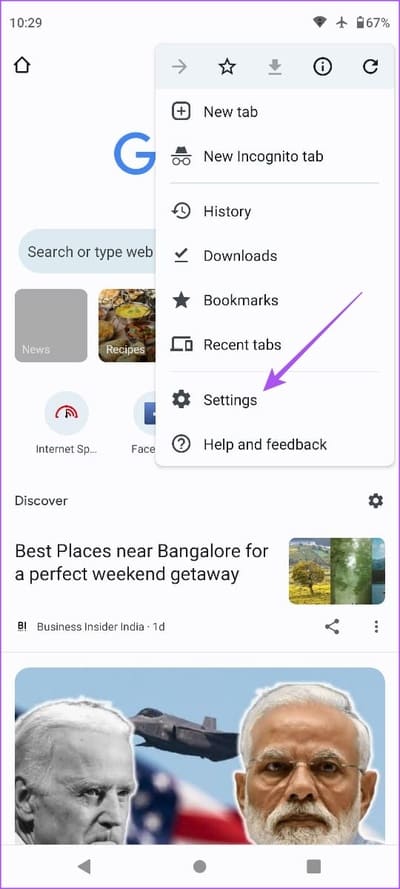
إلى الخطوة 3: اضغط على العناوين والمزيد.
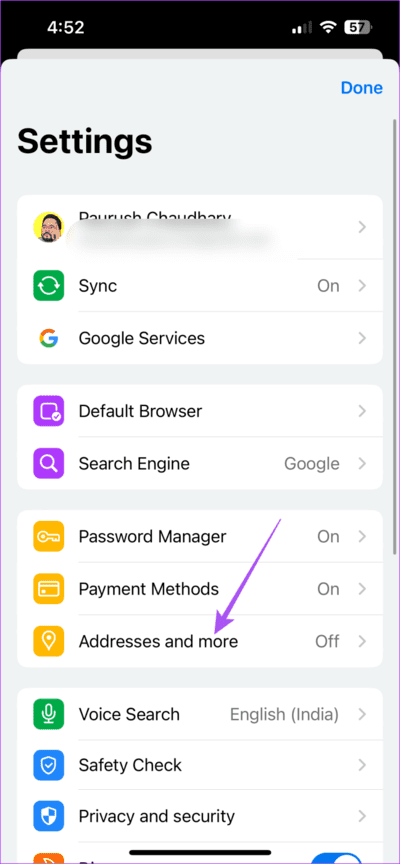
الخطوة 4: اضغط على زر التبديل بجوار حفظ وتعبئة العناوين.
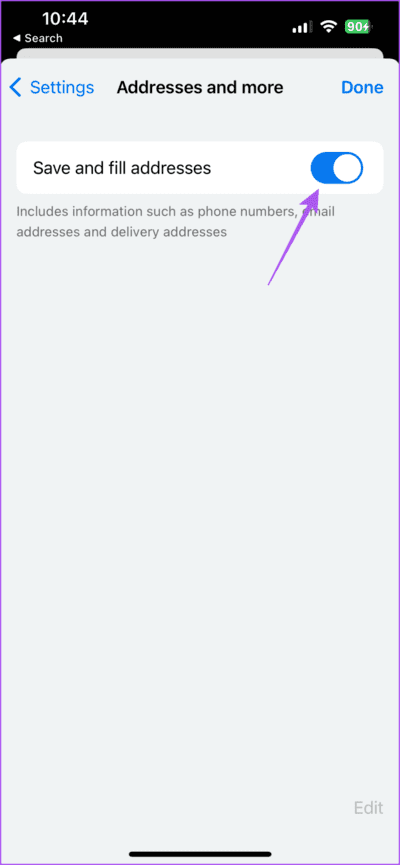
سيتم حفظ عنوانك في Chrome وإضافته تلقائيًا عند زيارة أحد مواقع الويب في المرة القادمة. يمكنك النقر فوق مفتاح التبديل مرة أخرى لإيقاف تشغيل الملء التلقائي في Google Chrome للعناوين.
لمعرفة طرق الدفع ، يرجى الرجوع إلى منشورنا حول كيفية إضافة طرق الدفع في Chrome على الهاتف المحمول وسطح المكتب.
امسح بياناتك تلقائيًا في Chrome على الهاتف المحمول
إذا كنت تريد إزالة بيانات الملء التلقائي ، بما في ذلك طرق الدفع والعناوين وكلمات المرور ، فإليك كيفية القيام بذلك على جهاز iPhone أو Android.
الخطوة 1: افتح Chrome على جهاز iPhone أو Android.
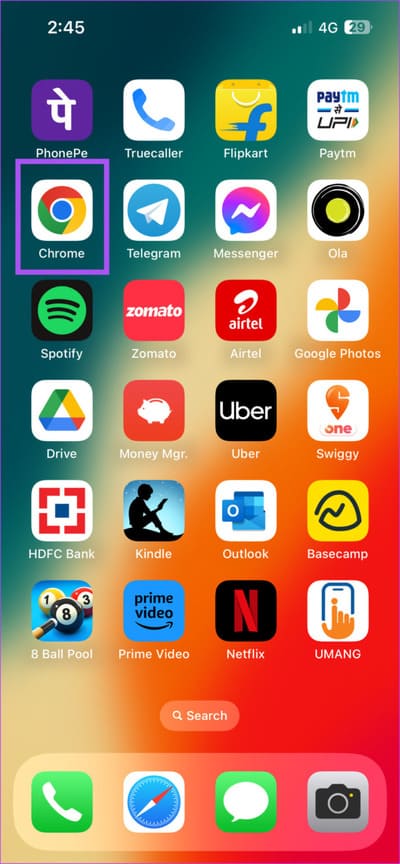
الخطوة 2: افتح الإعدادات حسب جهازك.
إلى الخطوة 3: حدد فئة الملء التلقائي التي تريد مسح بياناتك منها.
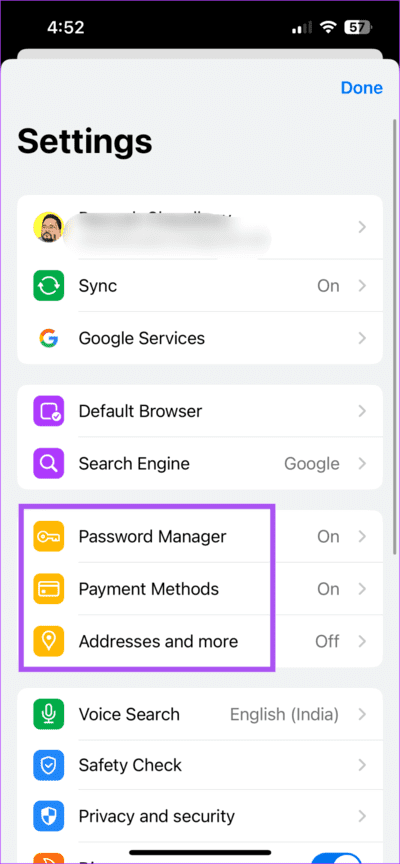
الخطوة 4: اسحب لليسار على بيانات الملء التلقائي واضغط على حذف على الجانب الأيمن.
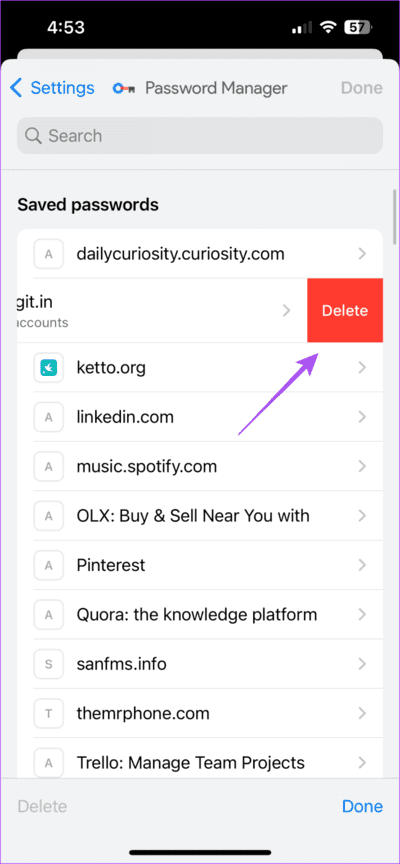
الخطوة 5: اضغط على حذف مرة أخرى للتأكيد
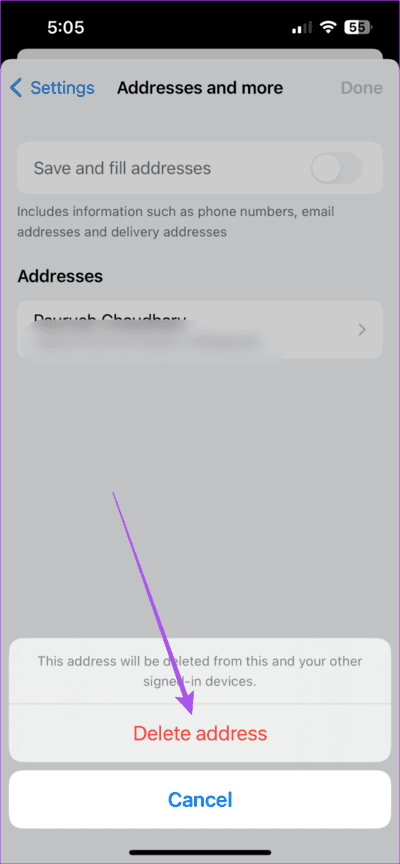
أضف بيانات الملء التلقائي في GOOGLE CHROME على سطح المكتب
يمكنك بسهولة إضافة بيانات الملء التلقائي أو تعديلها أو مسحها في Chrome على جهاز Mac أو Windows PC.
إضافة وتمكين الملء التلقائي لكلمات المرور في Chrome على الهاتف المحمول
الخطوة 1: افتح Google Chrome على جهاز كمبيوتر Mac أو Windows.
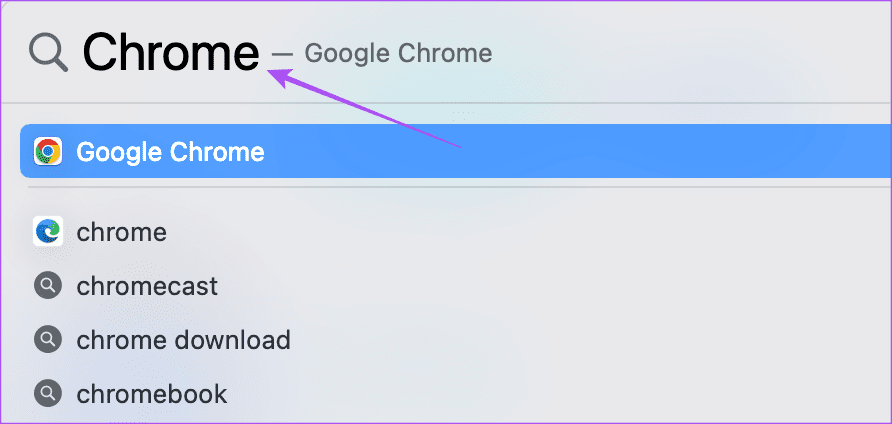
الخطوة 2: انقر فوق النقاط الرأسية الثلاث في الزاوية العلوية اليمنى وحدد الإعدادات.
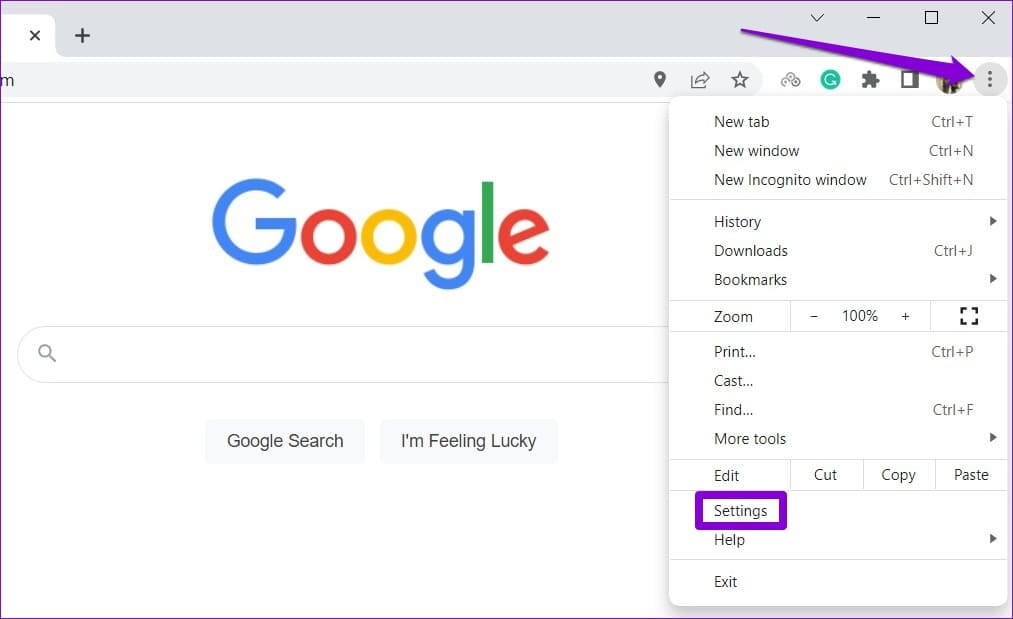
إلى الخطوة 3: حدد الملء التلقائي وكلمات المرور من القائمة اليمنى.
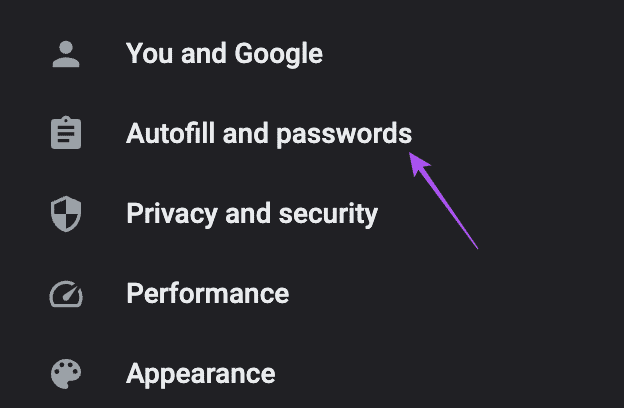
الخطوة 4: انقر فوق Password Manager.
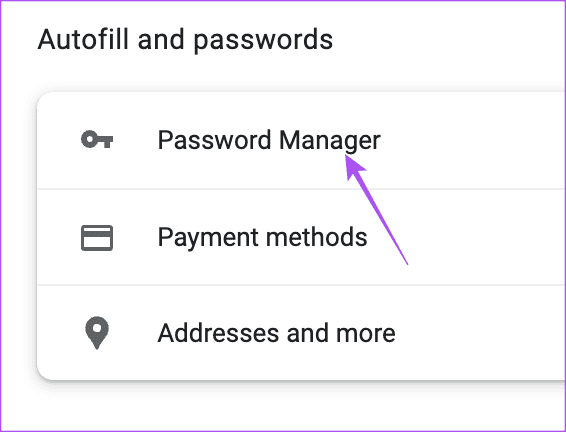
الخطوة 5: انقر فوق زر التبديل بجوار عرض حفظ كلمات المرور.
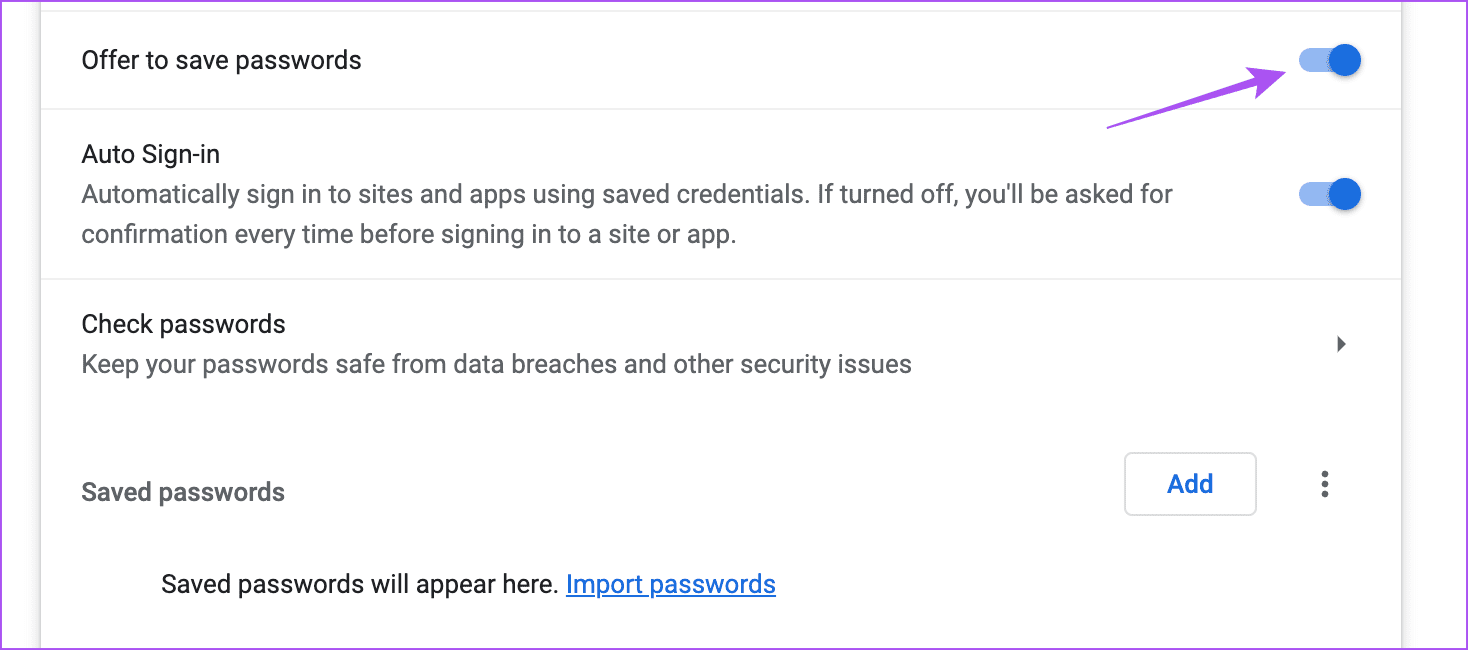
إلى الخطوة 6: انقر على زر التبديل بجوار تسجيل الدخول التلقائي لتمكين الملء التلقائي.
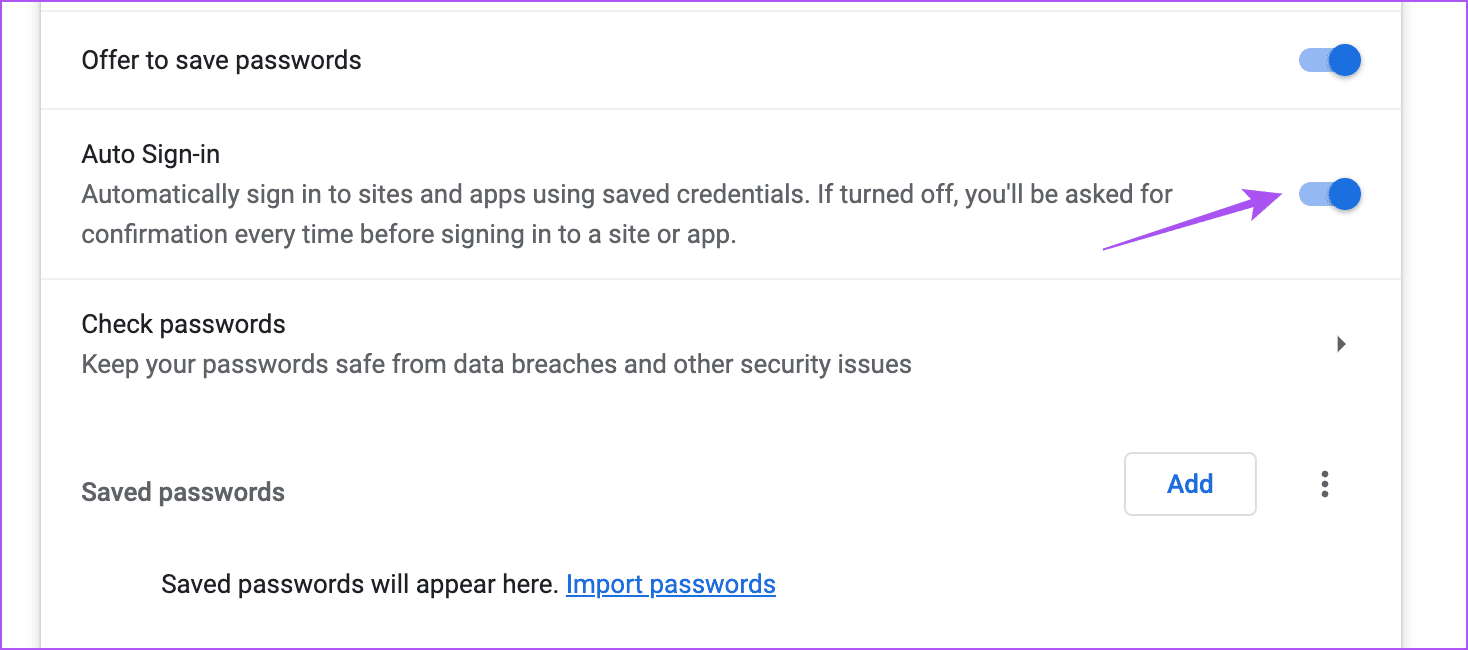
الخطوة 7: انقر فوق إضافة لإضافة كلمة مرور موقع الويب الخاص بك.
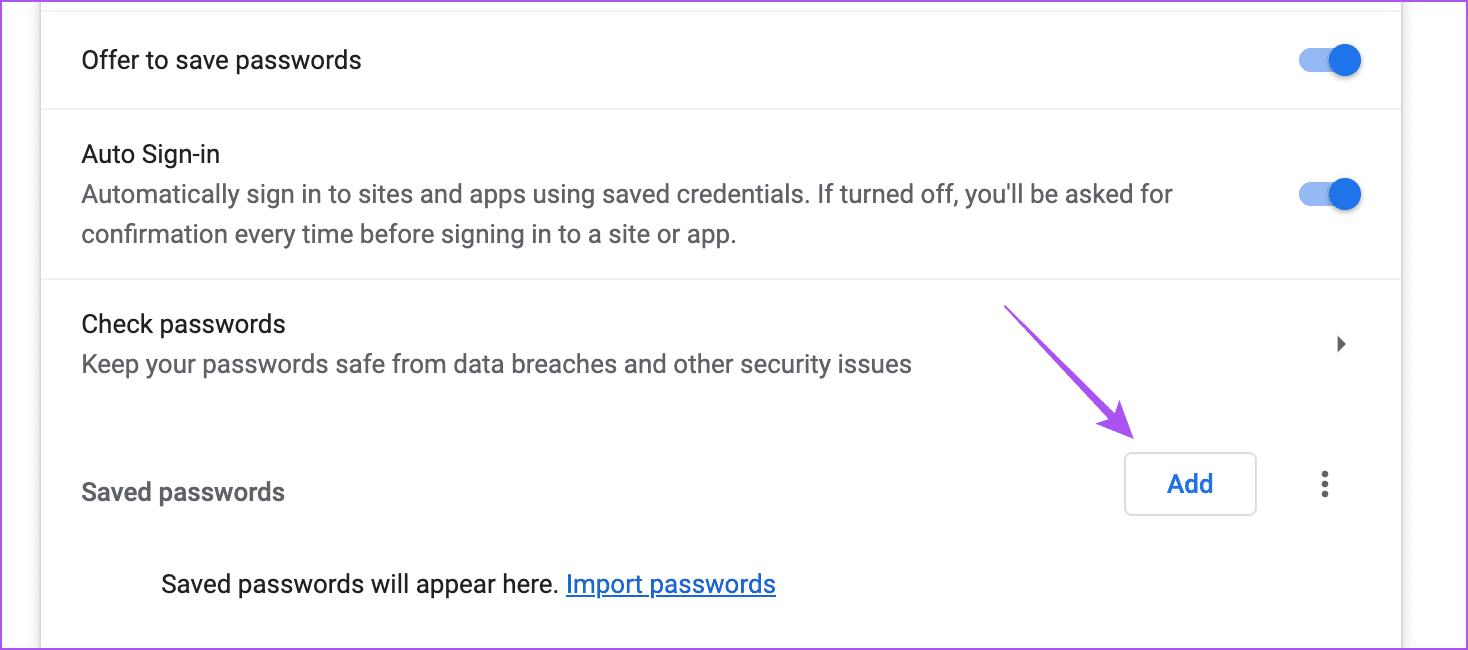
الخطوة 8: بعد إضافة كلمة المرور وتفاصيل موقع الويب ، انقر فوق حفظ.
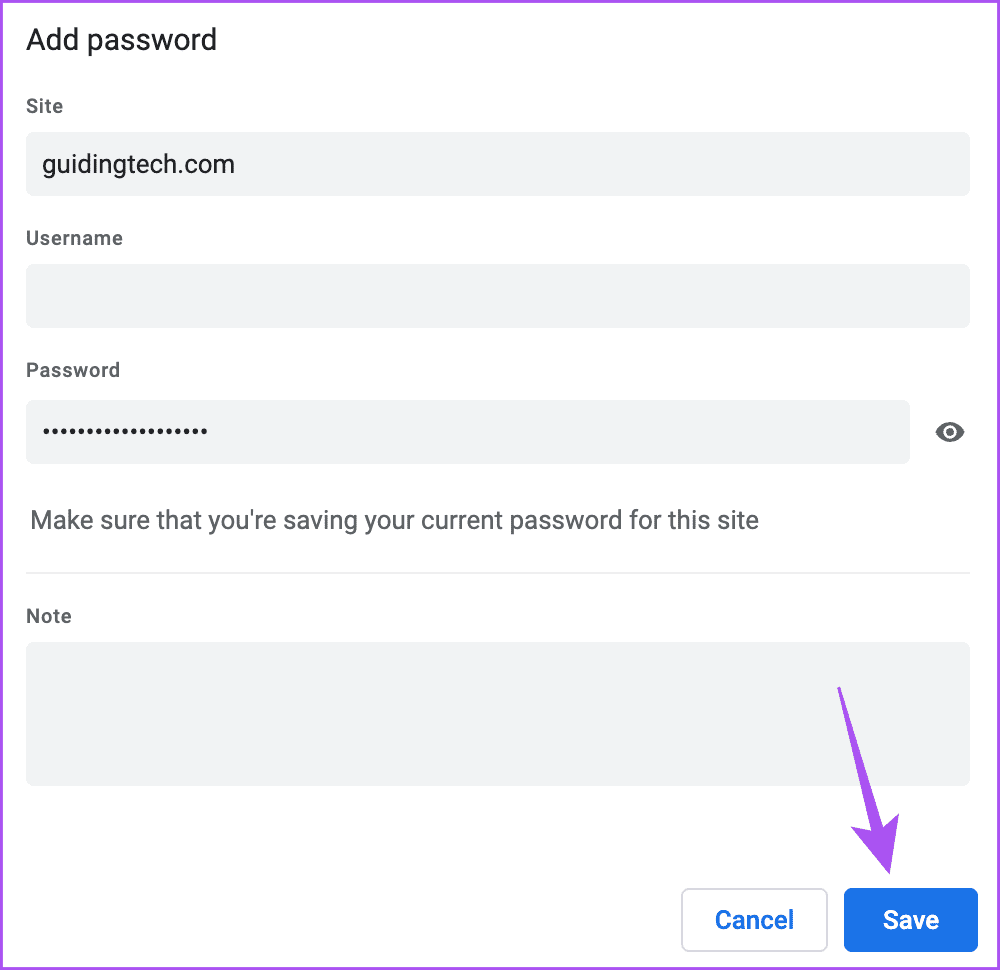
لإيقاف تشغيل الملء التلقائي ، يمكنك النقر فوق زر التبديل لتسجيل الدخول التلقائي مرة أخرى لتعطيل هذه الميزة.
إضافة وتمكين الملء التلقائي للعناوين في Chrome على الهاتف المحمول
الخطوة 1: افتح Chrome على جهاز Mac أو Windows PC.
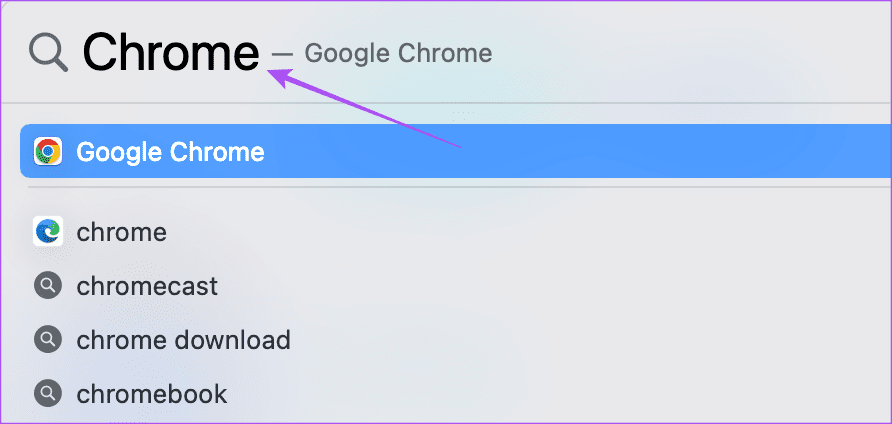
الخطوة 2: انقر فوق النقاط الرأسية الثلاث في الزاوية العلوية اليمنى وحدد الإعدادات.
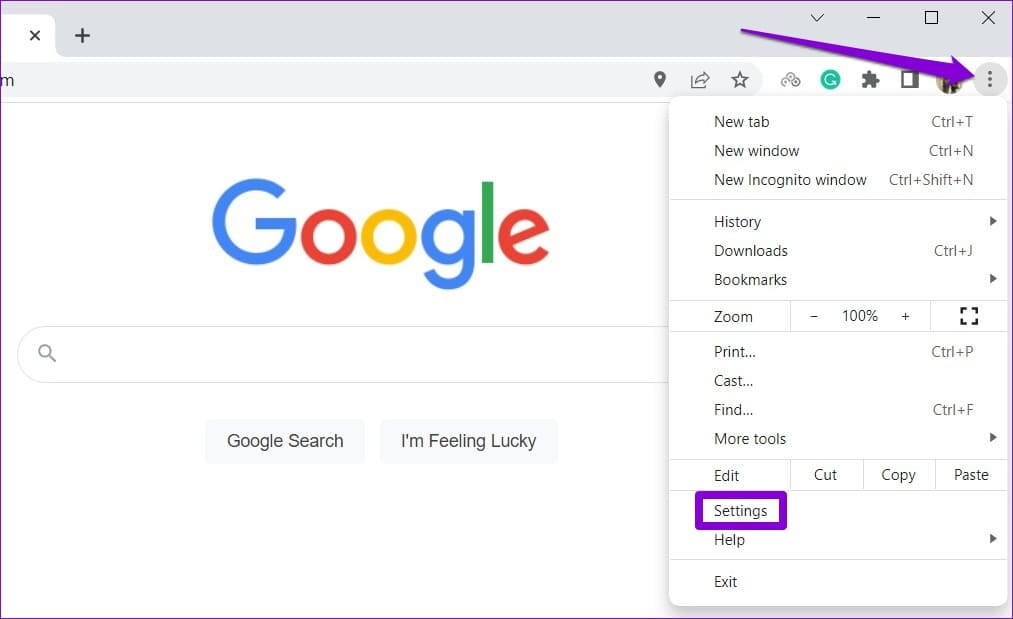
إلى الخطوة 3: انقر فوق الملء التلقائي وكلمات المرور.
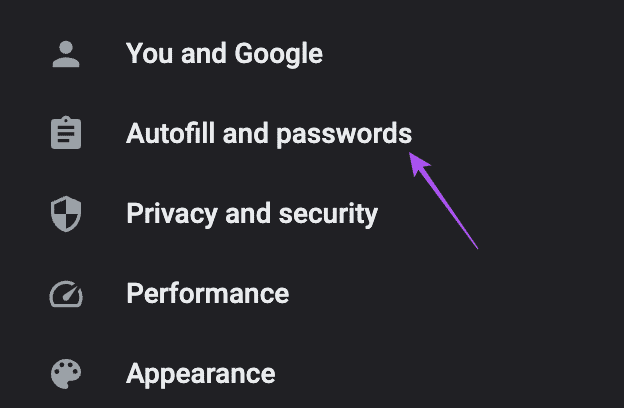
الخطوة 4: انقر فوق العناوين والمزيد.
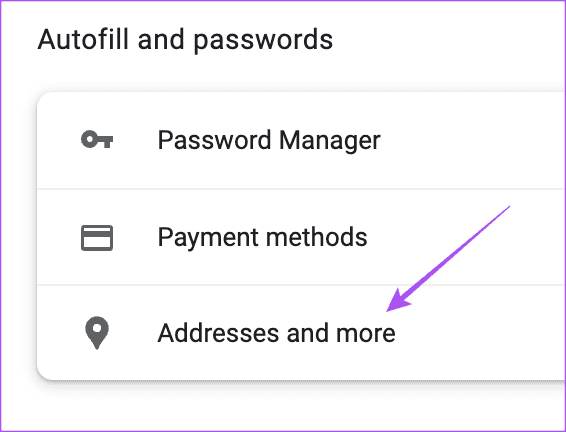
الخطوة 5: انقر على زر التبديل بجوار حفظ وتعبئة العناوين.
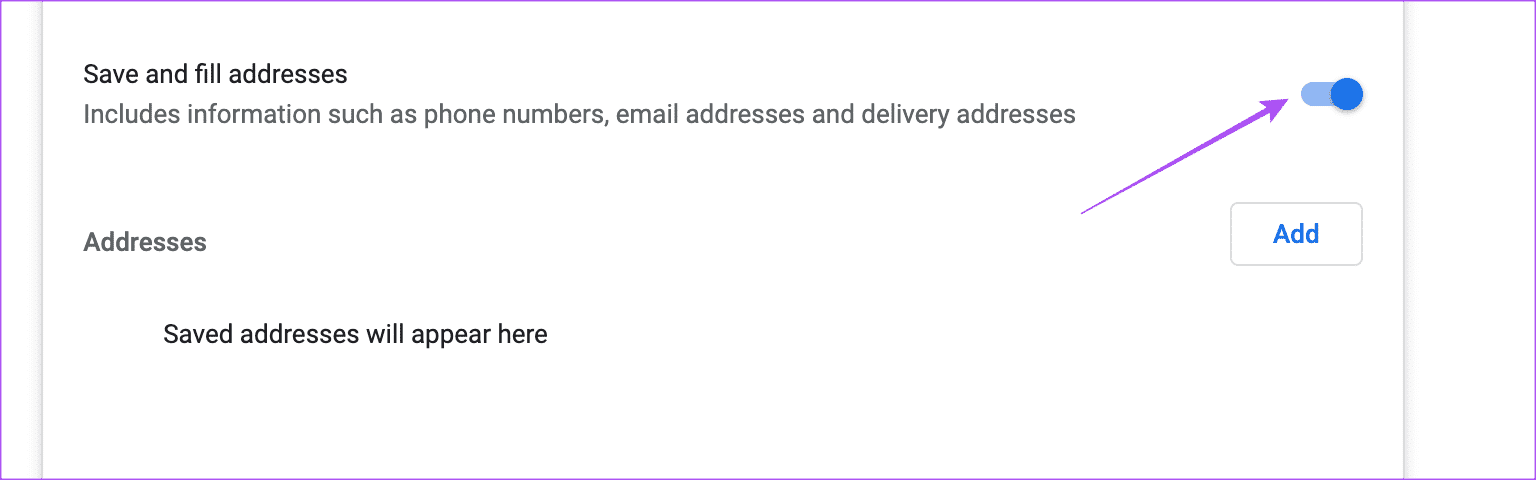
إلى الخطوة 6: انقر فوق إضافة.
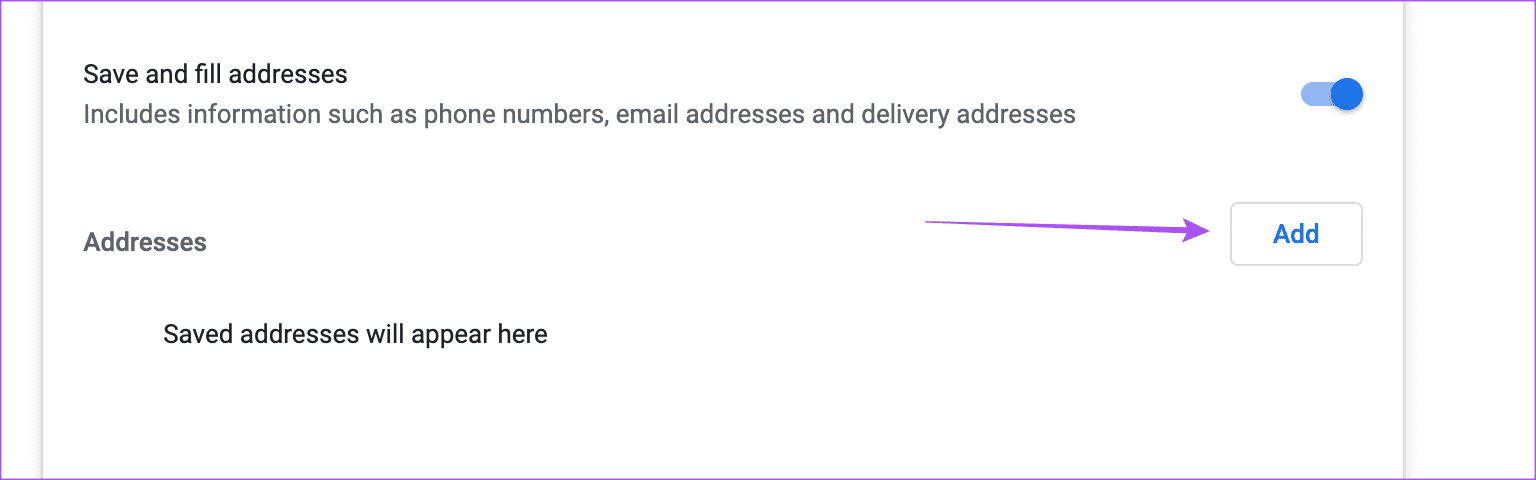
الخطوة 7: أضف عنوانك للملء التلقائي وانقر على حفظ.
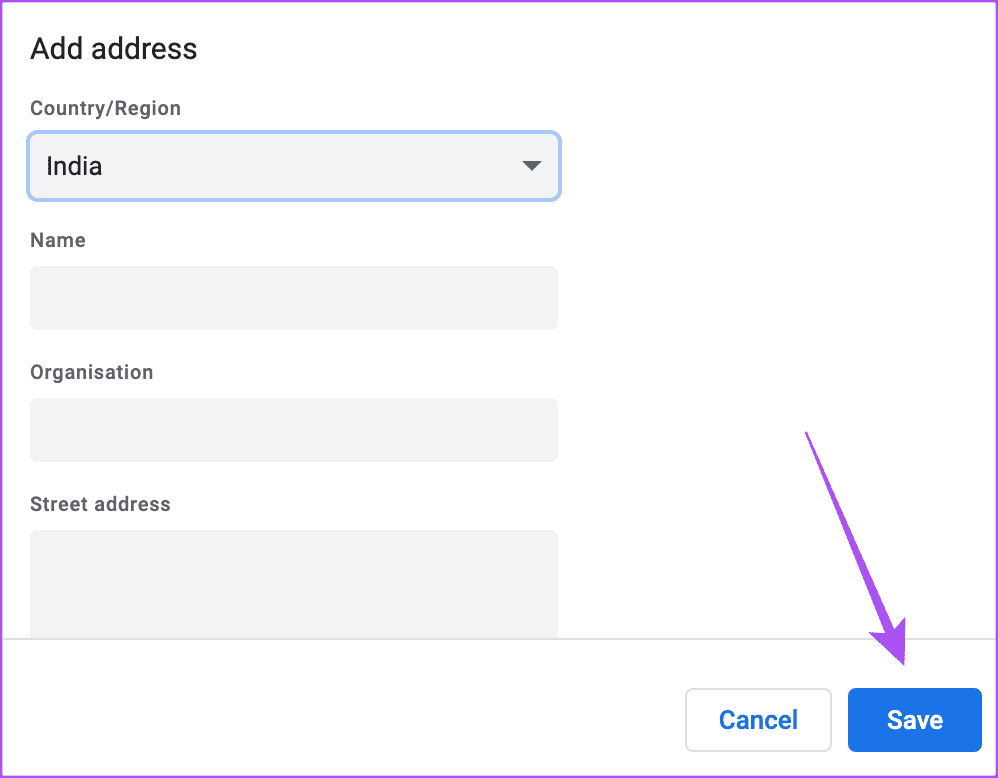
لإيقاف تشغيل الملء التلقائي للعنوان ، يمكنك النقر فوق زر التبديل مرة أخرى لتعطيل هذه الوظيفة.
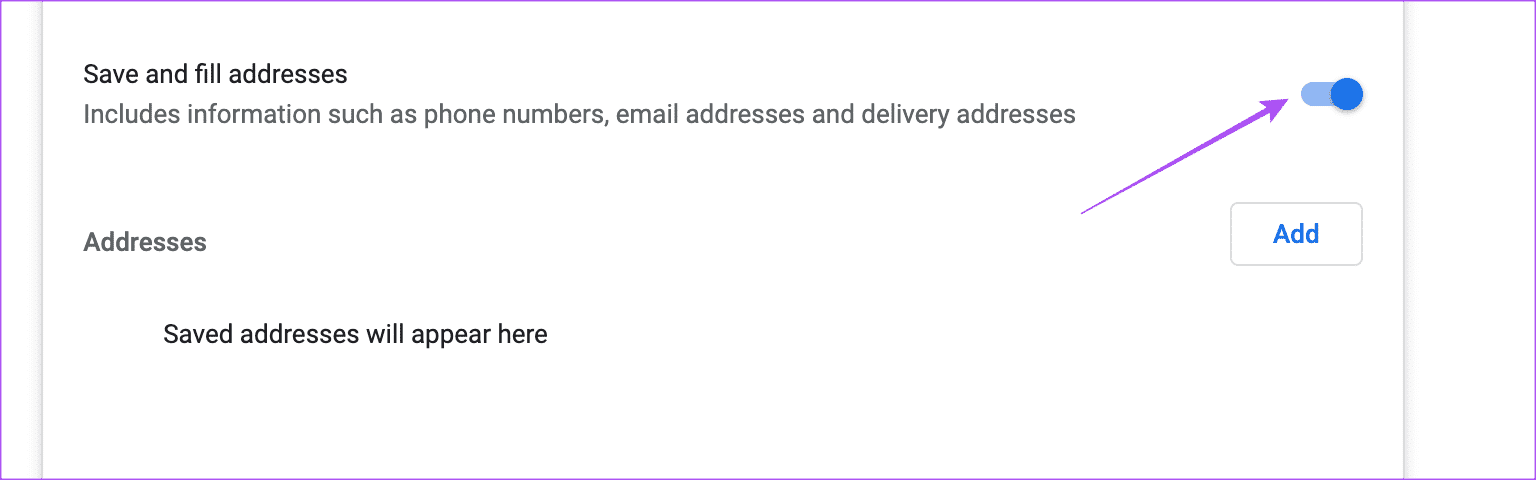
امسح بياناتك تلقائيًا من Chrome على سطح المكتب
يمكنك إزالة بيانات الملء التلقائي من Chrome على جهاز الكمبيوتر الخاص بك لكلمات المرور أو العناوين أو طرق الدفع.
الخطوة 1: افتح Chrome على جهاز Mac أو Windows PC.
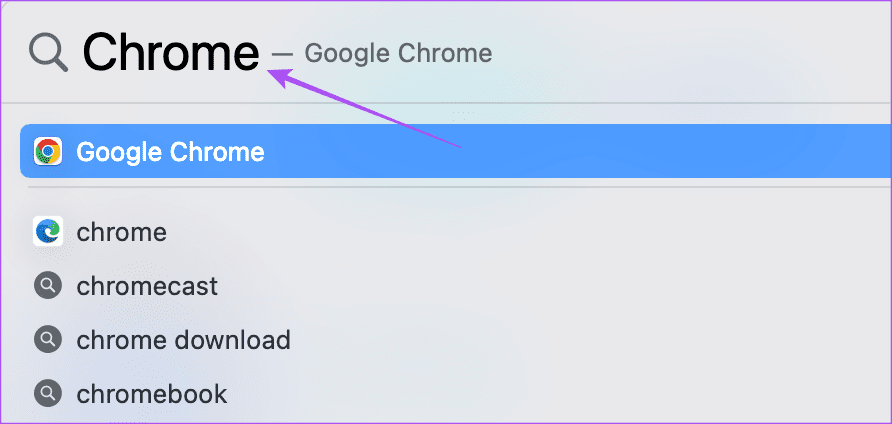
الخطوة 2: انقر فوق النقاط الثلاث في الزاوية العلوية اليمنى وحدد الإعدادات.
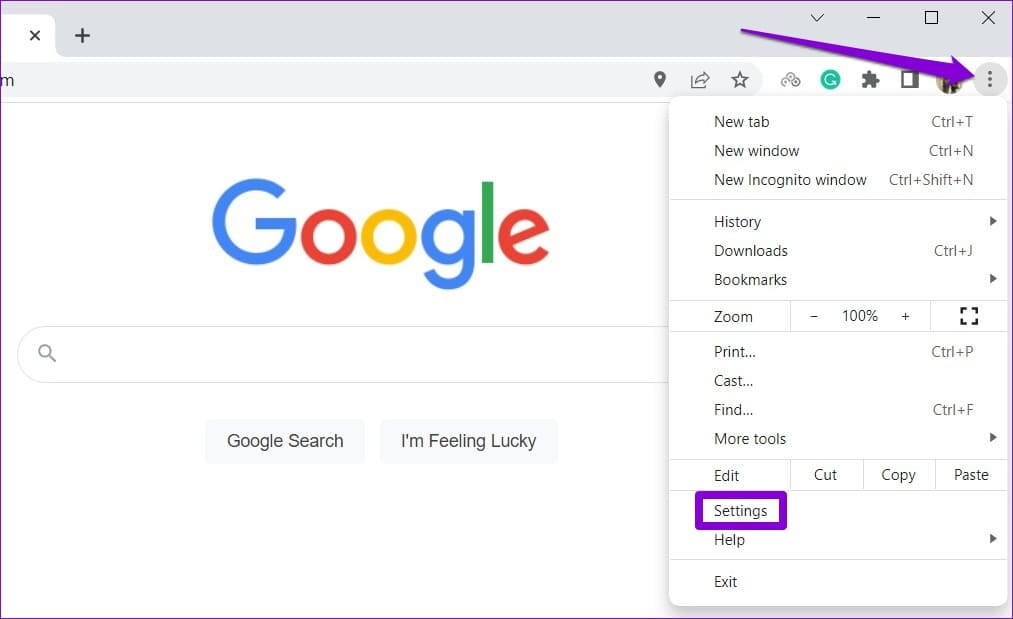
إلى الخطوة 3: انقر فوق الملء التلقائي وكلمات المرور من القائمة اليسرى.
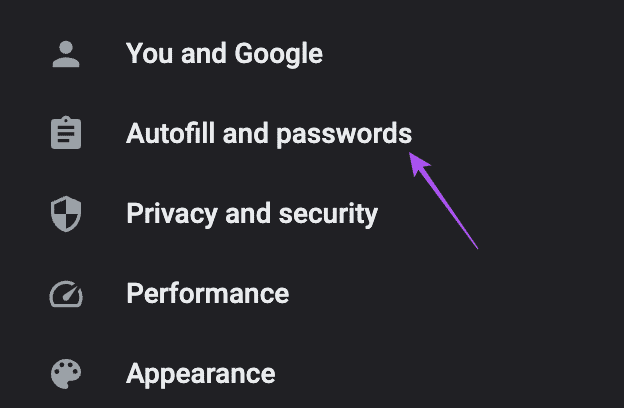
الخطوة 4: حدد أي فئة من بيانات الملء التلقائي.
الخطوة 5: انقر فوق المعلومات المحفوظة التي تريد إزالتها.
إلى الخطوة 6: أدخل كلمة مرور Mac للمصادقة.
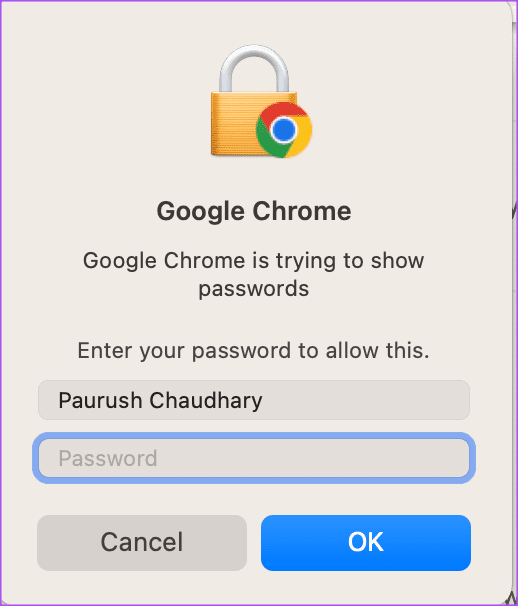
الخطوة 7: انقر فوق حذف لإزالته.
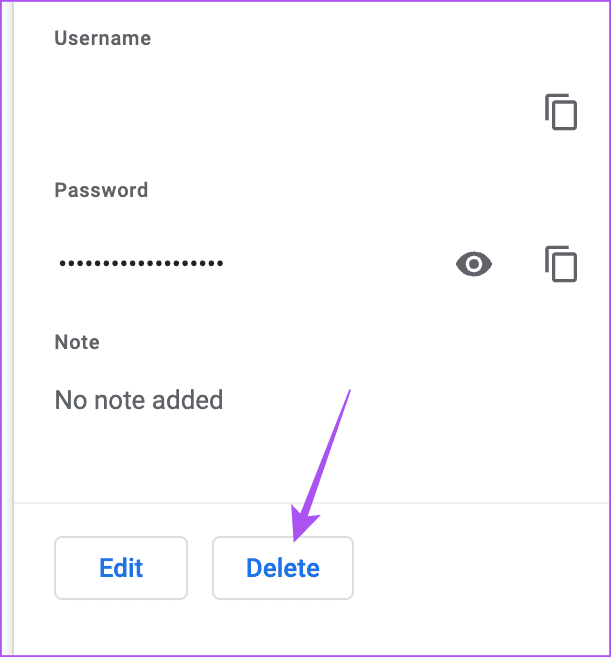
نسيان الكتابة اليدوية
هذه هي الطريقة التي يمكنك بها إضافة بيانات الملء التلقائي أو تعديلها أو مسحها على Google Chrome على هاتفك المحمول أو سطح المكتب. يمكنك أيضًا الرجوع إلى منشورنا لمعرفة كيفية قفل علامات تبويب التصفح المتخفي في Google Chrome على الهاتف المحمول وسطح المكتب.
