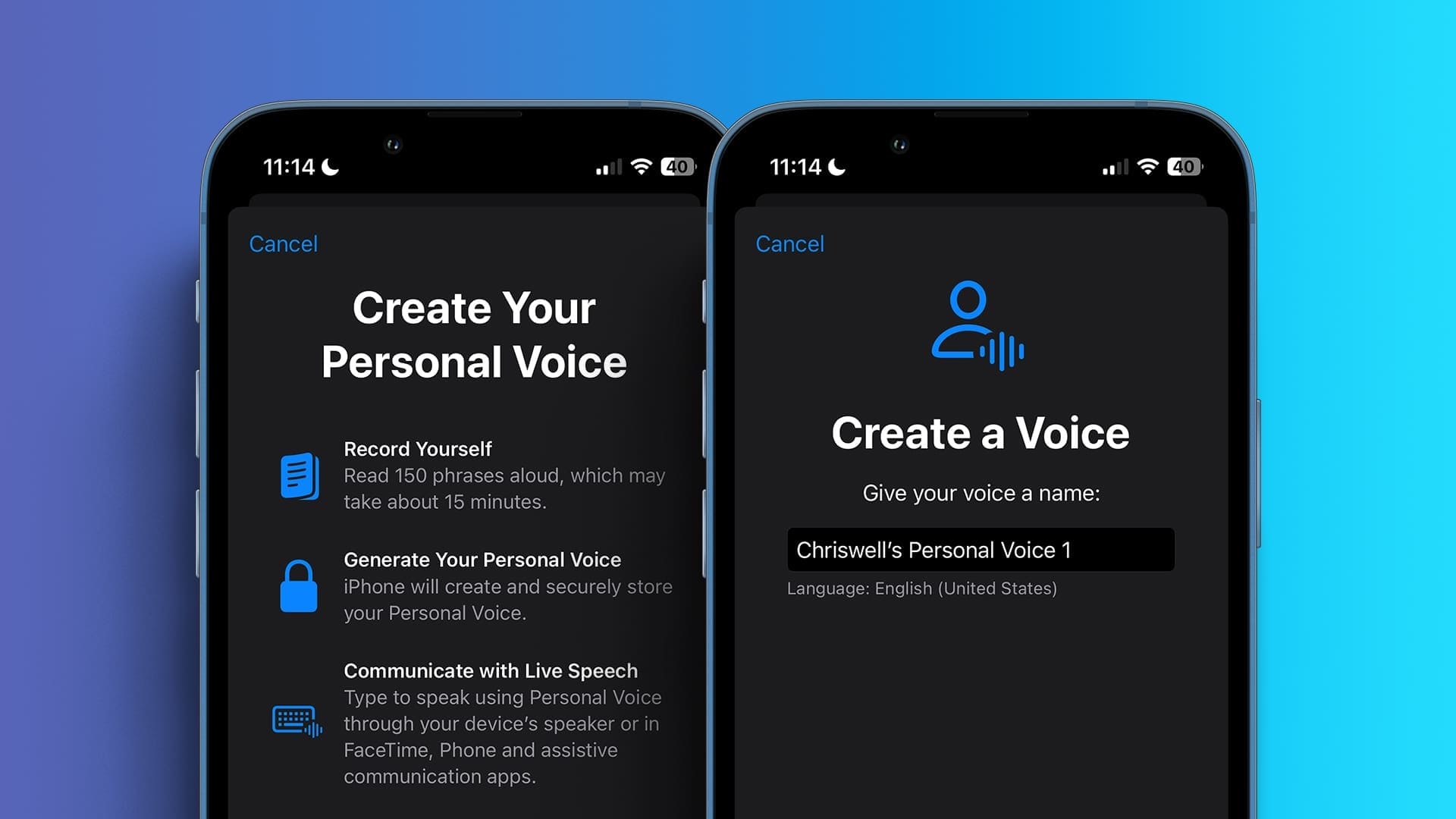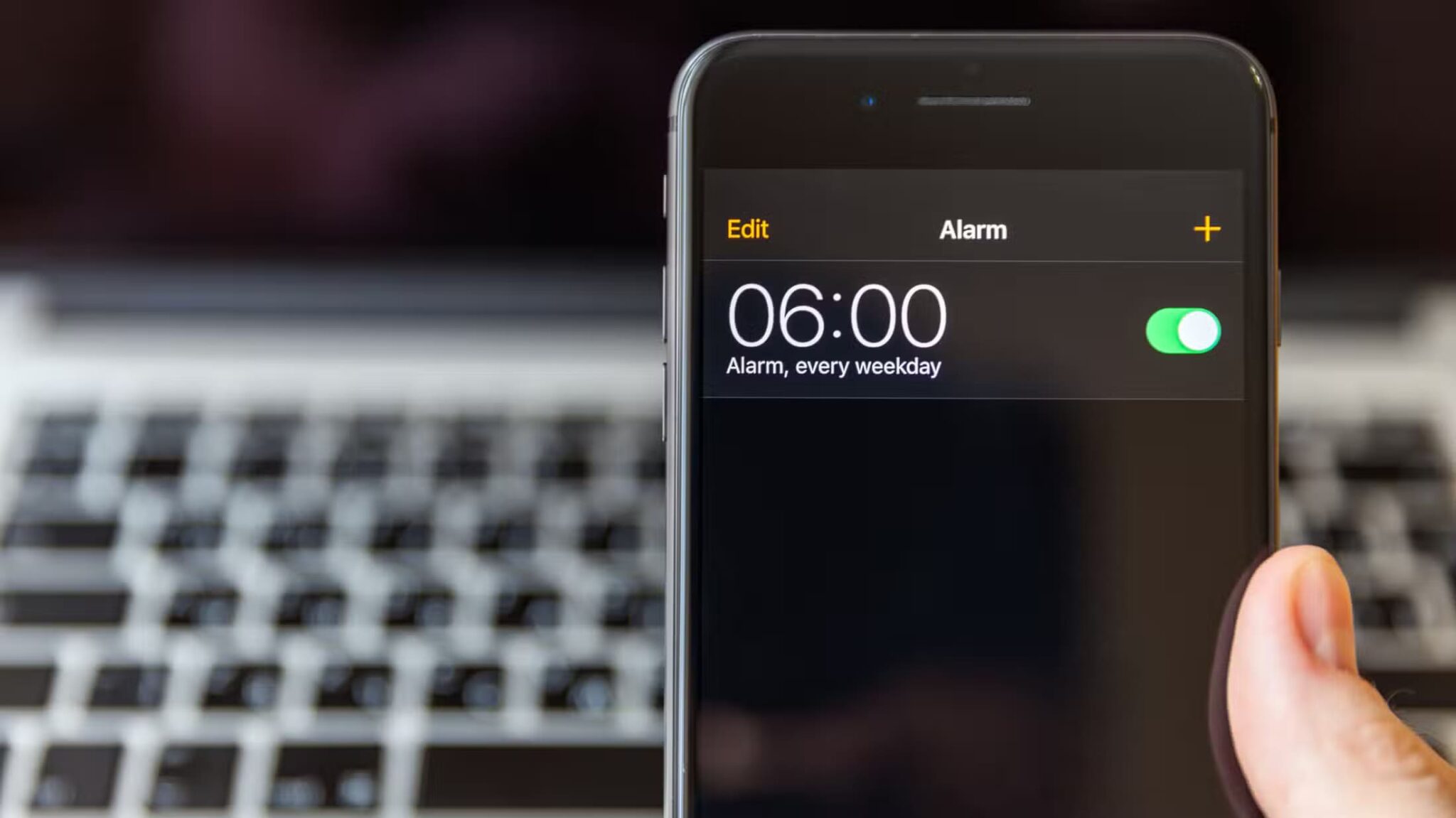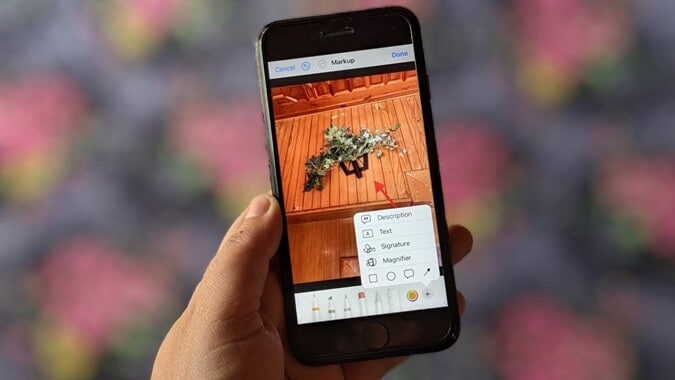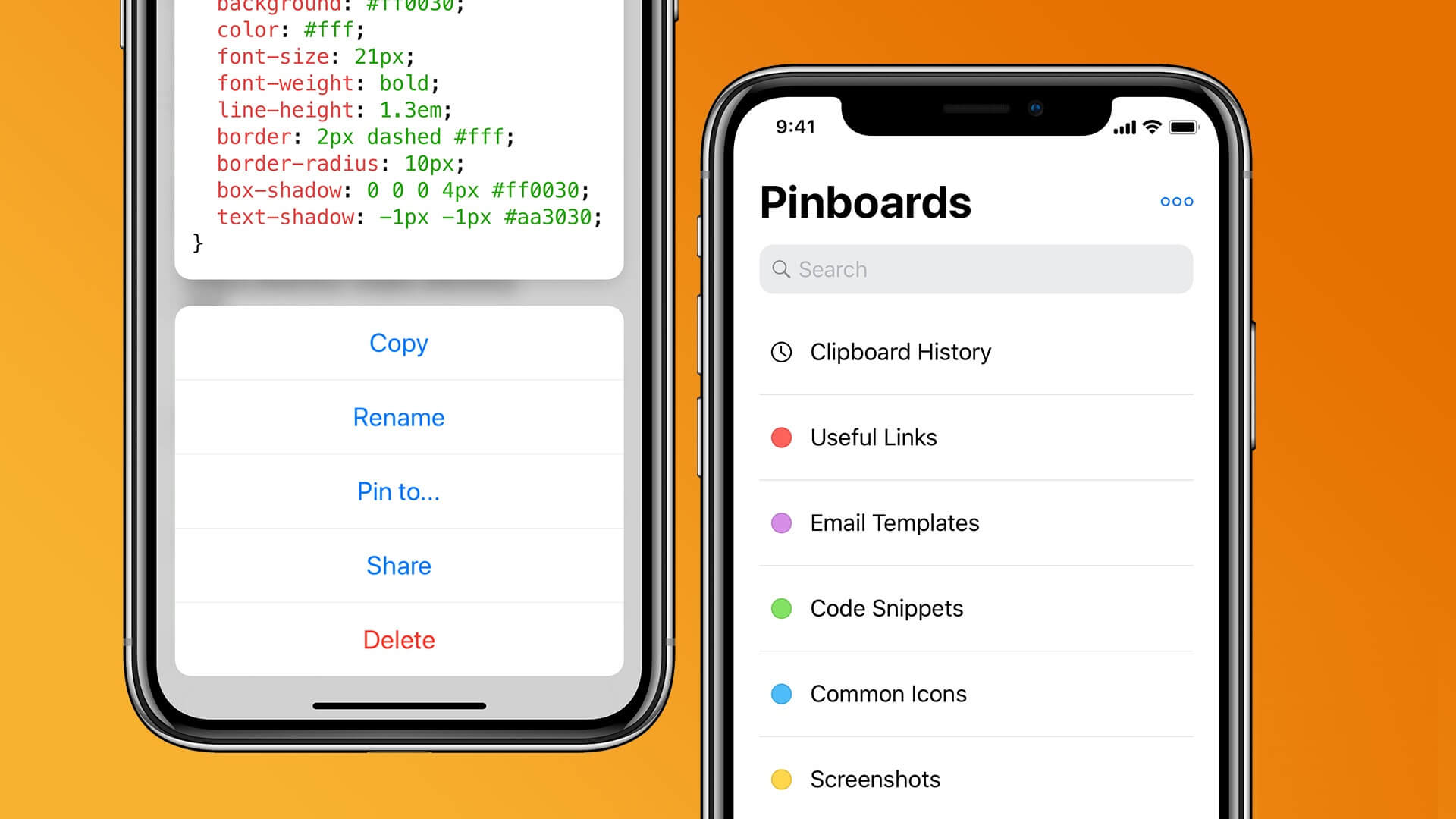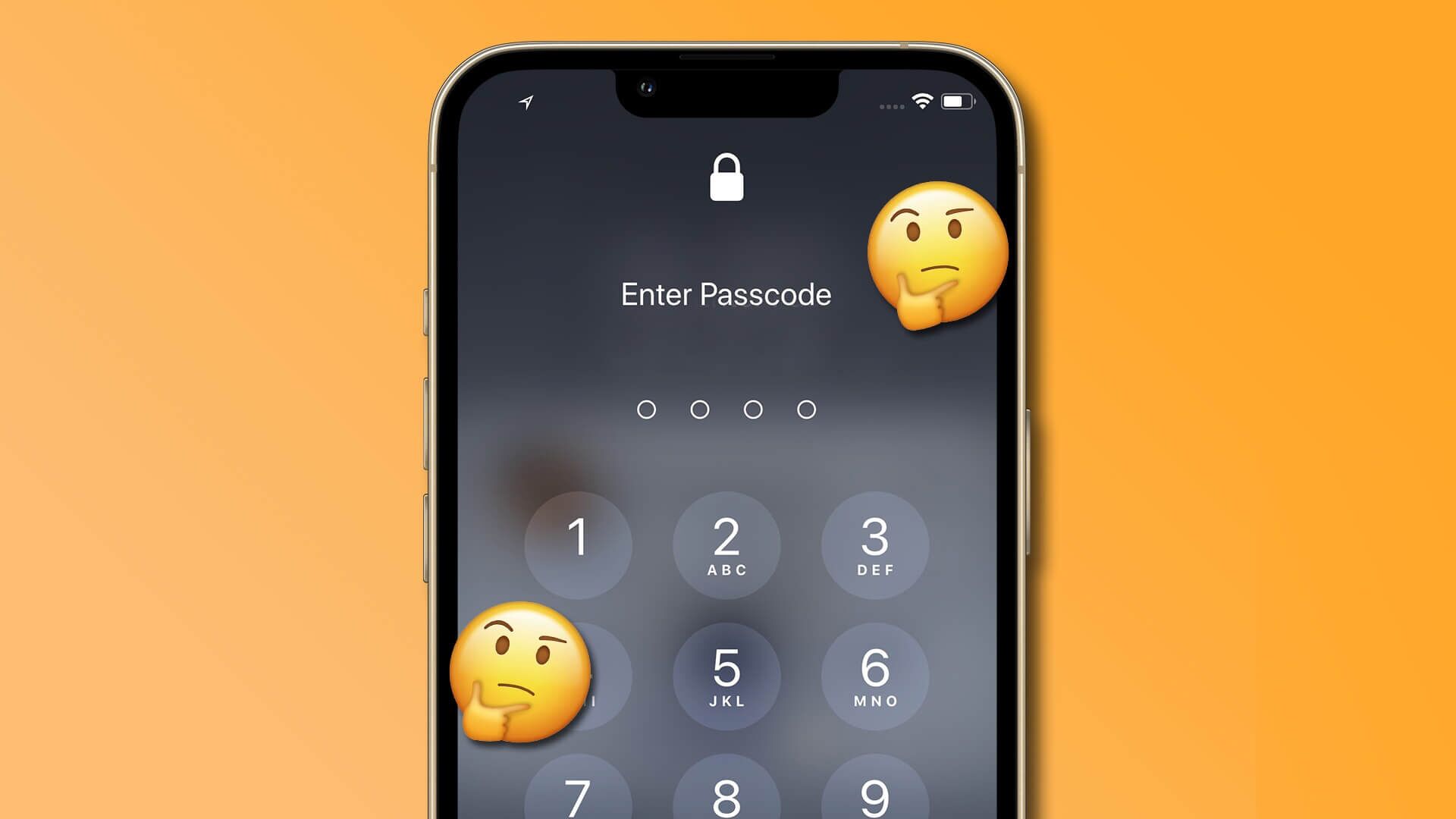يمكن أن يكون تطبيق Notes هو المصدر الرقمي الذي تستخدمه لإنزال كل شيء مهم ويجب تذكره وملاحظته. يمكنك فصل ملاحظاتك باستخدام Smart Folders في تطبيق Notes والعثور عليها بسهولة عندما يتعين عليك التحقق منها.
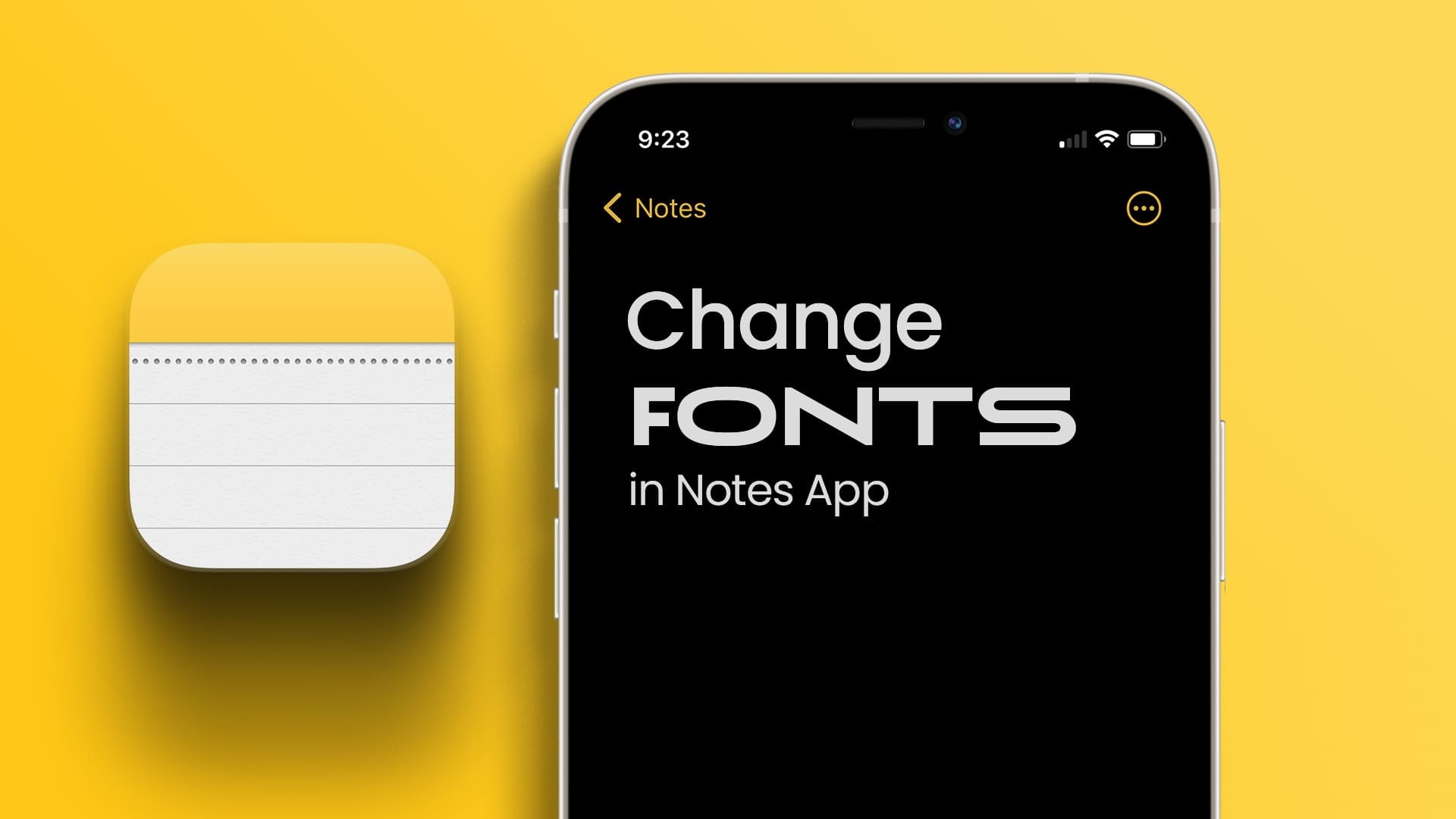
إذا كنت ترغب في تخصيص ملاحظاتك ، يمكنك أيضًا الحصول على خيار تغيير نمط الخط في تطبيق Notes. سيُظهر لك هذا المنشور خطوات تغيير نمط الخط في تطبيق Notes على أجهزة iPhone و iPad و Mac.
تغيير نمط الخط في تطبيق Notes على iPhone و IPAD
دعنا نوضح لك أولاً كيفية تغيير نمط خط ملاحظاتك في تطبيق Notes على جهاز iPhone أو iPad. عندما لا تكون حول جهاز Mac الخاص بك ، فإن أسهل طريقة لتدوين الملاحظات أو التوجيهات أو العناوين أو أي شيء مهم هي تشغيل تطبيق Notes على جهاز iPhone أو iPad. ومع ذلك ، تحصل على خيارات محدودة لتغيير نمط الخط على جهاز iPhone و iPad.
دعنا نوضح لك الخطوات التي تظل كما هي لكل من iPhone و iPad.
الخطوة 1: افتح تطبيق Notes على جهاز iPhone أو iPad.
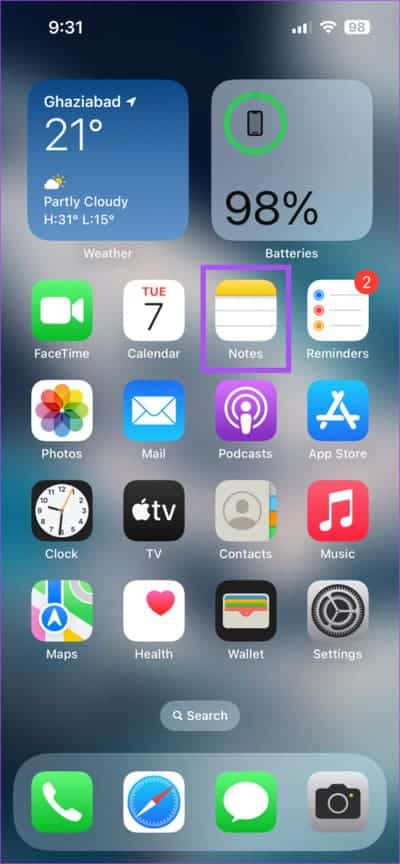
الخطوة 2: افتح الملاحظة التي تريد تغيير نمط الخط الخاص بها.
إلى الخطوة 3: الضغط لفترة طويلة على النص لتحديده.
الخطوة 4: اضغط على تنسيق.
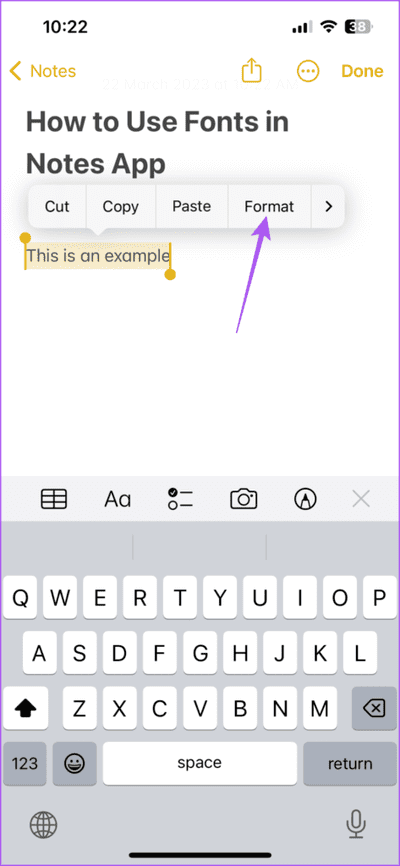
يمكنك جعل النص المحدد غامقًا أو مائلًا أو تحته خط.
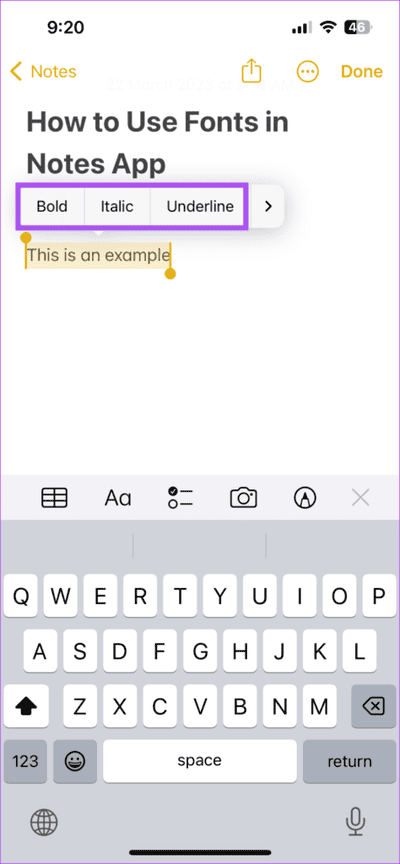
اضغط على أيقونة السهم في الجانب الأيمن للكشف عن خيارين آخرين – يتوسطه خط وآخر مسافة بادئة.
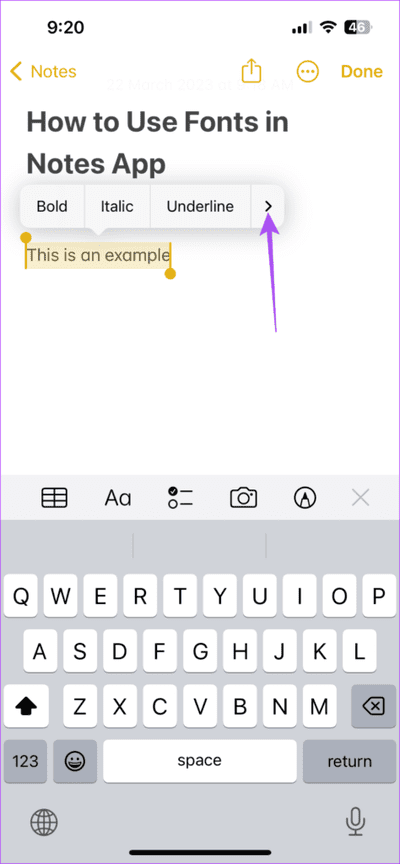
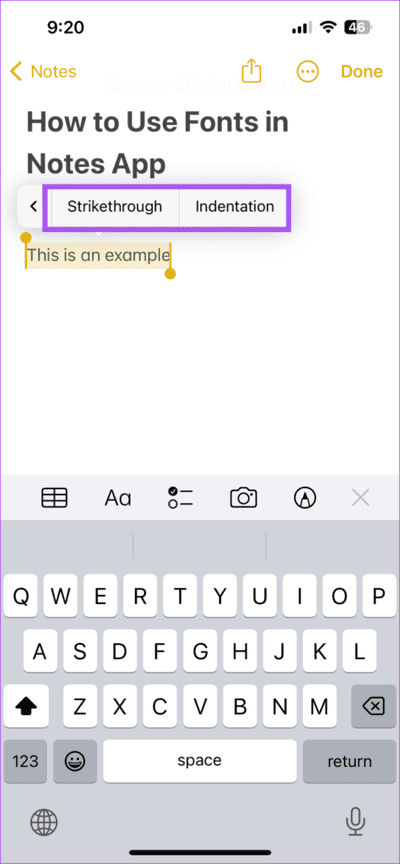
سيتم تطبيق نمط الخط المحدد على النص.
الخطوة 5: اضغط على تم في الزاوية العلوية اليمنى لحفظ التغييرات.
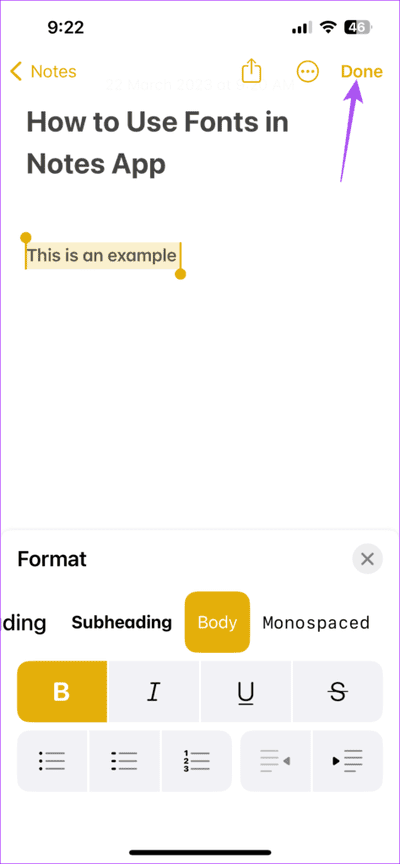
بدلاً من ذلك ، إليك كيفية تغيير نمط الخط في تطبيق Notes.
الخطوة 1: افتح تطبيق Notes على جهاز iPhone أو iPad.
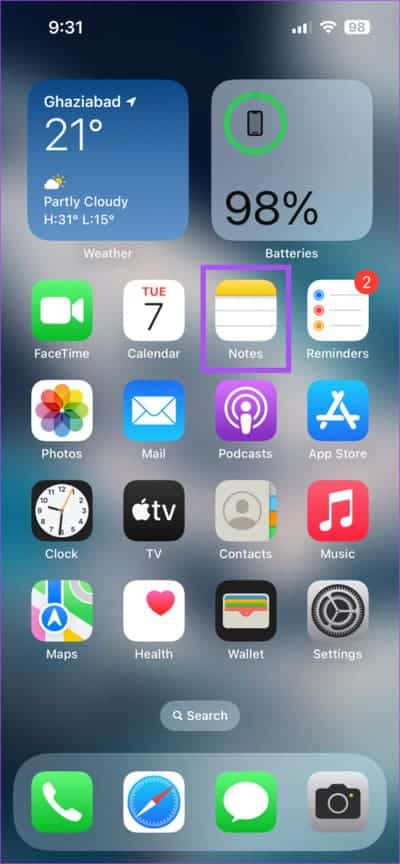
الخطوة 2: افتح الملاحظة التي تريد تغيير نمط الخط الخاص بها.
إلى الخطوة 3: الضغط لفترة طويلة على النص لتحديده.
الخطوة 4: اضغط على أيقونة التنسيق أعلى لوحة المفاتيح.
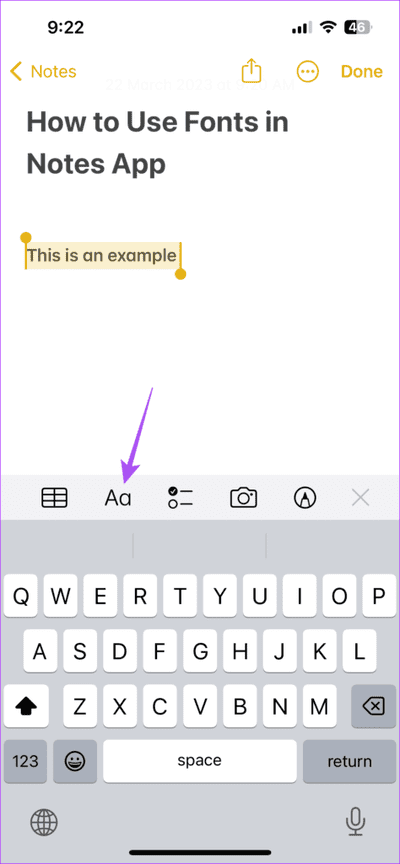
الخطوة 5: حدد نمط الخط الخاص بك للنص المحدد.
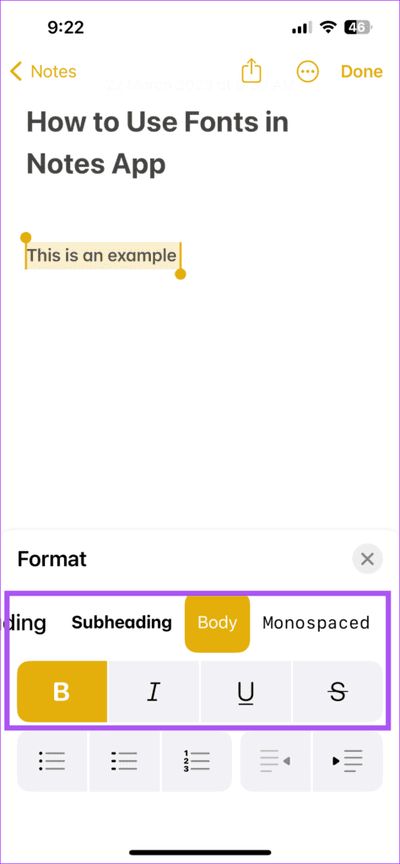
إلى الخطوة 6: اضغط على تم في الزاوية العلوية اليمنى لحفظ التغييرات.
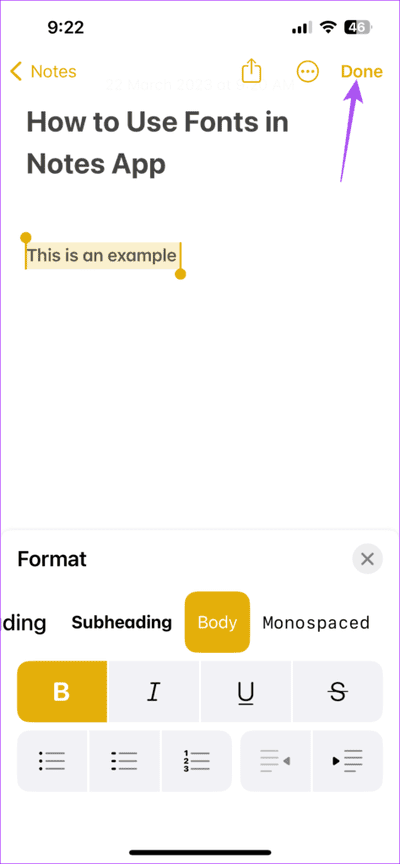
تغيير نمط الخط في تطبيق Notes على MAC
بالمقارنة مع iPhone و iPad ، تحصل على الكثير من الخيارات لتخصيص نمط الخط في تطبيق Notes. إليك كيفية الوصول إلى هذه الخيارات.
الخطوة 1: اضغط على اختصار Command + Spacebar لفتح Spotlight Search ، واكتب Notes ، واضغط على Return.
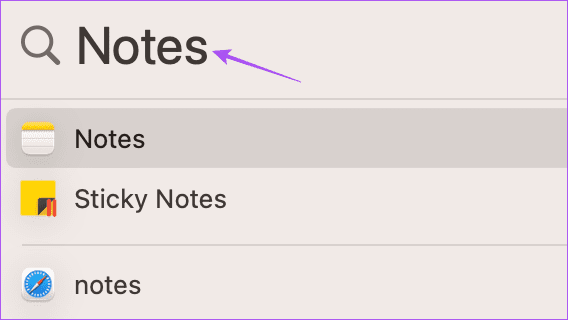
الخطوة 2: انقر لفتح ملاحظتك التي تريد تغيير نمط الخط الخاص بها.
إلى الخطوة 3: استخدم المؤشر لتحديد النص.
الخطوة 4: انقر بزر الماوس الأيمن وحدد الخط.
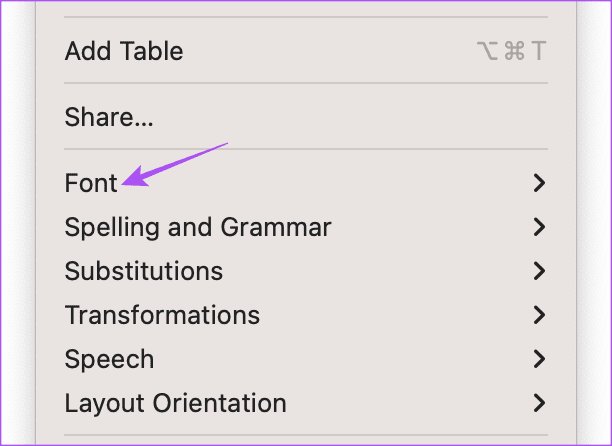
الخطوة 5: انقر فوق إظهار الخطوط.
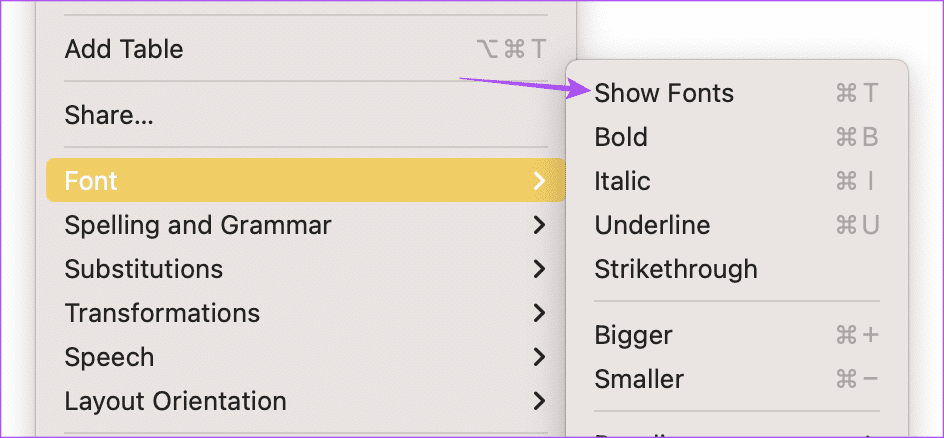
ستعرض خيار التحديد من فئات مختلفة من المحارف والأنماط.
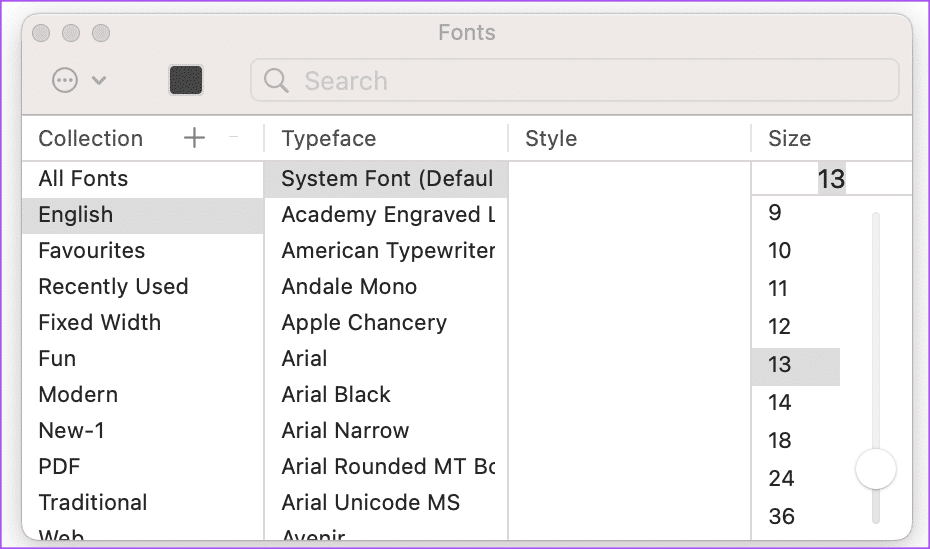
إلى الخطوة 6: انقر فوق Typeface الذي تريد الاحتفاظ به للنص المحدد.
يمكنك أيضًا استخدام شريط التمرير الموجود على الجانب الأيمن لتغيير حجم النص المحدد.
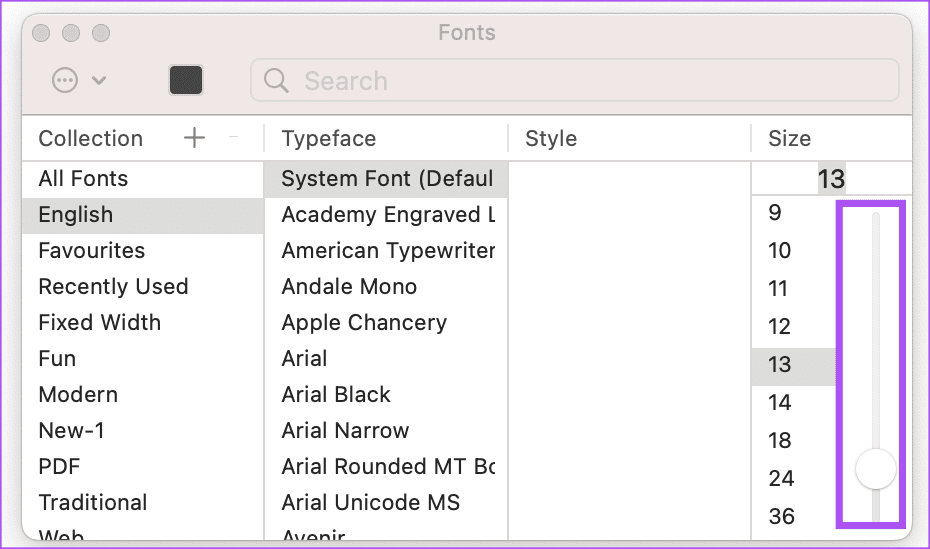
الخطوة 7: بعد تحديد اختيارك ، أغلق نافذة الخطوط.
سيتم تطبيق “نمط الخط” المحدد على النص المحدد.
نصيحة إضافية – كيفية نسخ نمط الخط في تطبيق Notes على جهاز Mac
إذا كنت ترغب في تطبيق نفس نمط الخط على ملاحظاتك في تطبيق Notes ، فإليك كيفية القيام بذلك على جهاز Mac.
الخطوة 1: اضغط على اختصار Command + Spacebar لفتح Spotlight Search ، واكتب Notes ، واضغط على Return.
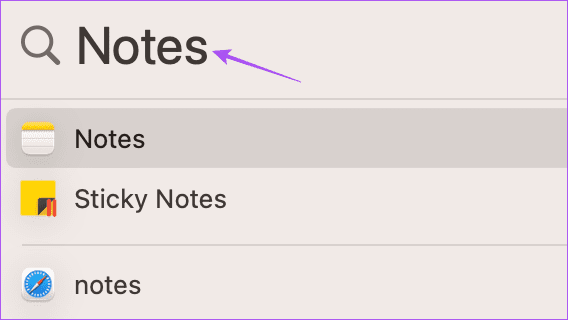
الخطوة 2: انقر لفتح الملاحظة التي لها نمط خط مختلف.
إلى الخطوة 3: حدد النص باستخدام Font Style وانقر بزر الماوس الأيمن للكشف عن المزيد من الخيارات.
الخطوة 4: حدد الخط.
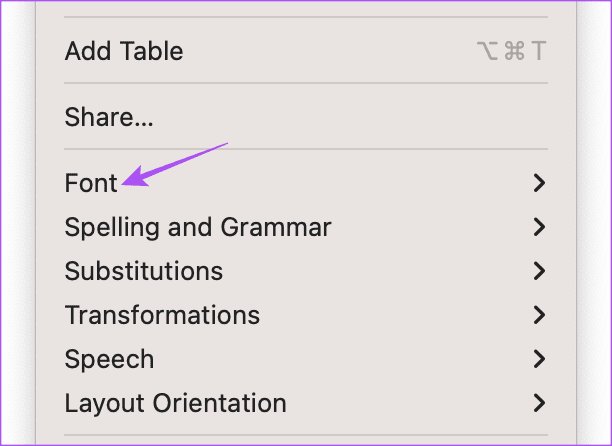
الخطوة 5: انقر فوق نسخ النمط في الأسفل.
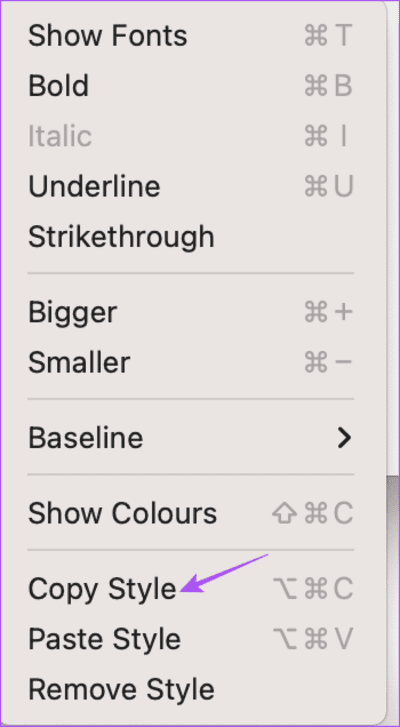
إلى الخطوة 6: حدد النص الجديد الذي تريد تطبيق نفس نمط الخط عليه.
الخطوة 7: انقر بزر الماوس الأيمن وحدد الخط.
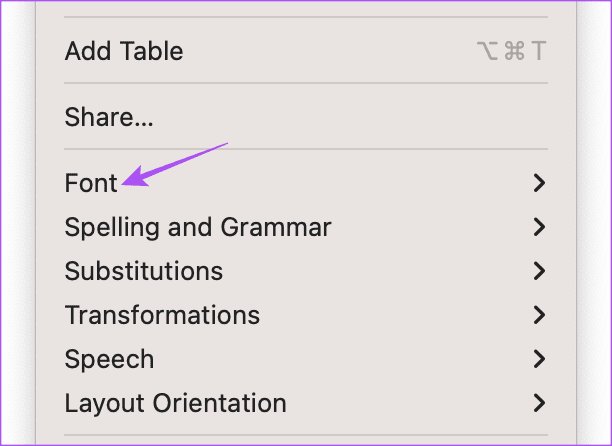
الخطوة 8: حدد لصق النمط في الأسفل.
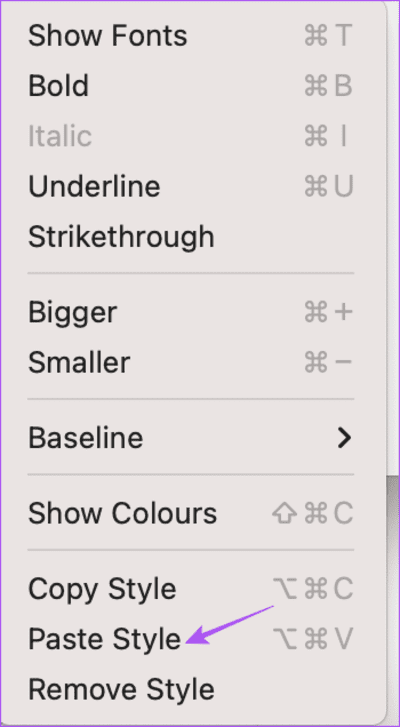
سيتم تطبيق نفس نمط الخط على النص المحدد حديثًا.
يمكنك اتباع نفس الخطوات والنقر فوق “إزالة النمط” لمتابعة استخدام نمط الخط الافتراضي لتطبيق Notes على جهاز Mac الخاص بك.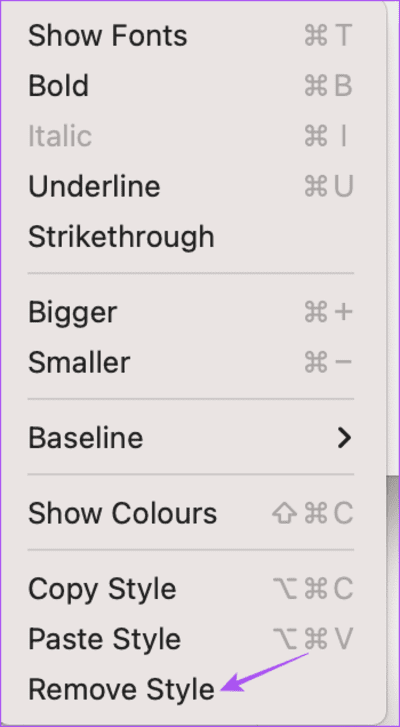
تغيير نمط الخط
يمكنك تغيير نمط الخط في ملاحظاتك ومنحها لمسة شخصية باستخدام تطبيق Notes على جهاز iPhone أو iPad أو Mac. إذا كنت ترغب في حفظ النص بالكامل المكتوب في مستند ، يمكنك أيضًا الحصول على خيار مسح المستند ضوئيًا مباشرةً وحفظه في تطبيق Notes. سيوفر لك هذا الوقت في كتابة كل شيء يدويًا في تطبيق Notes. ومع ذلك ، إذا كانت هذه الميزة لا تعمل من أجلك ، فقد قدمنا بعض الحلول لإصلاح تطبيق Notes وليس مسح المستندات ضوئيًا على جهاز iPhone الخاص بك.