كيفية تغيير نمط الخط في Outlook سطح المكتب والجوال
هل تقوم بصياغة اقتراح مبيعات طويل أو إرسال فاتورة عبر Outlook؟ قد ترغب في إبراز شروط وأحكام الصفقة لتسهيل قراءتها. تحتوي تطبيقات الويب والأجهزة المحمولة في Outlook على شريط تنسيق قياسي لتعديل نمط النص في رسالة بريد إلكتروني. إليك كيفية تغيير نمط الخط في Outlook على الويب وسطح المكتب والجوال.
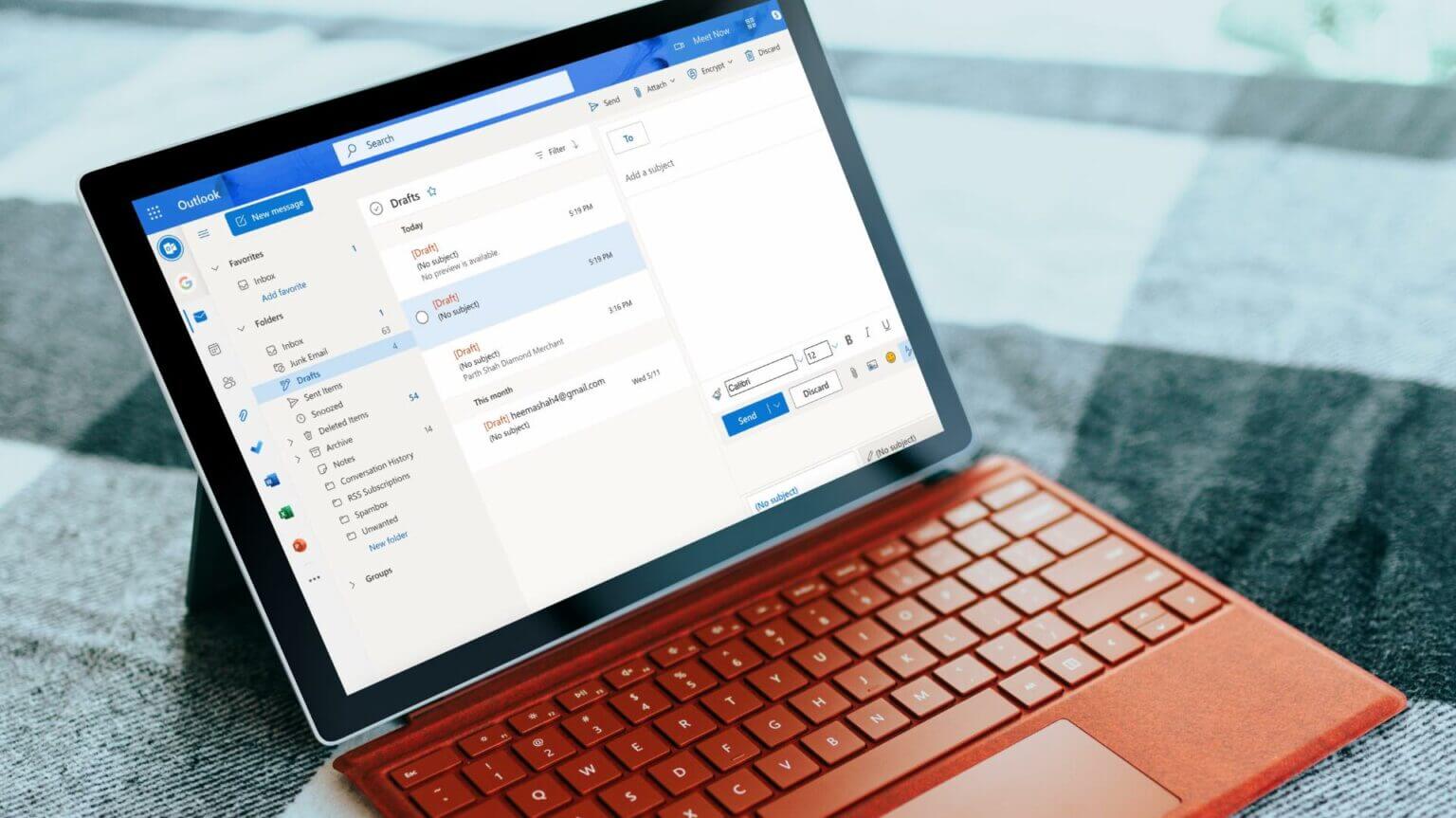
يجب ألا تسرف في استخدام خيارات التنسيق في رسالة بريد إلكتروني واحدة. بدلاً من تحسين إمكانية القراءة ، يمكن أن تؤدي الممارسة إلى مزيد من إرباك المتلقي. يجب أن تكون تعديلات نمط النص دقيقة ولا يجب المبالغة فيها في جميع أنحاء البريد الإلكتروني. عندما نكتب رسائل بريد إلكتروني متعلقة بالعمل ، فإننا نسلط الضوء على بعض التفاصيل المهمة فقط. دعنا نوضح لك كيفية استخدام خيارات التنسيق في Outlook.
تغيير نمط الخط في MICROSOFT OUTLOOK على الويب
من خلال تكامل Office وقواعد البريد الإلكتروني والعديد من الوظائف الأخرى ، يكفي القول أن Outlook web هو عميل Outlook الأكثر ثراءً بالميزات. قد يرى بعض المستخدمين نصًا عاديًا فقط عند إنشاء بريد إلكتروني في Outlook. تحتاج إلى تمكين خيارات التنسيق أولاً. اتبع الخطوات التالية.
الخطوة 1: افتح موقع Outlook في مستعرض ويب وقم بتسجيل الدخول باستخدام تفاصيل حساب Microsoft الخاص بك.
الخطوة 2: حدد زر رسالة جديدة في الجزء العلوي وقم بإنشاء رسالة بريد إلكتروني.
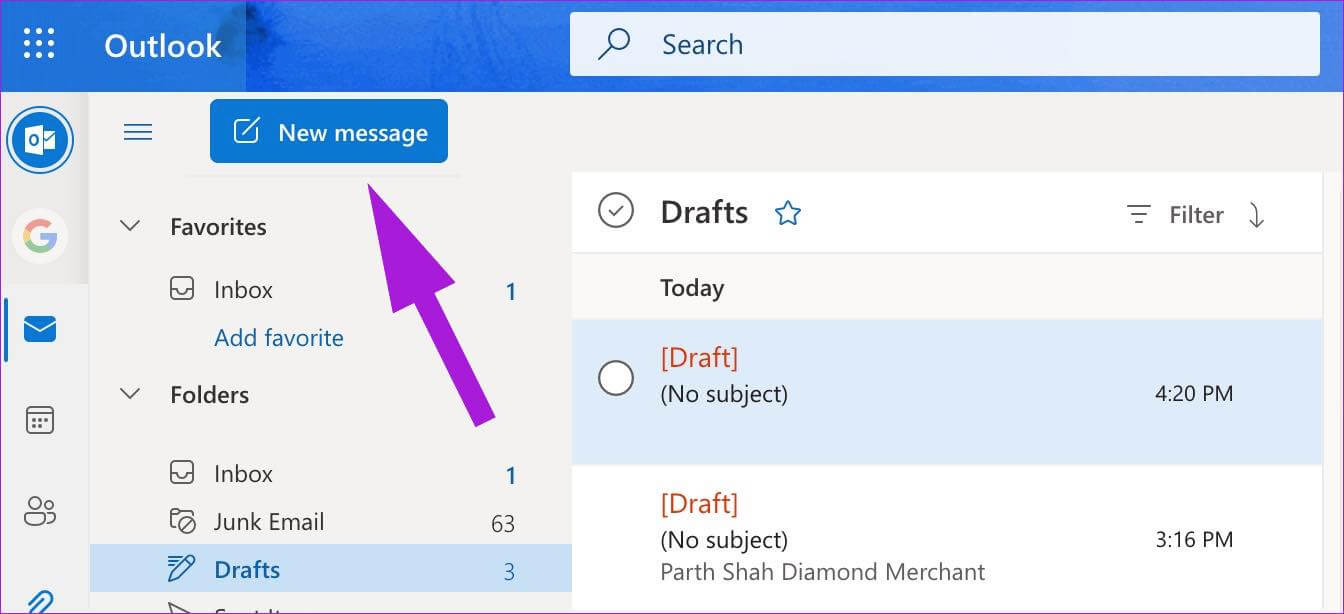
خطوة 3: قد ترى النص العادي ممكّنًا افتراضيًا. سيتم إيقاف تشغيل مرفقات الصور ولوحة الرموز التعبيرية وخيارات التنسيق. انقر على قائمة النقاط الثلاث في الشريط السفلي.
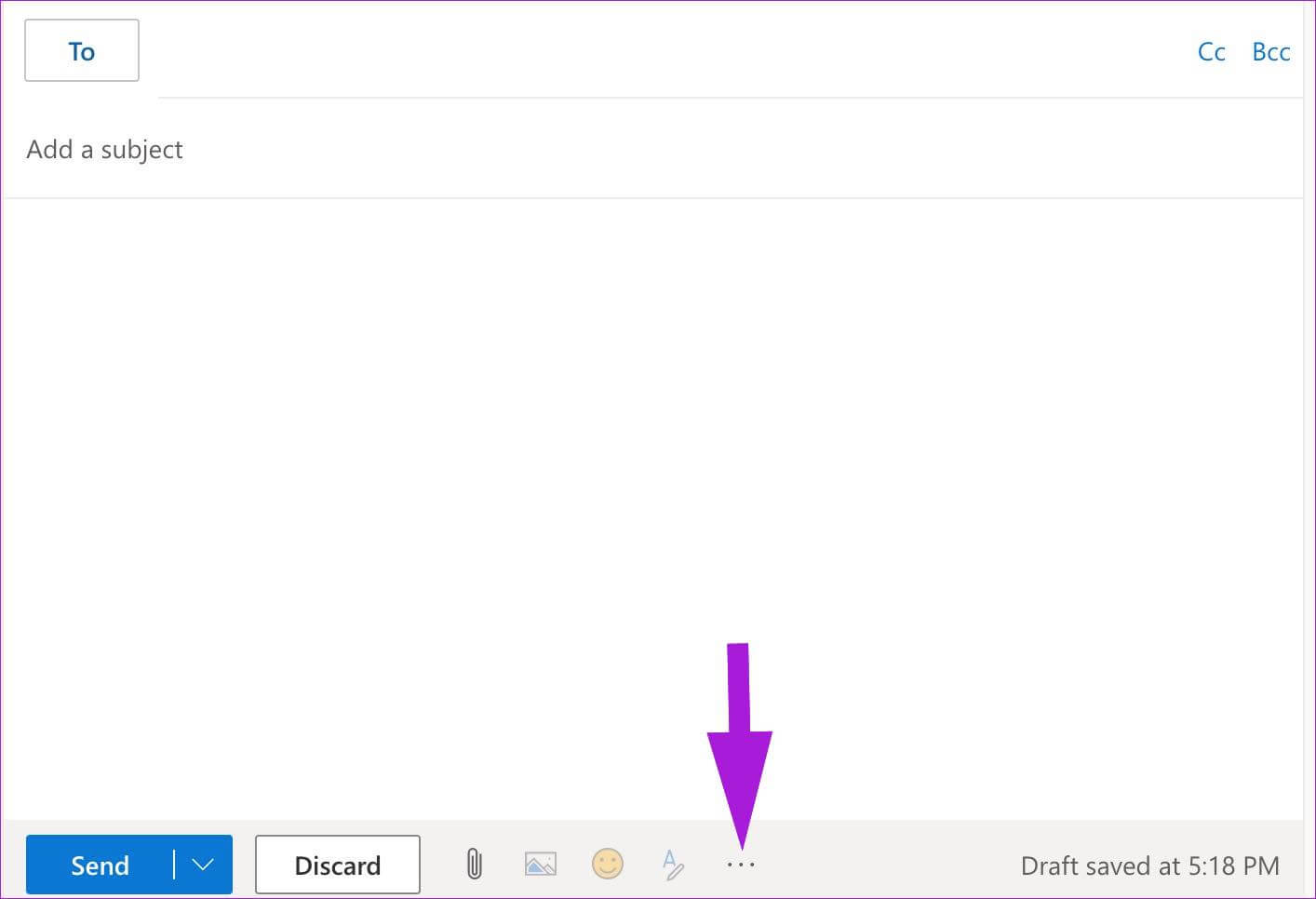
الخطوة 4: حدد التبديل إلى HTML من القائمة المنبثقة.
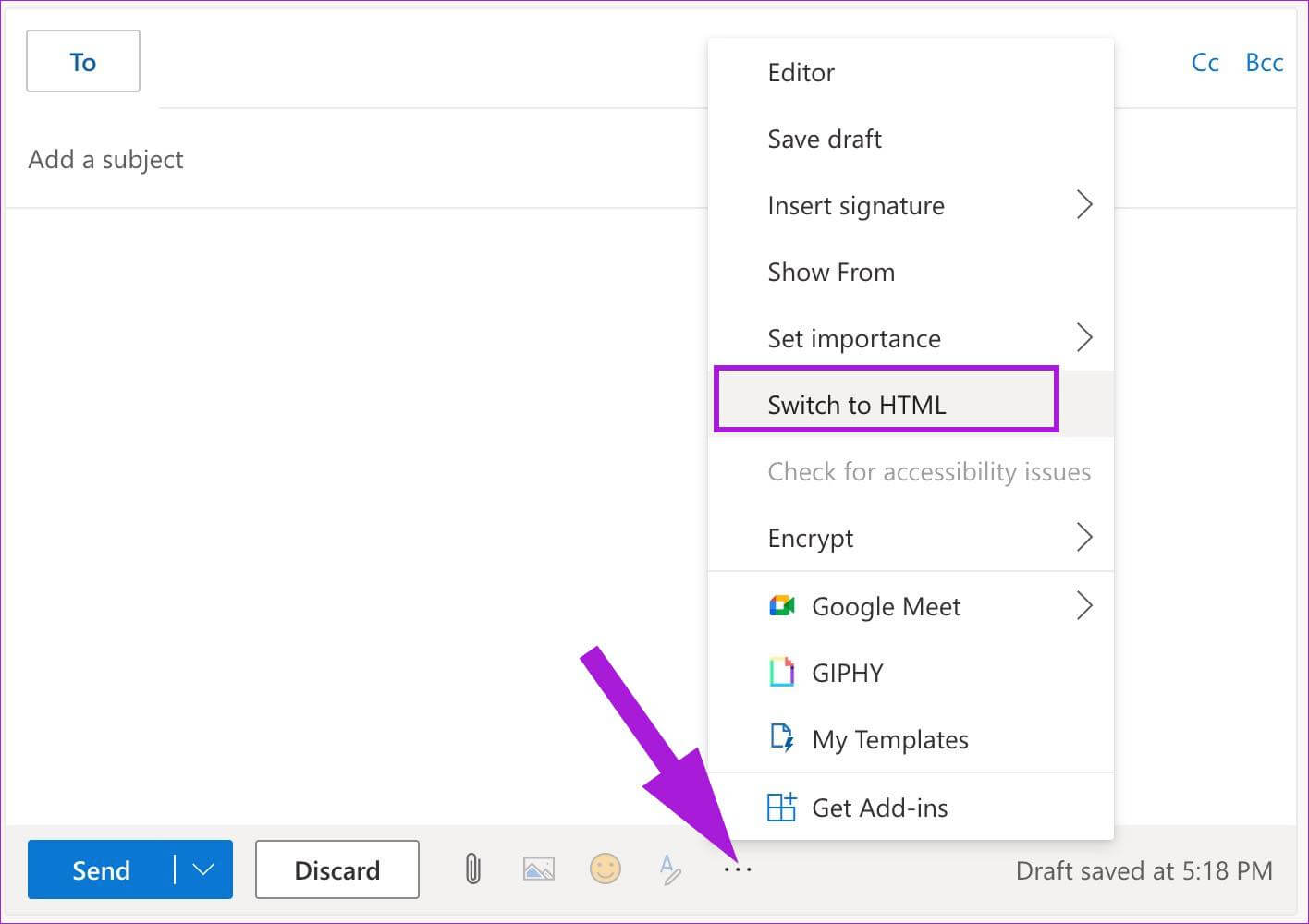
الخطوة 5: سيقوم Outlook بتمكين شريط التنسيق في الجزء السفلي لتغيير نمط الخط ومحاذاة النص.
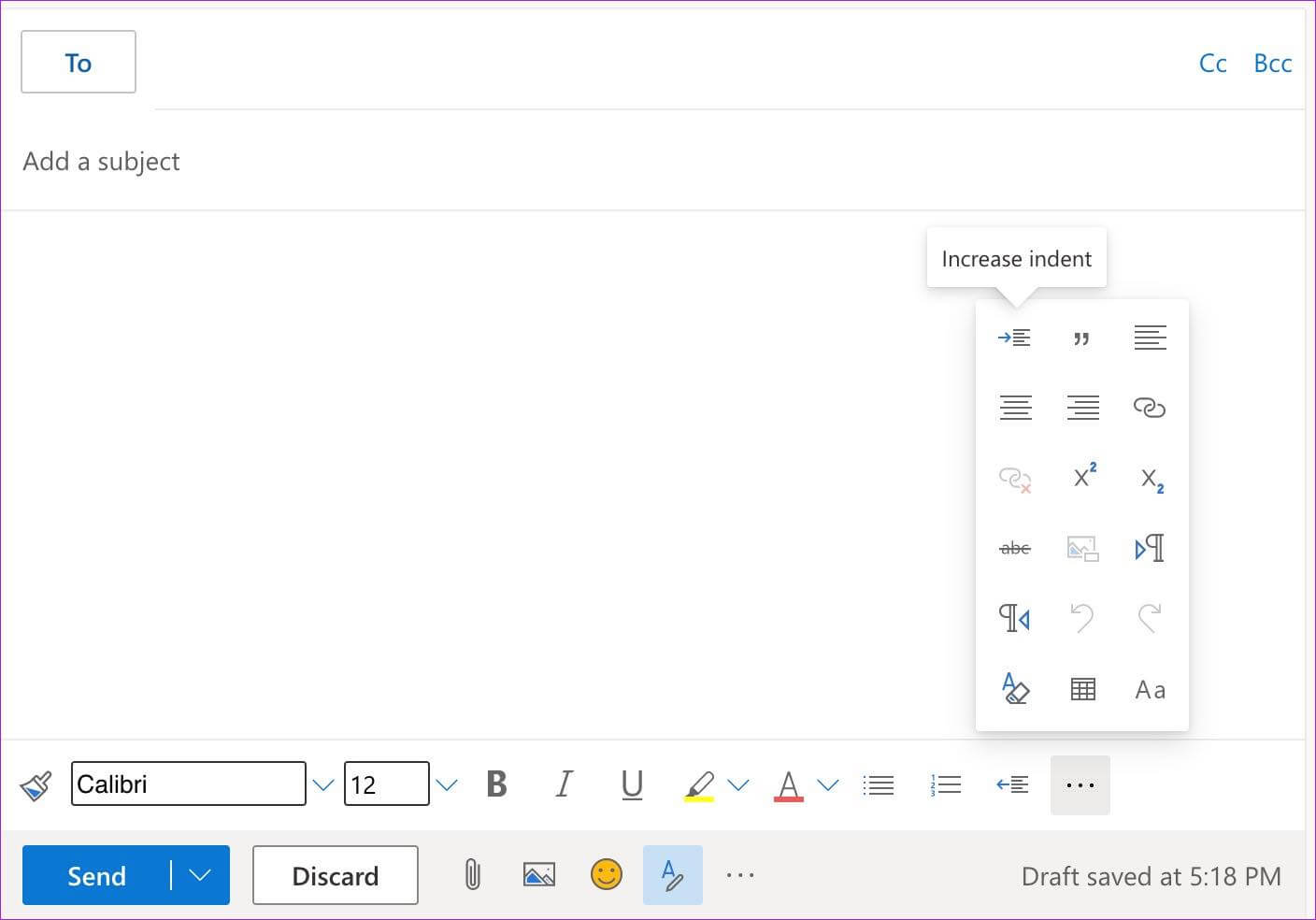
يأتي Microsoft Outlook للويب مع عشرات من خيارات التنسيق. يمكنك تغيير نوع الخط وحجمه واللعب باستخدام تأثيرات غامقة ومائلة وتسطير وتغيير اللون واستخدام أداة التمييز والمزيد.
يمكنك فتح المزيد من خيارات التنسيق (ممثلة بقائمة النقاط الثلاث) وزيادة المسافة البادئة ، وإدراج اقتباس ، ورابط ، وخط مرتفع ، وحتى إضافة جدول إذا كنت تريد المزيد من الخيارات. باختصار ، لديك جميع الخيارات المطلوبة لإنشاء بريد إلكتروني مثالي على Outlook. كما قلنا سابقًا ، لا تسرف مع العديد من الخيارات في متناول يدك.
تغيير نمط الخط الافتراضي في Microsoft Outlook على الويب
لا يفضل الجميع نمط الخط الافتراضي في Outlook. إذا كنت من بين هؤلاء ووجدت نفسك تقوم باستمرار بتعديل نمط الخط وحجمه ، فأنت بحاجة إلى تغيير نمط الخط الافتراضي مرة واحدة وإلى الأبد. إليك الطريقة.
الخطوة 1: افتح Outlook للويب في مستعرض ، وقم بتسجيل الدخول باستخدام حساب Microsoft الخاص بك ، وحدد رمز الإعدادات في أعلى اليسار.
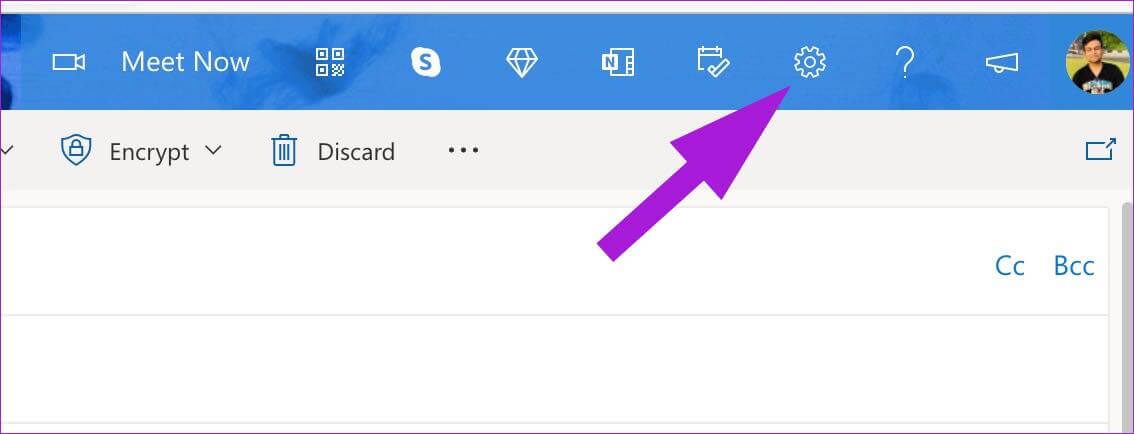
الخطوة 2: عندما يفتح عمود على اليمين ، انقر على رابط “عرض جميع إعدادات Outlook” في الركن الأيمن السفلي.
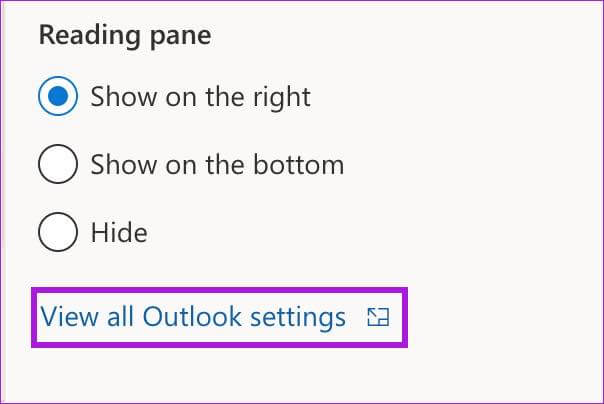
خطوة 3: من قائمة البريد ، حدد إنشاء والرد.
الخطوة 4: قم بالتمرير لأسفل لإنشاء رسالة بتنسيق HTML. قم بتغيير نمط النص الافتراضي وحجمه ، واستخدم تأثيرات غامقة ومائلة وتسطير.
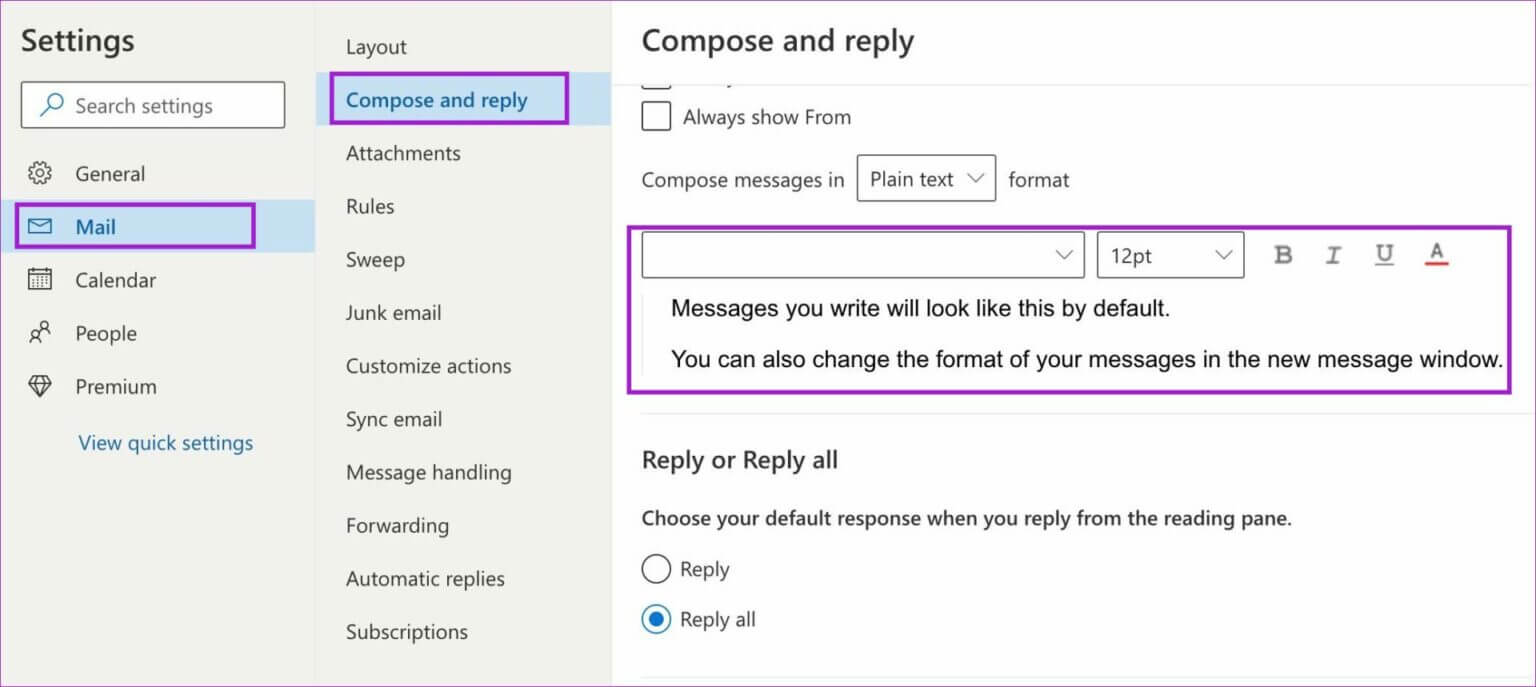
الخطوة 5: تحقق من المعاينة المباشرة في الأسفل واضغط على زر حفظ.
قم بإنشاء بريد إلكتروني في Outlook وتحقق من نمط النص الافتراضي الجديد قيد التنفيذ.
تغيير نمط الخط في تطبيق MICROSOFT OUTLOOK لـ WINDOWS
لا يستخدم تطبيق Outlook Windows نصًا عاديًا ويختار HTML لصياغة رسالة. خيارات التنسيق مباشرة. دعونا نتحقق منها.
الخطوة 1: افتح تطبيق Outlook على نظام Windows. انقر فوق الزر بريد إلكتروني جديد في الزاوية العلوية اليسرى.
الخطوة 2: ابدأ في كتابة الرسالة الأساسية ، وسيعمل Outlook على تمكين شريط التنسيق في الأعلى.
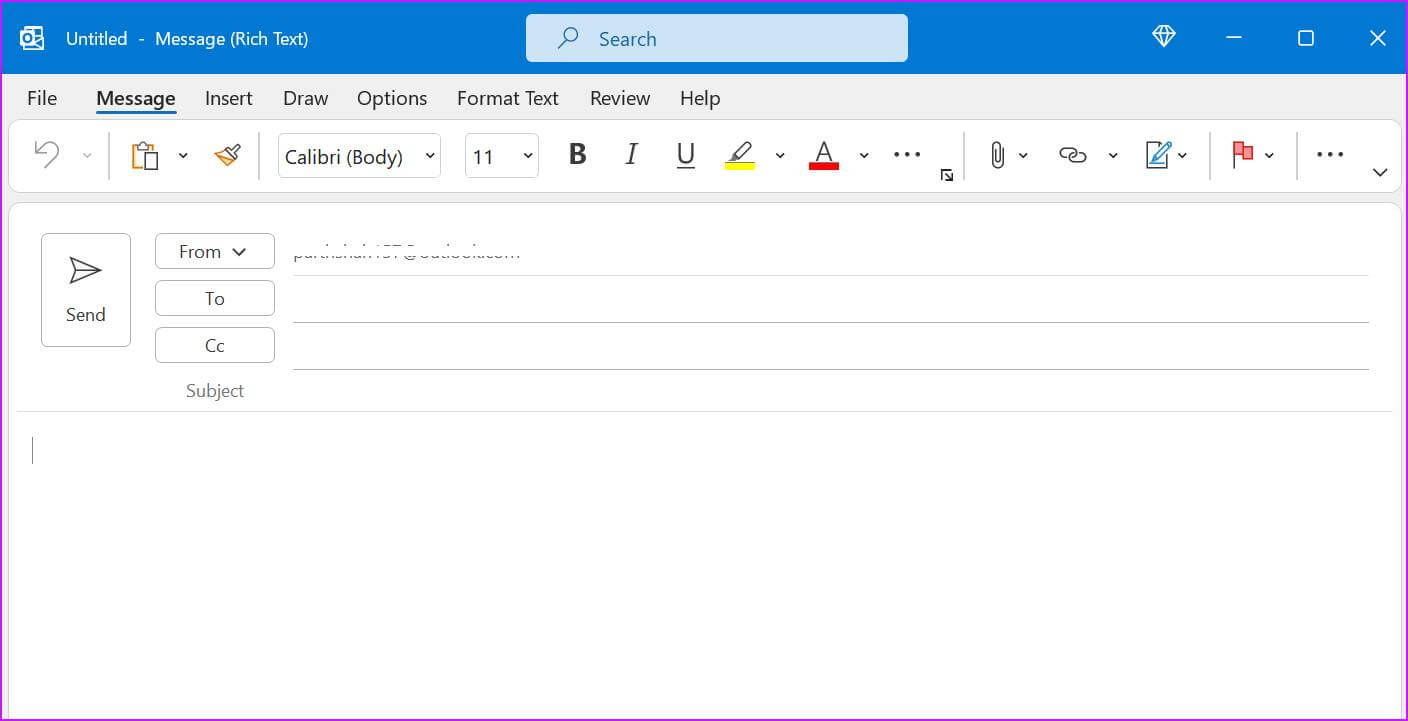
خيارات التنسيق قياسية ، وإذا كنت قد استخدمت Microsoft Word من قبل ، فستجد نفسك في المنزل تمامًا.
تغيير نمط الخط في MICROSOFT OUTLOOK لأجهزة MAC
يستخدم Outlook واجهة تم تجديدها بالكامل على نظام Mac مقارنة بإصدار Windows. عندما تبدأ في كتابة رسالة جديدة ، ستجد شريط تنسيق مشابهًا في الأعلى لتعديل نمط الخط.
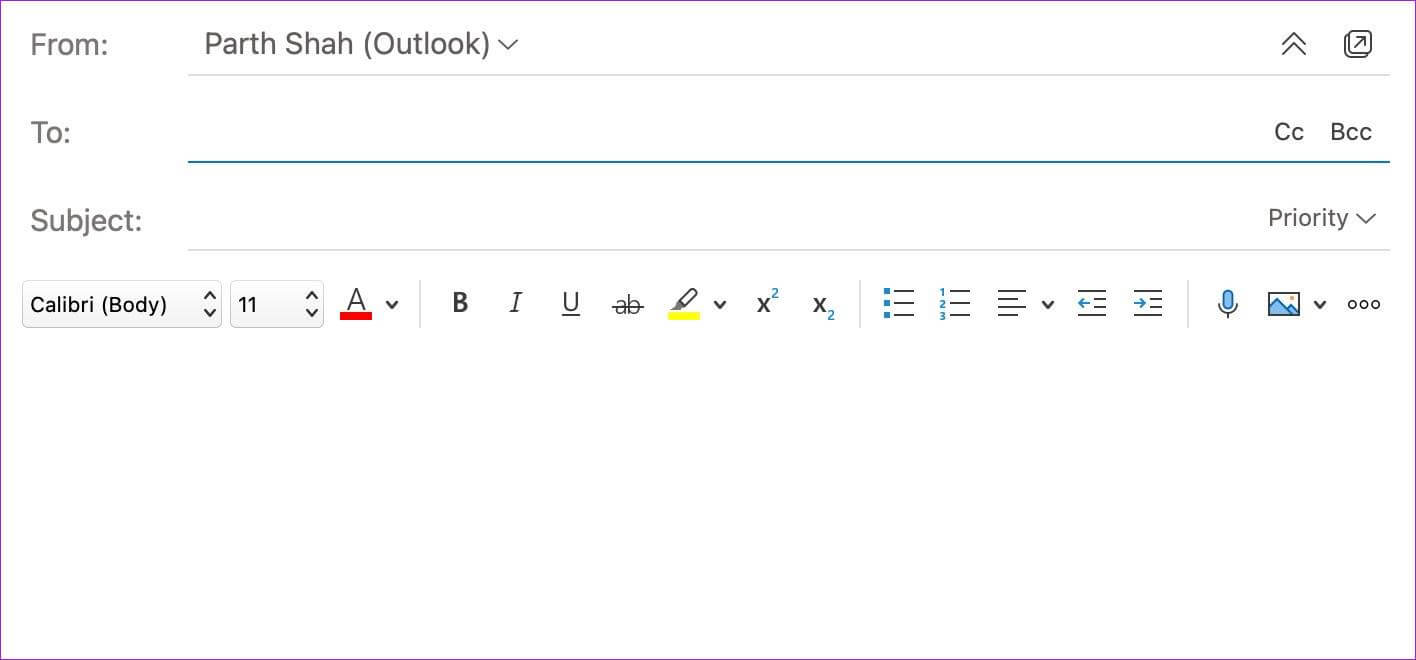
تغيير نمط الخط في تطبيقات MICROSOFT OUTLOOK لهواتف iPhone و ANDROID
بخلاف تطبيقات Gmail للجوال ، لا يخفي Outlook خيارات نمط الخط أثناء صياغة رسالة بريد إلكتروني. دعنا نتحقق من خيارات تنسيق Outlook على iOS و Android.
iOS
الخطوة 1: افتح تطبيق Outlook على iPhone.
الخطوة 2: اضغط على أيقونة + في الأسفل.
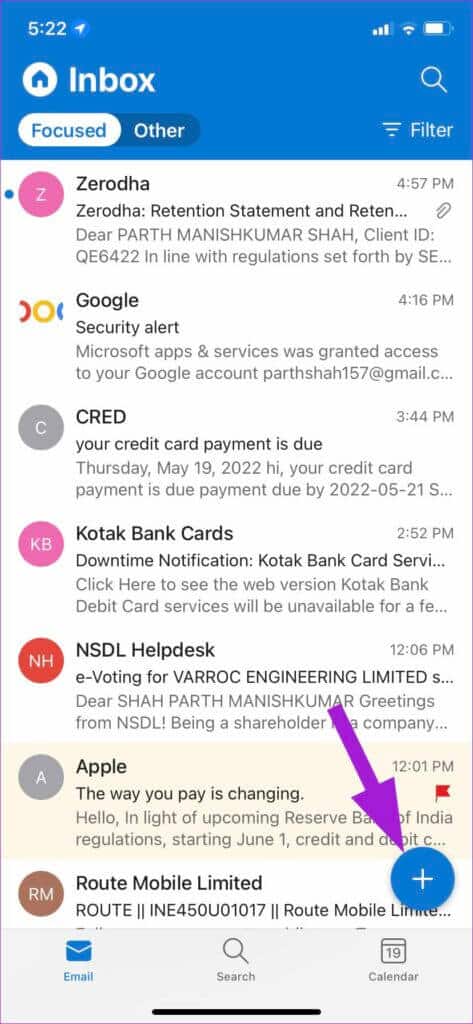
خطوة 3: اضغط على أيقونة A عندما تبدأ في كتابة رسالة بريد إلكتروني.
الخطوة 4: يمكنك تغيير العنوان والعنوان الفرعي والجسم وإضافة نقاط وأرقام وإدراج ارتباط. ومع ذلك ، لا يوفر تطبيق Outlook لـ iPhone خيارات لتغيير ألوان الخط وقلم التمييز.
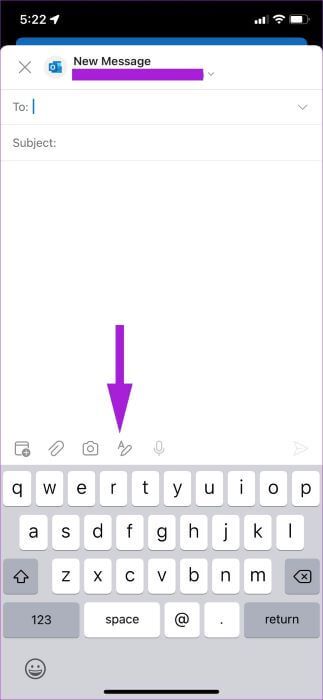
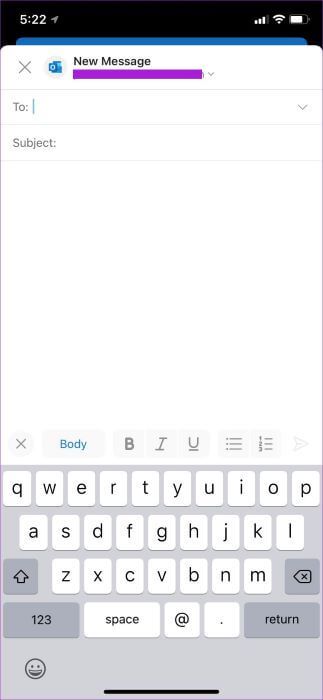
Android
الخطوة 1: افتح تطبيق Outlook على Android واضغط على زر الإنشاء.
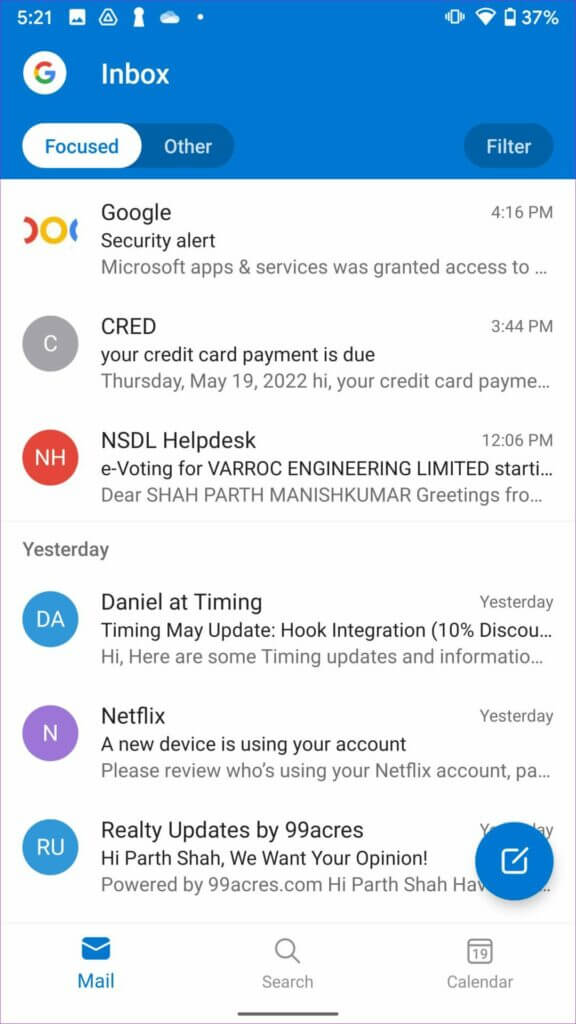
الخطوة 2: اضغط على أيقونة A في الأسفل وافتح خيارات التنسيق لتغيير نمط الخط في Outlook.
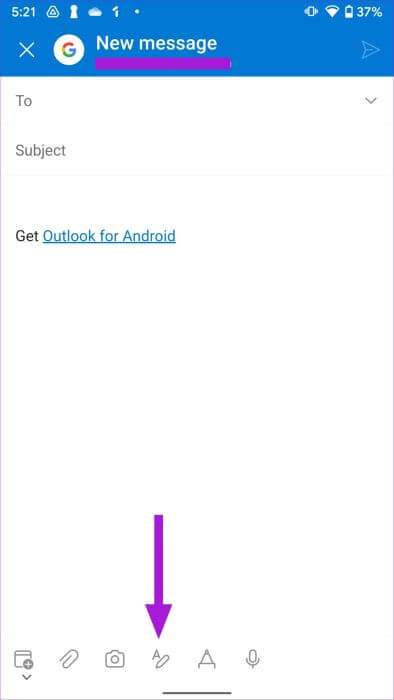
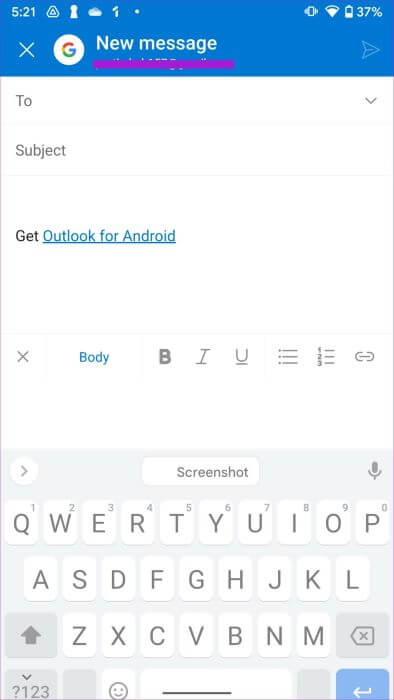
الخيارات متطابقة ، لكن Outlook for Android يقدم أداة قلم لإضافة توقيعك. تأكد من استخدامه عند الحاجة.
اجعل رسائل البريد الإلكتروني الخاصة بك مميزة
باستخدام المقدار المناسب من خيارات نمط الخط ، يمكنك إنشاء بريد إلكتروني مثالي في Outlook وإنشاء انطباع أفضل أمام المستلم. لا تنس إضافة توقيع بريد إلكتروني ، مع ذلك. يضيف لمسة شخصية أخرى إلى بريدك الإلكتروني. يمكنك أيضًا قراءة منشورنا المخصص لتغيير نمط الخط في Gmail. نتمنى ان تكون الخطوات المذكورة أعلاه كافية لتعلم كيفية تغيير نمط الخط في Outlook سطح المكتب والجوال.
