كيفية تغيير نمط الخط في Gmail على الويب والجوال
عندما تكتب رسالة بريد إلكتروني طويلة ، قد ترغب في الإشارة إلى تفاصيل محددة حتى لا يفوتها المستلم. تحتوي تطبيقات Gmail للويب والجوال من Gmail على العديد من خيارات التنسيق لتعديل نمط الخط. يمكنك إضافة تأثير غامق إلى وقت الاجتماع أو تمييز المبلغ في رسالة بريد إلكتروني. إليك كيفية تغيير نمط الخط في Gmail على الويب والجوال.
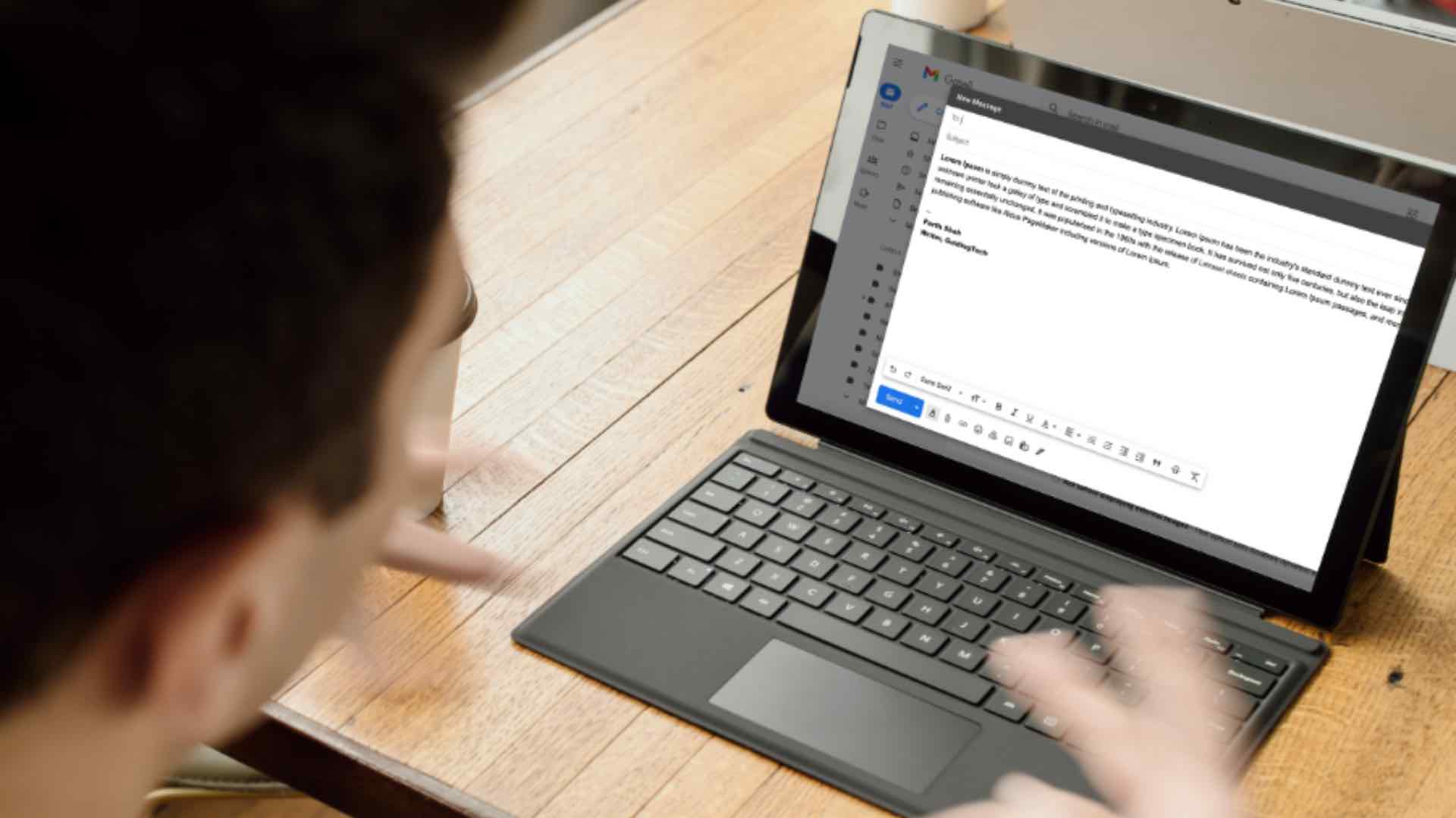
يأتي Gmail على الويب مزودًا بمحرر نص منسق لمساعدتك على تخصيص نمط الخط والمظهر حسب تفضيلاتك. الخيارات محدودة على تطبيقات Gmail للجوال ، لكنها لا تزال جيدة بما يكفي لصياغة بريد إلكتروني طويل أثناء التنقل. دعنا نوضح لك كيفية تغيير نمط الخط في Gmail على الويب وتطبيقات Gmail على الهاتف المحمول دون مزيد من اللغط.
GMAIL على الويب
توفر قائمة الإنشاء في Gmail على الويب العديد من أدوات التنسيق لتغيير شكل نص البريد الإلكتروني ونمطه. تتساوى هذه الخيارات مع برنامج معالجة النصوص المخصص وتغطي كل شيء للمستخدم لتخصيص النص.
الخطوة 1: افتح Gmail في متصفح الويب.
الخطوة 2: انقر فوق الزر “إنشاء” في الزاوية العلوية اليسرى.
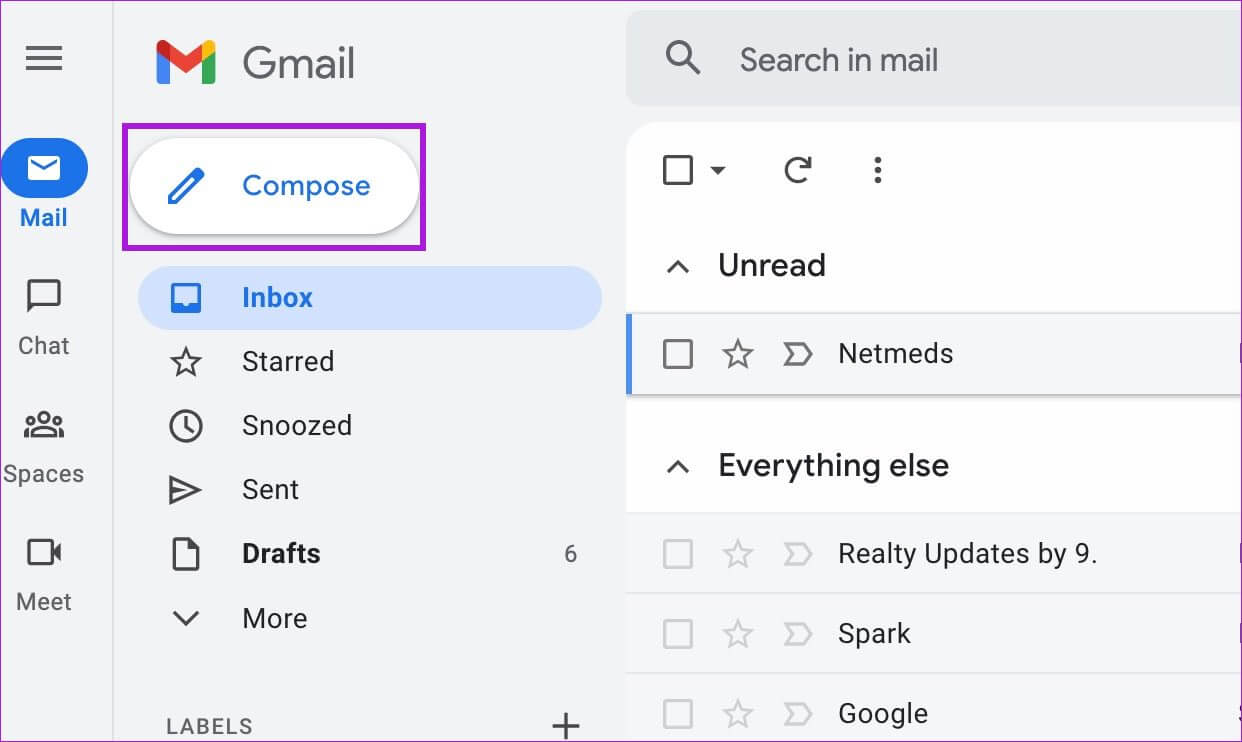
خطوة 3: أضف عنوان البريد الإلكتروني للمستلم وموضوع البريد الإلكتروني وابدأ في كتابة رسالتك.
الخطوة 4: استخدم شريط التنسيق أدناه لتغيير شكل النص ونمطه.
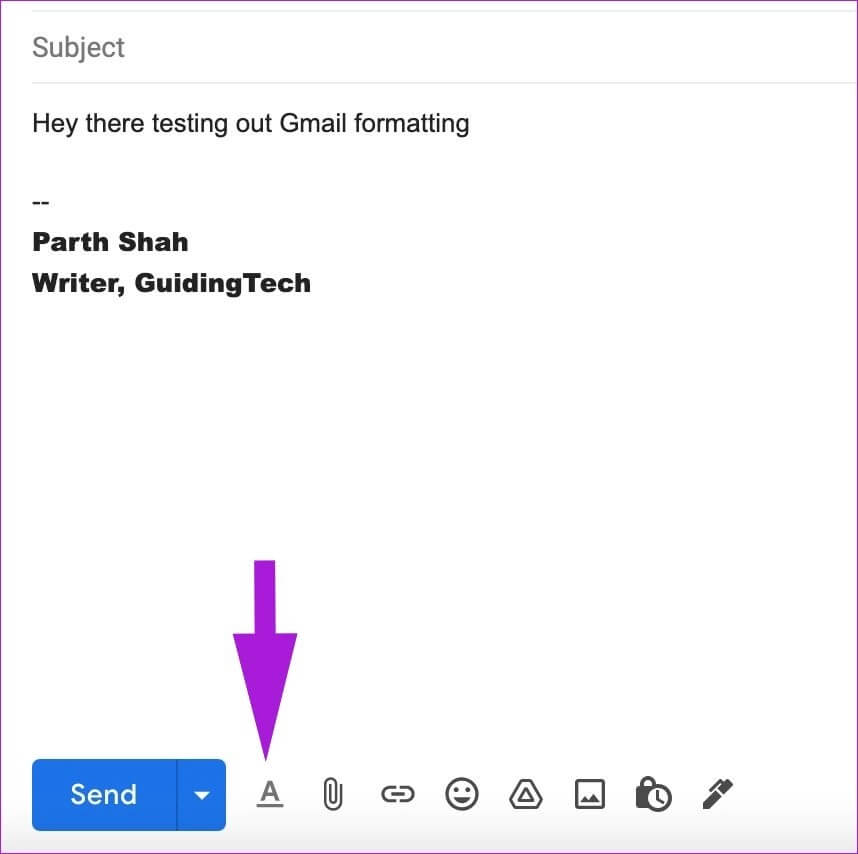
الخطوة 5: إذا لم تظهر لك خيارات التنسيق ، فانقر فوق الزر ‘A’ في الأسفل.
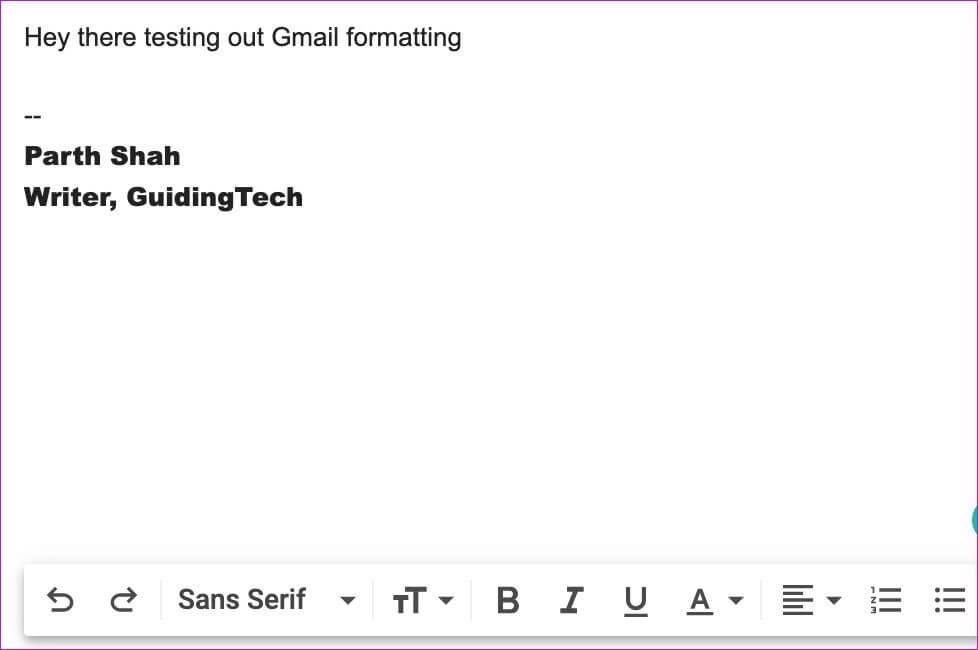
فيما يلي خيارات التنسيق المعروضة لـ Gmail على الويب:
- تغيير نوع النص وحجمه
- العب بتأثيرات النص الغامق والمائل والتسطير
- تغيير لون النص والخلفية (تمييز النص)
- تغيير محاذاة النص
- يقتبس
- قائمة ذات تعداد رقمي ونقطي
- يتوسطه خط
تغيير نمط النص الافتراضي في Gmail على الويب
يستخدم Gmail نوع نص Sans Serif افتراضيًا ويحافظ على الحجم الطبيعي. قد لا تكون الإعدادات الافتراضية هي فنجان الشاي الذي يستخدمه الجميع ، وقد تجد نفسك تعدل نمط النص وحجمه لكل بريد إلكتروني من خيارات التنسيق. بدلاً من ذلك ، يمكنك التوجه إلى إعدادات Gmail وتغيير نمط النص الافتراضي.
الخطوة 1: من صفحة Gmail الرئيسية ، انقر فوق رمز الإعدادات في الزاوية العلوية اليمنى.
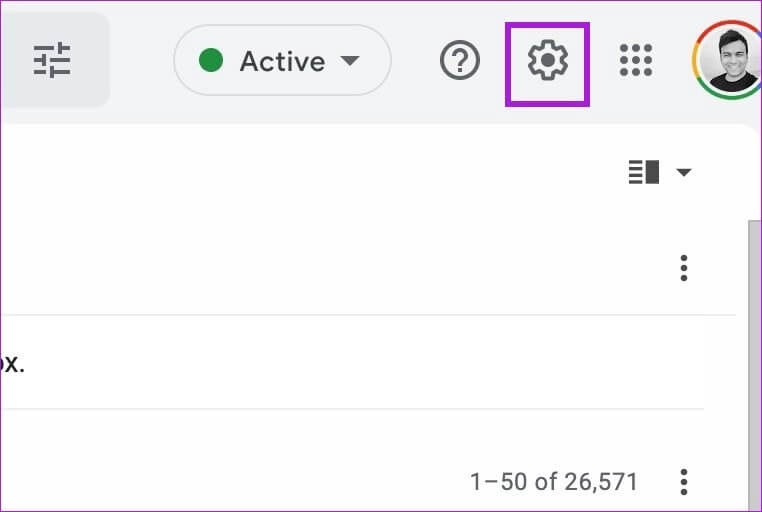
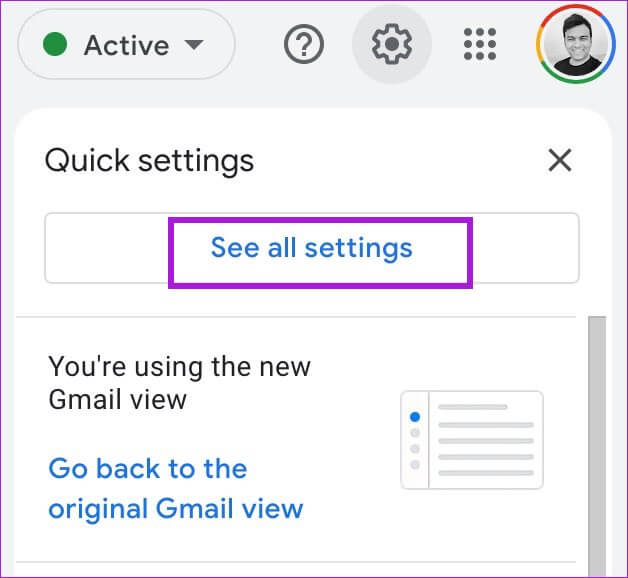
الخطوة 4: قم بالتمرير لأسفل إلى نمط النص الافتراضي.
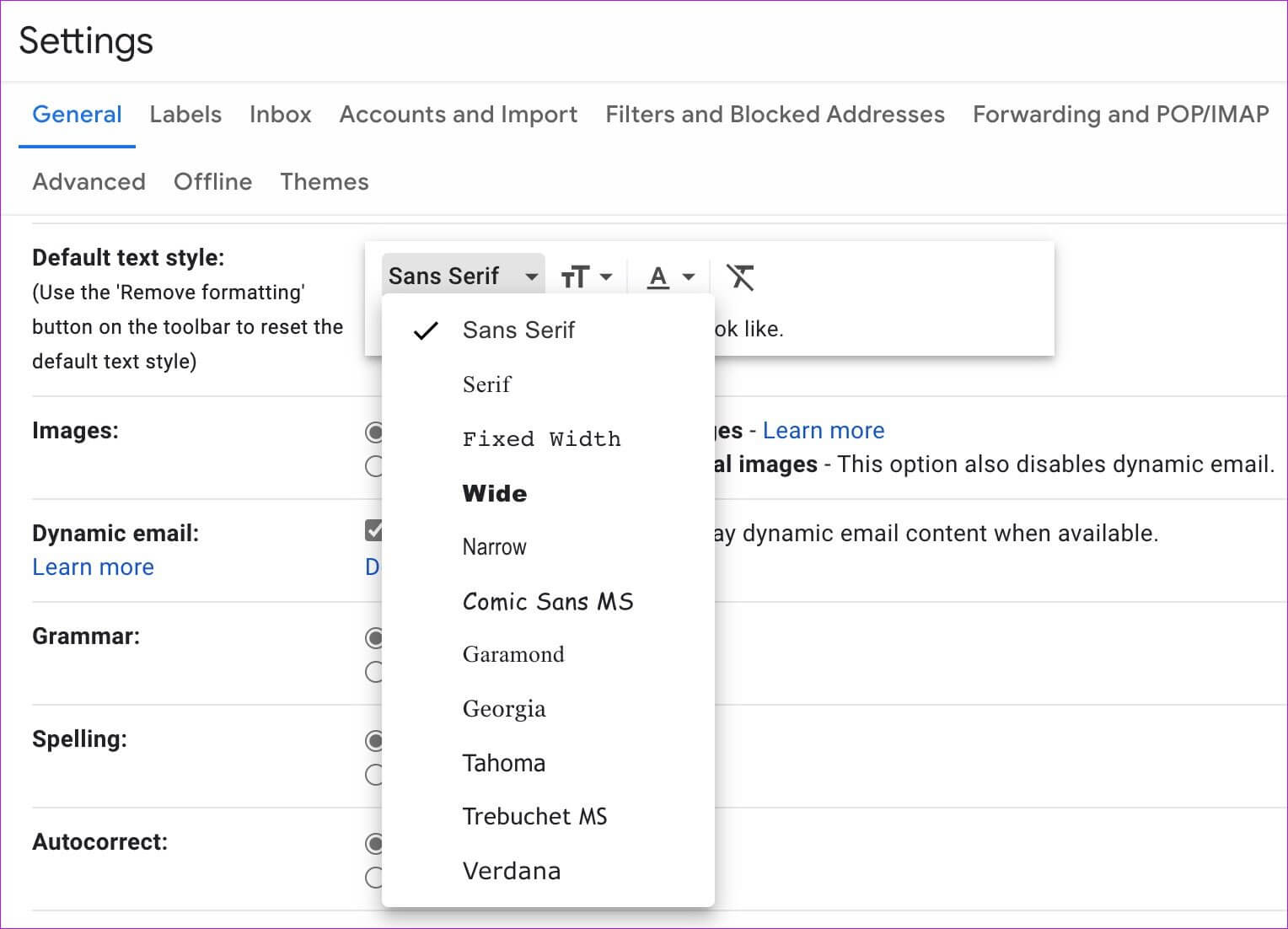
خطوة 6: قم بالتمرير لأسفل إلى أسفل وحدد الزر حفظ التغييرات.
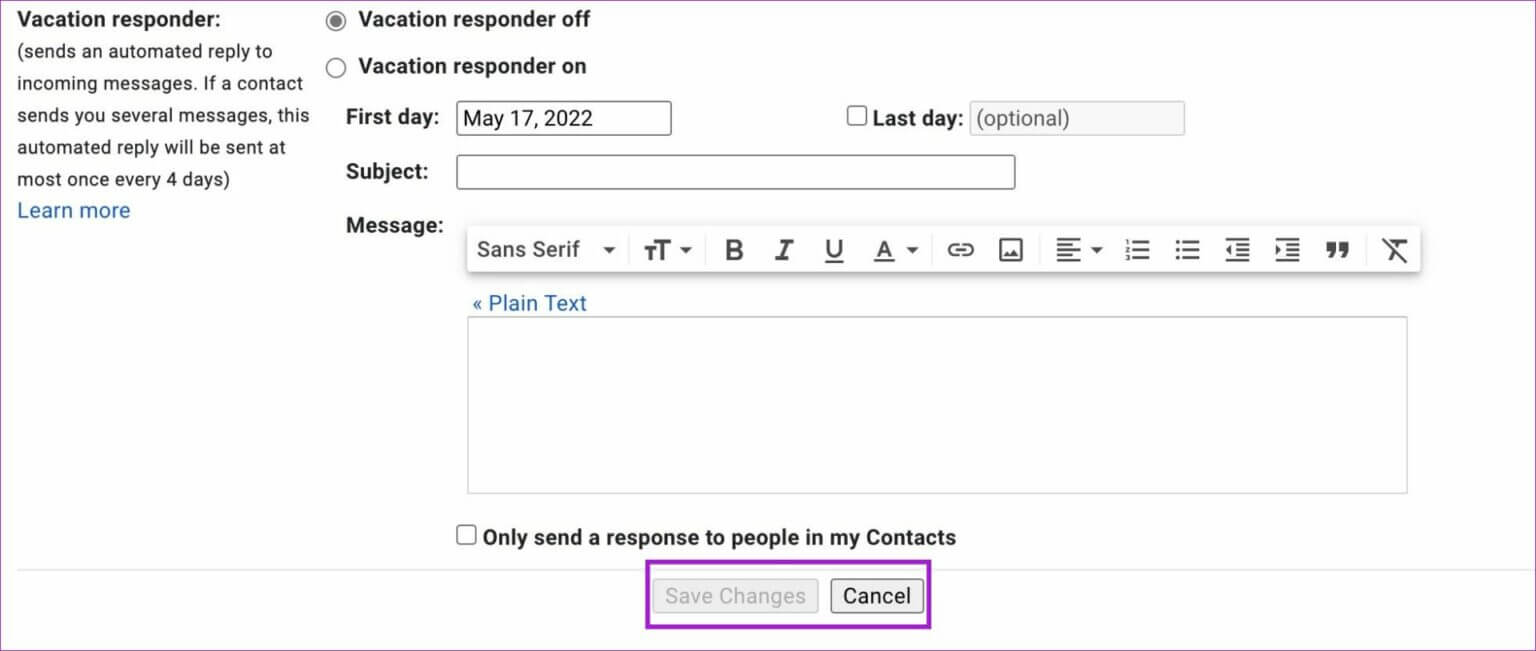
بعد ذلك ، كلما حاولت إنشاء رسالة بريد إلكتروني في Gmail ، ستظهر نافذة الإنشاء مع التفضيلات التي اخترتها لنمط النص.
ارجع إلى نمط النص الافتراضي في Gmail على الويب
إذا كنت تريد العودة إلى نمط نص Gmail الافتراضي ، فيمكنك القيام بذلك بسهولة من إعدادات Gmail. من أجل الاتساق ، ننصح بالالتزام بنمط النص الافتراضي.
الخطوة 1: انتقل إلى إعدادات Gmail على الويب (راجع الخطوات أعلاه).
الخطوة 2: من علامة التبويب “عام” ، قم بالتمرير لأسفل إلى نمط النص.
خطوة 3: اضغط على إزالة أيقونة التنسيق كما هو موضح في لقطة الشاشة أدناه.
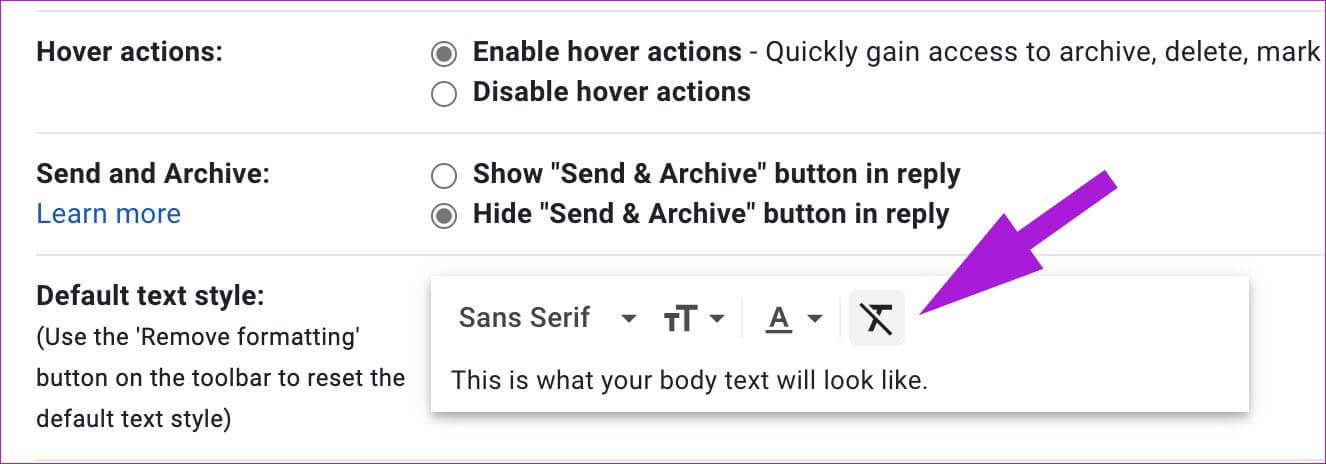
قم بالتمرير لأسفل وانقر على زر حفظ التغييرات.
تغيير نمط النص في GMAIL لنظام ANDROID
على الرغم من عدم ظهوره مسبقًا ، يقدم Gmail لنظام Android خيارات تنسيق لتعديل نمط النص. يمكن أن يكون مفيدًا أثناء الرد على رسالة بريد إلكتروني أو إنشاء بريد إلكتروني جديد. اتبع الخطوات أدناه لتعلمها.
الخطوة 1: افتح تطبيق Gmail على Android.
الخطوة 2: اضغط على زر إنشاء في الزاوية اليمنى السفلية.
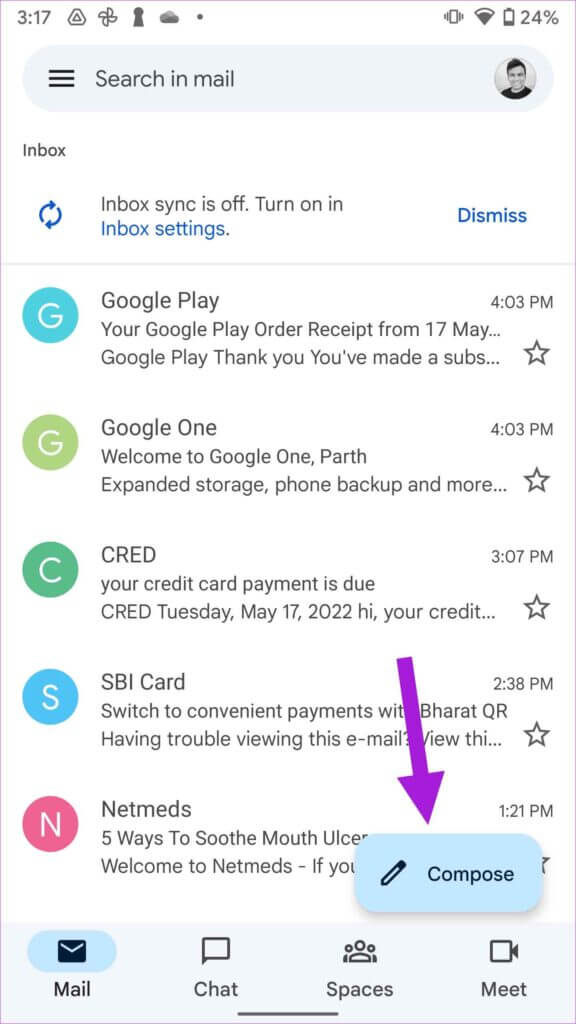
الخطوة 4: حدد النص واضغط على Format من قائمة السياق عندما تريد تمييز شيء ما.
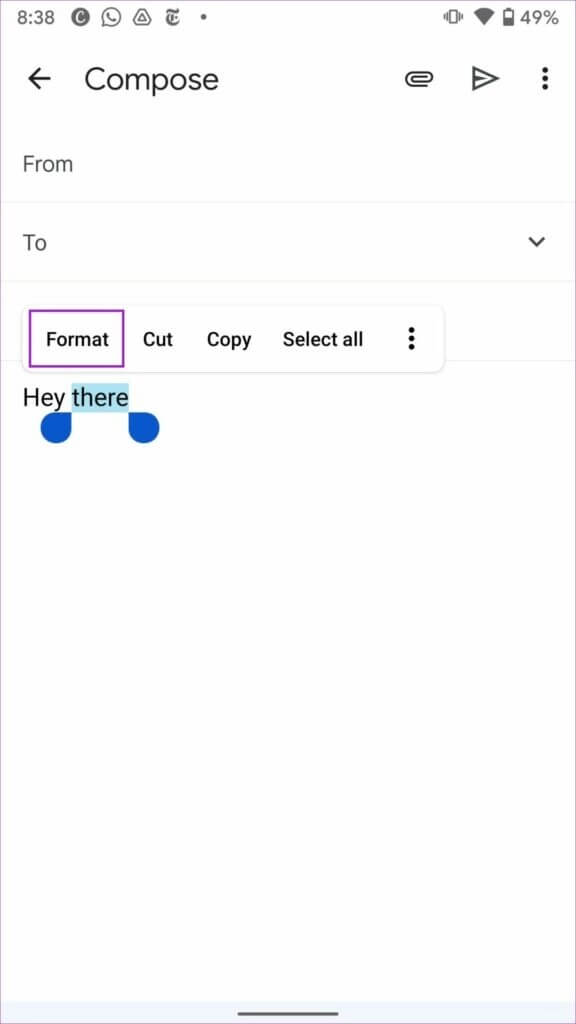
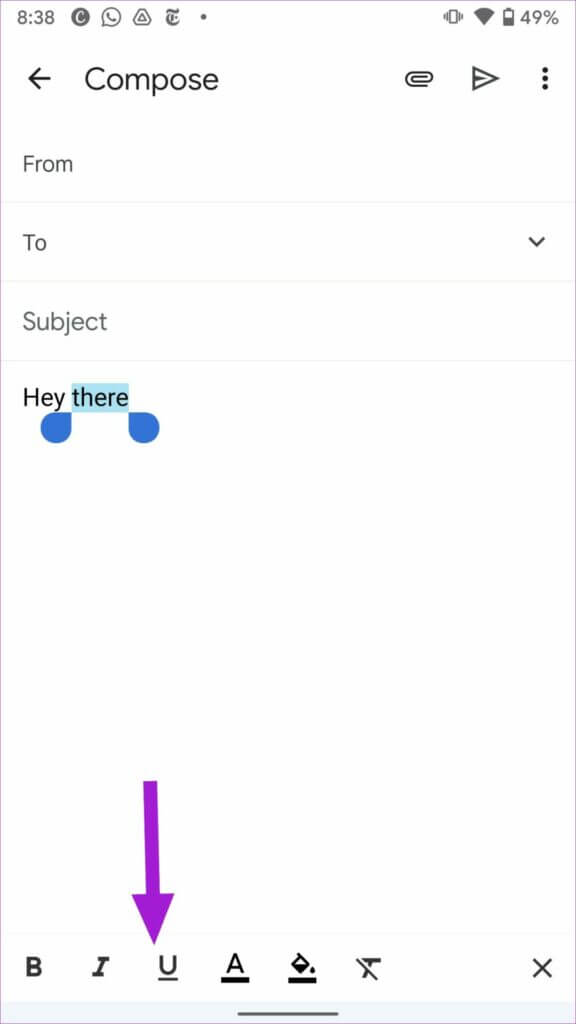
تنسيق النص في تطبيق GMAIL لهاتف IPHONE
خيارات تنسيق النص في Gmail محدودة في تطبيقه الرسمي لأجهزة iPhone أكثر من تطبيق Android الخاص به. يمكنك فقط اللعب بتأثيرات غامقة ومائلة وتسطير. إليك الطريقة.
الخطوة 1: افتح تطبيق Gmail على iPhone.
الخطوة 2: اكتب رسالة بريد إلكتروني واكتب رسالة نصية.
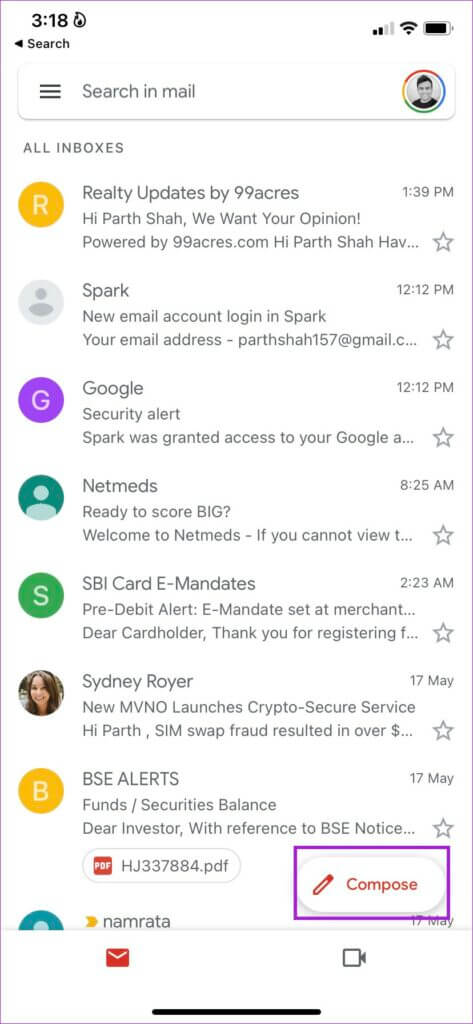
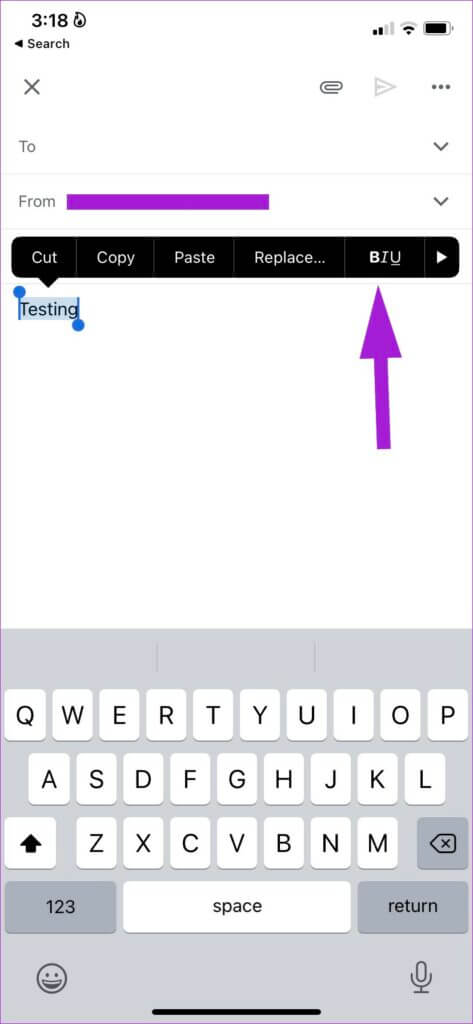
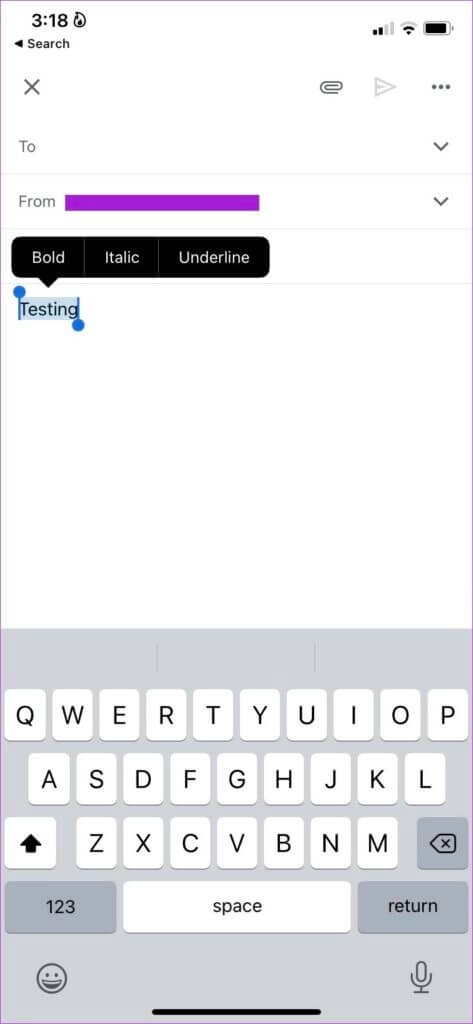
صمم البريد الإلكتروني المثالي في GMAIL
سواء أكنت تكتب خطابًا تجاريًا أو ترسل فاتورة أو تصوغ عرض مبيعات ، فأنت بحاجة إلى استخدام خيارات تنسيق النص الافتراضية في Gmail وإبراز التفاصيل المهمة في رسالة بريد إلكتروني، الخطوات أعلاه تعلمك كيفية تغيير نمط الخط في Gmail على الويب والجوال. لا تنس تنفيذ توقيع البريد الإلكتروني لإضافة لمسة شخصية.
