4 طرق سهلة لتغيير نوع الملف (امتداد) على Windows 11
عند فتح أي شيء في Windows ، يساعد امتداد الملف الخاص به جهازك على فهم التطبيق الذي سيفتحه به. إذا كان لديك العديد من الخيارات المتاحة ، فقد يسألك عن الخيار الذي يجب استخدامه لفتح الملف المذكور. ومع ذلك ، ماذا يحدث عندما تريد تحويل نوع الملف إلى شيء آخر؟ هل من الممكن تغيير نوع الملف على Windows 11؟ هيا نكتشف.
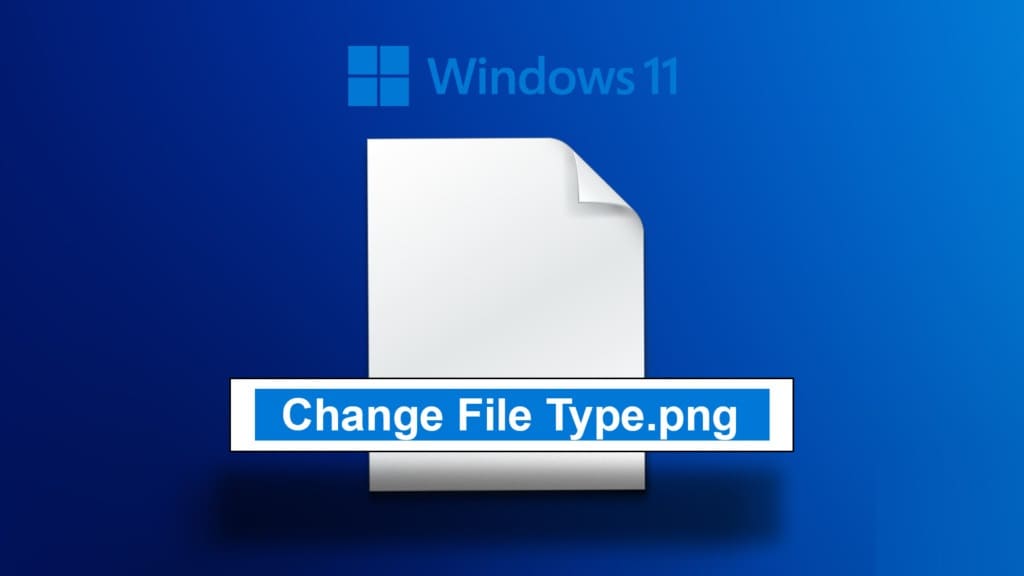
الآن ، لتحويل أنواع الملفات على Windows 11 ، يمكنك ببساطة البدء بإعادة تسمية امتداد الملف. ومع ذلك ، قد لا يتم تحويل بعض أنواع ملفات الفيديو والنصوص. هناك طريقة أخرى لتغيير نوع الملف وهي فتح امتداد الملف في برنامج متوافق واستخدام ميزة الحفظ باسم. يمكنك أيضًا موجه الأوامر لتغيير امتداد الملف.
دعنا نعرض لك جميع الطرق خطوة بخطوة. ولكن قبل ذلك ، سيكون من المفيد جعل تنسيق الملف مرئيًا لجميع الملفات.
كيفية استخدام لوحة التحكم لجعل نوع الملف مرئيًا
قبل أن نبدأ في تغيير نوع الملف على Windows 11 ، دعنا أولاً نلقي نظرة على كيفية التأكد من أن جميع امتدادات الملفات مرئية في Windows. هناك طرق متعددة لتمكينه ، فلنعرض لك الطريقة الأسهل. اتبع الخطوات أدناه.
الخطوة 1: انقر فوق بحث واكتب لوحة التحكم. ثم افتح لوحة التحكم من نتائج البحث.
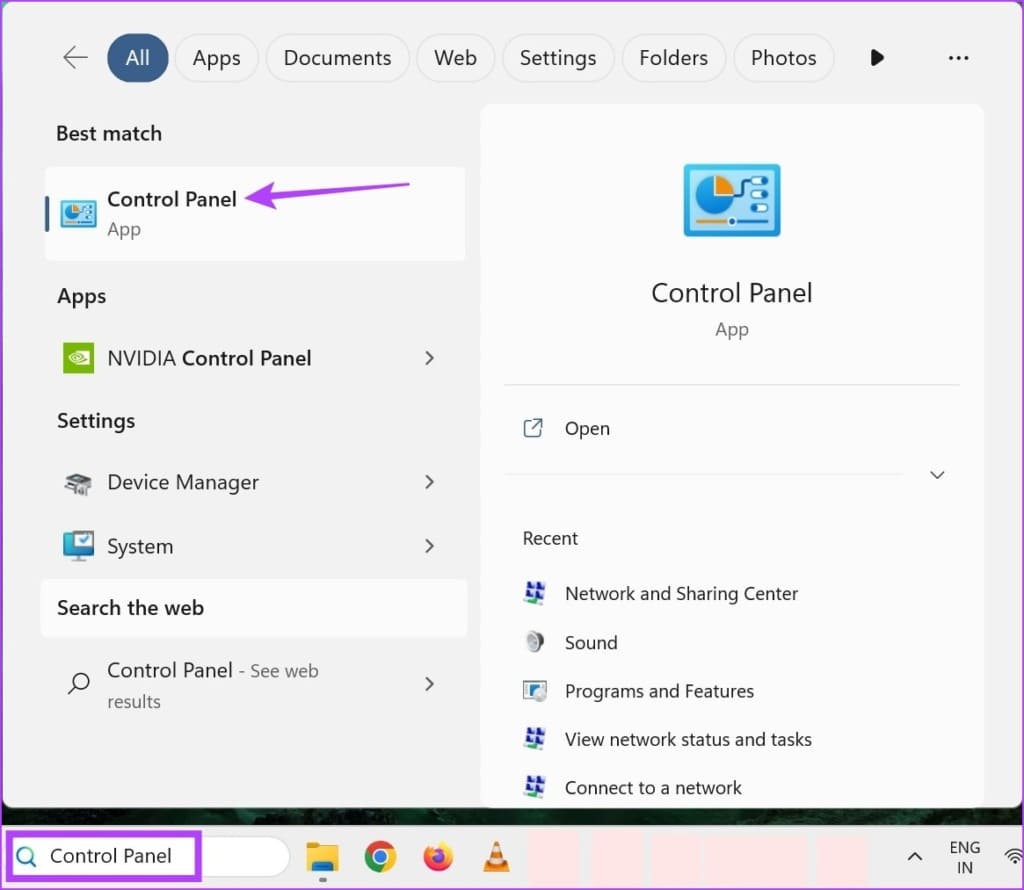
الخطوة 2: في شريط بحث لوحة التحكم ، اكتب “خيارات مستكشف الملفات”.
إلى الخطوة 3: بعد ذلك ، افتح خيارات مستكشف الملفات.
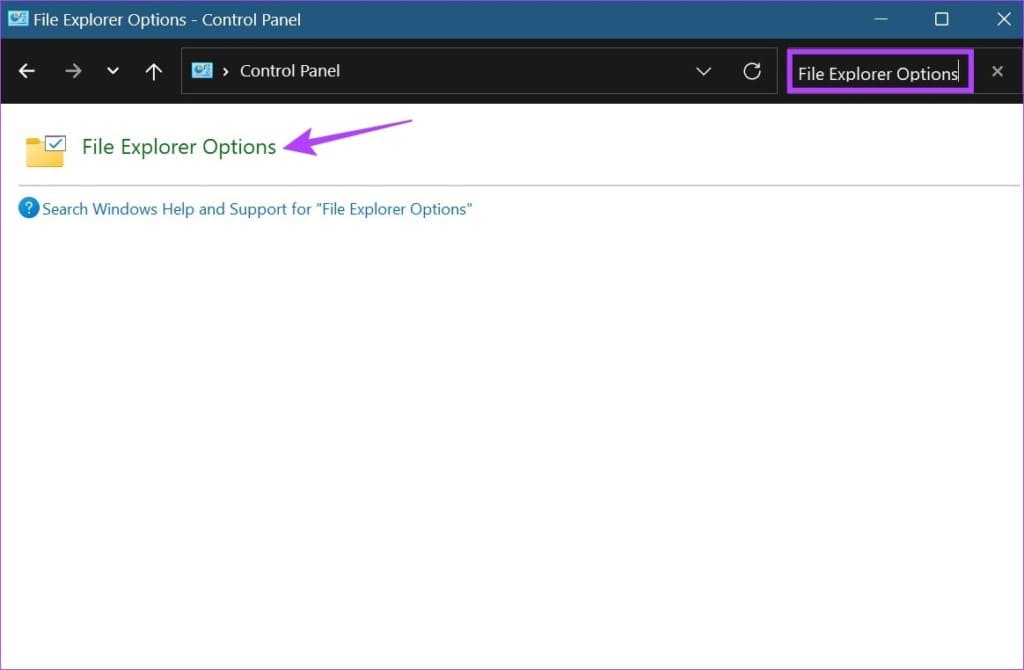
الخطوة 4: من خيارات القائمة ، انقر فوق عرض.
الخطوة 5: بعد ذلك ، قم بالتمرير لأسفل وإلغاء تحديد الخيار “إخفاء الامتدادات لأنواع الملفات المعروفة”.
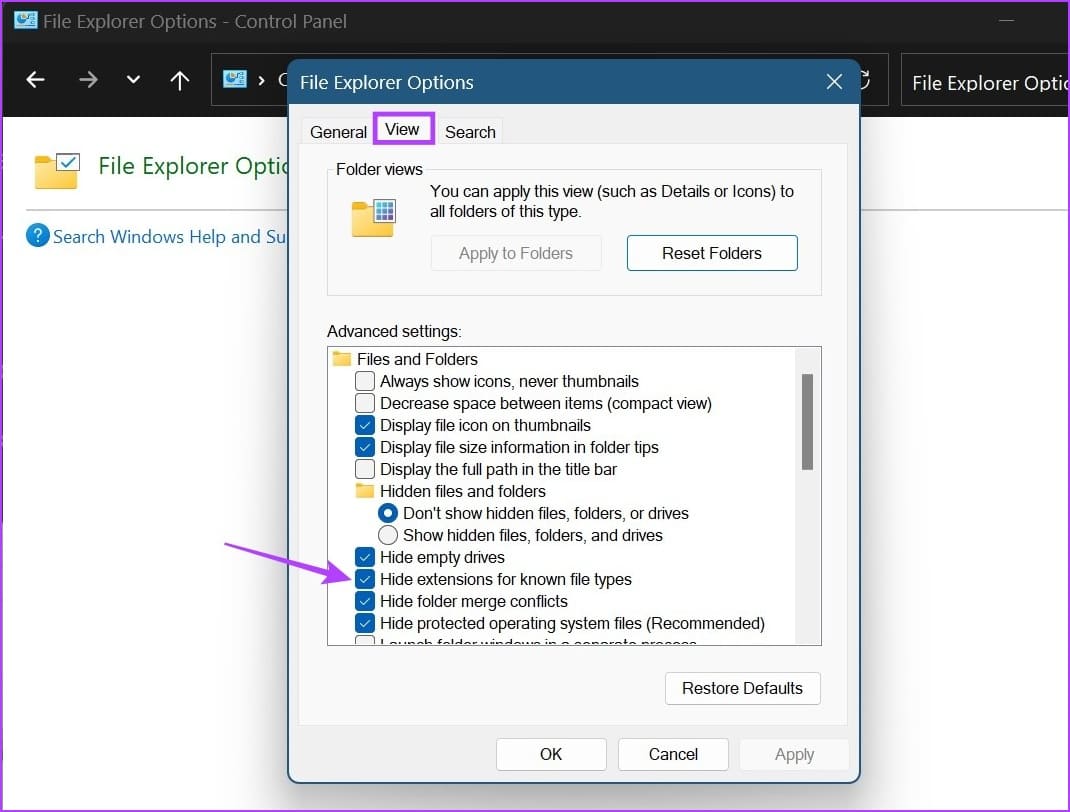
إلى الخطوة 6: انقر فوق “تطبيق” ثم “موافق“.
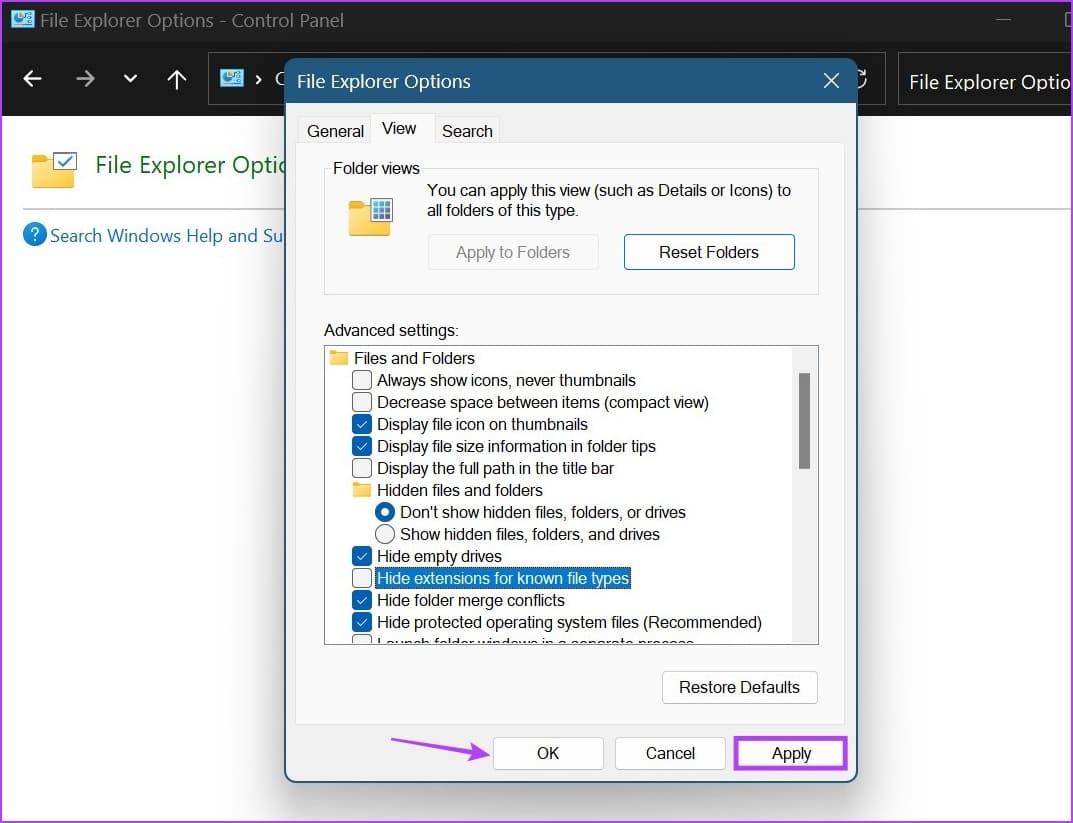
سيؤدي هذا إلى تمكين أسماء امتداد الملف. الآن ، يمكنك المضي قدمًا وتغيير امتداد الملف على Windows 11.
كيفية تغيير نوع الملف في WINDOWS 11
بمجرد أن يصبح امتداد الملف مرئيًا لجميع الملفات ، يمكننا الآن متابعة تغيير نوع الملف. كما هو مذكور أعلاه ، هناك ثلاث طرق رئيسية يمكنك من خلالها تحويل أنواع الملفات في Windows 11. دعونا نلقي نظرة مفصلة عليها جميعًا.
1. إعادة تسمية الملف
عند تغيير نوع الملف باستخدام خيار إعادة التسمية ، كل ما عليك فعله هو تحديد الملف وتغيير اسم امتداده. اتبع الخطوات أدناه للقيام بذلك.
ملاحظة: عند استخدام خيار إعادة التسمية لتحويل أنواع الملفات ، تأكد من أن امتدادات الملفات السابقة واللاحقة متشابهة مع بعضها البعض وإلا فقد يتلف ملفك.
الخطوة 1: افتح المجلد ذي الصلة وانقر فوق الملف الذي ترغب في تغيير نوع الملف الخاص به.
الخطوة 2: بعد ذلك ، من خيارات القائمة ، انقر فوق إعادة تسمية.
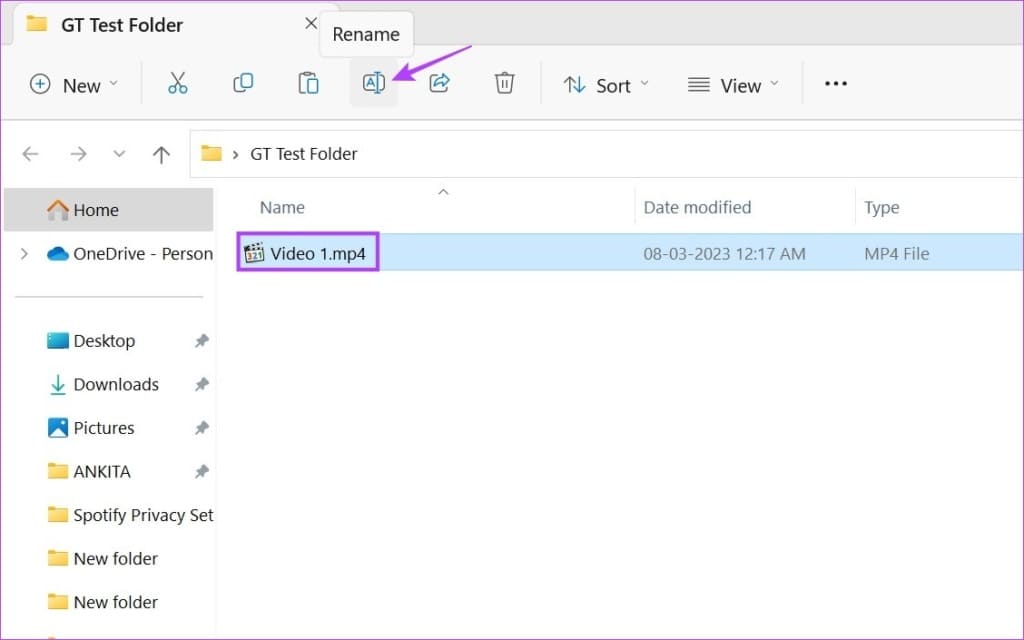
إلى الخطوة 3: هنا ، أعد تسمية الامتداد.
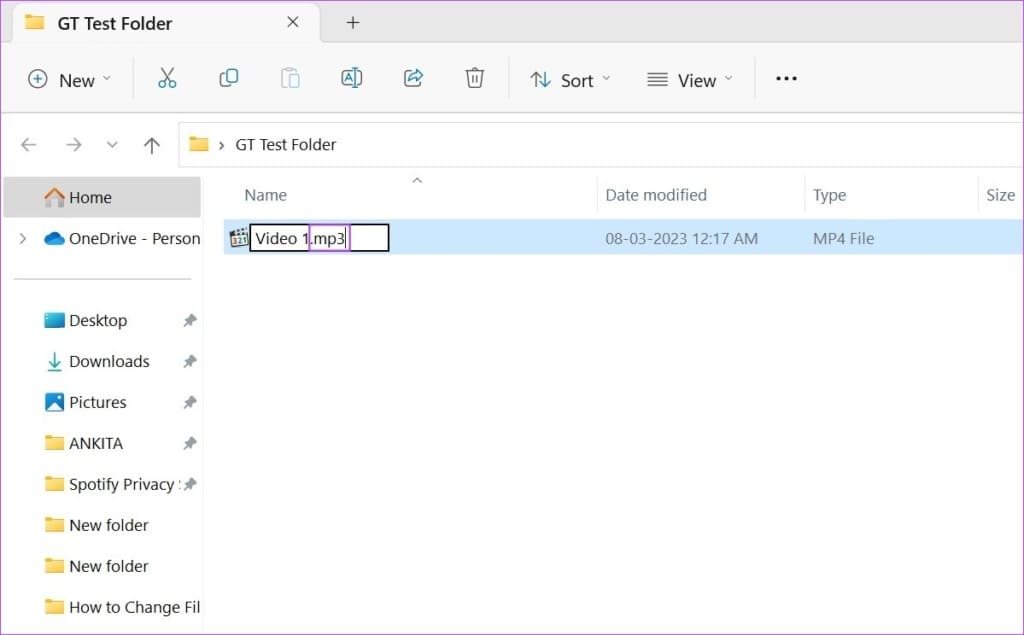
الخطوة 4: بعد ذلك ، انقر فوق نعم.
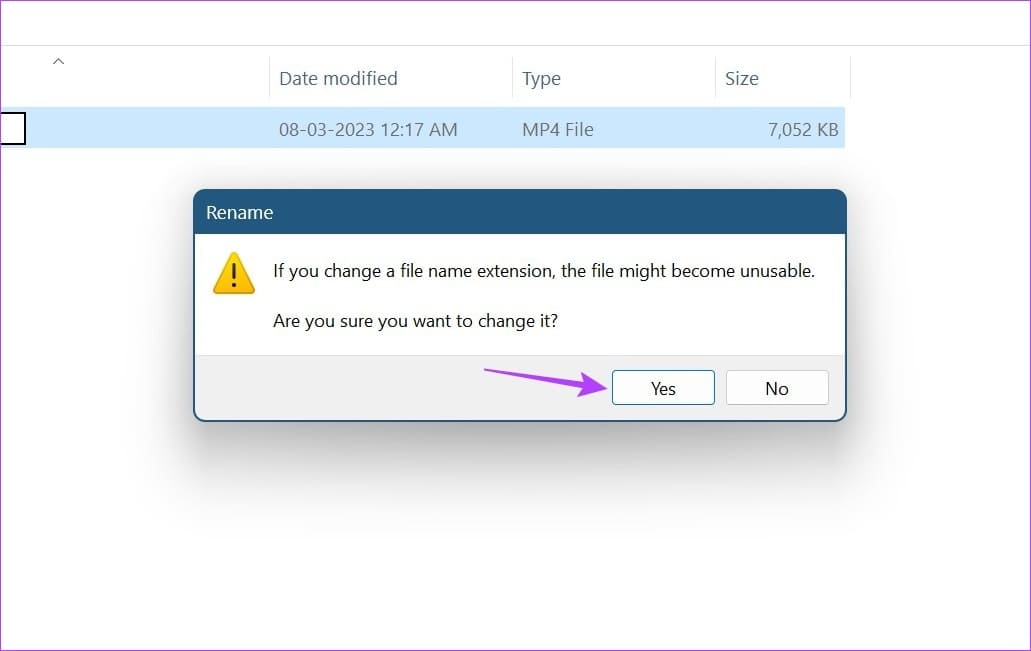
سيؤدي هذا إلى تغيير نوع الملف. بمجرد الانتهاء من ذلك ، حاول فتح الملف مرة أخرى لمعرفة ما إذا كان التغيير ناجحًا. يجب أن يتم ذلك بشكل خاص عند تحويل ملفات الفيديو حيث يقومون عادةً بتغيير اسم امتداد الملف الخاص بهم مع الاحتفاظ بخصائص الامتداد الأصلية الخاصة بهم.
2. استخدام خيار حفظ كخيار لتحويل امتداد الملف
باستخدام خيار الحفظ ، يمكنك ببساطة فتح امتداد الملف في البرنامج ذي الصلة. ثم ، باستخدام قائمة الإعدادات ، احفظ الملف مرة أخرى ، ولكن هذه المرة بتنسيق مختلف. إليك كيفية القيام بذلك.
ملاحظة: لأغراض توضيحية ، سنستخدم ملف .pdf مع Adobe Acrobat PDF Reader.
الخطوة 1: اذهب إلى المجلد ذي الصلة وافتح الملف الهدف.
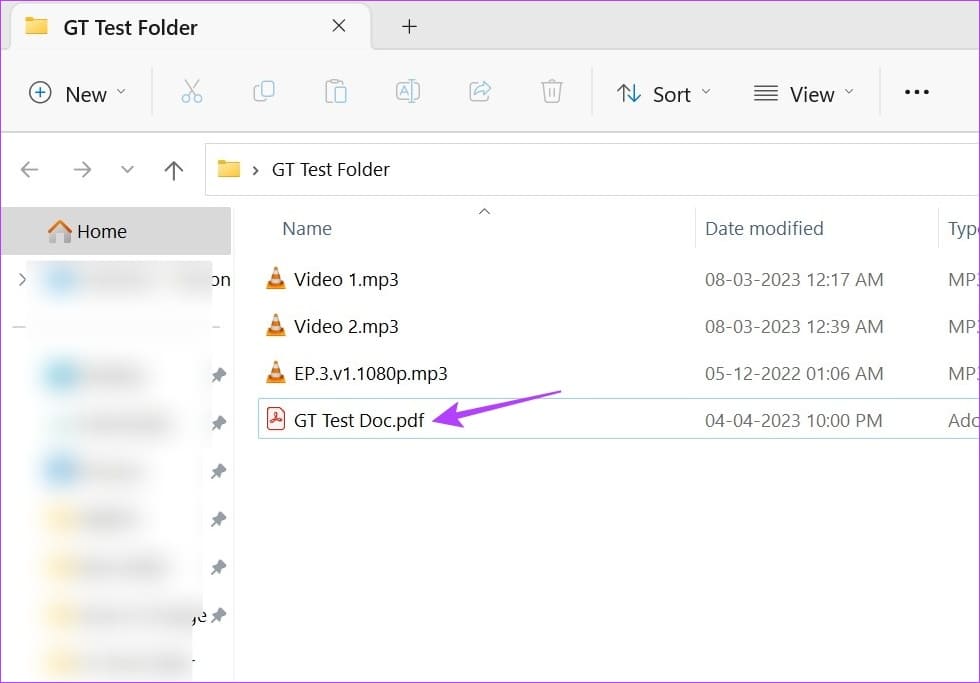
الخطوة 2: بعد ذلك ، انقر فوق خيارات الملف.
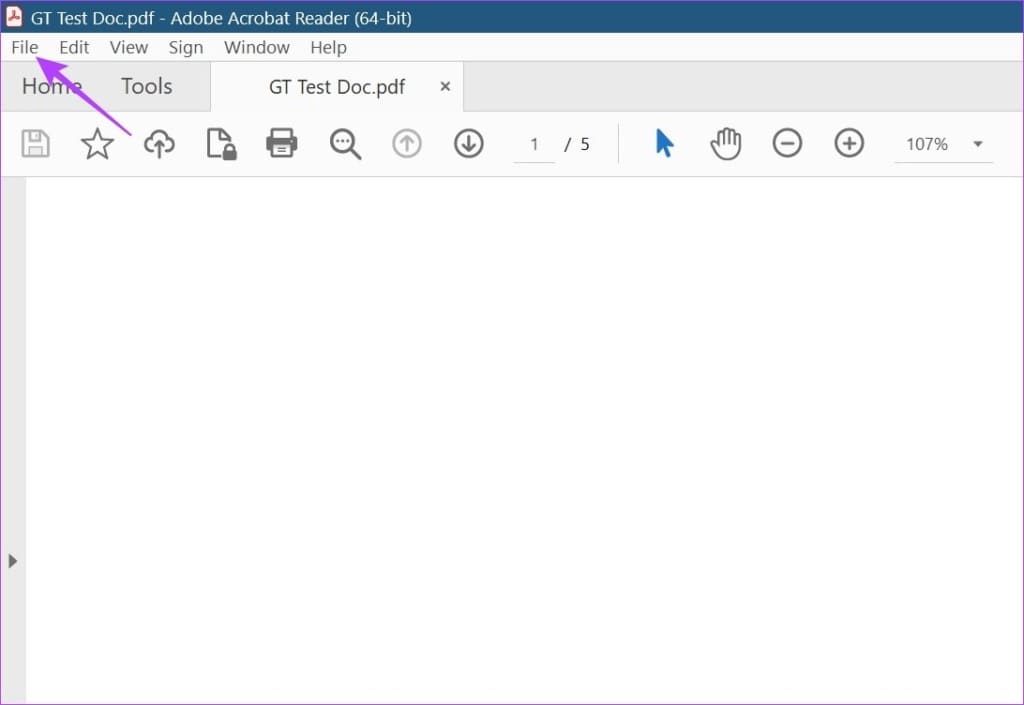
إلى الخطوة 3: هنا ، انقر فوق حفظ باسم.
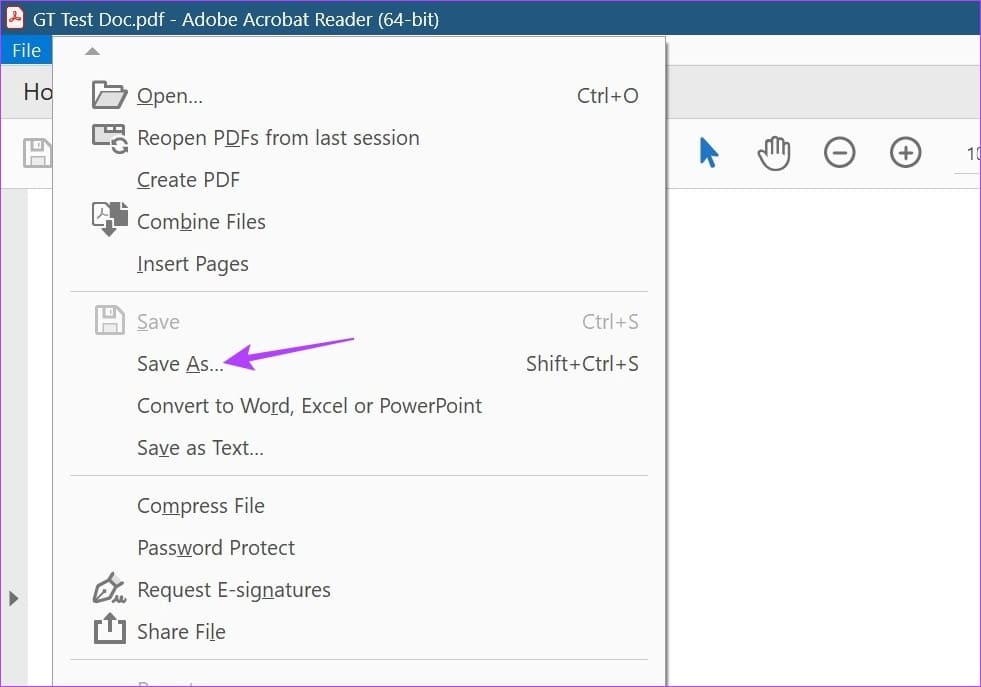
الخطوة 4: بعد ذلك ، حدد التنسيق الذي تريد حفظ الملف به.
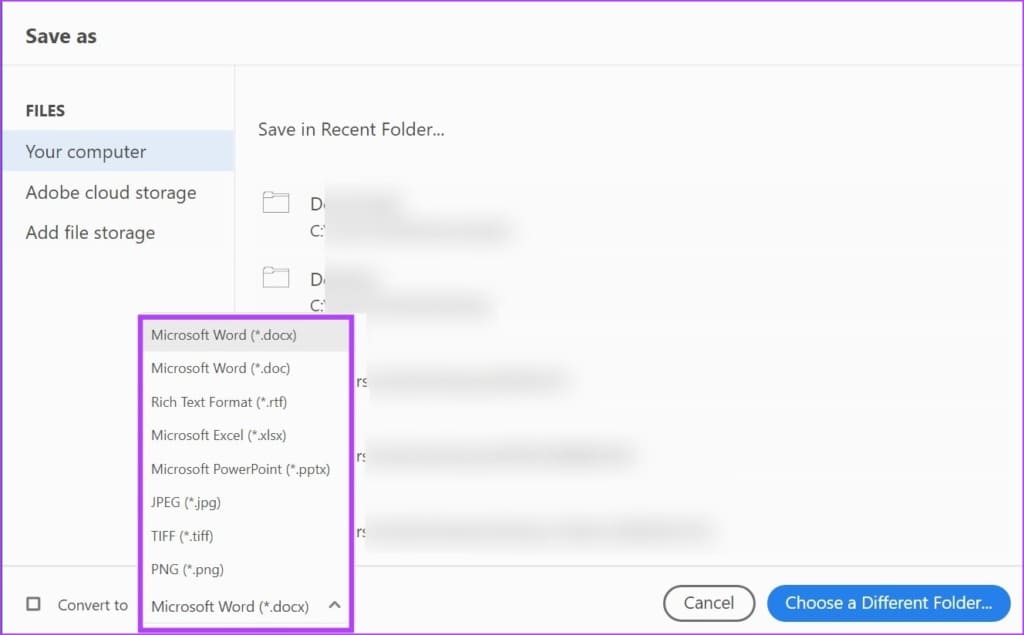
الخطوة 5: حدد المجلد الذي تريد حفظ الملف فيه وانقر فوق حفظ.
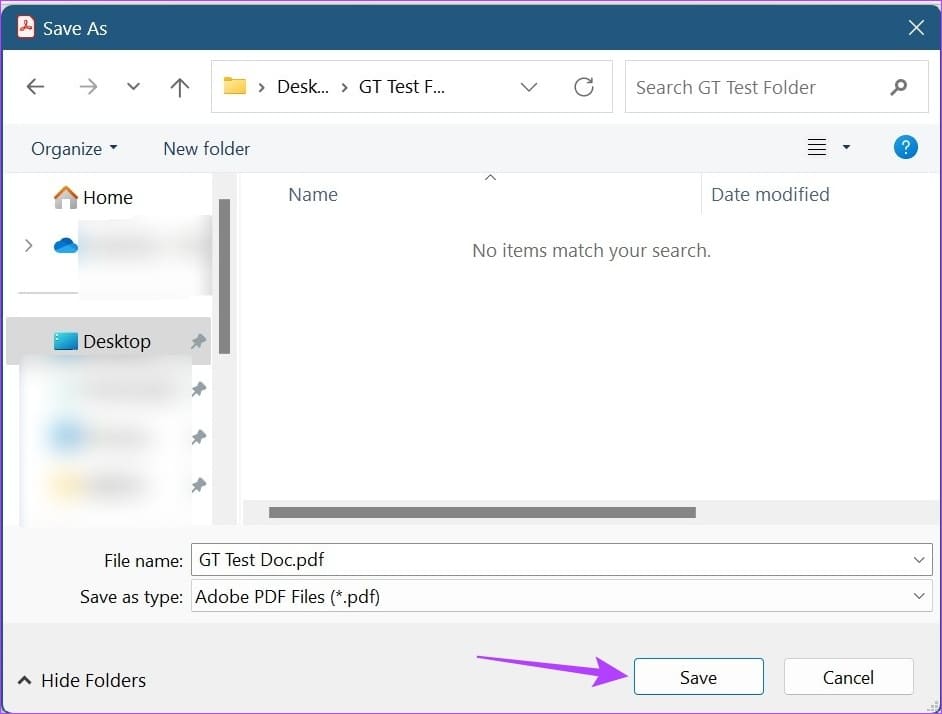
سيؤدي هذا إلى تحويل نوع الملف وحفظه وفقًا لتفضيلاتك.
3. استخدام موجه الأوامر
الطريقة الثالثة والأخيرة لتغيير نوع الملف على نظام التشغيل Windows 11 هي استخدام موجه الأوامر. هنا ، يمكنك إما تغيير امتداد الملف للملفات الفردية واحدًا تلو الآخر أو تغيير امتدادات ملفات متعددة في وقت واحد. إليك كيفية القيام بذلك.
1. تغيير نوع الملف لملف فردي
الخطوة 1: انقر بزر الماوس الأيمن على أيقونة Windows وحدد Terminal.
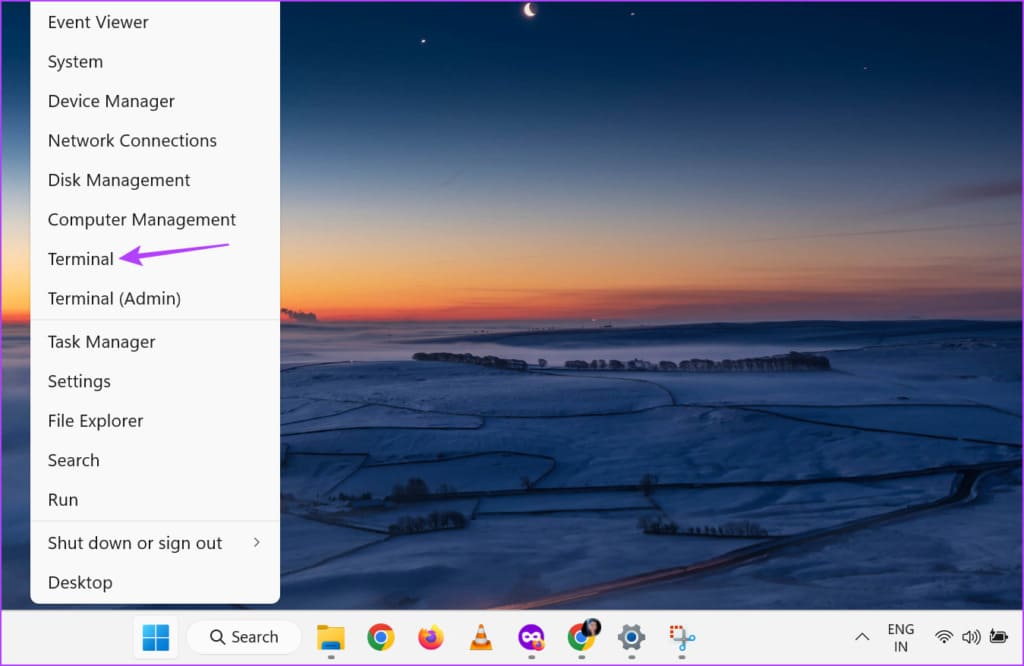
الخطوة 2: انقر فوق السهم لأسفل بمجرد فتح Terminal وانقر فوق موجه الأوامر.
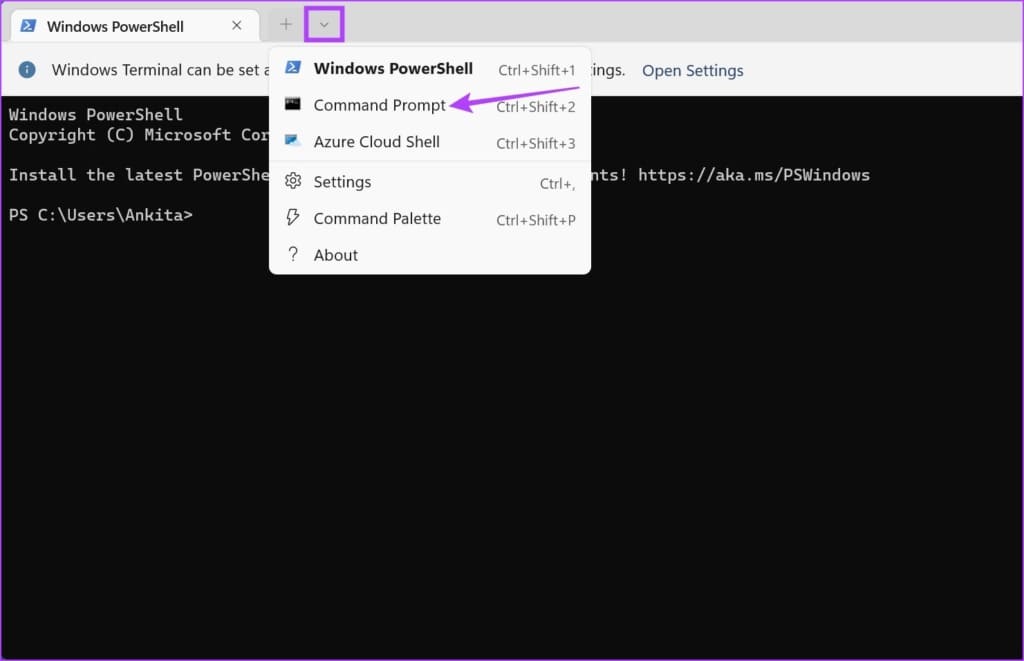
إلى الخطوة 3: بعد ذلك ، انتقل إلى المجلد الذي يحتوي على الملف وانقر فوقه بزر الماوس الأيمن.
الخطوة 4: هنا ، انقر فوق “نسخ كمسار”.
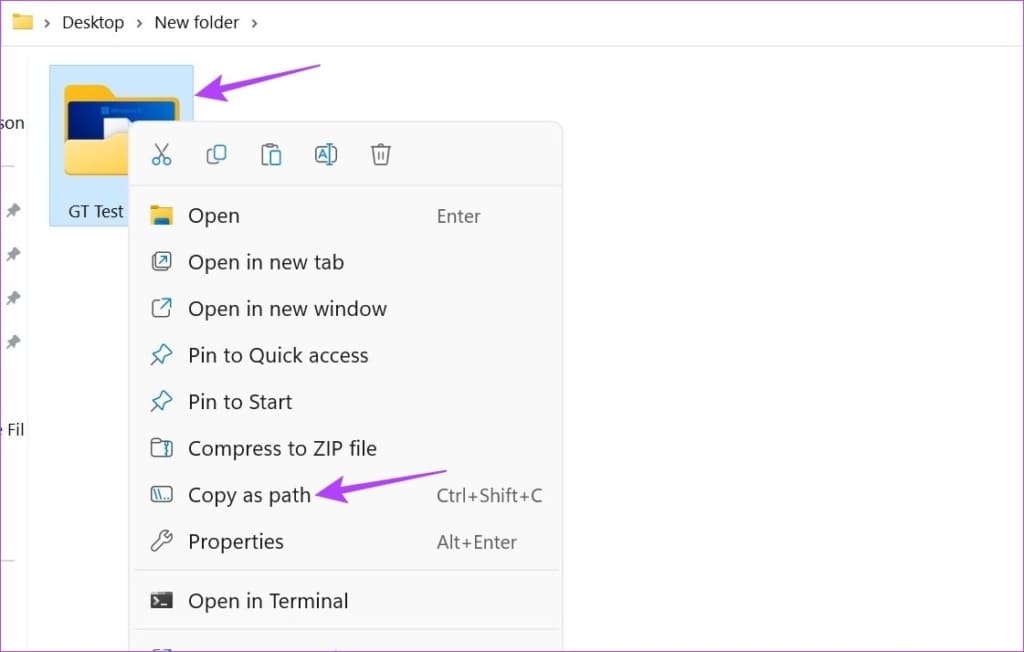
الخطوة 5: الآن ، انتقل إلى موجه الأوامر واكتب الأمر التالي:
cd /d "name of the folder path copied eariler"
إلى الخطوة 6: اضغط إدخال. سيؤدي هذا إلى فتح سطر جديد باسم الملف.
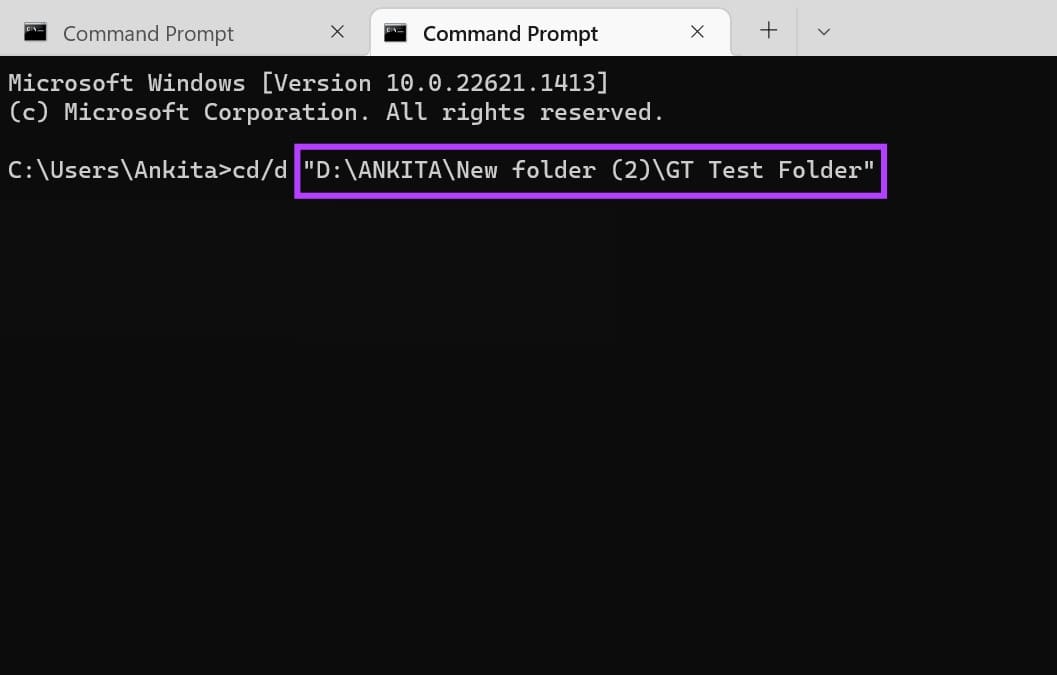
الخطوة 7: هنا ، اكتب الأمر التالي واضغط على Enter.
rename "file-with-extension-1" "file-with-extension-2"
ملاحظة: استبدل file-with-extension-1 باسم الملف وامتداده الأصلي متبوعًا باسم الملف والامتداد الذي تريد تحويله إليه.
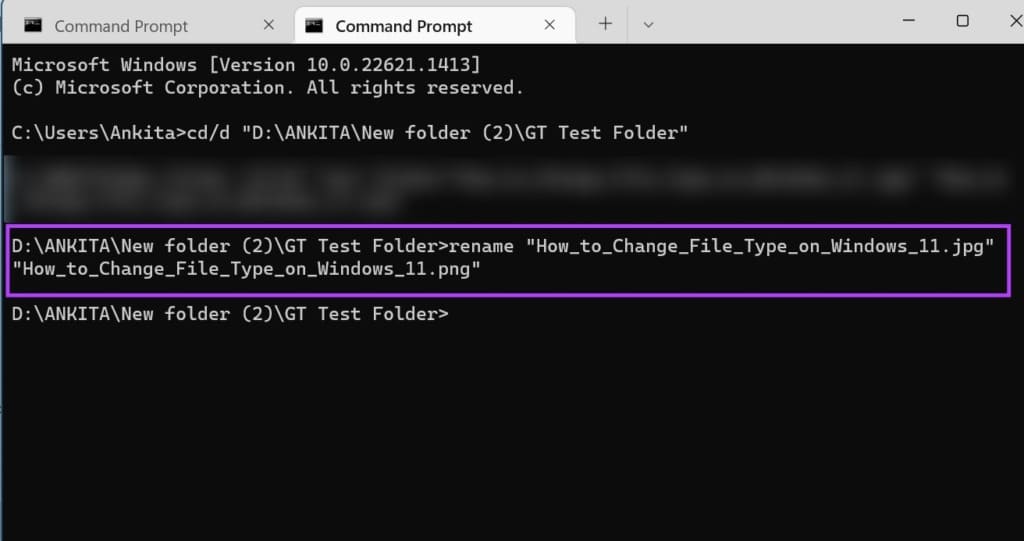
سيؤدي هذا إلى تغيير تنسيق الملف للملف الفردي.
2. تغيير ملحقات الملفات المتعددة في وقت واحد
الخطوة 1: انتقل إلى المجلد الذي يحتوي على الملف وانقر فوقه بزر الماوس الأيمن.
الخطوة 2: بعد ذلك ، انقر فوق “نسخ كمسار”.
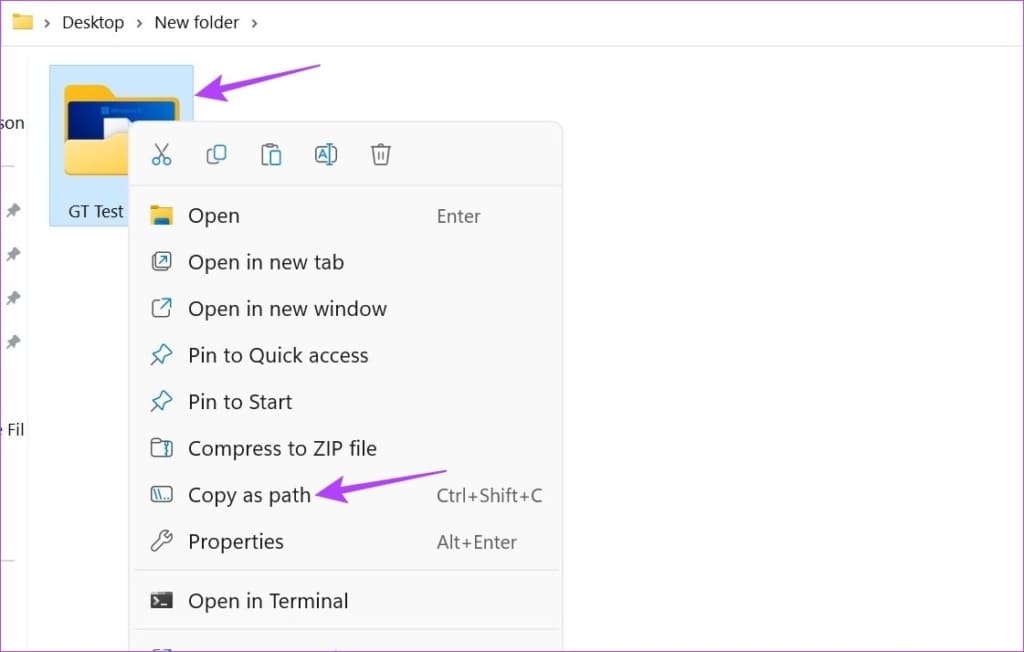
إلى الخطوة 3: الآن ، انقر بزر الماوس الأيمن على أيقونة Windows وحدد Terminal.
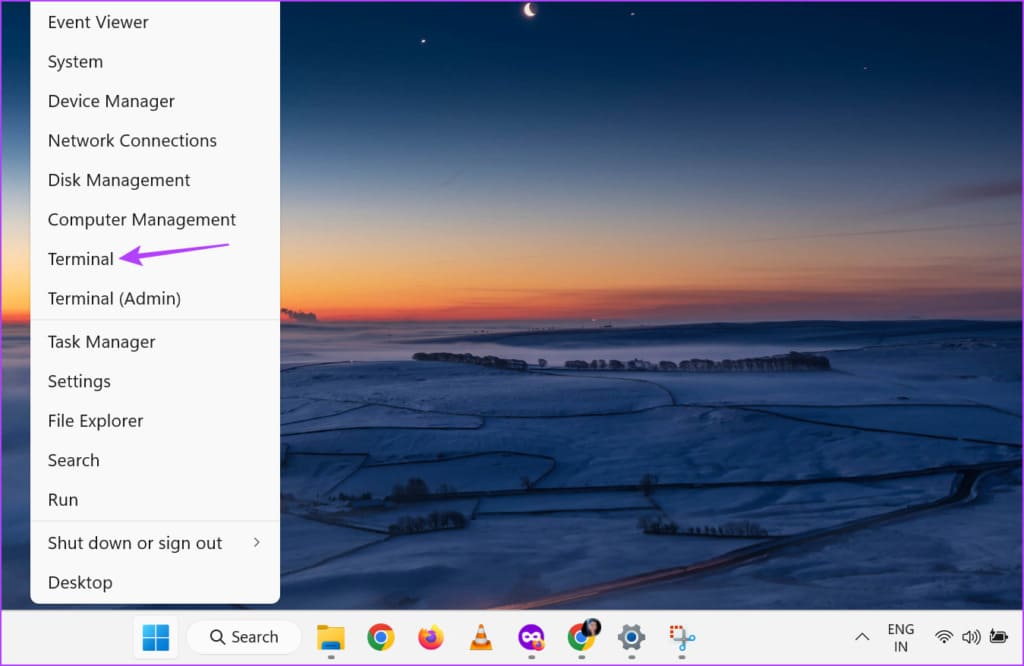
الخطوة 4: هنا ، انقر فوق السهم لأسفل وانقر فوق موجه الأوامر.
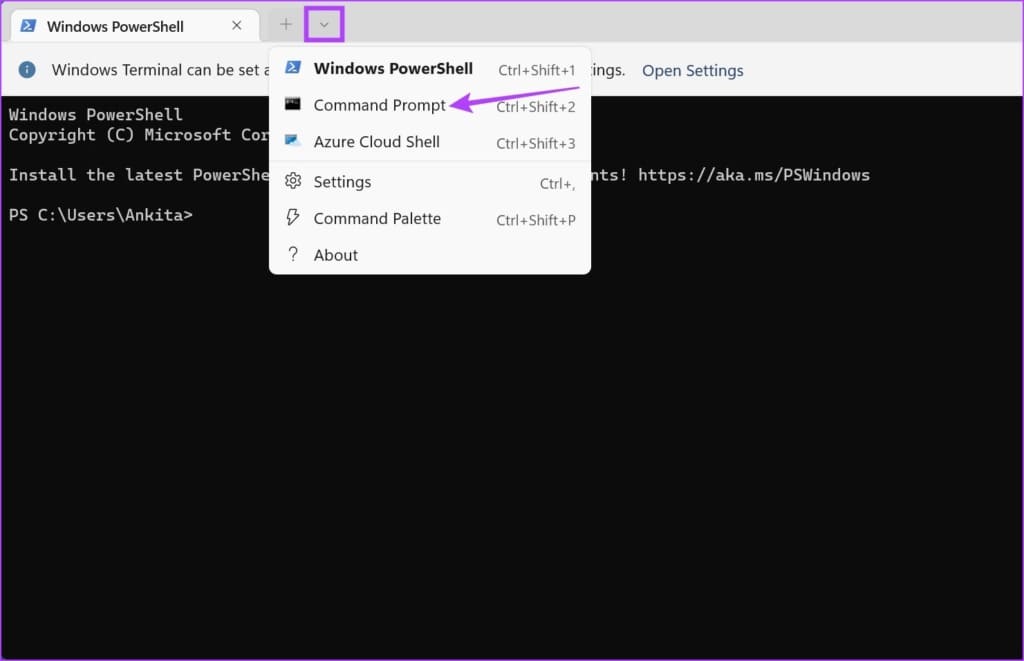
الخطوة 5: الآن ، اكتب الأمر التالي واضغط على Enter. سيؤدي هذا إلى فتح سطر جديد باسم الملف.
cd /d "name of the folder path copied eariler"
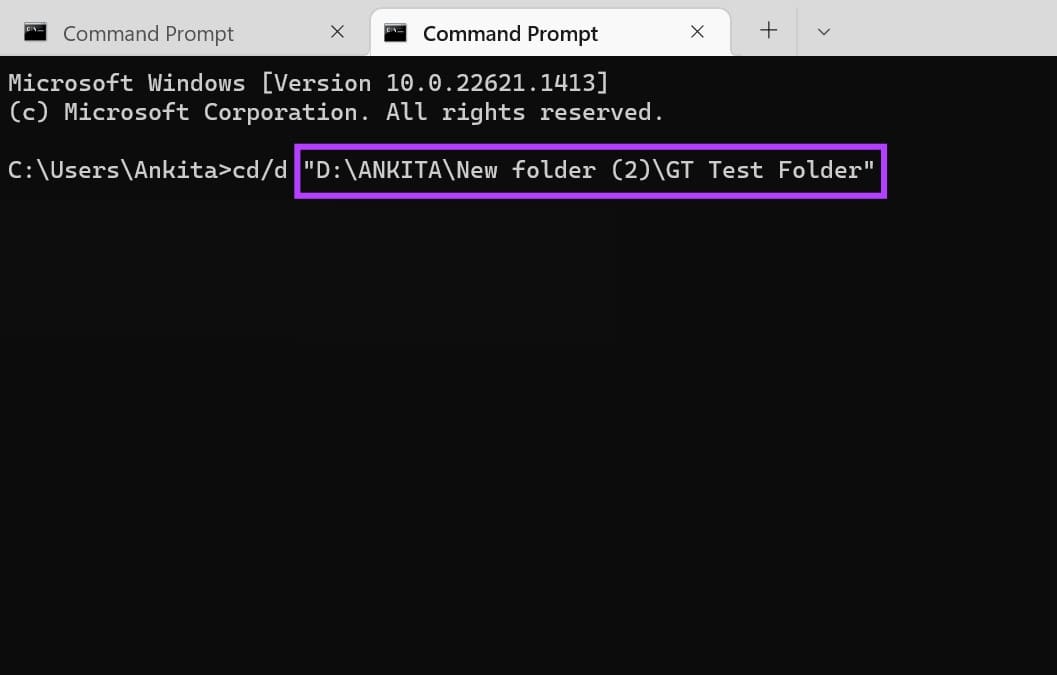
إلى الخطوة 6: هنا ، وفقًا لمتطلباتك ، اكتب أيًا من الأوامر المذكورة أدناه واضغط على Enter.
لتحويل ملفات متعددة داخل نفس المجلد:
rename *.fileextension1 *.fileextension2
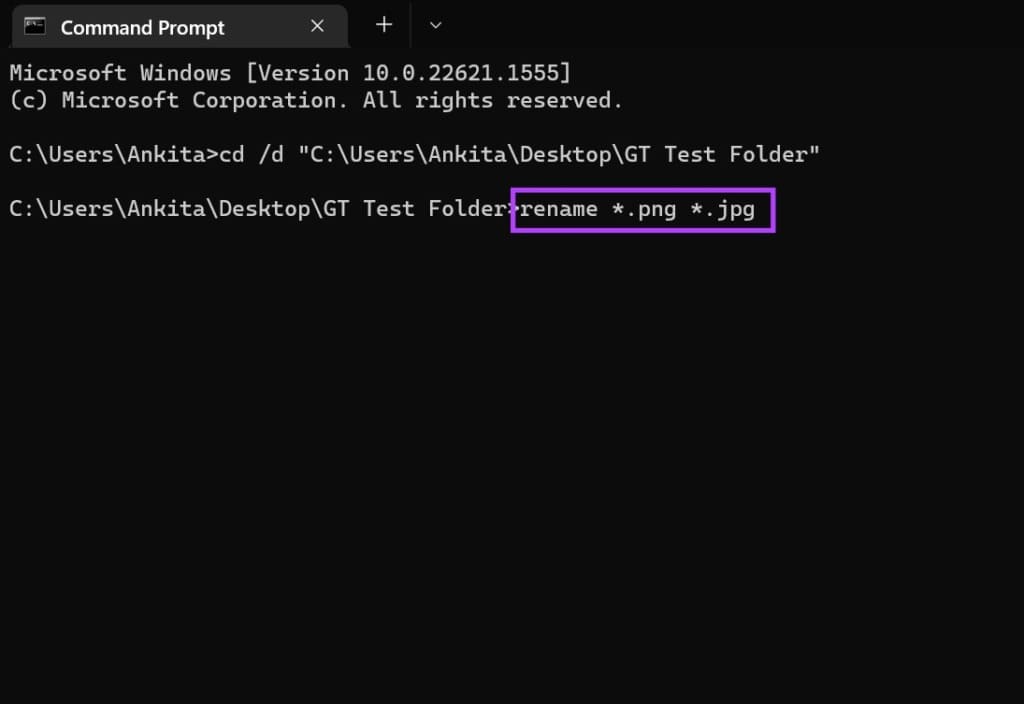
- لتحويل ملفات متعددة مع حفظ نسخة من الأصل:
xcopy *.fileextension1 *.fileextension2
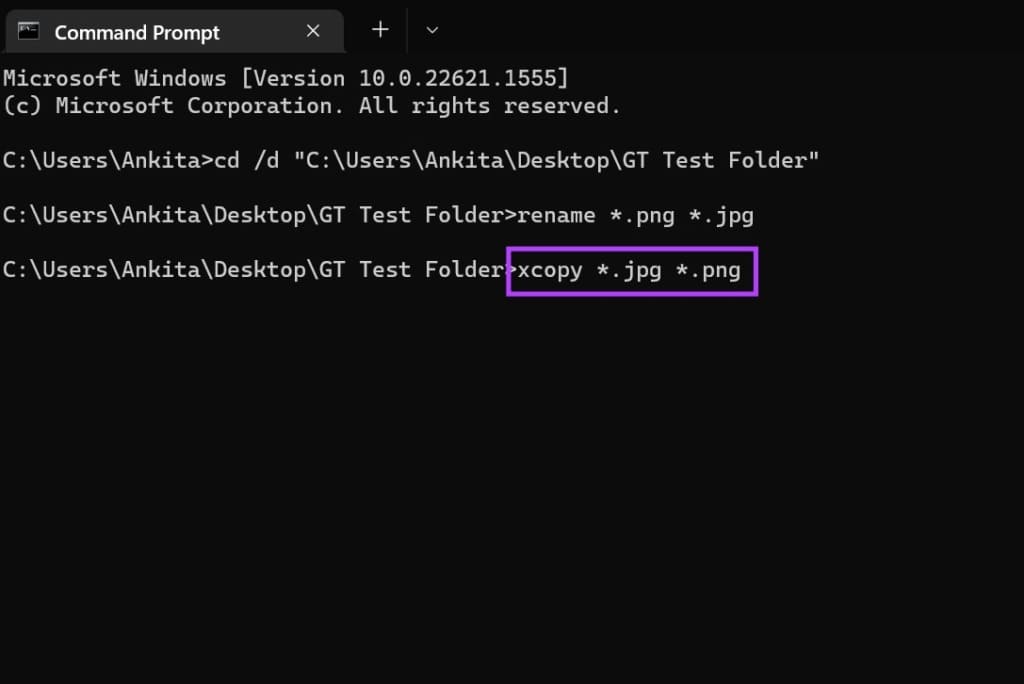
- لتحويل ملفات متعددة بغض النظر عن امتدادها الأصلي:
ren *.* *.newfileextension
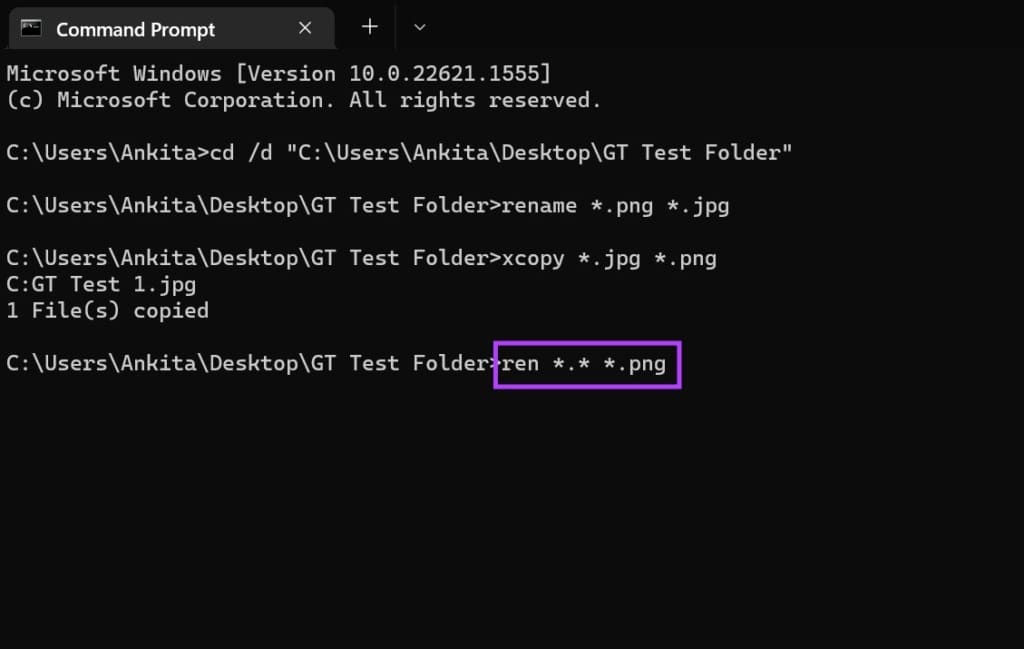
- لتحويل ملفات متعددة لجميع المجلدات الفرعية في هذا المجلد:
for /R %x in (*.extension1) do ren "%x" *.extension2
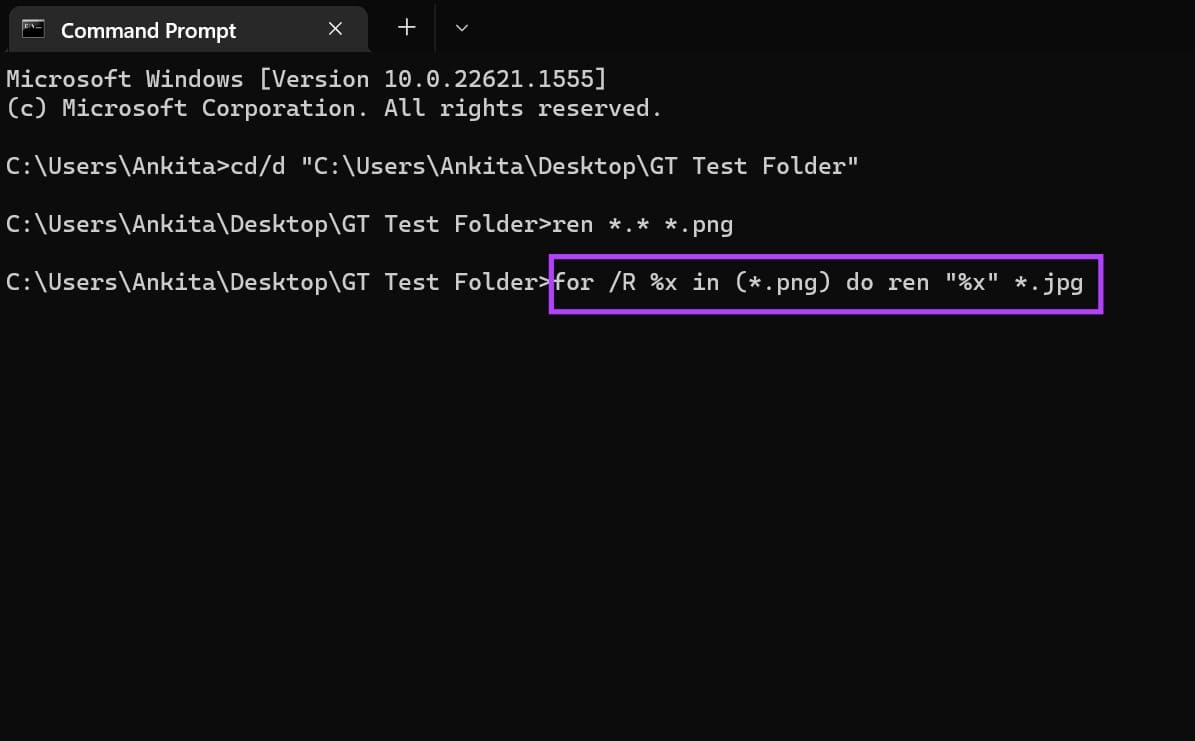
بمجرد الضغط على إدخال ، سيتم تنفيذ الأمر وفقًا لذلك.
4. استخدام المحولات عبر الإنترنت لتحويل ملفك
يمكنك استخدام أدوات أخرى تابعة لجهات خارجية مثل Online-Convert و Can Convert لتحويل أنواع الملفات لملفات الفيديو والنصوص والصور على التوالي. كما يوصى بها بشدة عند تحويل ملفات الوسائط لأنها تقوم بتحويل ملفات الوسائط بالكامل إلى التنسيق المطلوب ، وهو أمر قد لا تتمكن الطرق المذكورة أعلاه من القيام به.
الأسئلة المتداولة حول تغيير نوع الملف في WINDOWS 11
1. هل يمكنك تعيين تطبيقات الملفات الافتراضية في Windows 11؟
نعم ، يمكنك تعيين أنواع الملفات الافتراضية في Windows 11. ببساطة افتح قائمة الإعدادات ، وانتقل إلى شريط القائمة ، وانقر فوق التطبيقات. هنا ، انقر فوق التطبيقات الافتراضية ، وباستخدام شريط البحث ، ابحث عن التطبيق الذي ترغب في تعيين نوع الملف الافتراضي له. ثم حدد التطبيق الافتراضي وانقر فوق “موافق”. يمكنك أيضًا مراجعة مقالتنا لمعرفة كيفية تعيين التطبيقات الافتراضية في Windows 11.
غيّر نوع الملف
كانت هذه هي جميع الطرق التي يمكنك من خلالها تغيير امتداد الملف على Windows 11. نأمل أن يساعدك هذا في تغيير الملف إلى التنسيق المفضل لديك. بالإضافة إلى ذلك ، إذا كنت ترغب في تخصيص جهازك ، فيمكنك أيضًا إيقاف تشغيل Sticky Keys في Windows 11.
