كيفية تغيير رقم هاتف FaceTime على iPhone وiPad وMac
FaceTime هو التطبيق الافتراضي على أجهزة Apple لإجراء مكالمات فيديو مع الأصدقاء والعائلة. يمكنك أيضًا استخدام FaceTime على جهاز Apple TV 4K الخاص بك عن طريق وضع iPhone بجانبه. يمكن أيضًا لرقم هاتفك الذي تستخدمه جهات الاتصال الخاصة بك لـ iMessage الاتصال بك عبر FaceTime. فيما يلي كيفية تغيير رقم هاتف FaceTime على iPhone وiPad وMac.
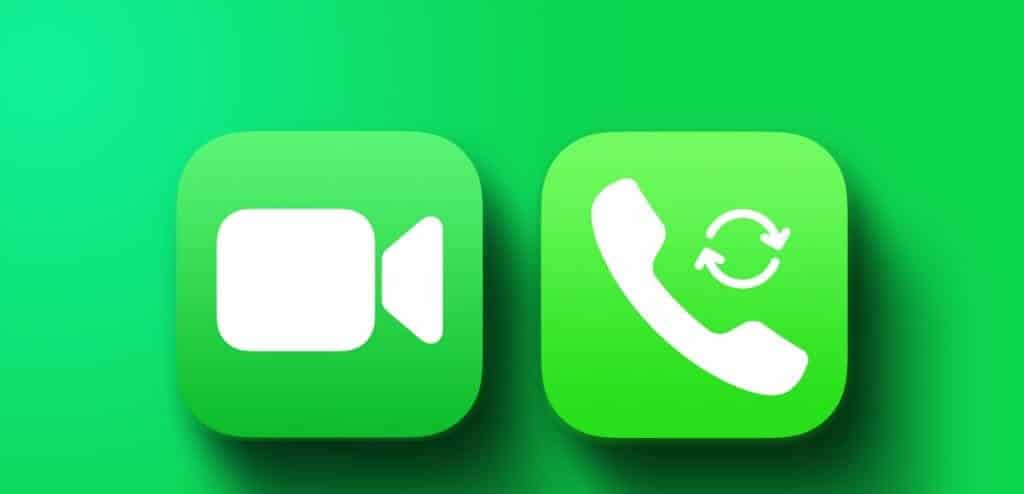
ولكن قد تضطر إلى تغيير رقم هاتفك لأسباب مختلفة. أو يمكنك اختيار الحصول على رقم هاتف آخر لجهات الاتصال الخاصة بك فقط. لذلك، في هذا المنشور، سنشارك خطوات تغيير رقم هاتف FaceTime الخاص بك على جهاز iPhone وiPad وMac.
كيفية تغيير رقم هاتف FaceTime على iPhone
يصبح رقم هاتفك ومعرف Apple هو معرف المتصل FaceTime الخاص بك على جهاز iPhone الخاص بك. إليك كيفية تغيير معرف المتصل في FaceTime الخاص بك عن طريق تغيير رقم هاتفك. تأكد من أن جهاز iPhone الخاص بك متصل بالإنترنت وأنك قد قمت بالفعل بإدخال بطاقة SIM الجديدة فعليًا أو استخدامها كبطاقة SIM إلكترونية على جهاز iPhone الخاص بك.
الخطوة 1: افتح تطبيق الإعدادات على جهاز iPhone الخاص بك واضغط على اسم ملفك الشخصي في الأعلى.
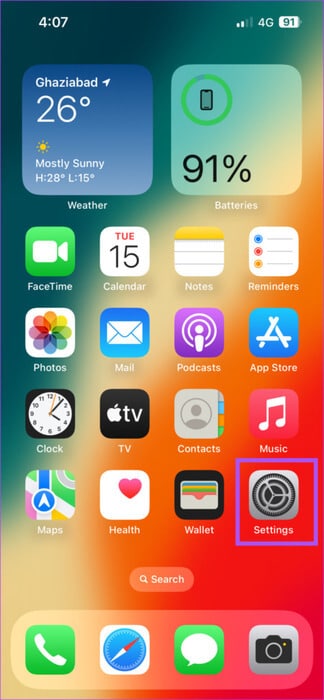
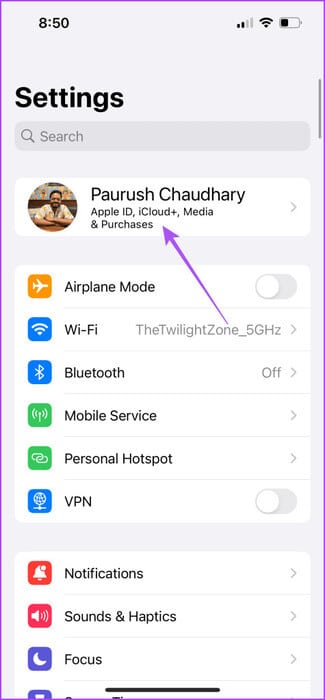
الخطوة 2: حدد تسجيل الدخول والأمان.
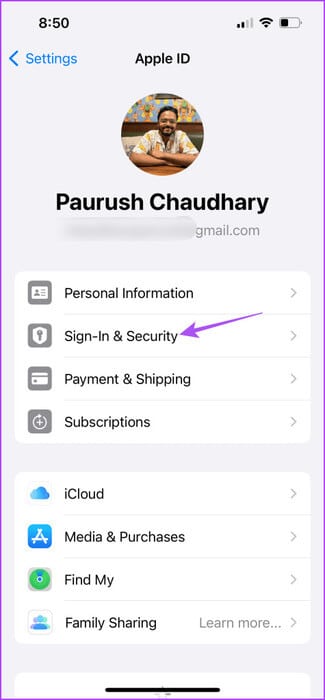
خطوة 3: اضغط على “تحرير” بجوار البريد الإلكتروني وأرقام الهواتف.
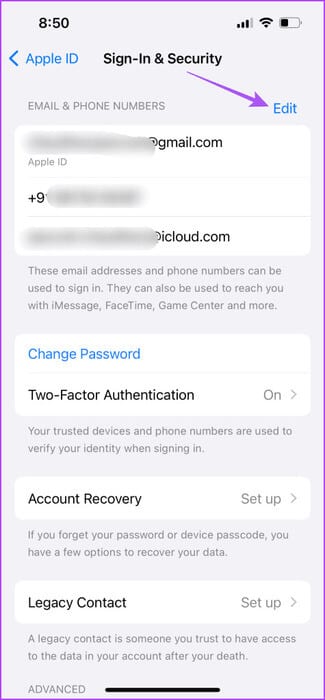
الخطوة 4: اضغط على إضافة بريد إلكتروني أو رقم هاتف وحدد إضافة رقم هاتف مرة أخرى للتأكيد.
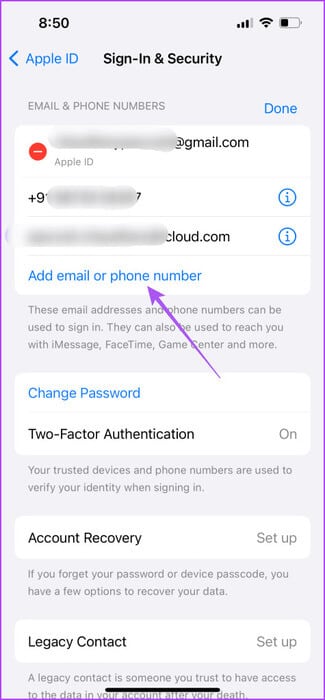
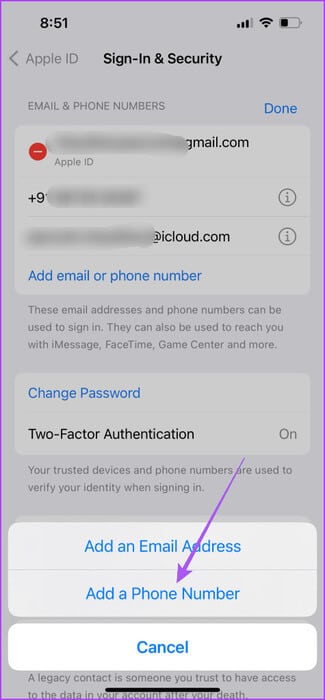
الخطوة 5: أدخل رقم هاتفك الجديد وانقر على التالي في الزاوية العلوية اليمنى.
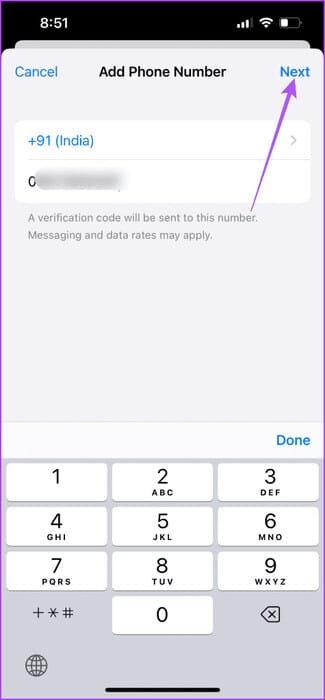
خطوة 6: أدخل رمز التحقق المرسل إلى رقم هاتفك الجديد.
الخطوة 7: بعد أن يبدأ رقمك الجديد في الظهور، ارجع وحدد الرسائل في تطبيق الإعدادات.
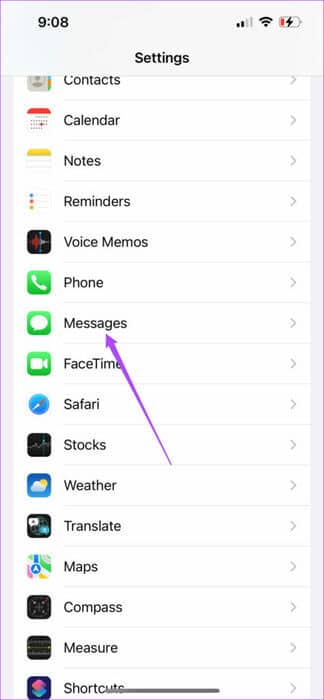
الخطوة 8: اضغط على إرسال واستقبال وحدد رقم هاتفك الجديد.
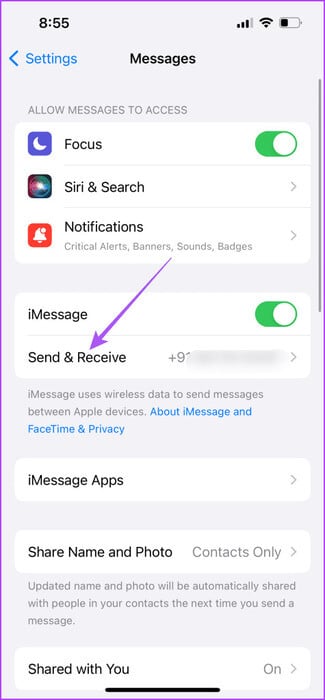
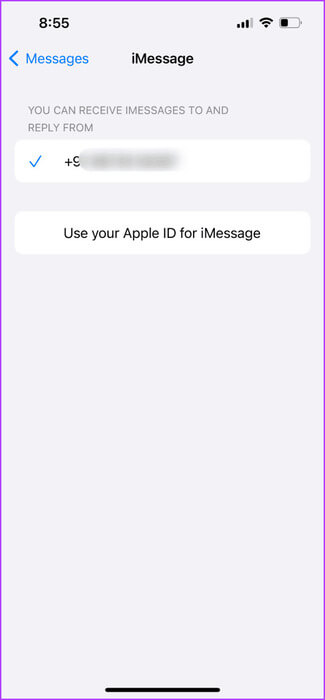
كيفية تغيير رقم هاتف FaceTime على iPad
إذا كنت تفضل استخدام FaceTime على جهاز iPad، فإليك كيفية اختيار رقم هاتف آخر لـ FaceTime.
الخطوة 1: افتح تطبيق الإعدادات على جهاز iPad.
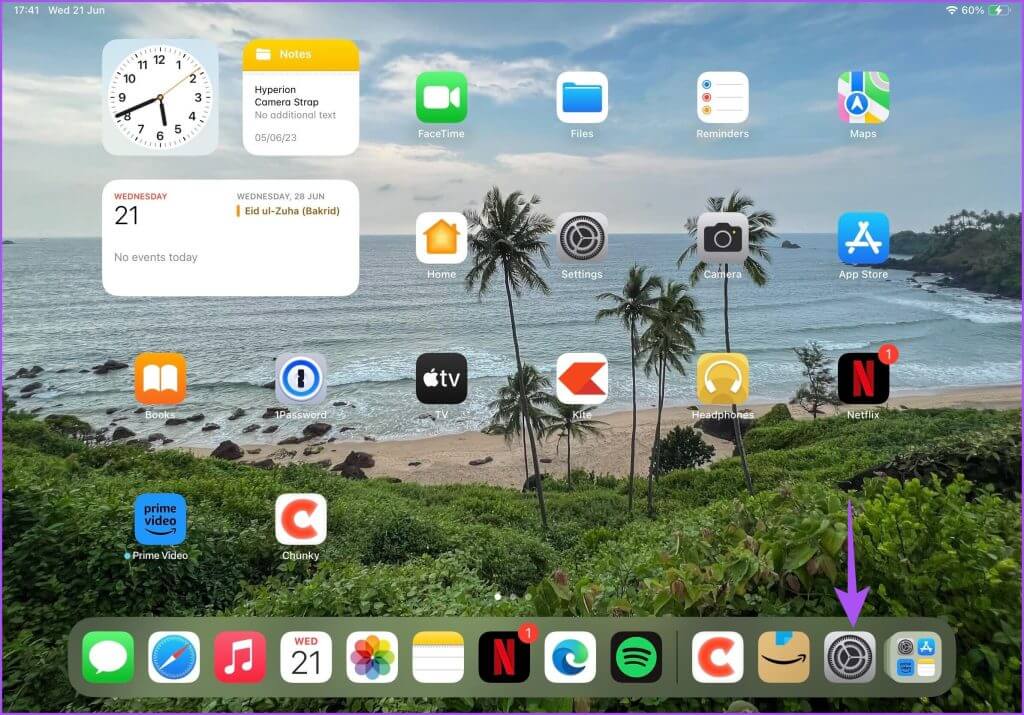
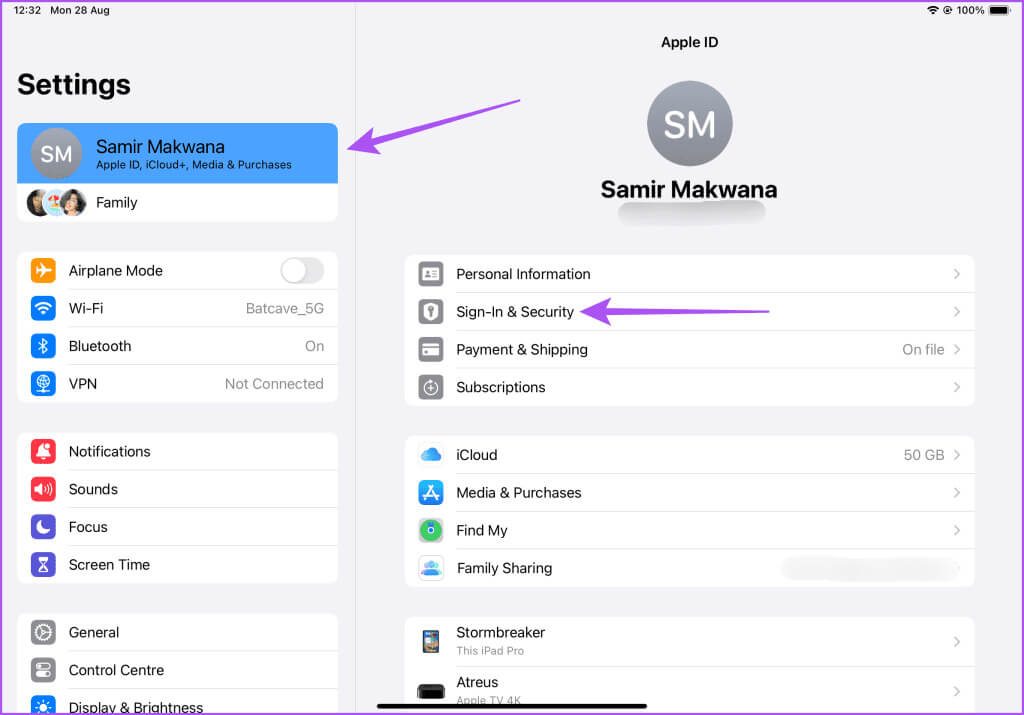
خطوة 3: اضغط على تعديل بجوار البريد الإلكتروني ورقم الهاتف.
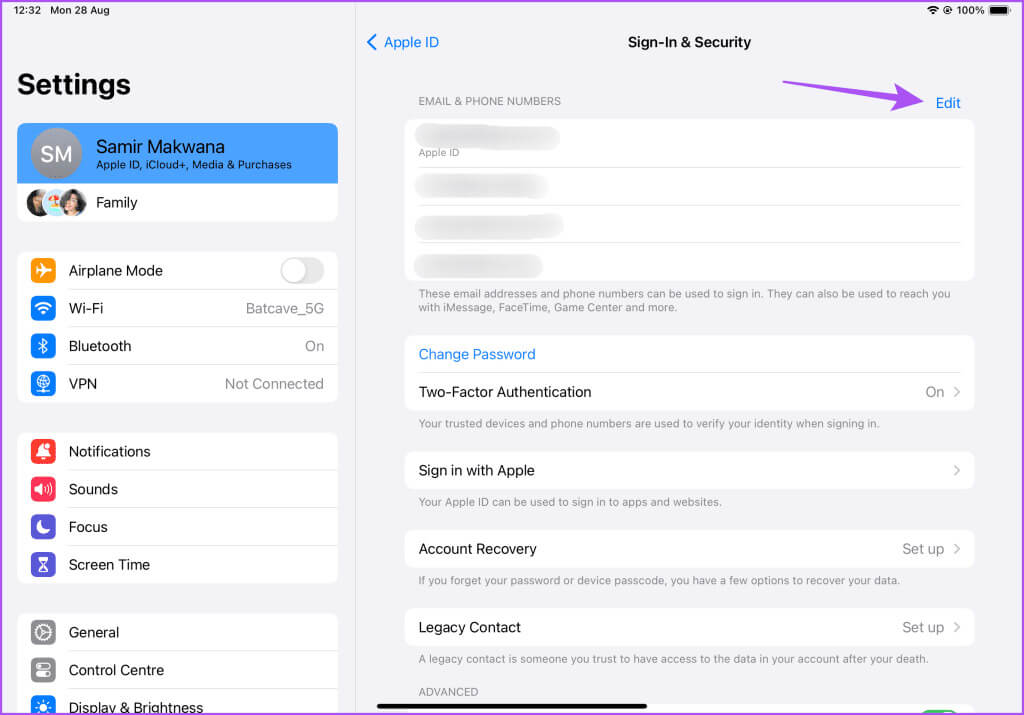
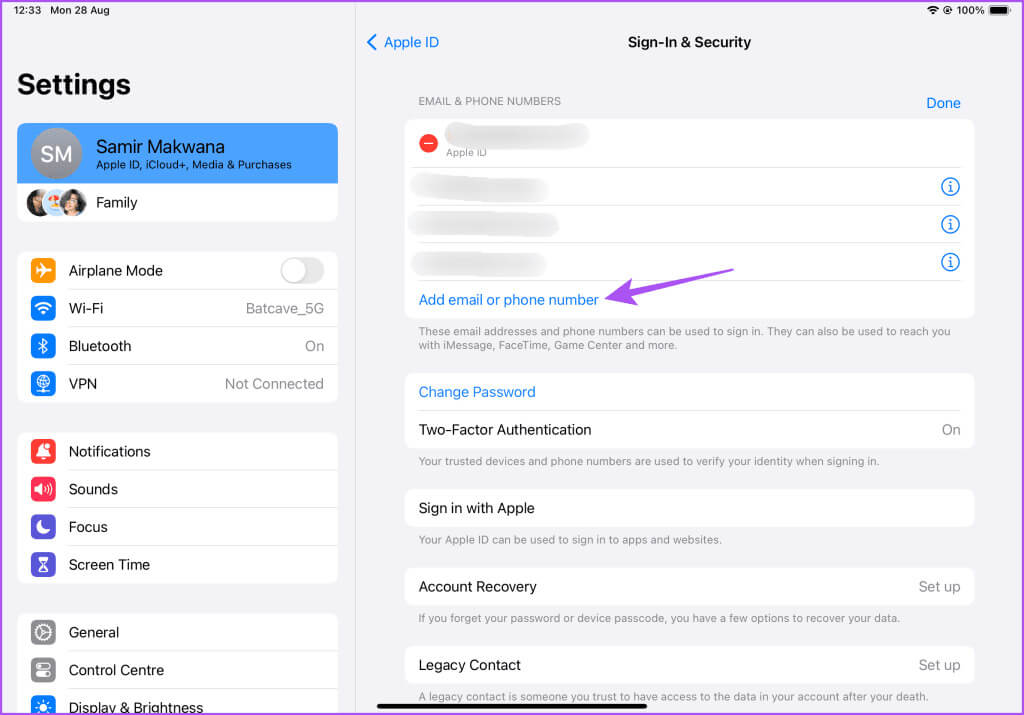
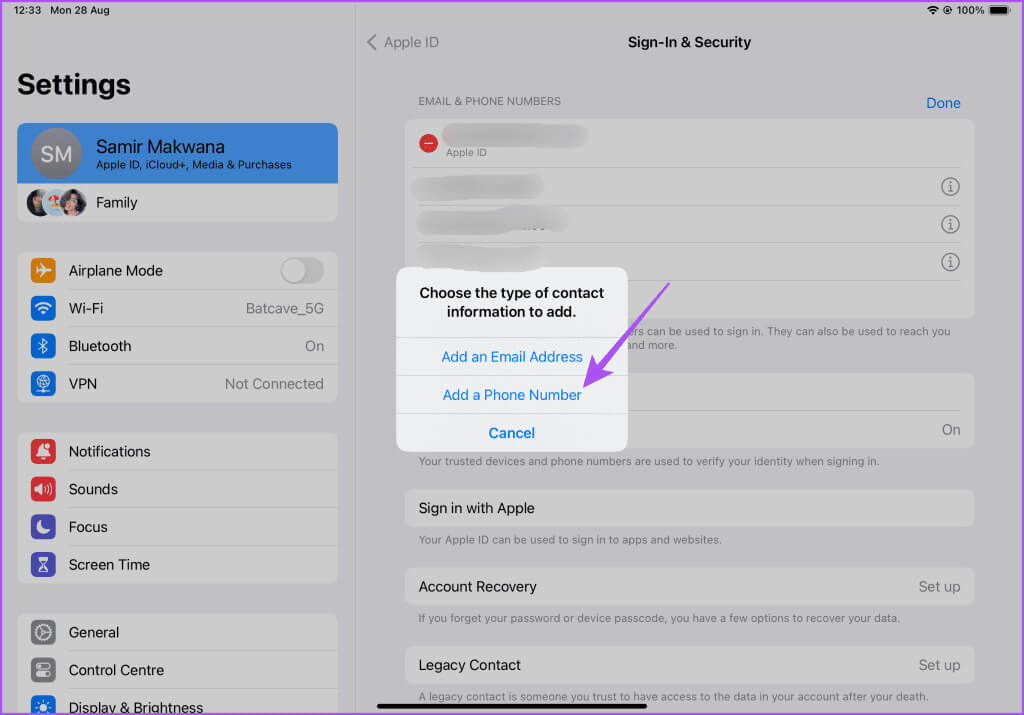
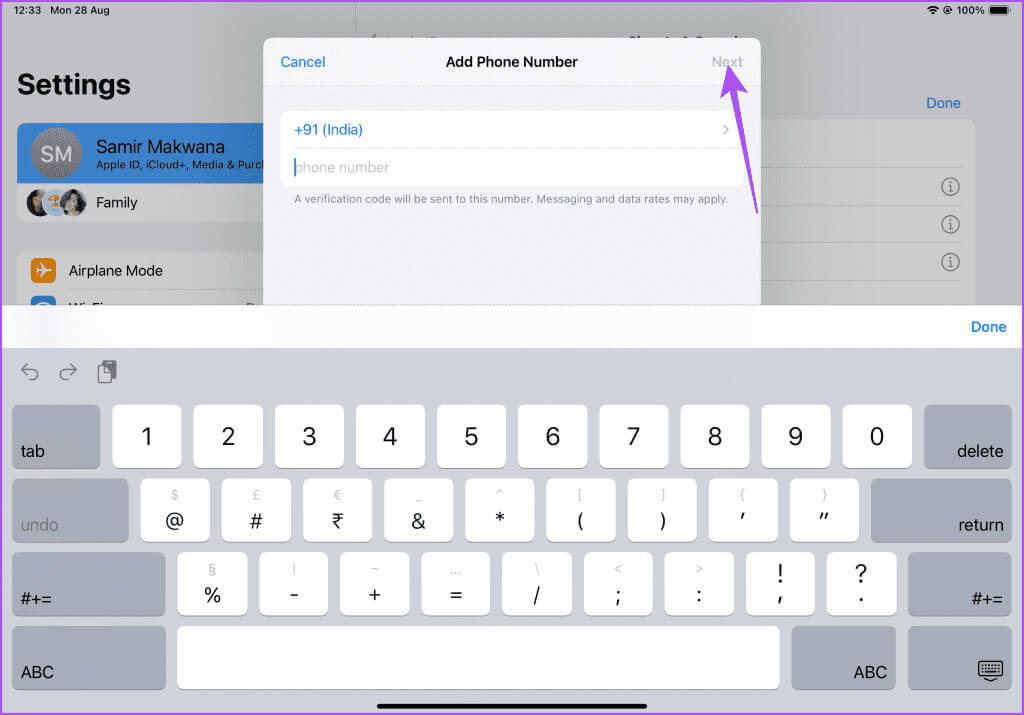
الخطوة 8: بعد أن يبدأ رقمك الجديد في الظهور، ارجع وحدد الرسائل في تطبيق الإعدادات.
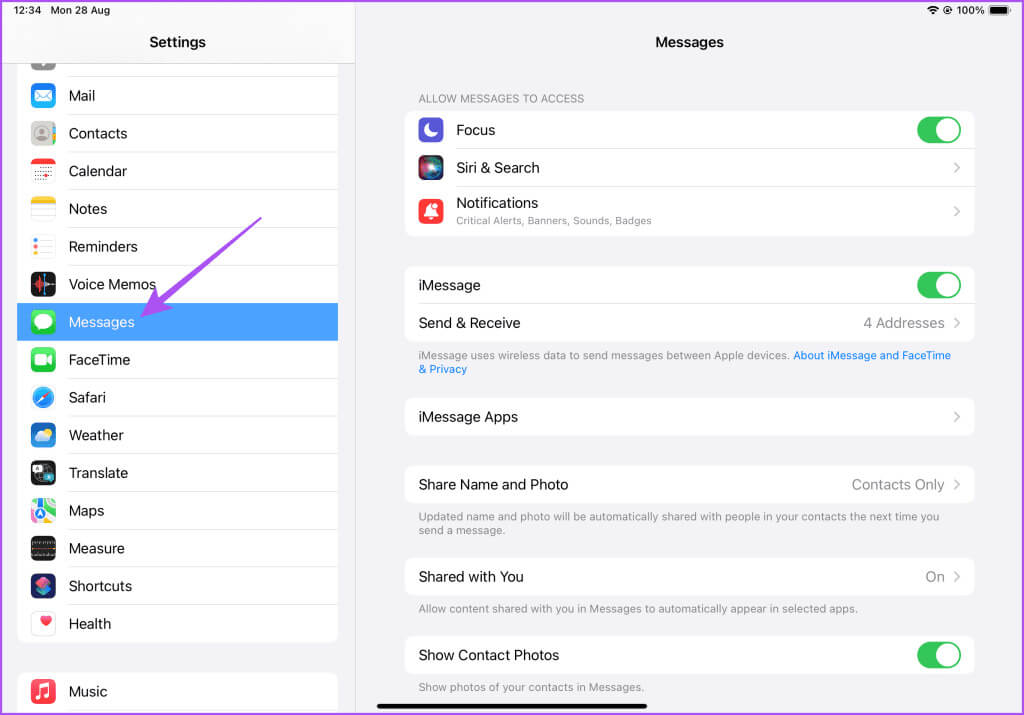
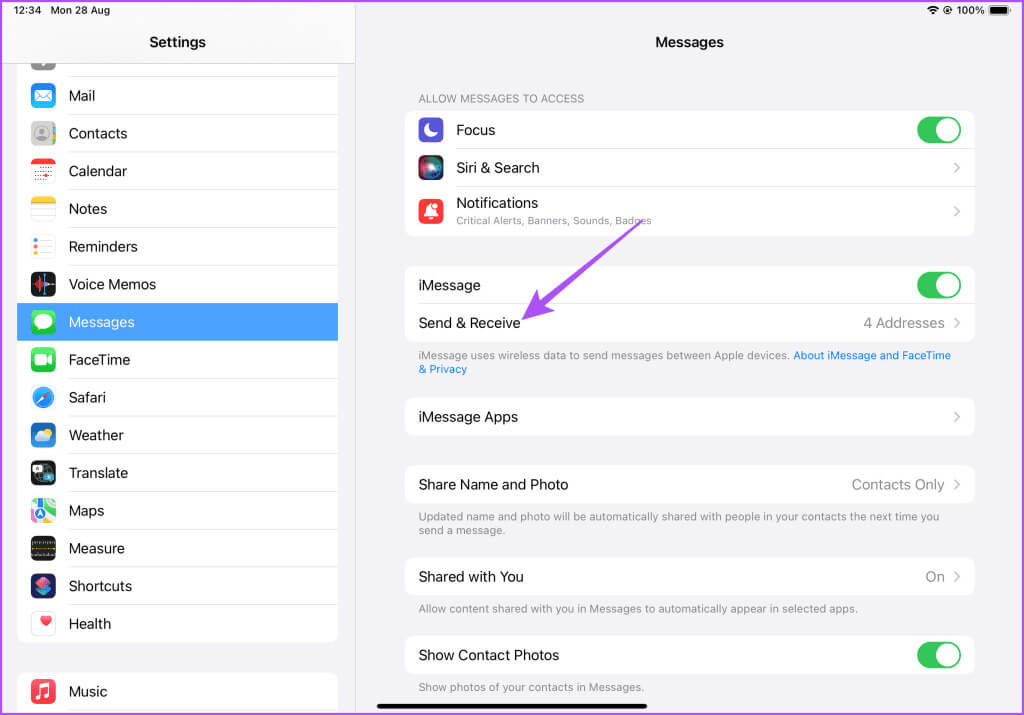
كيفية تغيير رقم هاتف FaceTime على Mac
يتيح لك جهاز Mac أيضًا الاتصال بجهات الاتصال عبر FaceTime على شاشة أكبر. إليك كيفية تغيير رقم هاتف FaceTime الخاص بك باستخدام جهاز Mac الخاص بك.
الخطوة 1: اضغط على اختصار لوحة المفاتيح Command + Spacebar لفتح Spotlight Search، واكتب إعدادات النظام، ثم اضغط على Return.
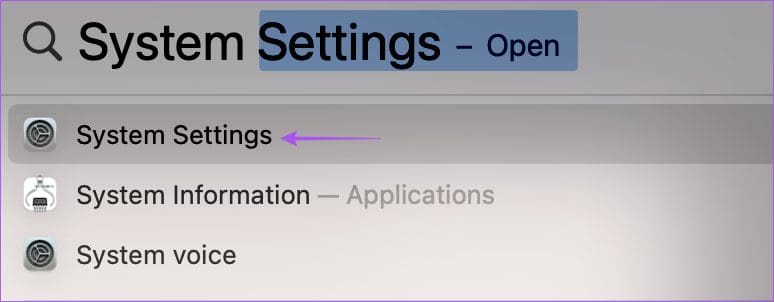
الخطوة 2: انقر فوق اسم ملف التعريف من القائمة اليسرى وحدد تسجيل الدخول والأمان على الجانب الأيمن.
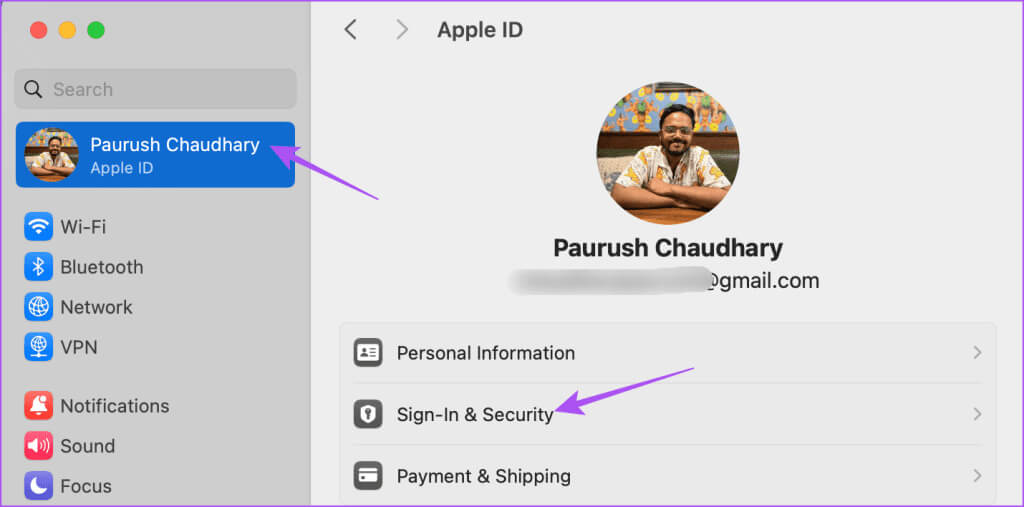
خطوة 3: انقر فوق أيقونة Plus الموجودة أسفل البريد الإلكتروني وأرقام الهاتف.
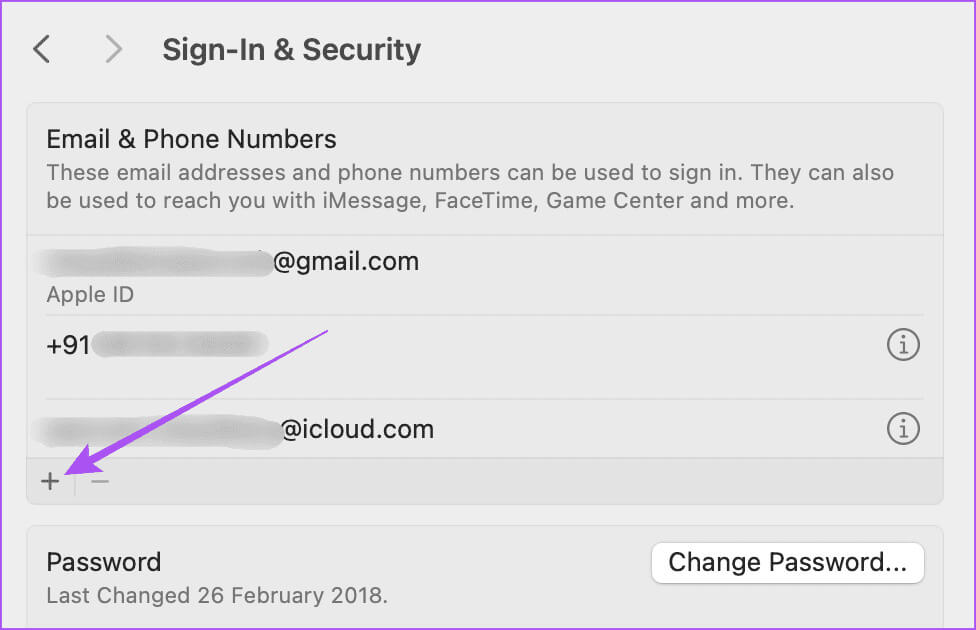
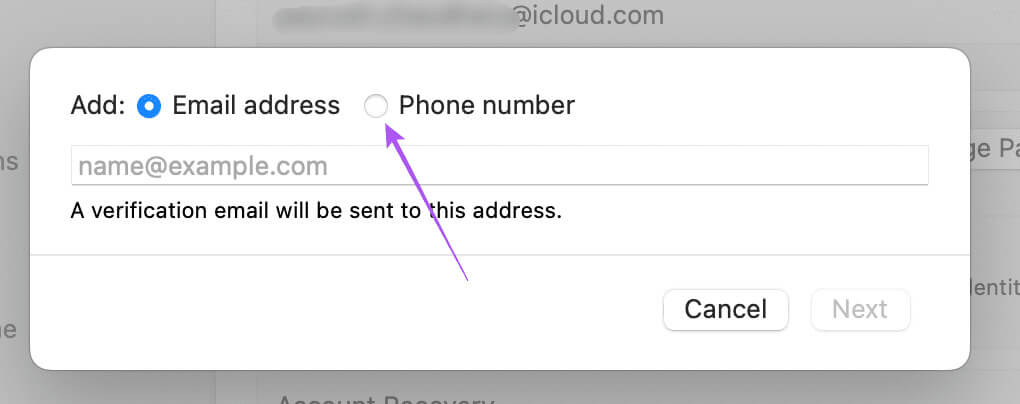
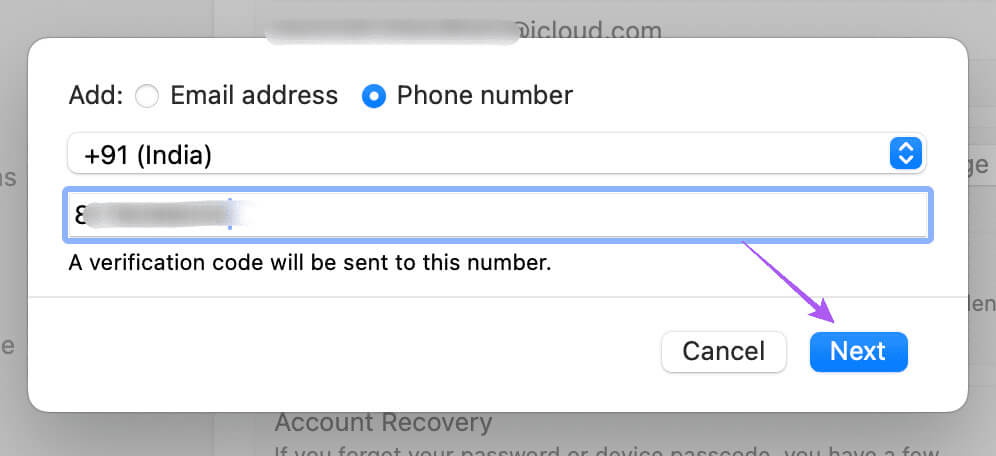
الخطوة 7: انقر على FaceTime في الزاوية العلوية اليسرى وحدد الإعدادات.
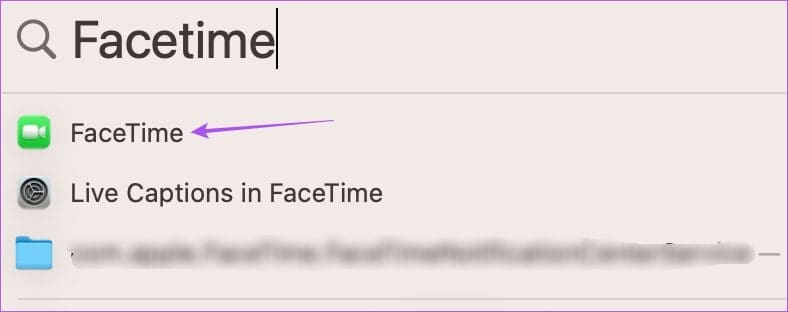
الخطوة 8: حدد رقم هاتفك الجديد لـ FaceTime.
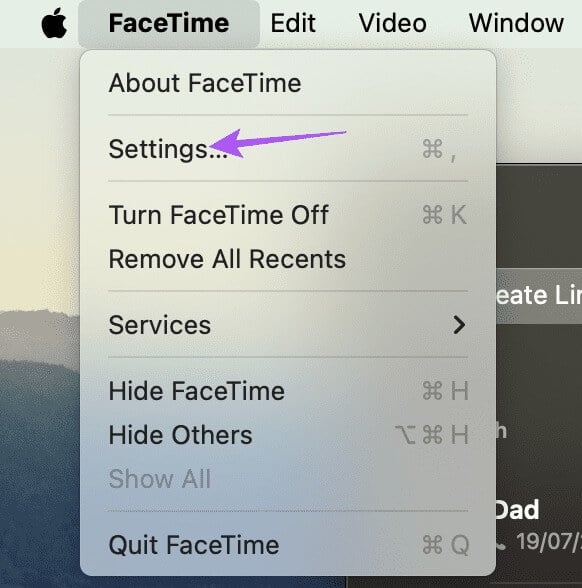
تأكد أيضًا من تحديد رقم هاتفك الجديد لبدء مكالمات جديدة من جهاز Mac الخاص بك.
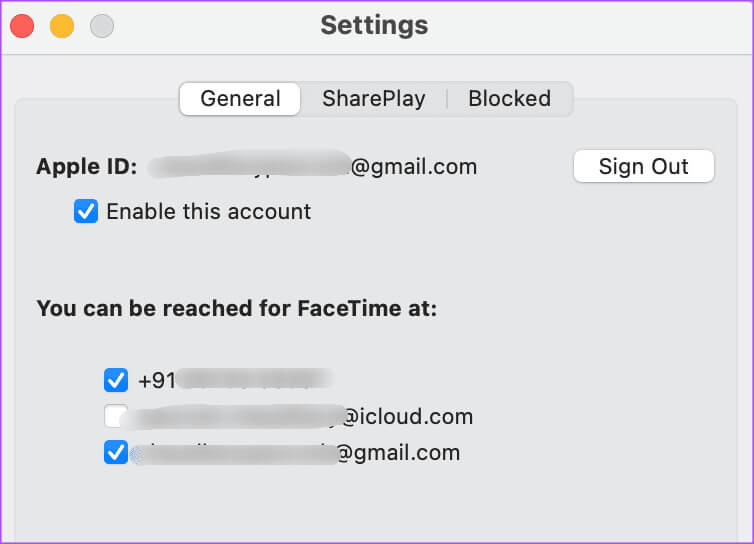
استخدم رقم FaceTime جديد
يمكنك تغيير رقم هاتف FaceTime الخاص بك، خاصة بعد الانتقال إلى بلد أو ولاية جديدة. يضمن لك تطبيق FaceTime البقاء دائمًا على اتصال افتراضيًا مع أحبائك عندما لا يمكنك التواجد بالقرب منهم دائمًا. يمكنك حتى أن تهنئهم في مناسبة من خلال مكالمات FaceTime.
ولكن قد تفقد إحساسك بالوقت ولا تتذكر تلك المناسبات الخاصة مثل أعياد الميلاد واحتفالات الذكرى السنوية. للتخلص من ذلك، يمكنك الرجوع إلى منشورنا لمعرفة كيفية جدولة مكالمات FaceTime على أجهزة iPhone وiPad وMac حتى لا تفوت أي تواريخ مهمة. أفضل ما في الأمر هو أنك لا تحتاج إلى أي تطبيقات تابعة لجهات خارجية للقيام بذلك.
