كيفية تغيير خوادم DNS على Windows 11
إذا كنت ترغب في استخدام خوادم DNS بديلة مع جهاز Windows 11 الخاص بك – ربما لتسريع التصفح باستخدام خدمة DNS مجانية ، أو تحسين الخصوصية ، أو ببساطة استخدام شيء أفضل مما يوفره مزود خدمة الإنترنت – فمن السهل القيام به في الإعدادات. إليك الطريقة.

أولاً ، افتح الإعدادات بالضغط على Windows + i على لوحة المفاتيح. يمكنك أيضًا النقر بزر الماوس الأيمن فوق الزر “ابدأ” وتحديد “الإعدادات” في القائمة التي تظهر.
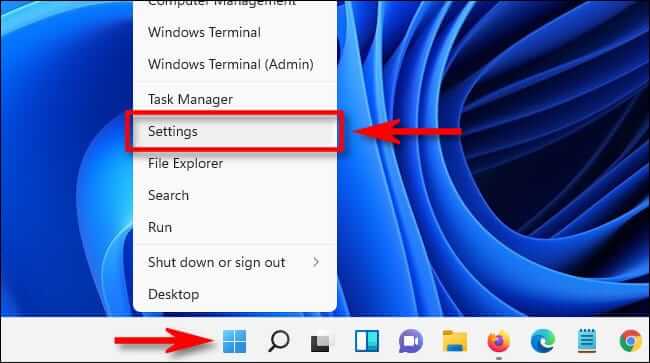
في الإعدادات ، حدد “الشبكة والإنترنت” في الشريط الجانبي.
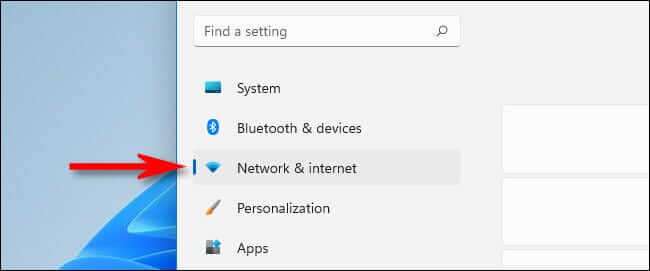
في إعدادات الشبكة والإنترنت ، حدد اسم اتصال الإنترنت الذي تريد تغيير خوادم DNS له في القائمة (مثل “Wi-Fi” أو “Ethernet”) وانقر فوقه.
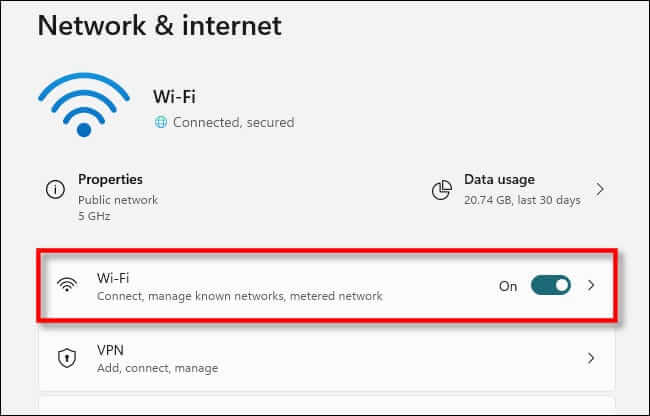
في صفحة الخصائص لاتصال الشبكة هذا ، اختر “خصائص الأجهزة“.
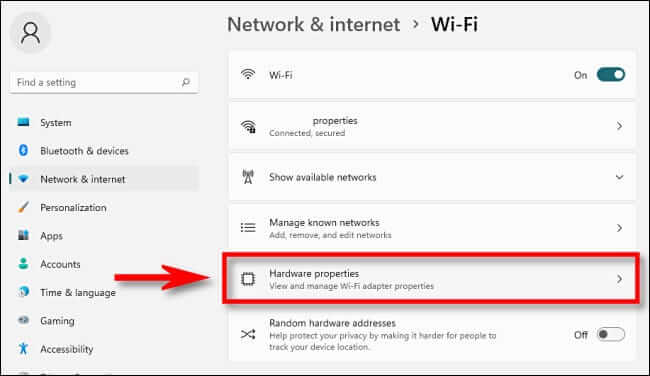
بعد ذلك ، ابحث عن “تعيين خادم DNS” وانقر على الزر “تعديل” بجانبه.
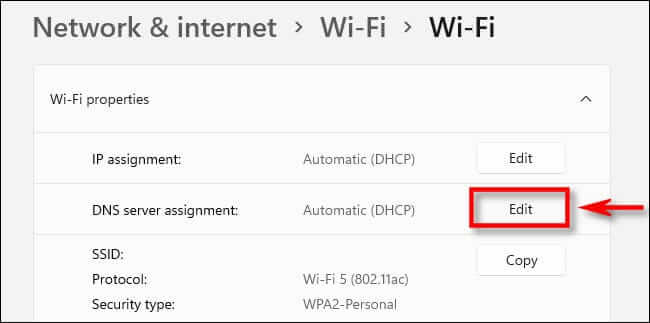
ستظهر نافذة “تحرير إعدادات DNS“. باستخدام القائمة المنسدلة ، حدد “يدوي“. ثم قم بتشغيل IPv4 أو IPv6 حسب نوع اتصال IP الذي تريد تعديله. لا تزال معظم الاتصالات تستخدم IPv4 افتراضيًا ، لكن بعض مزودي خدمة الإنترنت يطلبون IPv6 أيضًا.
أسفل عناوين IPv4 أو IPv6 ، أدخل عنوان خادم DNS الأساسي في مربع “DNS المفضل” (مثل “8.8.8.8” و “8.8.4.4” لخدمة DNS المجانية من Google). أدناه ، أدخل عنوان خادم DNS الثانوي في مربع “DNS البديل”.
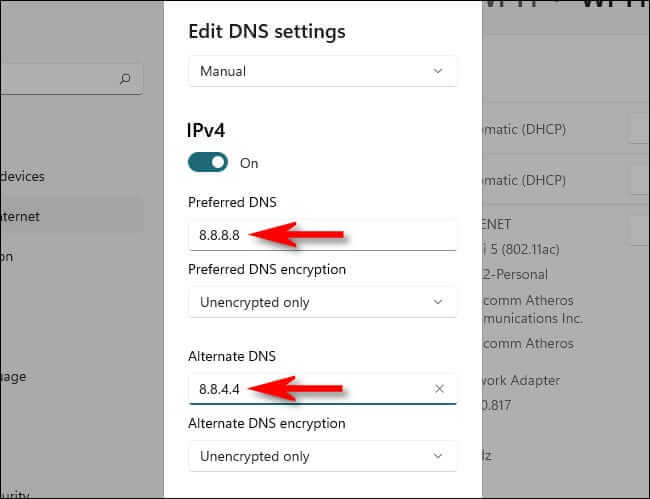
إذا كنت ترغب في استخدام DNS عبر HTTPS ، والذي يقوم بتشفير طلبات DNS الخاصة بك لتحسين الخصوصية والأمان ، فقم بتعيين “تشفير DNS المفضل” و “تشفير DNS البديل” على “مشفر فقط (DNS عبر HTTPS)” باستخدام القائمة المنسدلة مربعات أسفل عناوين DNS التي أدخلتها في الخطوة الأخيرة. كرر ذلك مع IPv4 أو IPv6 إذا لزم الأمر.
ملاحظة: اعتبارًا من نوفمبر 2021 ، يعمل DNS عبر HTTPS فقط مع عدد محدود من خدمات DNS في Windows 11. تأكد من أن خوادم DNS التي تستخدمها تدعمه قبل تشغيل تشفير DNS.
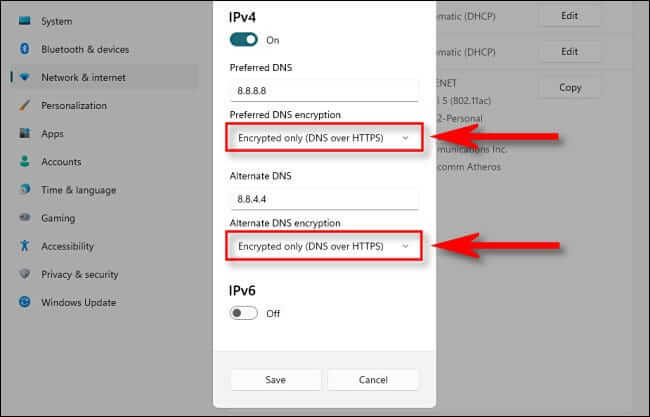
إذا كنت لا تعرف ما إذا كانت خوادم نظام أسماء النطاقات الجديدة تدعم التشفير ، فلا بأس من ترك تشفير نظام أسماء النطاقات مضبوطًا على “غير مشفر فقط“. عند الانتهاء ، انقر فوق “حفظ” ، وسيتم إغلاق النافذة المنبثقة.
في صفحة خصائص أجهزة Wi-Fi أو Ethernet ، سترى خوادم DNS التي أدخلتها للتو مدرجة مع حالة التشفير بجانبها.
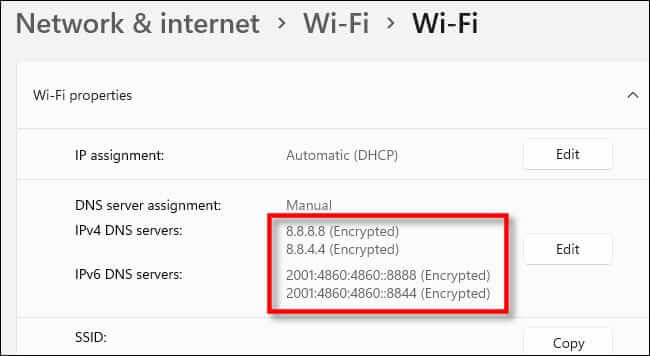
أغلق تطبيق الإعدادات ، وأنت على ما يرام. من الآن فصاعدًا ، ستستخدم كل حركة مرور الإنترنت التي تمر عبر محول الشبكة الذي قمت بتعديله خوادم DNS الجديدة. إذا لزم الأمر ، يمكنك تكرار هذه الخطوات مع محول شبكة بديل (مثل Ethernet إذا كنت قد أعددت بالفعل عنوان DNS لشبكة Wi-Fi).
ملاحظة: إذا كانت لديك مشكلات في الشبكة بعد تغيير إعدادات DNS ، فتحقق جيدًا من أنك أدخلت العناوين بشكل صحيح. قد يؤدي عنوان DNS المكتوب بشكل خاطئ إلى عدم إمكانية الوصول إلى خوادم DNS وظهور اتصال إنترنت مقطوع. إذا تمت كتابة العناوين بشكل صحيح ولكنك لا تزال تواجه مشكلة ، فحاول تعطيل مفتاح “IPv6” في قائمة خوادم نظام أسماء النطاقات. إذا قمت بتكوين خوادم IPv6 DNS على جهاز كمبيوتر بدون اتصال IPv6 ، فقد يتسبب ذلك في حدوث مشكلات في الاتصال. حظا طيبا وفقك الله!
