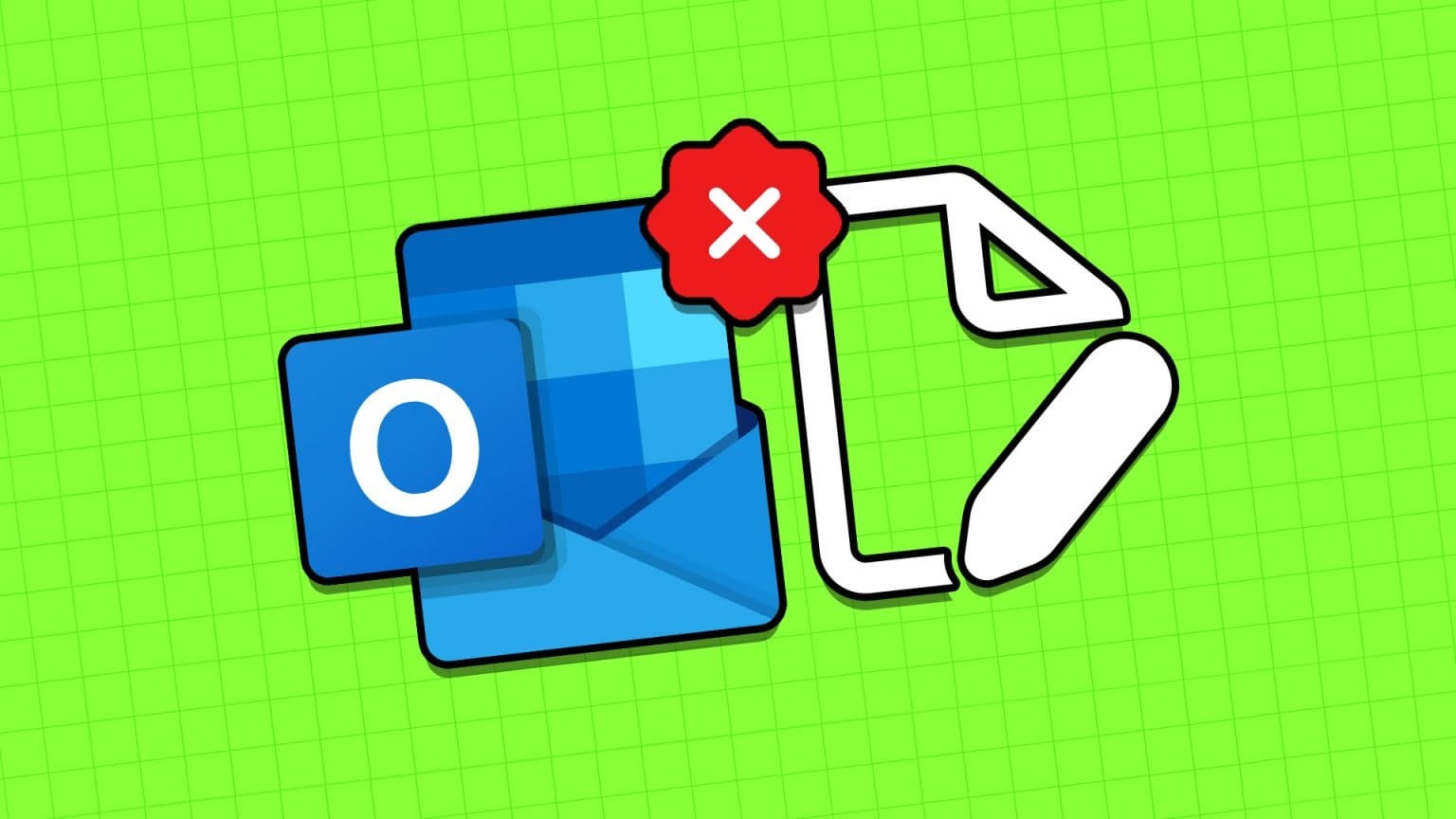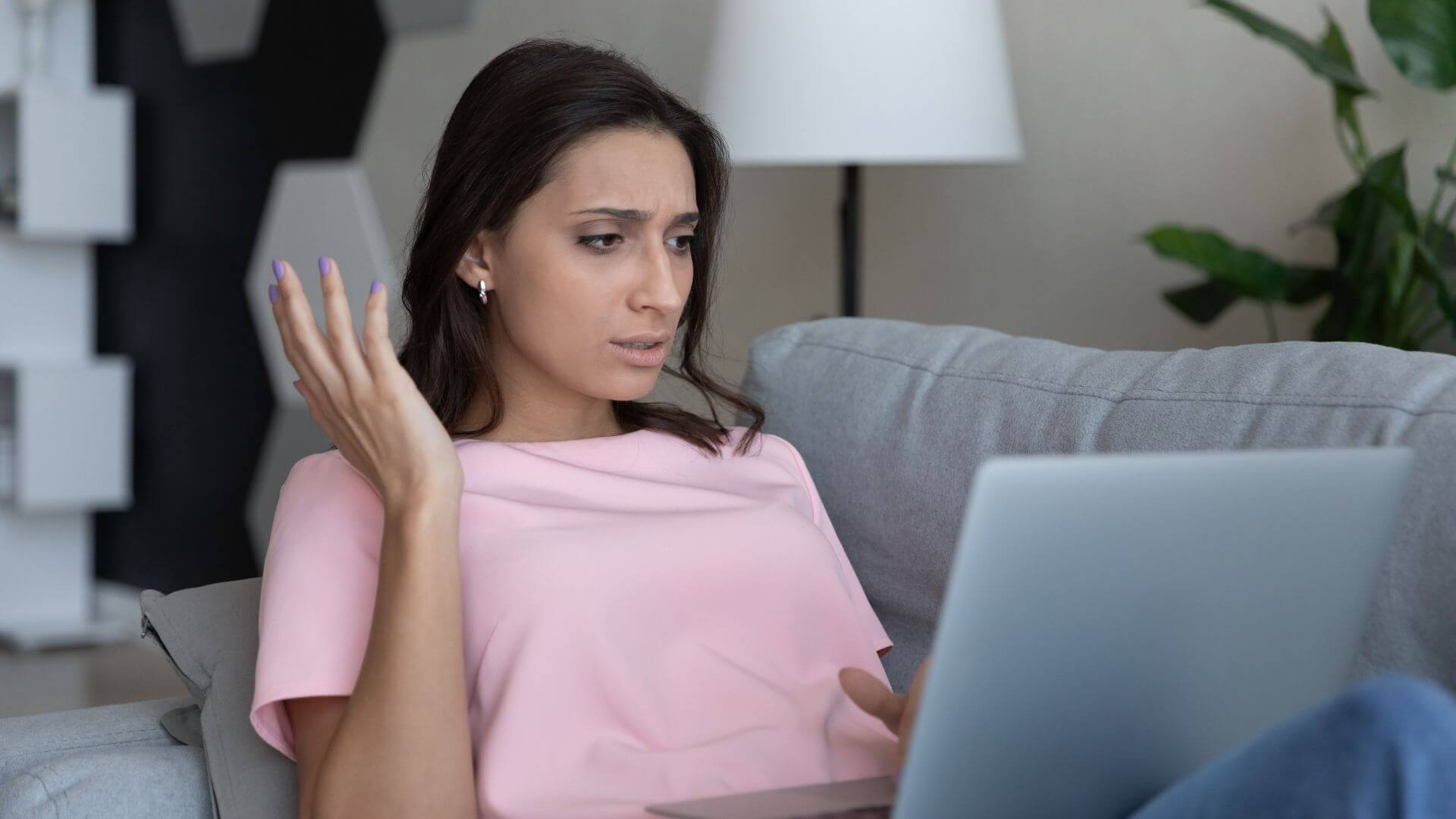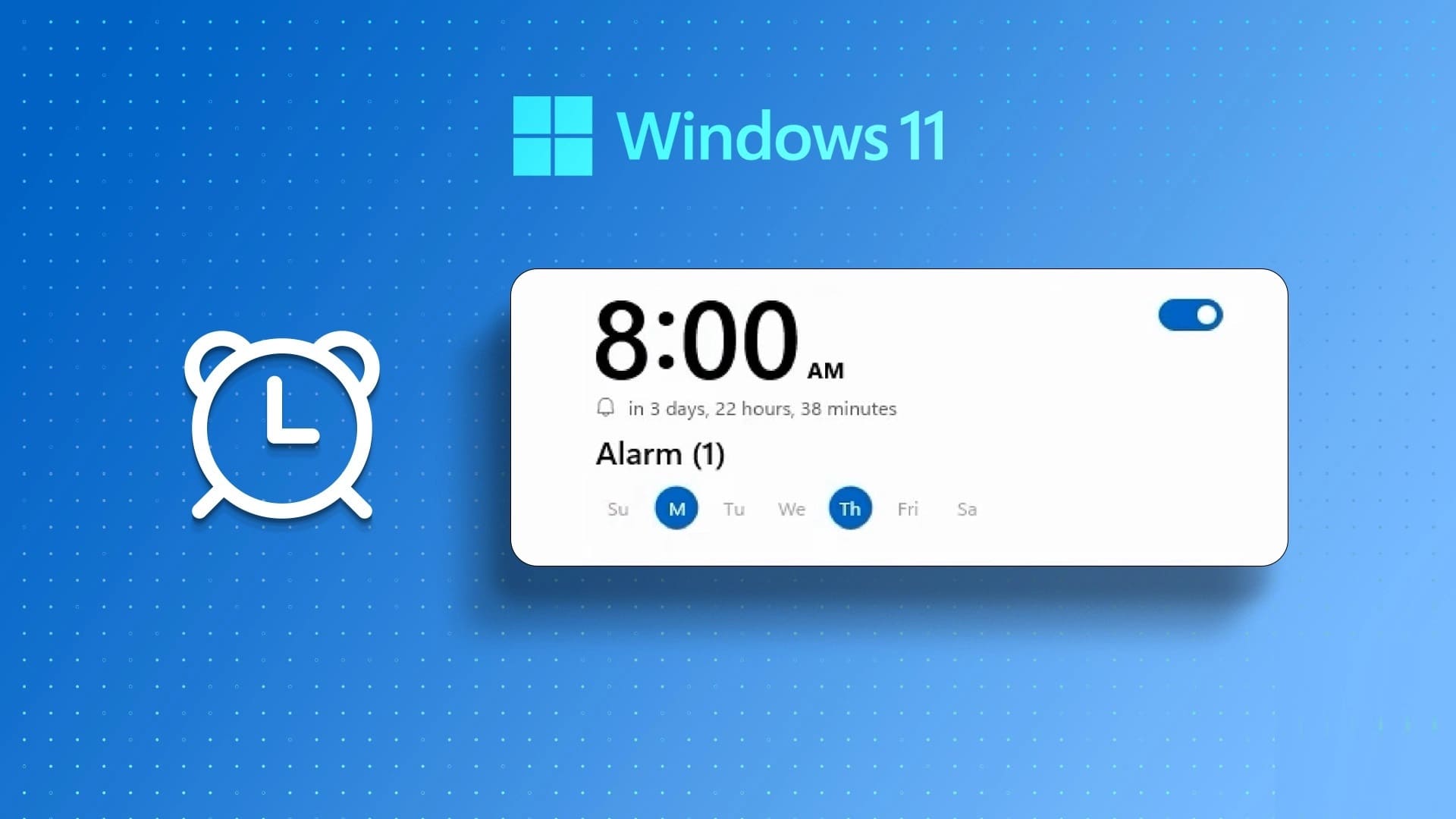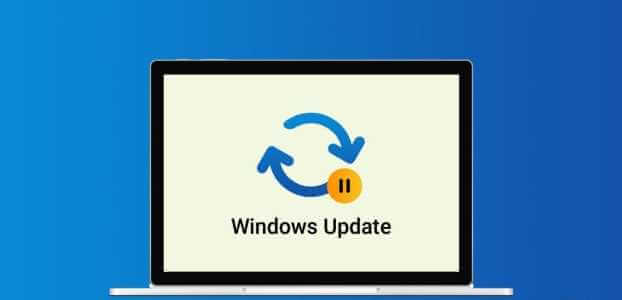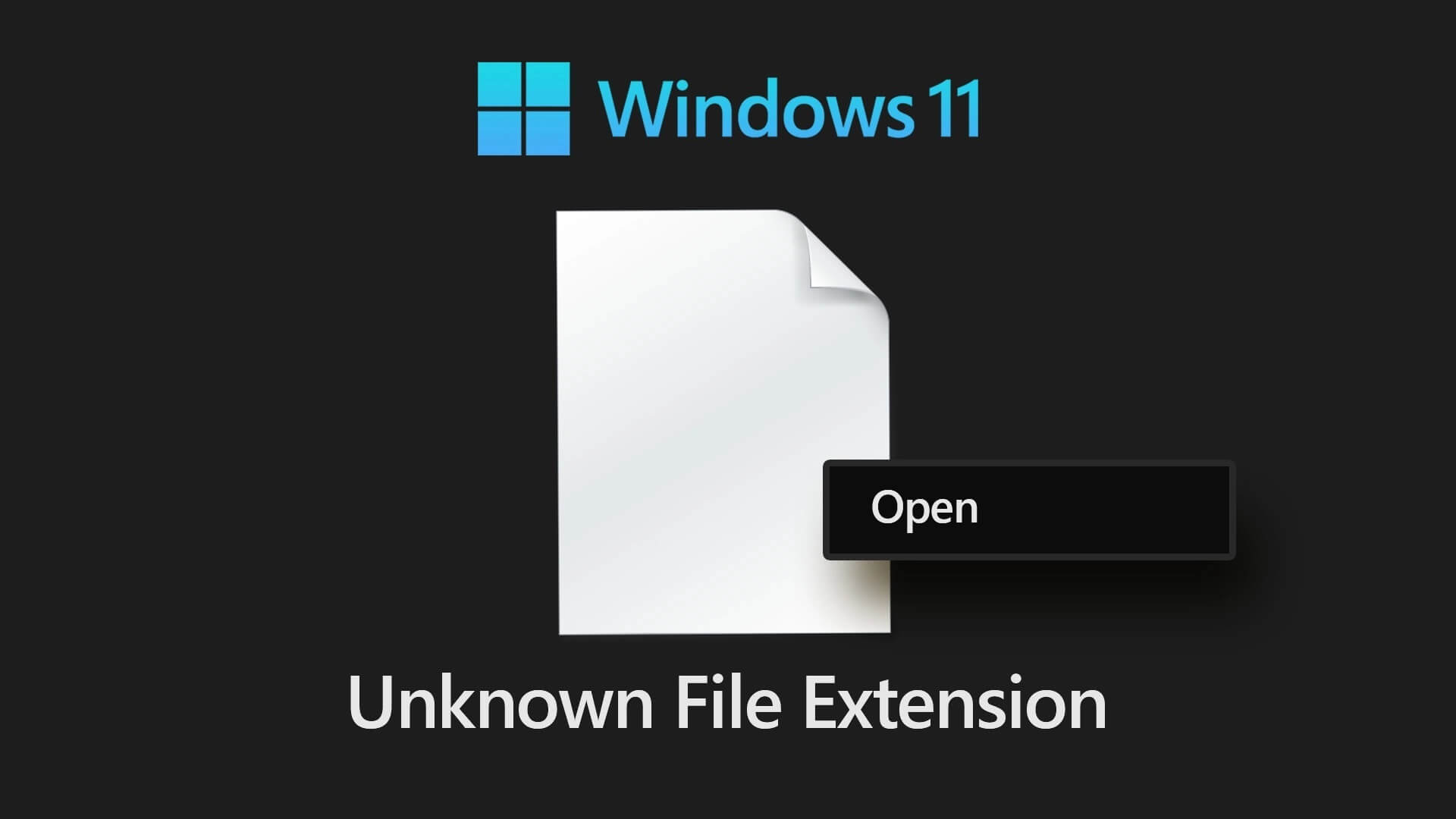عندما يتعلق الأمر بالاتصال والوصول إلى الإنترنت ، فإن نظام أسماء النطاقات أو نظام أسماء المجالات مهم للغاية لأنه يربط أسماء النطاقات بعناوين IP. يتيح لك هذا استخدام اسم موقع ويب ، مثل a7la-home.com، بدلاً من عنوان IP للعثور على موقع الويب المطلوب. قصة قصيرة طويلة ، إنه دليل هاتف الإنترنت ، مما يسمح للمستخدمين بالوصول إلى مواقع الويب على الإنترنت من خلال تذكر الأسماء بدلاً من سلسلة معقدة من الأرقام. على الرغم من أن معظم المستخدمين يعتمدون على الخادم الافتراضي الذي يوفره مزود خدمة الإنترنت (ISP) ، فقد لا يكون دائمًا الخيار الأفضل. يمكن أن يتسبب خادم DNS البطيء في إبطاء اتصالك بالإنترنت ، وفي بعض الأحيان ، يؤدي إلى قطع اتصالك بالإنترنت. من المهم استخدام خدمة جيدة السرعة يمكن الاعتماد عليها لضمان اتصال ثابت بالإنترنت. سنعلمك اليوم كيفية تغيير إعدادات خادم DNS على نظام التشغيل Windows 11 ، إذا لزم الأمر.
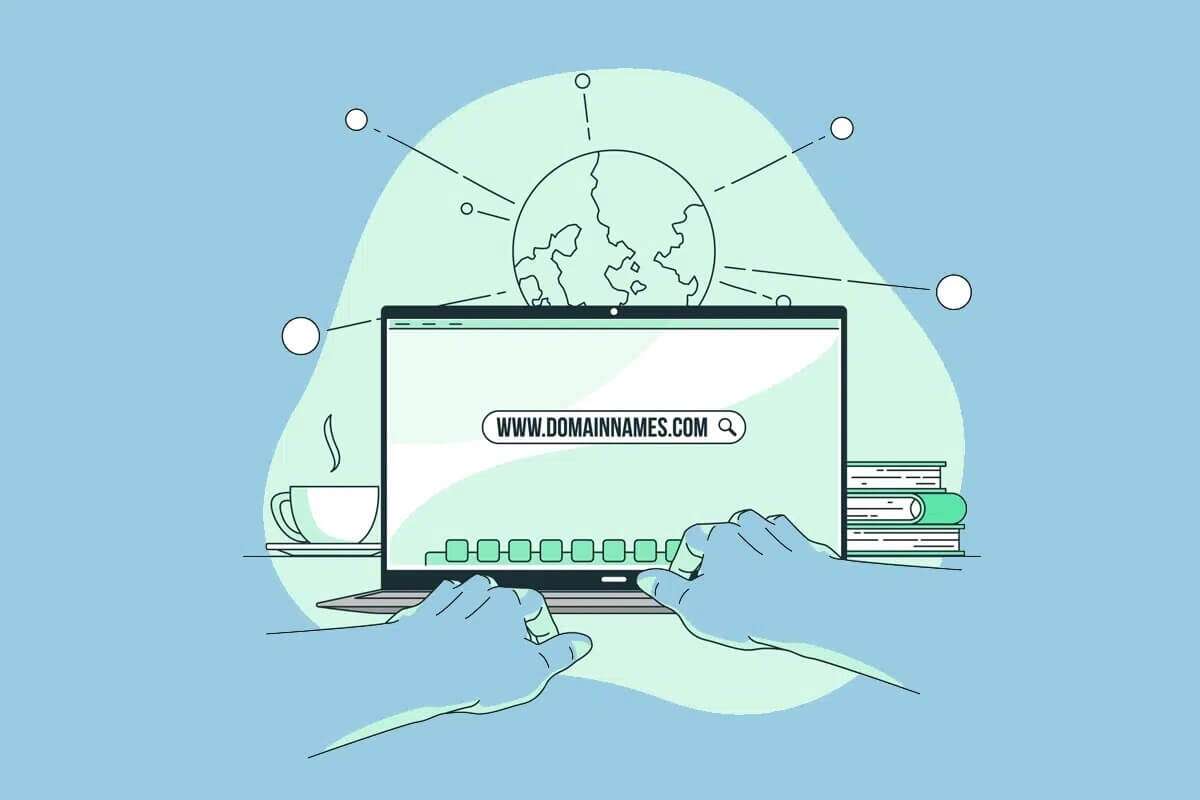
كيفية تغيير إعدادات خادم DNS على نظام التشغيل Windows 11
توفر بعض عمالقة التكنولوجيا الكثير من خوادم نظام أسماء النطاقات المجانية والموثوقة والآمنة والمتاحة للجمهور لمساعدة المستخدمين على أن يكونوا أكثر أمانًا أثناء تصفح الإنترنت. يوفر عدد قليل أيضًا خدمات مثل الرقابة الأبوية لتصفية المحتوى غير المناسب على جهاز يستخدمه طفلهم. بعض من أكثرها ثقة هي:
- Google DNS: 8.8.8.8 / 8.8.4.4
- Cloudflare DNS: 1.1.1.1 / 1.0.0.1
- Quad: 9: 9.9.9.9 / 149.112.112.112.
- OpenDNS: 208.67.222.222 / 208.67.220.220.
- CleanBrowsing: 185.228.168.9 / 185.228.169.9.
- Alternate DNS: 76.76.19.19 / 76.223.122.150.
- AdGuard DNS: 94.140.14.14 / 94.140.15.15
اقرأ حتى النهاية لمعرفة كيفية تغيير خادم DNS على جهاز كمبيوتر يعمل بنظام Windows 11.
الطريقة 1: من خلال إعدادات الشبكة والإنترنت
يمكنك تغيير خادم DNS على Windows 11 باستخدام إعدادات Windows لكل من اتصالات Wi-Fi و Ethernet.
الطريقة 1 أ: لاتصال Wi-Fi
1. اضغط على مفتاحي Windows + I معًا لفتح نافذة الإعدادات.
2. انقر فوق خيار الشبكة والإنترنت في الجزء الأيمن.
3. ثم حدد خيار Wi-Fi ، كما هو موضح.
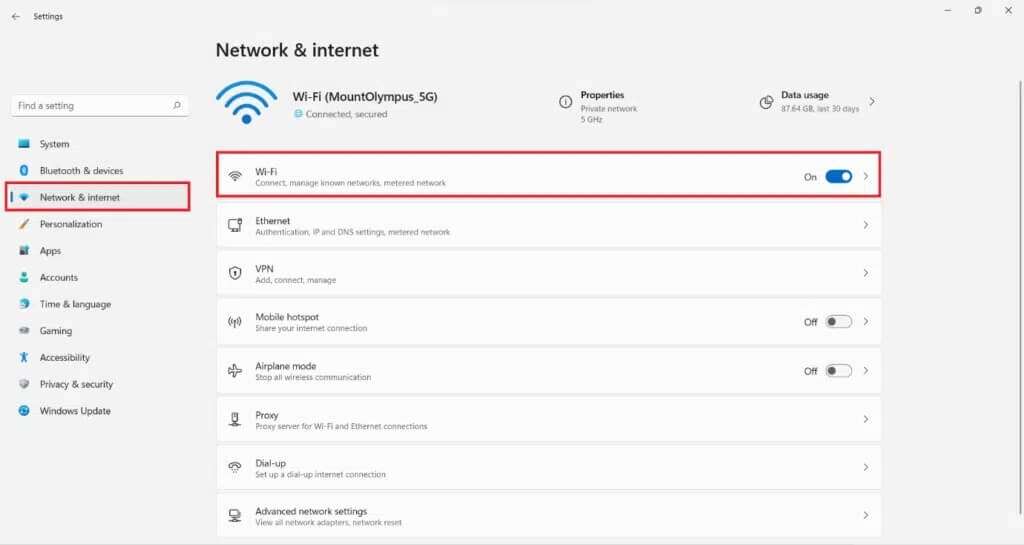
4. انقر فوق خصائص شبكة Wi-Fi.
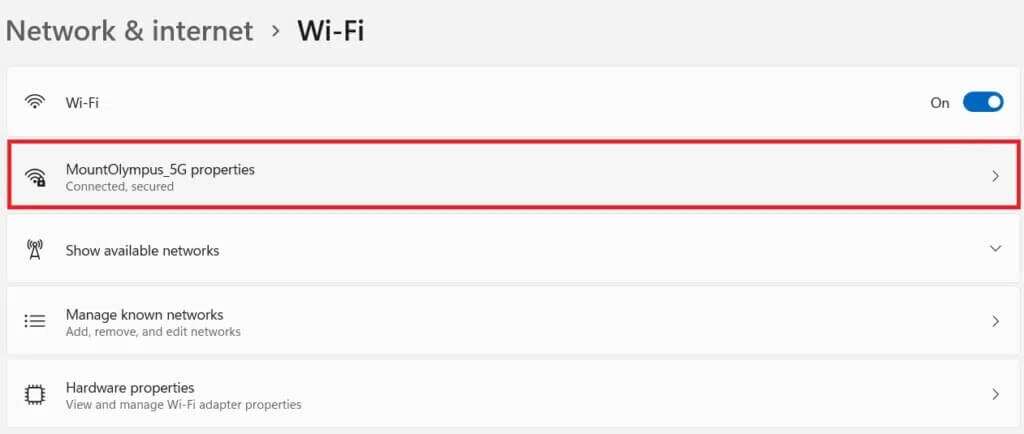
5. هنا ، انقر فوق الزر “تحرير” لخيار تعيين خادم DNS ، كما هو موضح أدناه.
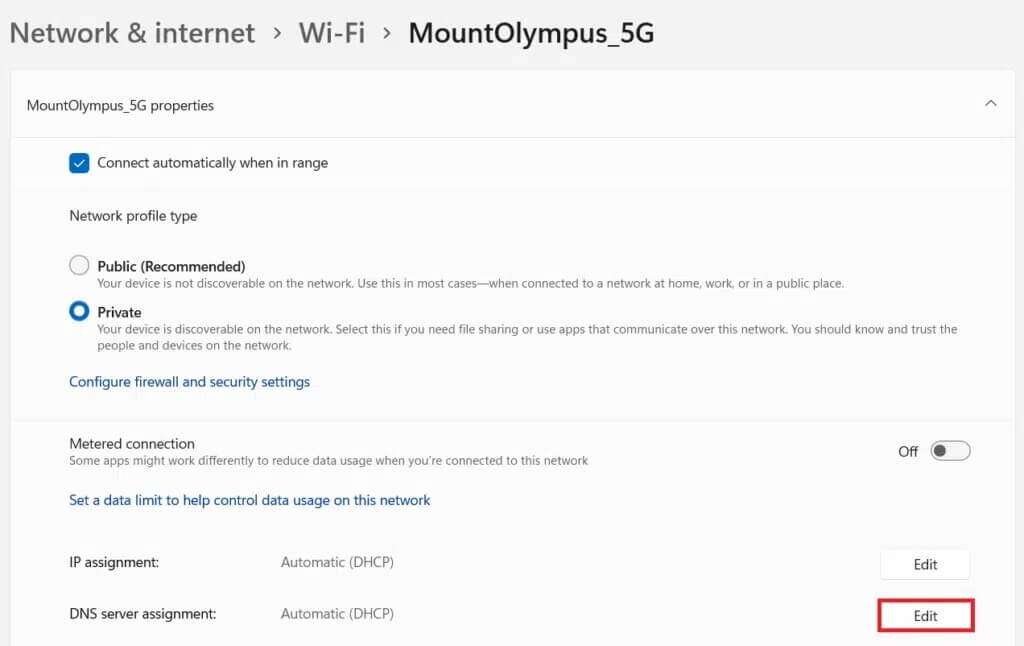
6. بعد ذلك ، حدد يدوي من القائمة المنسدلة تحرير إعدادات DNS للشبكة وانقر فوق حفظ ، كما هو موضح.
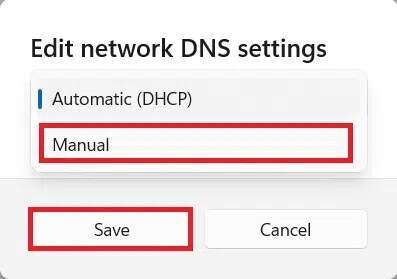
7. قم بتبديل خيار IPv4.
8. أدخل عناوين خادم DNS المخصصة في حقول DNS المفضلة و DNS البديل.
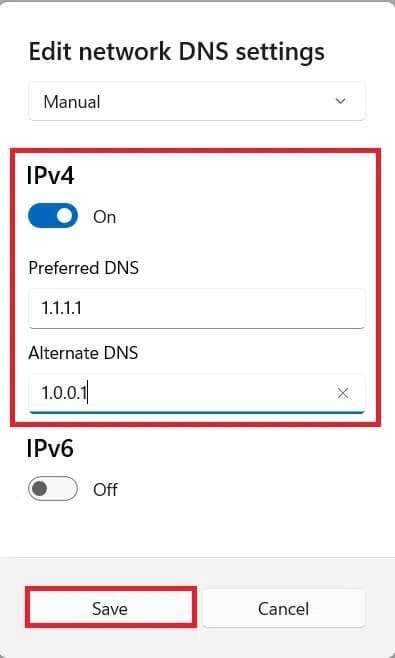
9. أخيرًا ، انقر فوق حفظ وخروج.
الطريقة 1 ب: لاتصال إيثرنت
1. انتقل إلى الإعدادات> الشبكة والإنترنت ، كما سبق.
2. انقر فوق خيار Ethernet.
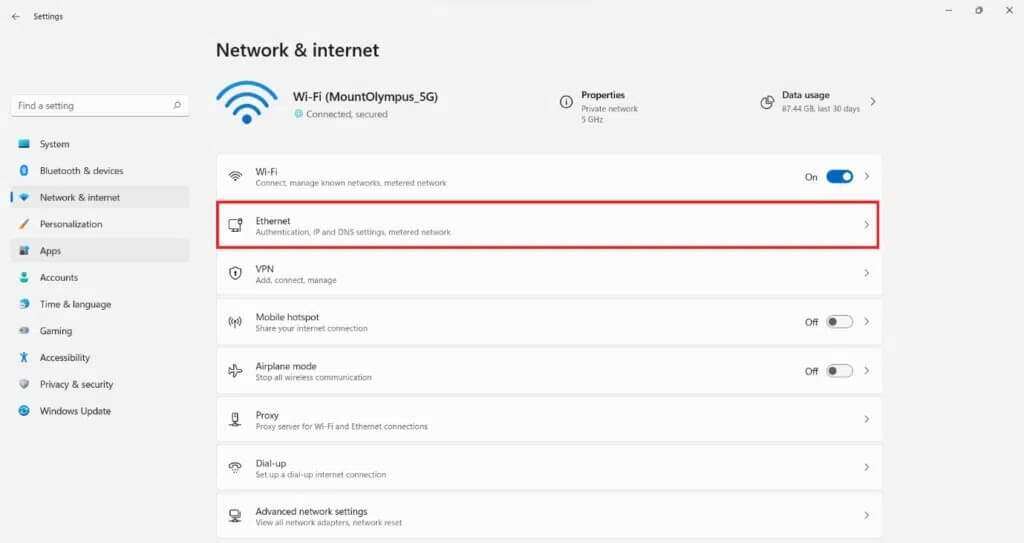
3. الآن ، حدد الزر “تحرير” لخيار تعيين خادم DNS ، كما هو موضح.
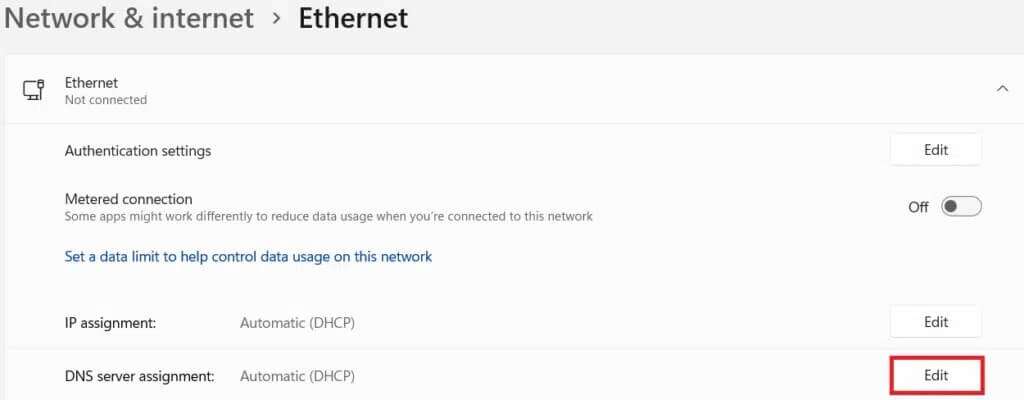
4. حدد الخيار “يدوي” ضمن “تعديل إعدادات DNS الخاصة بالشبكة” ، كما كان من قبل.
5. ثم قم بتبديل خيار IPv4.
6. أدخل عناوين خادم DNS المخصصة لحقول DNS المفضلة و DNS البديل ، وفقًا للقائمة الواردة في بداية المستند.
7. قم بتعيين تشفير DNS المفضل كخيار مشفر مفضل وغير مشفر مسموح به. الرجوع الموافقة المسبقة عن علم المعطى للوضوح.
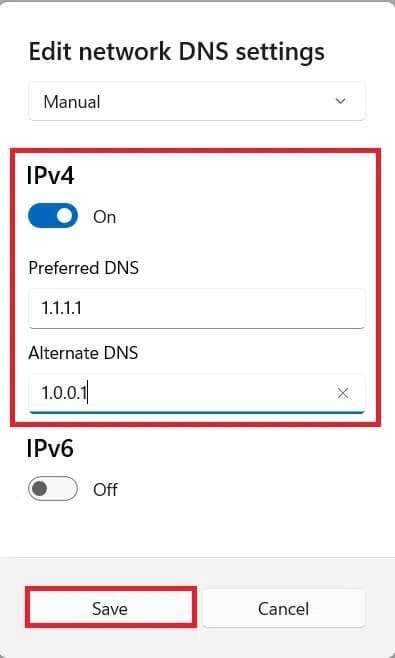
الطريقة 2: من خلال اتصالات شبكة لوحة التحكم
يمكنك أيضًا تغيير إعدادات خادم DNS على نظام التشغيل Windows 11 باستخدام لوحة التحكم لكلا الاتصالين كما هو موضح أدناه.
الطريقة 2A: لاتصال Wi-Fi
1. انقر فوق رمز البحث واكتب عرض اتصالات الشبكة. ثم انقر فوق فتح.
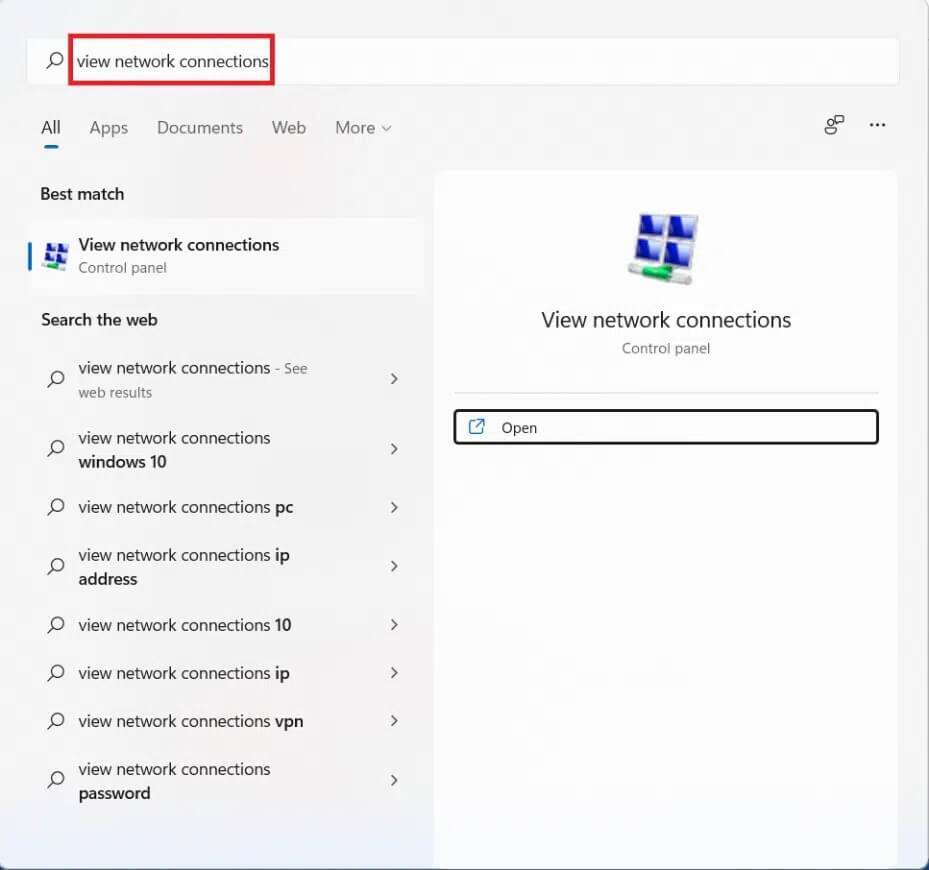
2. انقر بزر الماوس الأيمن فوق اتصال شبكة Wi-Fi وحدد خصائص ، كما هو موضح.
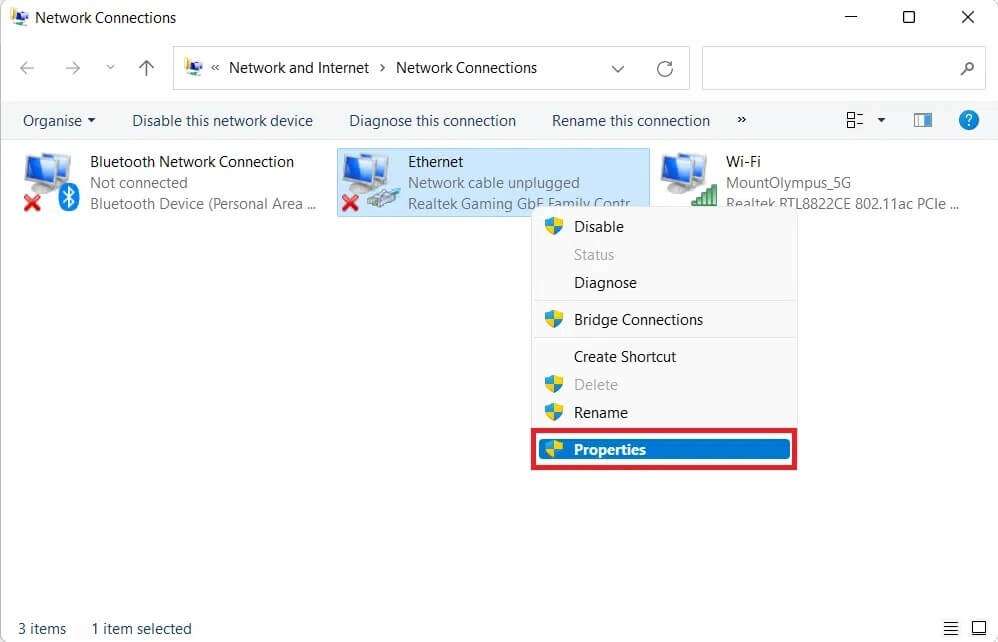
3. انقر فوق Internet Protocol Version 4 (TCP / IPv4) وانقر فوق الزر الخصائص.
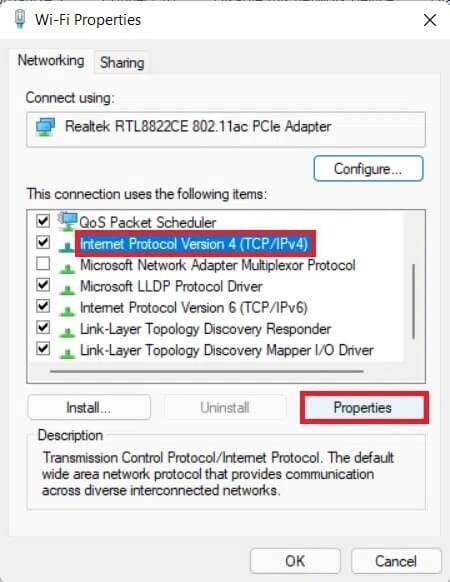
4. حدد الخيار المحدد استخدام عناوين خادم DNS التالية واكتب هذا:
- خادم DNS المفضل: 1.1.1.1
- خادم DNS البديل: 1.0.0.1
5. أخيرًا ، انقر فوق “موافق” لحفظ التغييرات والخروج.
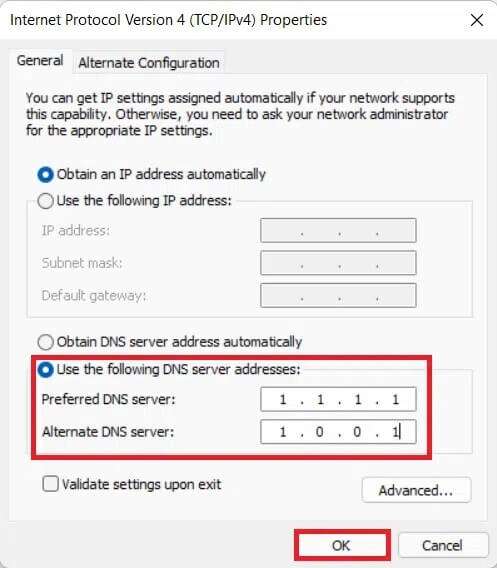
الطريقة 2 ب: لاتصال إيثرنت
1. قم بتشغيل عرض اتصالات الشبكة من بحث Windows ، كما سبق.
2. انقر بزر الماوس الأيمن فوق اتصال شبكة Ethernet وحدد خصائص ، كما هو موضح.
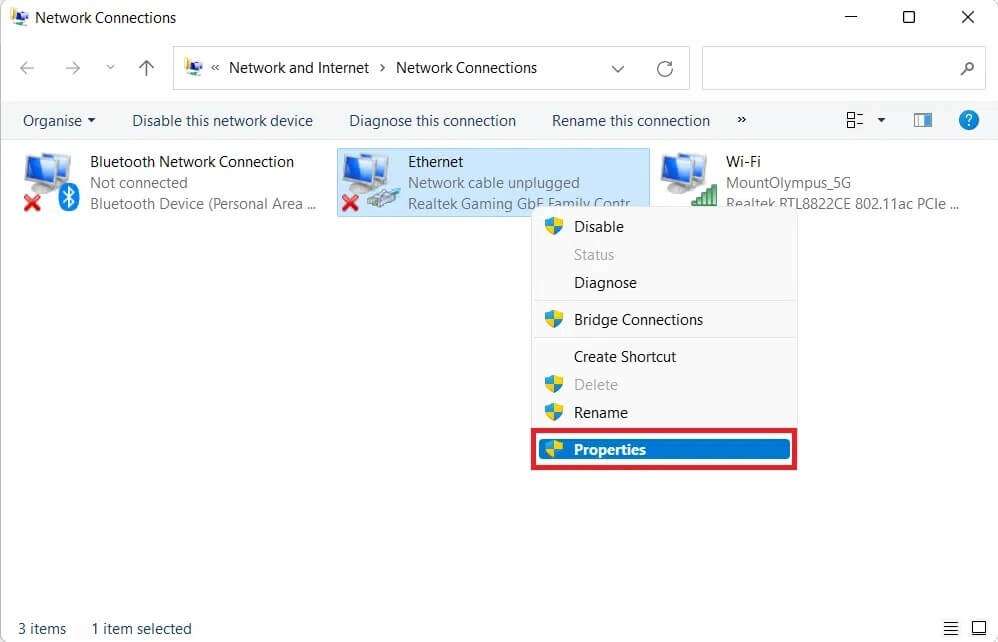
3. الآن ، انقر فوق Internet Protocol Version 4 (TCP / IPv4) وحدد خصائص ، كما هو موضح أدناه.
4. اتبع الخطوات من 4 إلى 5 من الطريقة 2 أ لتغيير إعدادات خادم DNS لاتصالات Ethernet.
نأمل أن تتعلم كيفية تغيير إعدادات خادم DNS على Windows 11. يمكنك إرسال اقتراحاتك واستفساراتك في قسم التعليقات أدناه. نود معرفة الموضوع الذي تريد منا استكشافه بعد ذلك.