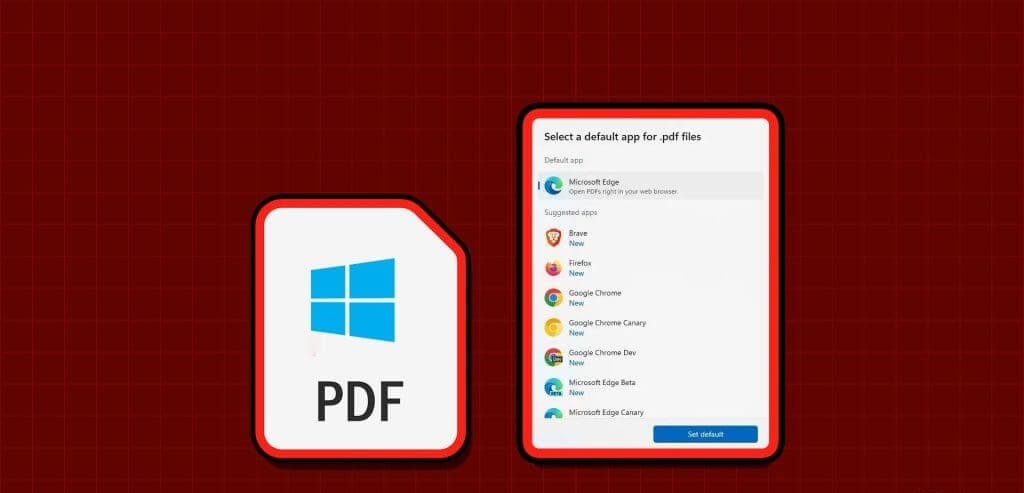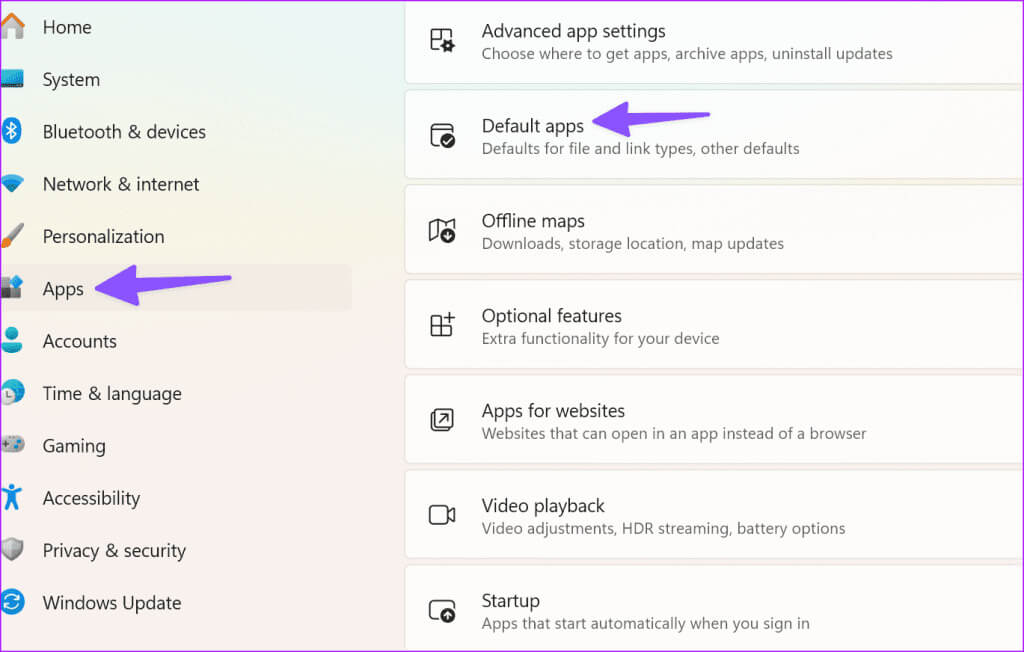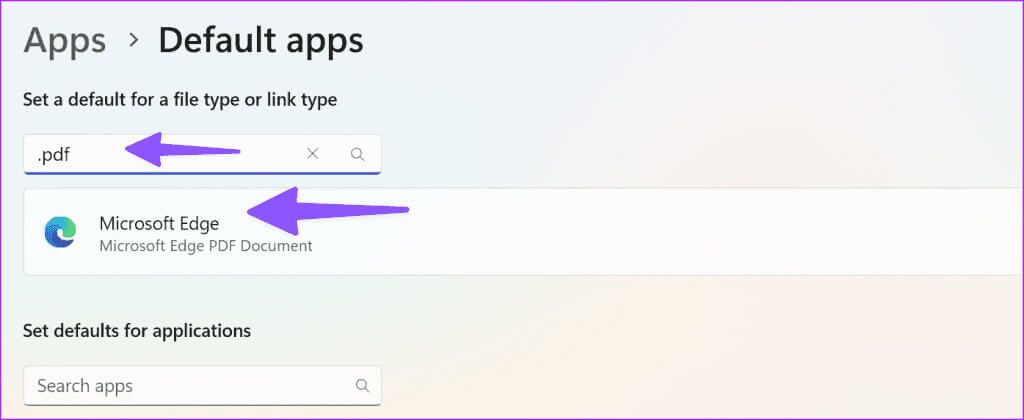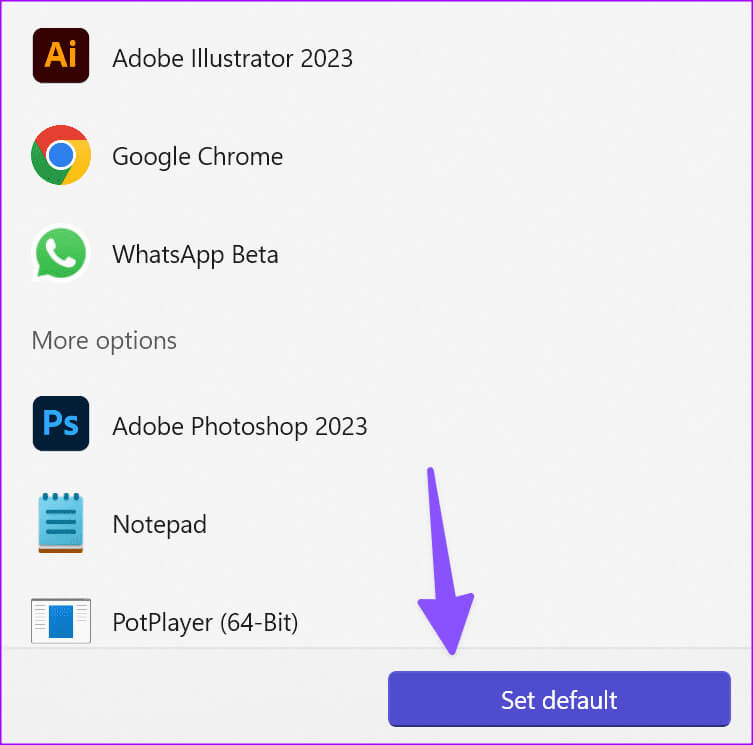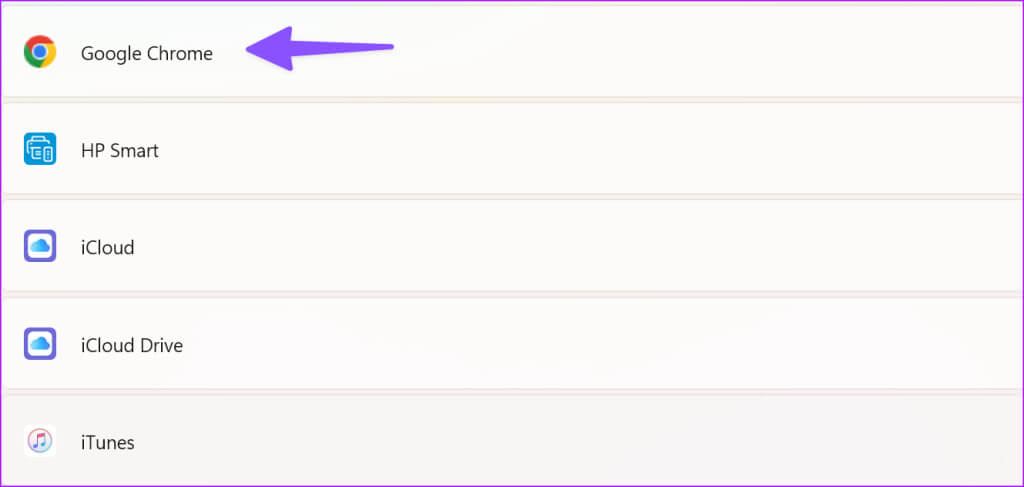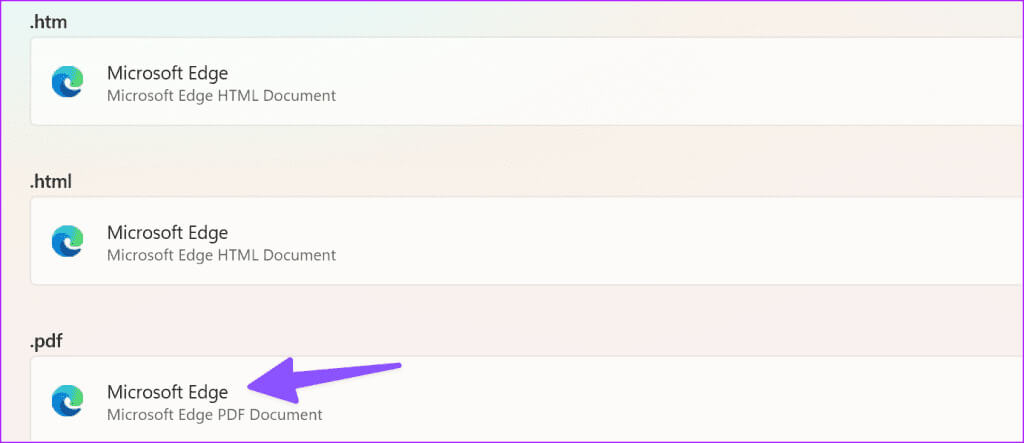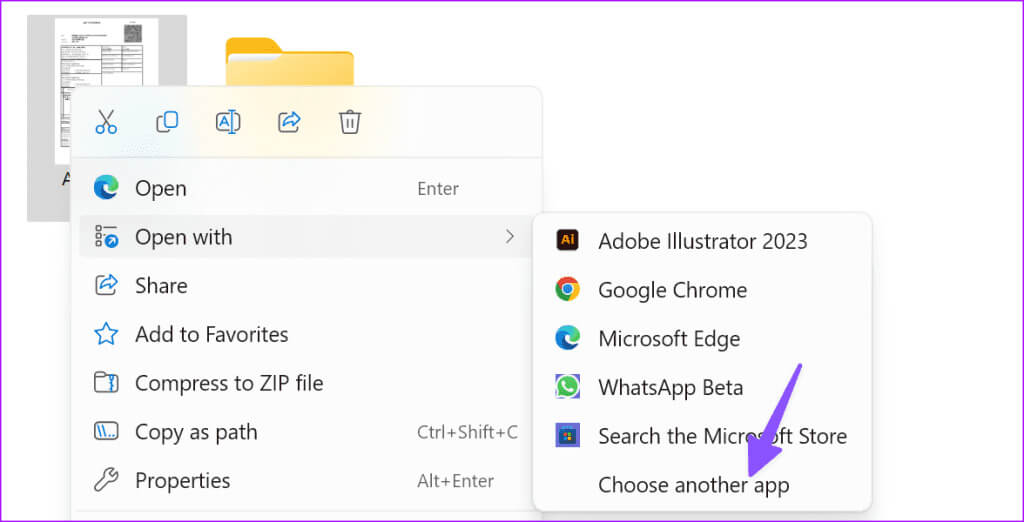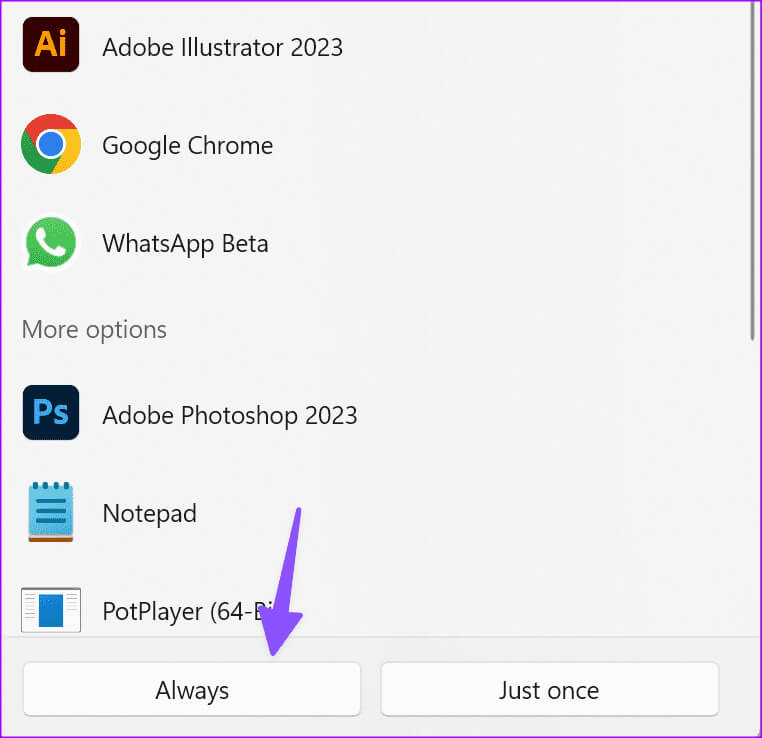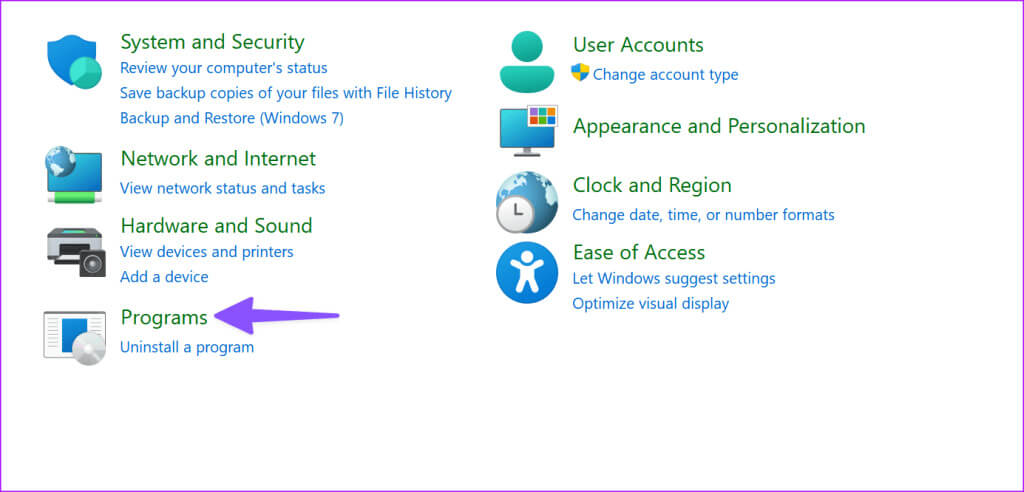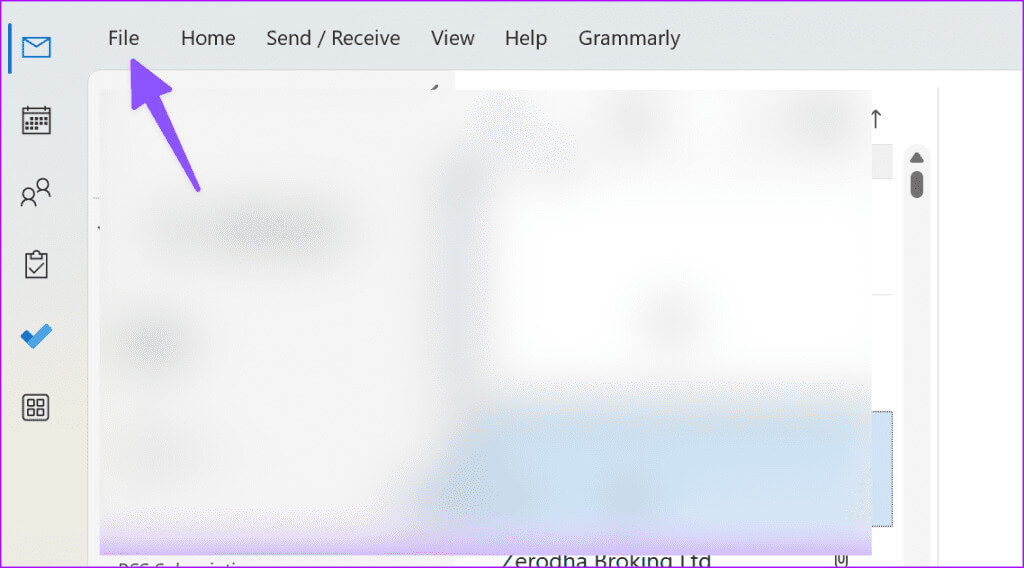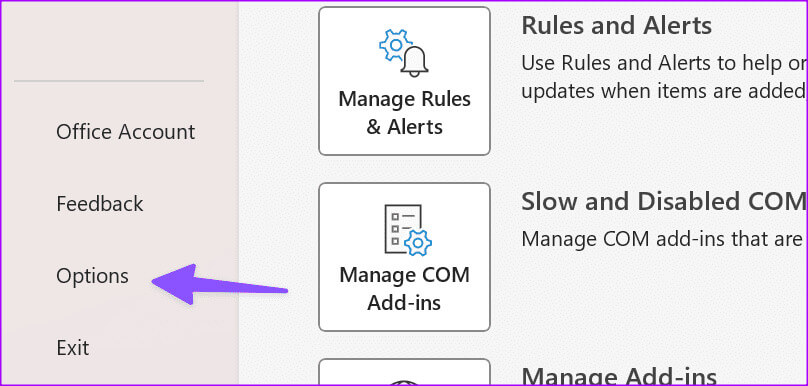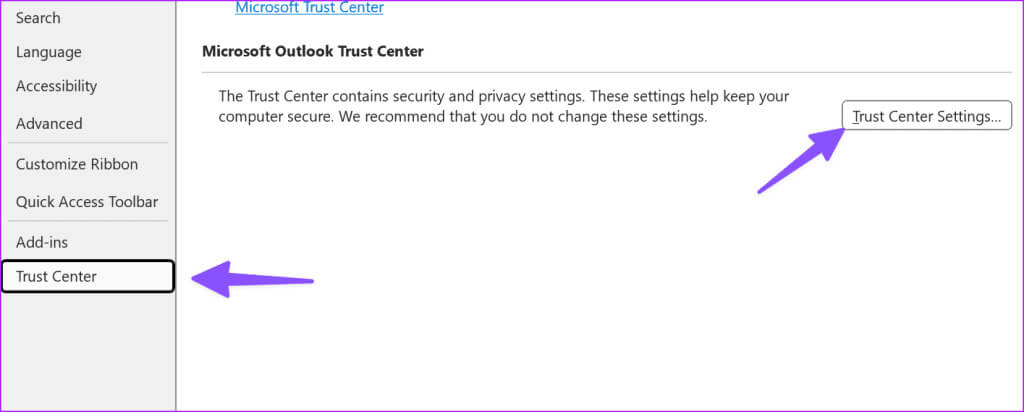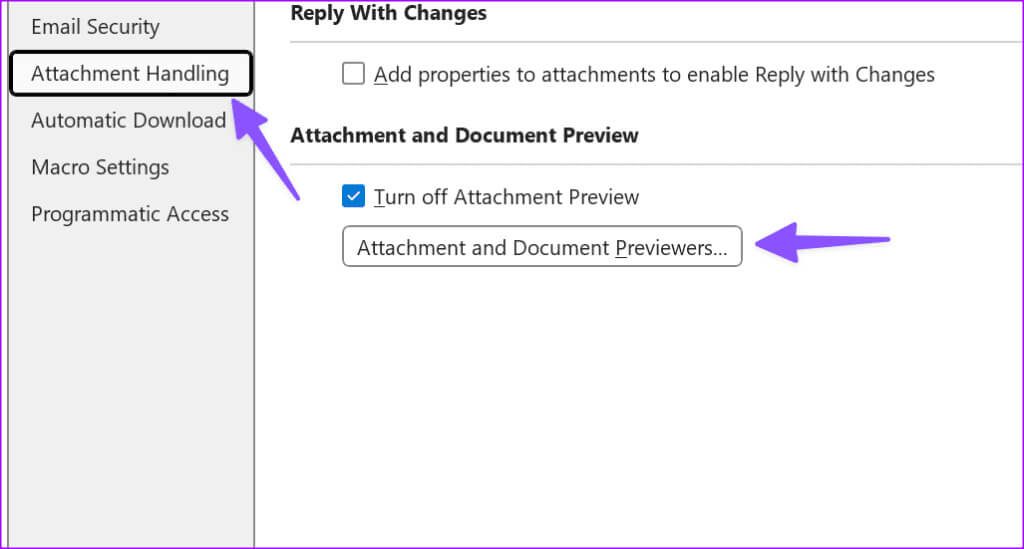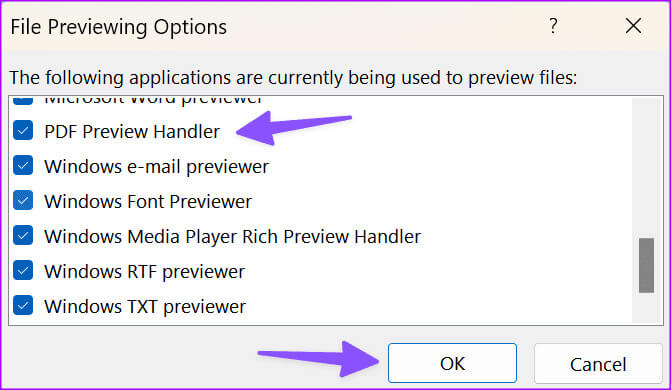كيفية تغيير عارض PDF الافتراضي على Windows 11
بفضل التحديثات المتكررة والميزات الجديدة، تتألق Microsoft مع عارض PDF الافتراضي في متصفح Edge. ومع ذلك، فهو متوسط في أحسن الأحوال، ويفضل الكثيرون تطبيق PDF تابعًا لجهة خارجية مثل Adobe Acrobat أو Foxit لعرض ملفات PDF وتحريرها على سطح المكتب. لا تحتاج بالضرورة إلى فتح كل ملف PDF في برنامجك المفضل من قائمة السياق. يمكنك بسهولة تغيير عارض PDF الافتراضي على نظام التشغيل Windows 11.
لا يوجد نقص في برامج قراءة PDF القادرة على نظام Windows. يمكنك اختيار أي برنامج كخيارك المفضل لتحرير ملفات PDF الخاصة بك مثل المحترفين. في بعض الأحيان، قد ترى أيضًا قارئ PDF محددًا يتجاوز تطبيقك المفضل على Windows. ومع ذلك، يمكنك استخدام الحيل أدناه للتراجع عن التغيير.
1. تغيير عارض PDF الافتراضي باستخدام تطبيق إعدادات Windows
توفر الإعدادات الافتراضية في نظام التشغيل Windows 11 قائمة مخصصة للتحقق من برامجك الافتراضية. يمكنك استخدامه لتغيير عارض PDF على نظام التشغيل Windows. اتبع الخطوات أدناه لإجراء التغييرات.
الخطوة 1: اضغط على اختصار لوحة المفاتيح Windows + I لفتح الإعدادات.
الخطوة 2: حدد التطبيقات من الشريط الجانبي الأيسر واختر التطبيقات الافتراضية من الجزء الأيمن.
خطوة 3: اكتب .PDF في شريط البحث العلوي. حدد التطبيق الافتراضي الحالي.
الخطوة 4: التحقق من التطبيقات المقترحة وإلقاء نظرة سريعة على المزيد من الخيارات. حدد عارض PDF المفضل لديك واضغط على Set Default.
الخطوة 5: يمكنك ضبط التطبيق المحدد لفتح أنواع الملفات الأخرى. افتح أي تطبيق لقارئ PDF من القائمة أدناه.
خطوة 6: حدد .PDF من القائمة التالية وحدد عارض PDF من اختيارك.
قم بتشغيل File Explorer على نظام Windows، وسترى أيقونة قارئ PDF الافتراضي الخاص بك أسفل ملفات PDF.
2. تغيير عارض PDF الافتراضي في مستكشف الملفات
إذا كنت لا تريد التعمق في الإعدادات، فيمكنك تغيير عارض PDF الافتراضي من قائمة File Explorer أيضًا. إليك ما عليك القيام به.
الخطوة 1: اضغط على اختصار لوحة المفاتيح Windows + E لتشغيل مستكشف الملفات.
الخطوة 2: ابحث عن ملف PDF وانقر عليه بزر الماوس الأيمن.
خطوة 3: قم بتوسيع فتح باستخدام وحدد “اختيار تطبيق آخر”.
الخطوة 4: حدد تطبيقًا لفتح ملف .PDF وحدد دائمًا.
يتجاوز File Explorer اختيارك لتشغيل ملفات PDF.
3. تغيير عارض PDF الافتراضي في لوحة التحكم
يمكنك أيضًا استخدام قائمة لوحة التحكم لتغيير عارض PDF الافتراضي على نظام التشغيل Windows. على الرغم من أن Microsoft قد قطعت خطوات كبيرة في تطبيق الإعدادات على نظام التشغيل Windows، إلا أن بعض المستخدمين ما زالوا يفضلون لوحة التحكم القديمة لإجراء التغييرات. إذا كنت من بينهم، فاستخدم الخطوات أدناه لتغيير عارض PDF الافتراضي في لوحة التحكم.
الخطوة 1: انقر فوق زر Windows لفتح القائمة “ابدأ”، واكتب “لوحة التحكم” في مربع البحث واضغط على “إدخال” لتشغيله.
الخطوة 2: حدد البرامج.
خطوة 3: حدد البرامج الافتراضية.
الخطوة 4: يفتح نفس قائمة “التطبيقات الافتراضية” كما تمت مناقشته أعلاه. يمكنك اتباع نفس الخطوات لتغيير عارض PDF الافتراضي.
كيفية منع Windows من تغيير عارض PDF الافتراضي الخاص بك
اشتكى العديد من مستخدمي Windows من تجاوز عارض PDF العشوائي لبرنامجهم المفضل لفتح ملفات PDF. عند تثبيت عارض PDF تابع لجهة خارجية من الويب، قد ترى خيارًا لتعيينه كافتراضي على جهاز الكمبيوتر.
تحتاج إلى إلغاء تحديد أي خيار من هذا القبيل لتغيير عارض PDF وإكمال التثبيت كالمعتاد.
افتح مرفقات PDF الخاصة بـ Outlook في عارض PDF الافتراضي
واجه مستخدمو Outlook مشكلات في فتح ملفات PDF في البرنامج الافتراضي على Windows. تحتاج إلى إجراء بعض التعديلات في إعدادات Outlook والمحاولة مرة أخرى.
الخطوة 1: انقر فوق زر Windows لفتح القائمة “ابدأ”، واكتب Outlook في مربع البحث واضغط على Enter لتشغيله. بعد ذلك، انقر فوق ملف في الزاوية العلوية اليمنى.
الخطوة 2: اختر خيارات من الشريط الجانبي الأيسر.
خطوة 3: حدد مركز التوثيق وافتح إعدادات مركز التوثيق.
الخطوة 4: حدد معالجة المرفقات وافتح عارض المرفقات والمستندات.
الخطوة 5: قم بتمكين علامة الاختيار بجانب برنامج PDF الخاص بك وانقر فوق OK.
خطوة 6: حدد موافق لحفظ التغييرات.
من الآن فصاعدًا، يجب أن يقوم Outlook بمعاينة ملفات PDF في برنامج PDF المحدد على Windows.
افتح ملف PDF في برنامج Adobe Reader بدلاً من GOOGLE CHROME
لدى Google Chrome خيار افتراضي لمعاينة الملفات التي تم تنزيلها في المتصفح. إذا كنت تريد فتح ملفات PDF الخاصة بك في تطبيق تابع لجهة خارجية مثل Adobe Reader أو Wondershare PDFelement، فقم بإجراء تغييرات في إعدادات Chrome. تحقق من منشورنا حول كيفية فتح ملفات PDF في Adobe Reader بدلاً من Google Chrome.
إدارة ملفات PDF الخاصة بك مثل المحترفين
قد يكون عرض ملفات PDF وتحريرها في Microsoft Edge تجربة مرهقة. استخدم الطرق المذكورة أعلاه لتعيين تطبيقك المفضل باعتباره عارض PDF الافتراضي. ما هو تطبيق PDF الذي تستخدمه على نظام التشغيل Windows؟ شارك تفضيلاتك في التعليقات أدناه.