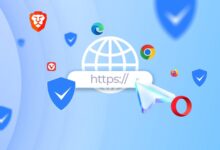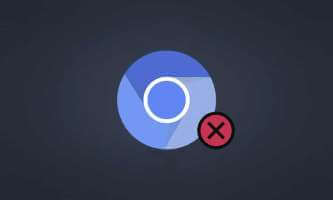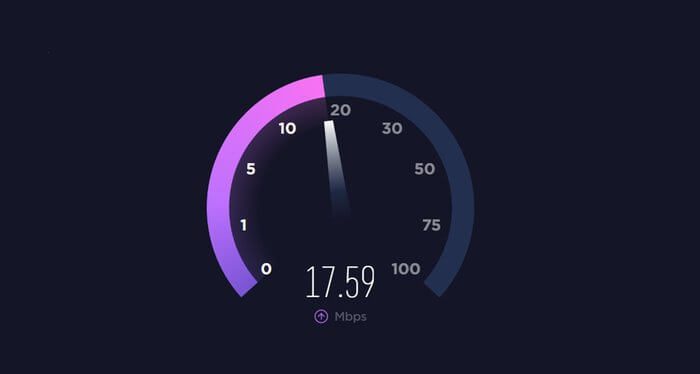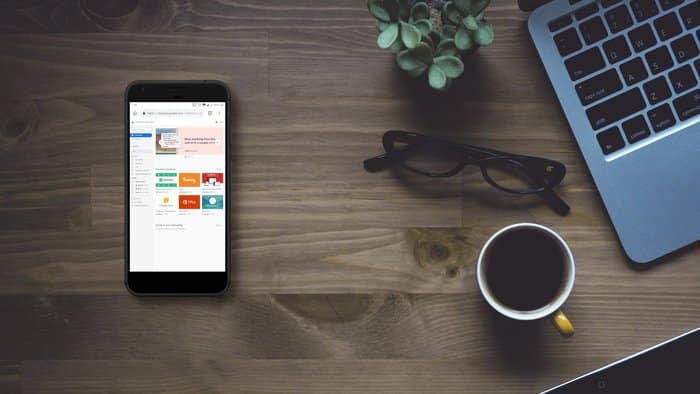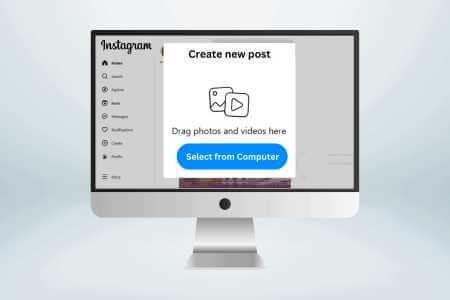تعد جداول بيانات Google تطبيقًا قويًا لجداول البيانات يسمح لك بإنشاء جداول البيانات وتعديلها أثناء التنقل. من بين خيارات التخصيص التي تقدمها Google Sheets هي القدرة على تغيير الخط الافتراضي. ستوجهك هذه المقالة إلى كيفية تغيير الخط الافتراضي في جداول بيانات Google.
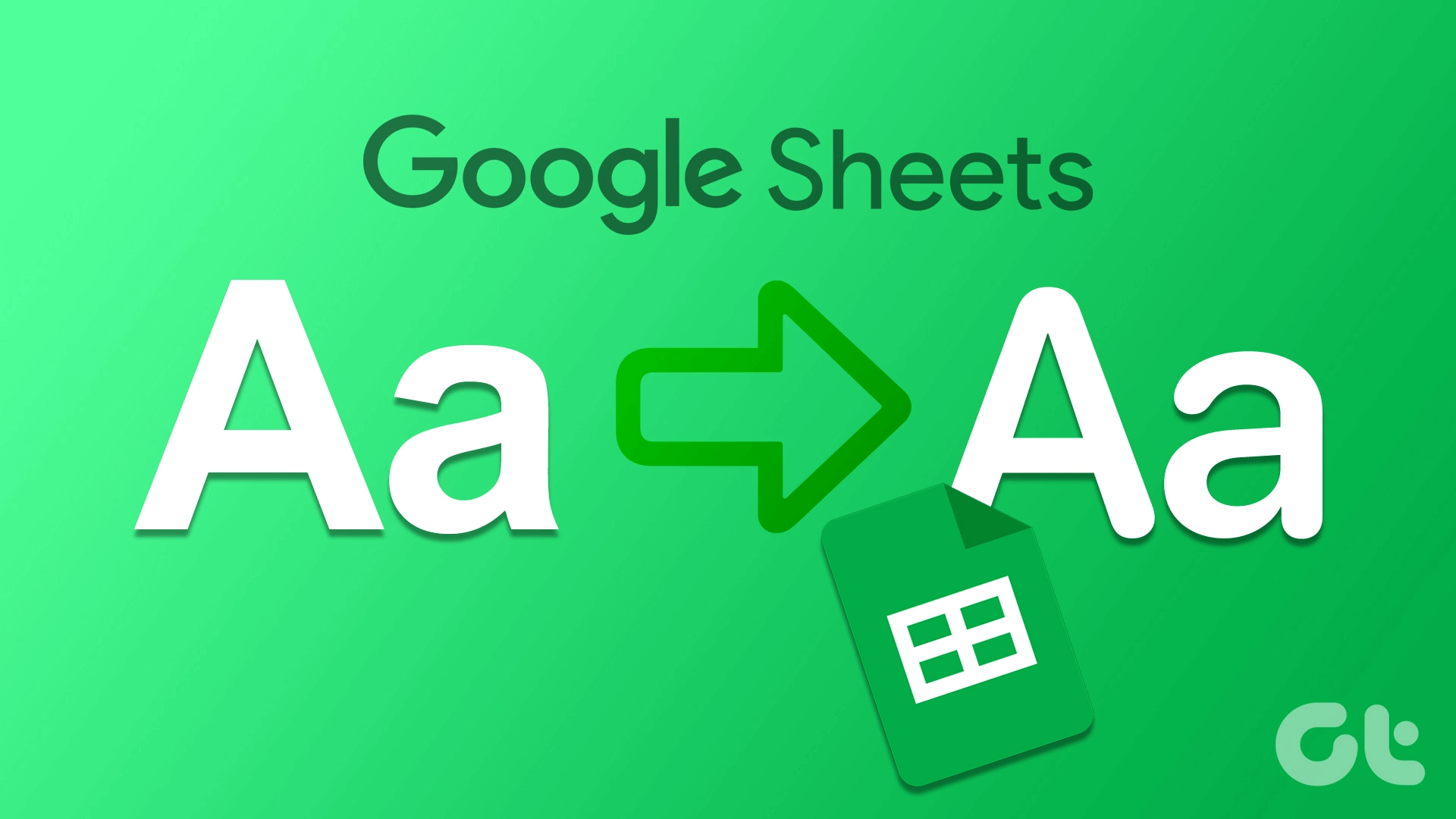
لكن أولاً ، لماذا تريد تغيير نمط الخط الافتراضي؟ حسنًا ، يمكن أن يؤدي تغيير الخط الافتراضي في “جداول بيانات Google” إلى تحسين الجمالية العامة لجدول البيانات وإبرازه.
سواء كنت تنشئ جدول بيانات ميزانية أو تقريرًا أو عرضًا تقديميًا ، يمكن أن يساعدك الخط الصحيح في نقل رسالتك بشكل أكثر فعالية. بهذا بعيدًا ، فلنبدأ بالمقالة.
كيفية تغيير الخط الافتراضي مؤقتًا في جداول بيانات Google
من السهل تغيير الخط الافتراضي مؤقتًا في جداول بيانات Google. يجب تحديد خيار الخط من شريط أدوات جداول بيانات Google. الآن ، من القائمة المنسدلة ، حدد الخط الذي تفضله.
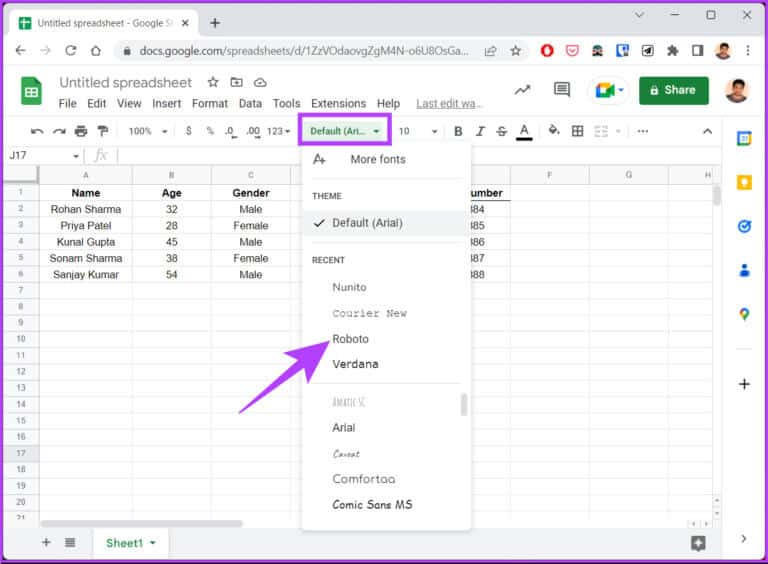
ضع في اعتبارك أن هذا ليس حلاً دائمًا ، مما يعني أنه عند فتح مستند جداول بيانات Google جديد ، سيتم فتحه دائمًا بخط افتراضي (Arial). هذه الطريقة مفيدة لمن يريد العمل على مستند واحد ولا يريد إنشاء سمة أو قالب منه.
ومع ذلك ، استمر في القراءة إذا كنت تريد تغيير الخط الافتراضي إلى الخط المفضل لديك بشكل دائم.
اقرأ أيضًا: كيفية تحويل جدول بيانات Excel إلى مستند Google Sheets.
كيفية تعيين الخط الافتراضي بشكل دائم في جداول بيانات Google
هناك عدة طرق لتغيير الخط الافتراضي في جداول بيانات Google إلى الخط المفضل لديك. سنقوم بإدراج طريقتين بارزتين. هيا نبدأ.
1. استخدام إعدادات السمة المخصصة
يتيح لك إعداد سمة مخصصة دمج الإعدادات والتخصيصات المفضلة لديك ، بما في ذلك الخط واللون وما إلى ذلك. اتبع الخطوات أدناه.
الخطوة 1: انتقل إلى Google Sheets وحدد فارغًا لإنشاء ورقة جديدة.
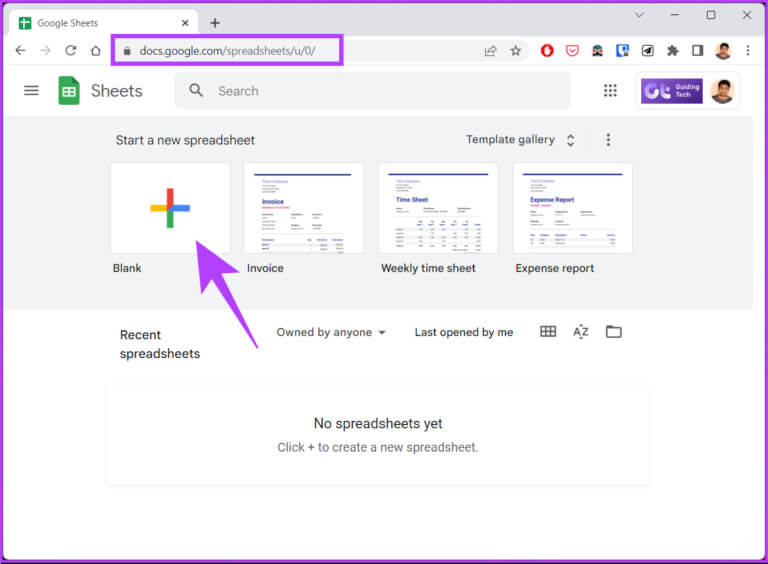
الخطوة 2: انقر فوق “تنسيق” ، ومن القائمة المنسدلة ، حدد “موضوع”.
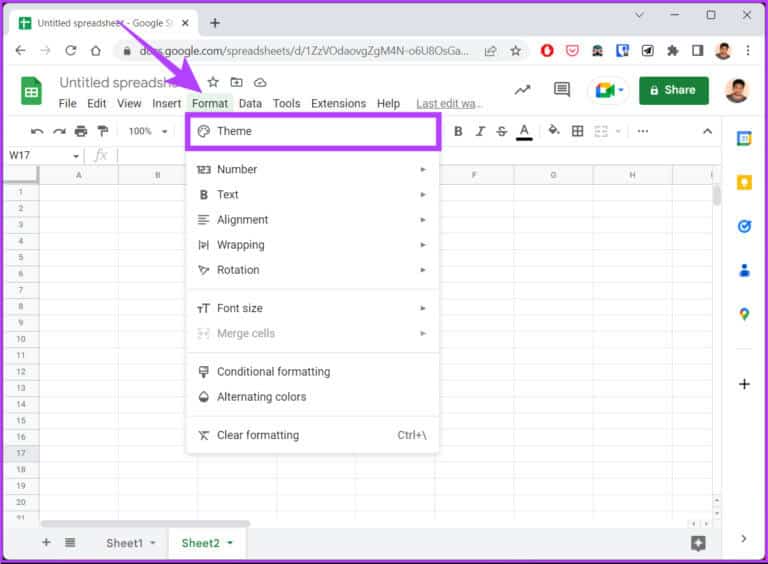
سيؤدي هذا إلى فتح اللوحة الجانبية للسمات على اليمين. سترى معاينات لكل موضوع يمكنك تحديده وتعديله بسرعة.
خطوة 3: حدد السمة التي تريد تخصيصها وانقر فوق تخصيص.
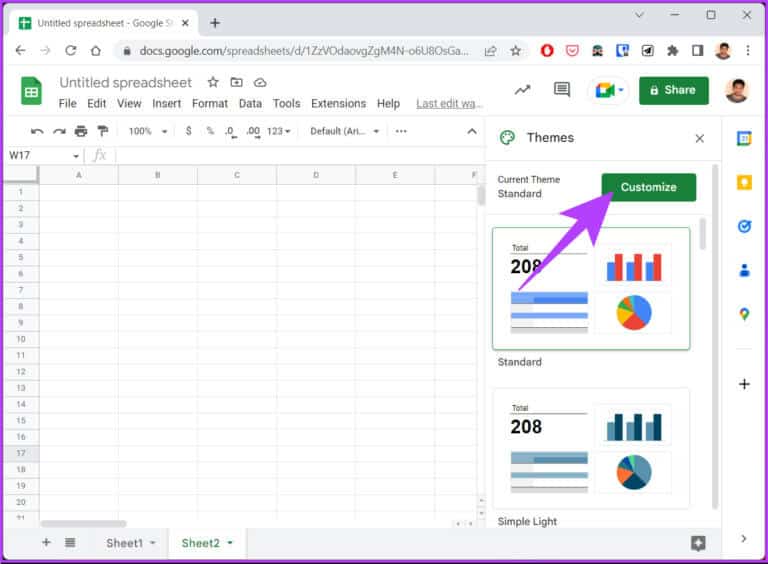
الخطوة 4: انقر فوق خيار الخط وحدد الخط من القائمة المنسدلة.
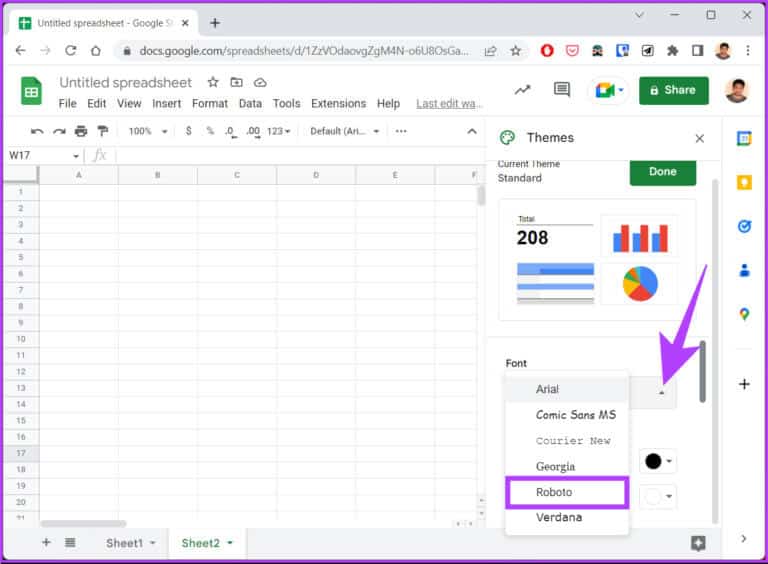
الخطوة 5: بمجرد التحديد ، انقر فوق تم.
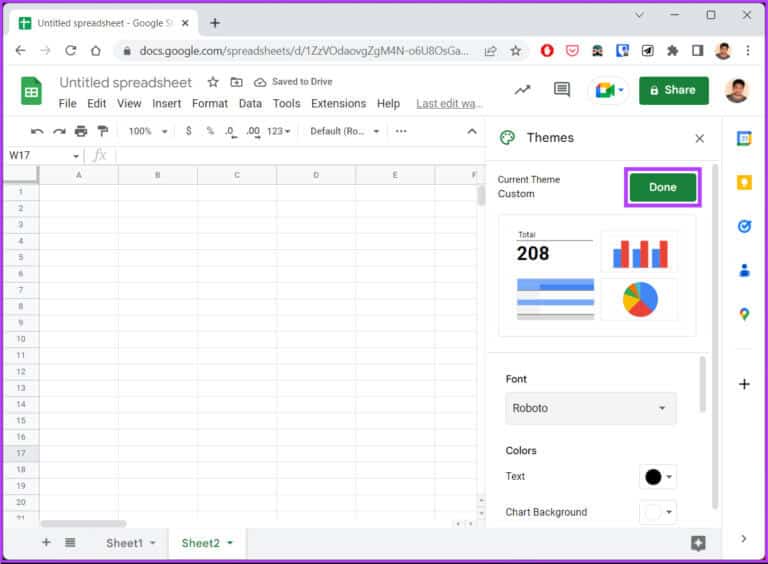
باستخدام هذا ، يتم تغيير الخط الافتراضي في السمة إلى الخط المفضل لديك. ومع ذلك ، هذا لا يجعله نموذجًا للمستندات المستقبلية. لذلك ، استمر في القراءة.
خطوة 6: احفظ جدول البيانات المخصص هذا باسم يمكن التعرف عليه ، مثل “سمة الخط” ، وانقر على أيقونة الصفحة الرئيسية لجداول البيانات.
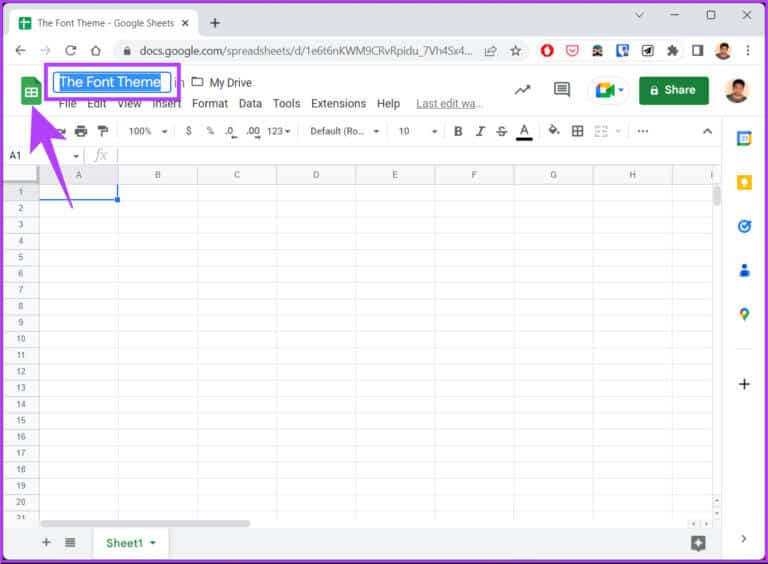
لذلك ، كلما احتجت إلى استخدام جداول البيانات ، افتح الملف “The Font Theme” من الصفحة الرئيسية لجداول بيانات Google وتابع الخطوات أدناه.
الخطوة 7: بمجرد الفتح ، انتقل إلى الملفات وحدد “إنشاء نسخة” من المستند من القائمة المنسدلة.
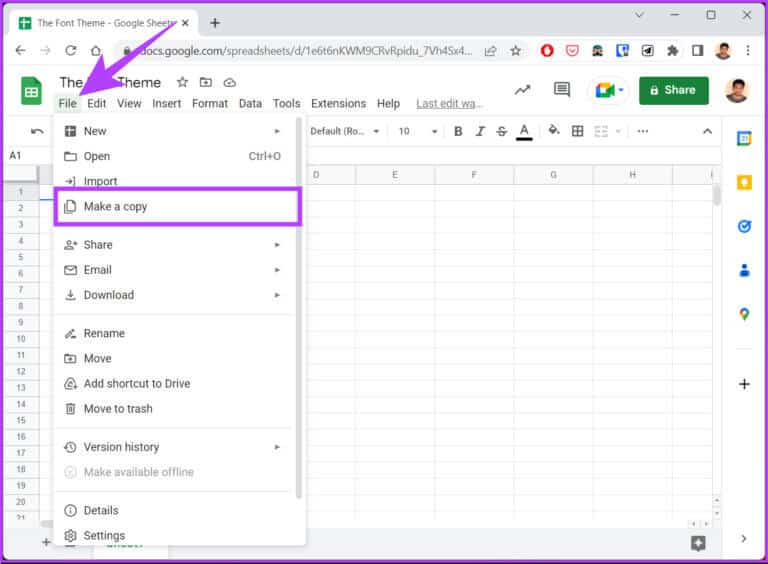
الخطوة 8: قم بتسمية المستند وانقر فوق الزر “إنشاء نسخة”.
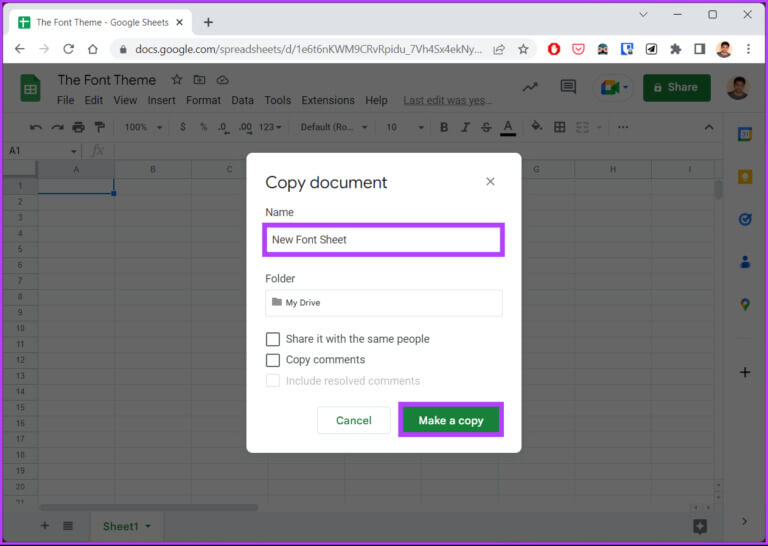
الآن ، يمكنك العمل على المستند دون تغيير الإعدادات. علاوة على ذلك ، يظل مستند النموذج (بالإعدادات الخاصة بك) كما هو في المرة القادمة. إذا كانت الخطوات طويلة جدًا بحيث يتعذر اتباعها ، فانتقل إلى الطريقة التالية.
2. استخدام برمجة التطبيقات
يمكن استخدام Apps Script على Google Sheets لأغراض مختلفة ، أحدها هو تعيين الخط الافتراضي. قد تبدو الخطوات معقدة ولكن من السهل اتباعها.
الخطوة 1: انتقل إلى Google Sheets وحدد فارغًا لإنشاء ورقة جديدة.
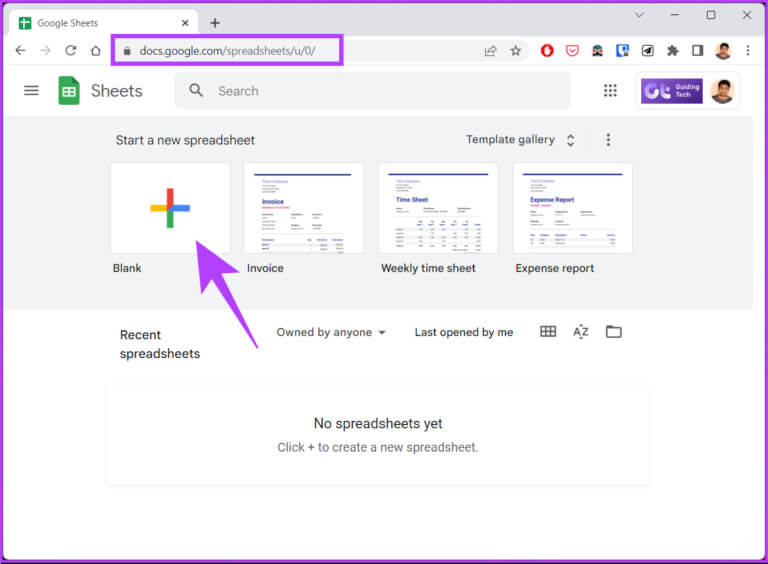
الخطوة 2: حدد الإضافات واختر Apps Script.
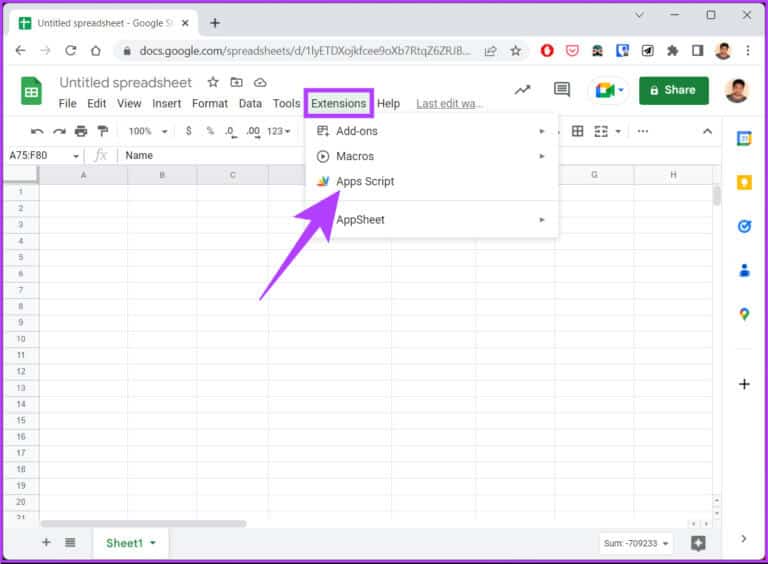
سينقلك إلى نافذة جديدة حيث يمكنك تحرير البرامج النصية.
خطوة 3: في Script Editor ، قم بإزالة الكود الموجود ، إن وجد ، واكتب أو انسخ الكود أدناه.
ملاحظة: لقد قمنا بتعيين الخط على Roboto بحجم خط يبلغ 14. يمكنك تغيير هذا إلى ما تفضله وحتى تعيين نطاق مخصص.
function onEdit(e) {
var ss = SpreadsheetApp.getActiveSheet();
var range = ss.getRangeList(["A2:E6"]);
range.setFontFamily("Roboto")
.setFontSize(14)
.setFontColor("#000000")
.setBackground("#ffffff");
}
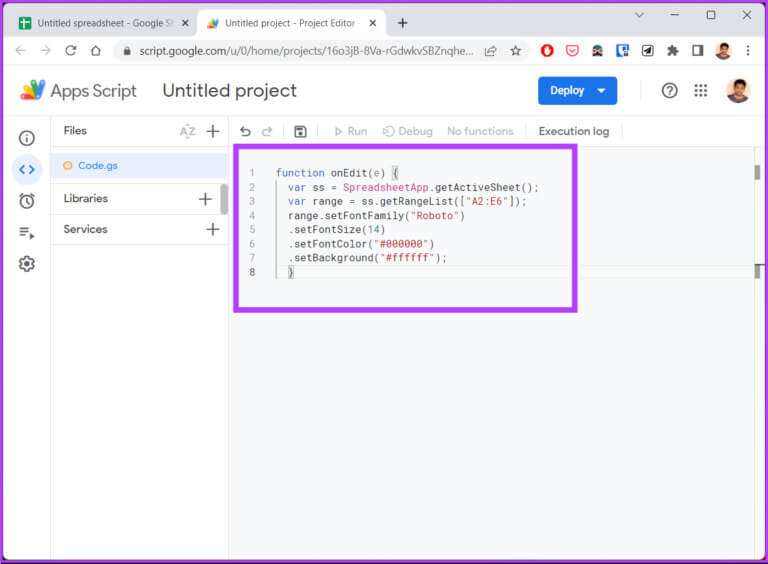
الخطوة 4: بمجرد الانتهاء ، انقر فوق حفظ.
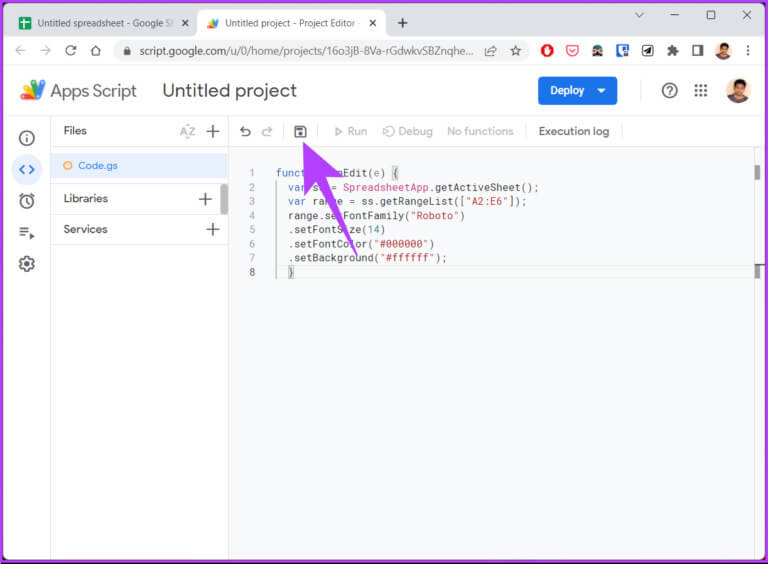
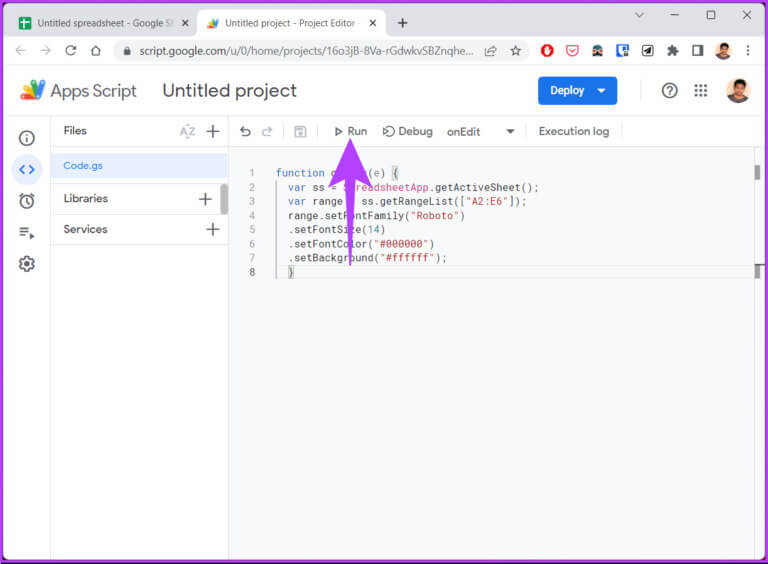
خطوة 6: في موجه التصريح المطلوب ، انقر فوق مراجعة الأذونات.
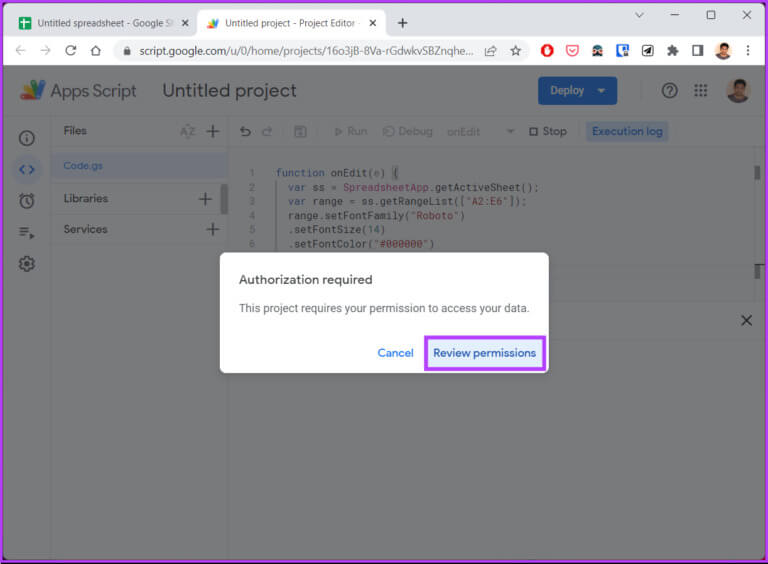
الخطوة 7: قم بتسجيل الدخول باستخدام حساب Google الخاص بك.
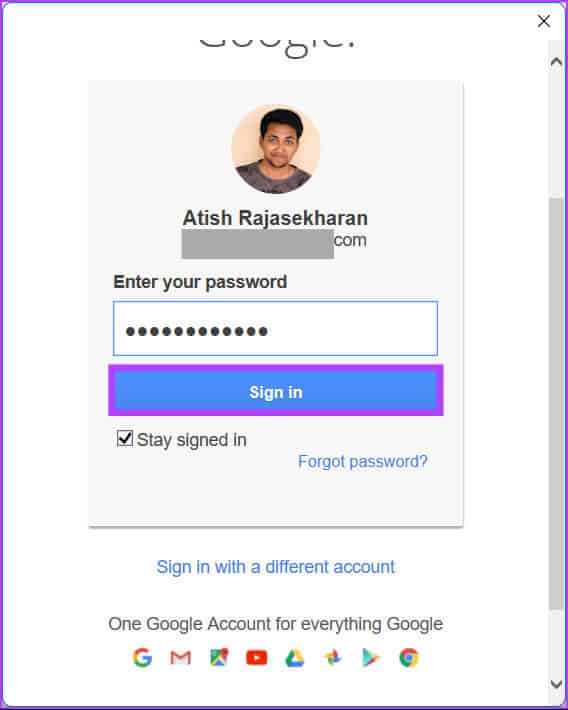
الخطوة 8: الآن ، انقر فوق السماح.
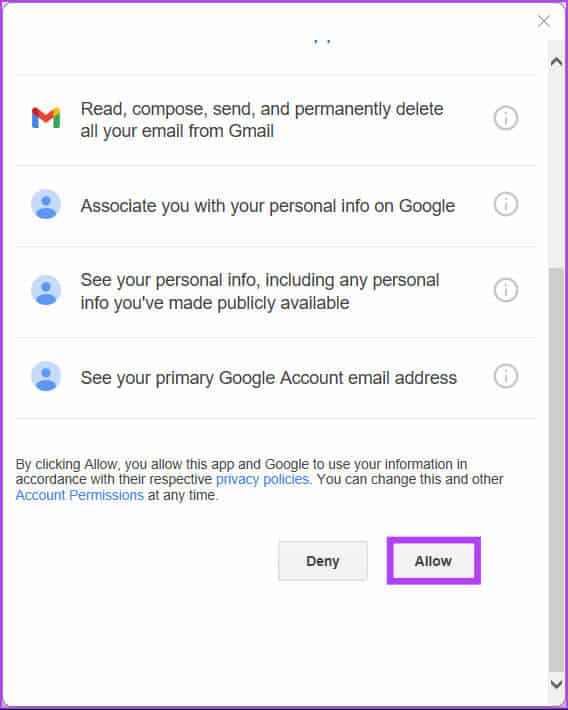
بمجرد تنفيذ البرنامج النصي ، سترى أن الخط قد تغير عندما تعود إلى جدول البيانات. ومع ذلك ، فإن هذا يؤدي فقط إلى التغيير في جدول بيانات Google الحالي. إذا كنت ترغب في تعيين الخط الافتراضي في Google Sheets على خط جديد باستخدام App Scripts ، فاتبع الخطوات التالية.
خطوة 8: في Script Editor ، اكتب أو انسخ الكود أدناه.
ملاحظة: لقد استخدمنا نمط الخط Roboto وحجم الخط 14. يمكنك استبدالهما بنمطك المفضل في الكود.
function changeSheetFont() {
var ss = SpreadsheetApp.getActiveSpreadsheet()
var sheet = ss.getActiveSheet()
var thissheet = sheet.getRange(1, 1, sheet.getMaxRows(), sheet.getMaxColumns())
var newfont = "Roboto"
var ss = SpreadsheetApp.getActiveSheet();
var range = ss.getRangeList(["1:1000"]);
range.setFontFamily("Roboto")
.setFontSize(14)
.setFontColor("#000000")
.setBackground("#ffffff");
thissheet.setFontFamily(newfont)
var tabs = SpreadsheetApp.getActiveSpreadsheet().getSheets();
tabs.forEach( (tab) => {
tab.getDataRange()})}
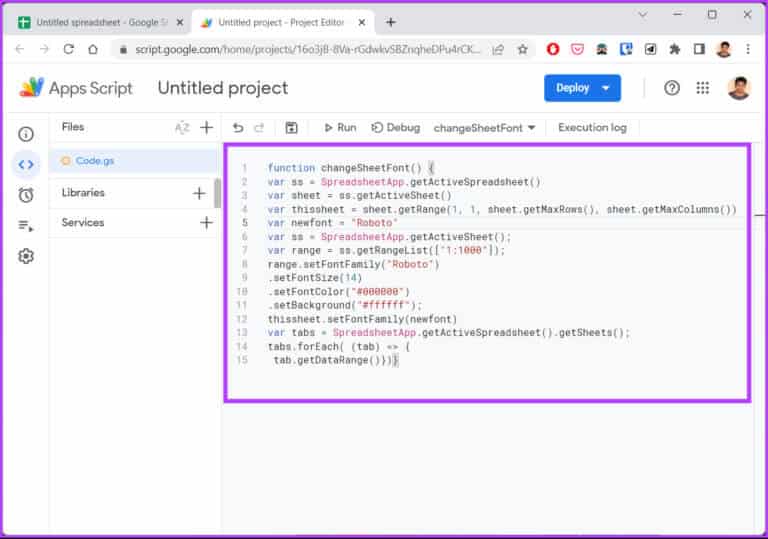
خطوة 9: أخيرًا ، انقر فوق حفظ وتشغيل البرنامج النصي.
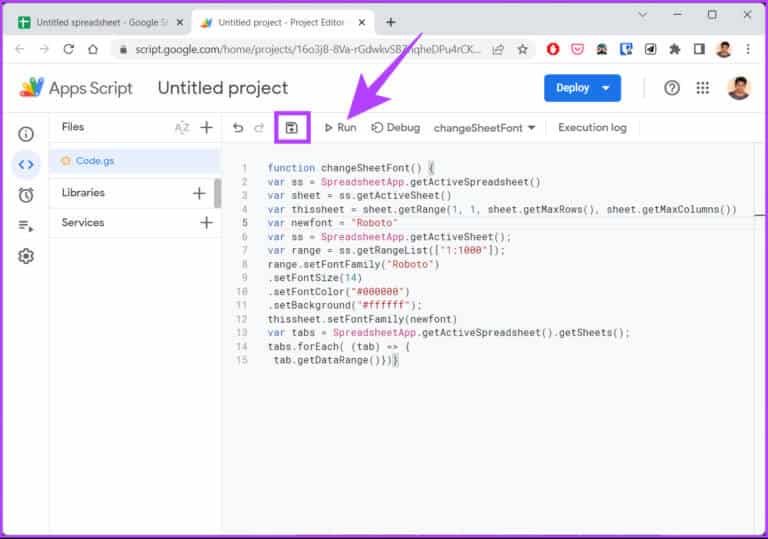
باستخدام هذا ، يمكنك تعيين الخط وحجم الخط الافتراضيين لجدول البيانات بأكمله. إذا كان الخط المفضل لديك مفقودًا ، فانتقل إلى القسم التالي لمعرفة كيفية إضافته إلى جدول البيانات.
كيفية إضافة المزيد من الخطوط في جداول بيانات Google
الخطوة 1: انتقل إلى Google Sheets وحدد فارغًا لإنشاء ورقة جديدة.
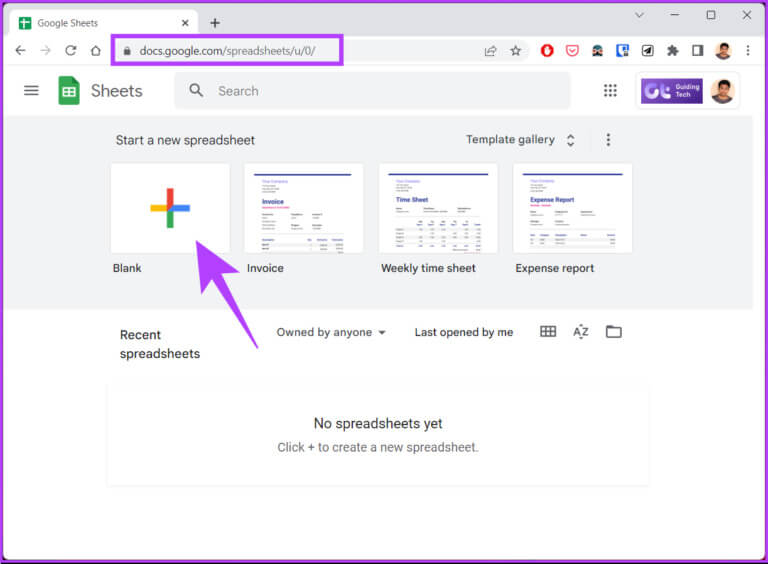
الخطوة 2: انقر فوق قائمة الخطوط ومن القائمة المنسدلة ، حدد المزيد من الخطوط.
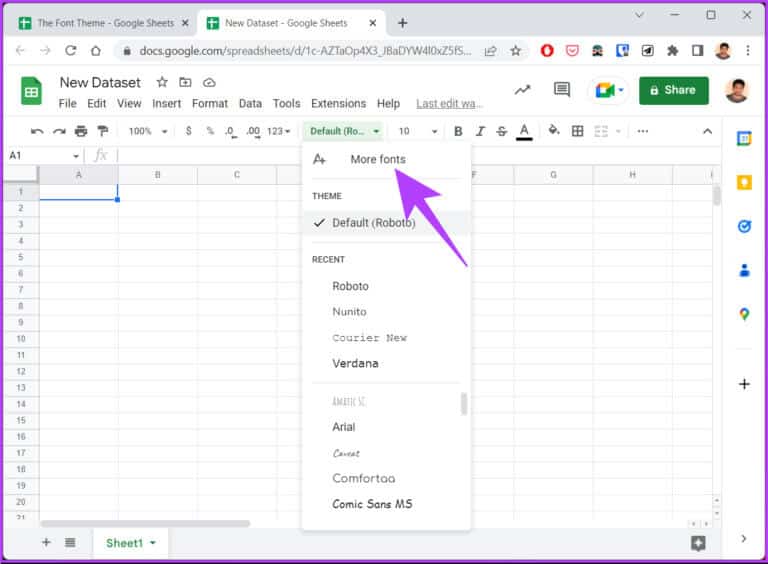
سيتم نقلك إلى صفحة الخط الجديدة حيث يمكنك رؤية جميع الخطوط ، بما في ذلك الخط للغات مختلفة.
خطوة 3: حدد الخط الذي تختاره من القائمة وانقر فوق موافق.
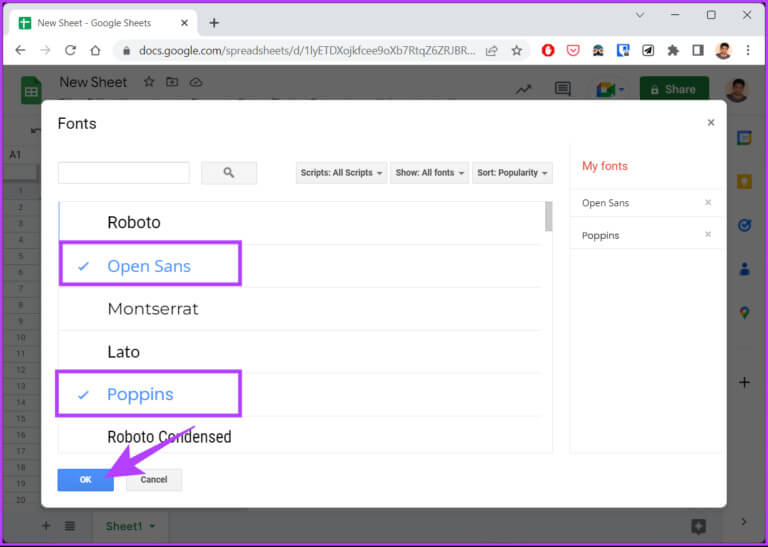
هذا كل شيء. باستخدام هذا ، سيظهر الخط الذي أضفته في المستند الرئيسي ، والذي يمكنك استخدامه في المستندات الحالية والمستقبلية. إذا كان لديك أي استفسارات ، فراجع قسم الأسئلة الشائعة أدناه.
نصيحة: تعرف على كيفية تغيير الخط والحجم الافتراضيين في محرر مستندات Google.
الأسئلة الشائعة حول تغيير الخطوط الافتراضية في جداول بيانات Google
س1. هل من الممكن أن يكون لديك خطان مختلفان في خلية واحدة على جداول بيانات Google؟
الجواب. نعم ، من الممكن أن يكون لديك خطوط متعددة في خلية واحدة على جداول بيانات Google. إليك كيف يمكنك القيام بذلك ؛ حدد الخلية (الخلايا) التي تريد تنسيقها> قم بتمييز النص داخل الخلية التي تريد تنسيقها> انقر فوق خيار الخط في شريط الأدوات> حدد الخط المطلوب من القائمة المنسدلة.
ملاحظة: ستعمل هذه الطريقة على تغيير الخط للنص المحدد فقط ؛ سيبقى الباقي دون تغيير.
س2. ما هو الخط الذي تستخدمه “جداول بيانات Google”؟
الجواب. تستخدم جداول بيانات Google Arial كخط افتراضي للمستندات والخلايا الجديدة داخل المستندات الحالية. ومع ذلك ، يمكنك تغيير هذا إلى أي خط تريده.
س3. ما الذي يبطئ جداول بيانات Google؟
الجواب. يمكن لعوامل متعددة أن تبطئ جداول بيانات Google ، بما في ذلك العديد من الخلايا والصيغ المعقدة ومجموعات البيانات الكبيرة والوظائف الإضافية والبرامج النصية ومتصفح قديم وجهاز وأوراق متعددة واتصالات بيانات خارجية ووصول مشترك.
إضفاء الطابع الشخصي على تفضيلاتك
لذلك ، هذه هي الطريقة التي يمكنك بها تغيير الخط الافتراضي في جداول بيانات Google وإبراز جداول البيانات الخاصة بك. بالإضافة إلى ذلك ، يمكن أن يؤدي تغيير الخط الافتراضي إلى ما تفضله إلى تحسين قابلية قراءة جداول بيانات Google وجعلها أكثر إمتاعًا للعين. قد ترغب أيضًا في القراءة حول كيفية قفل الخلايا والصفوف في جداول بيانات Google.