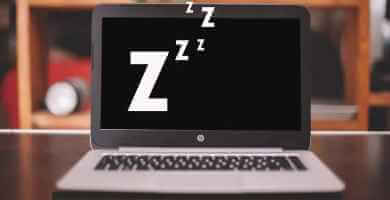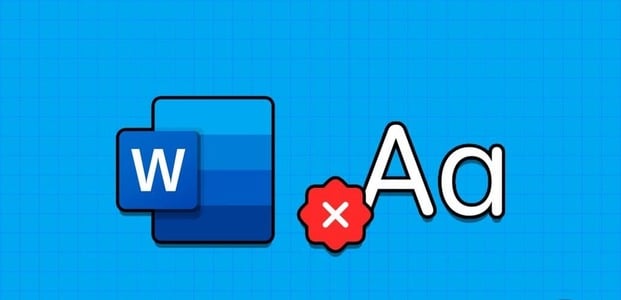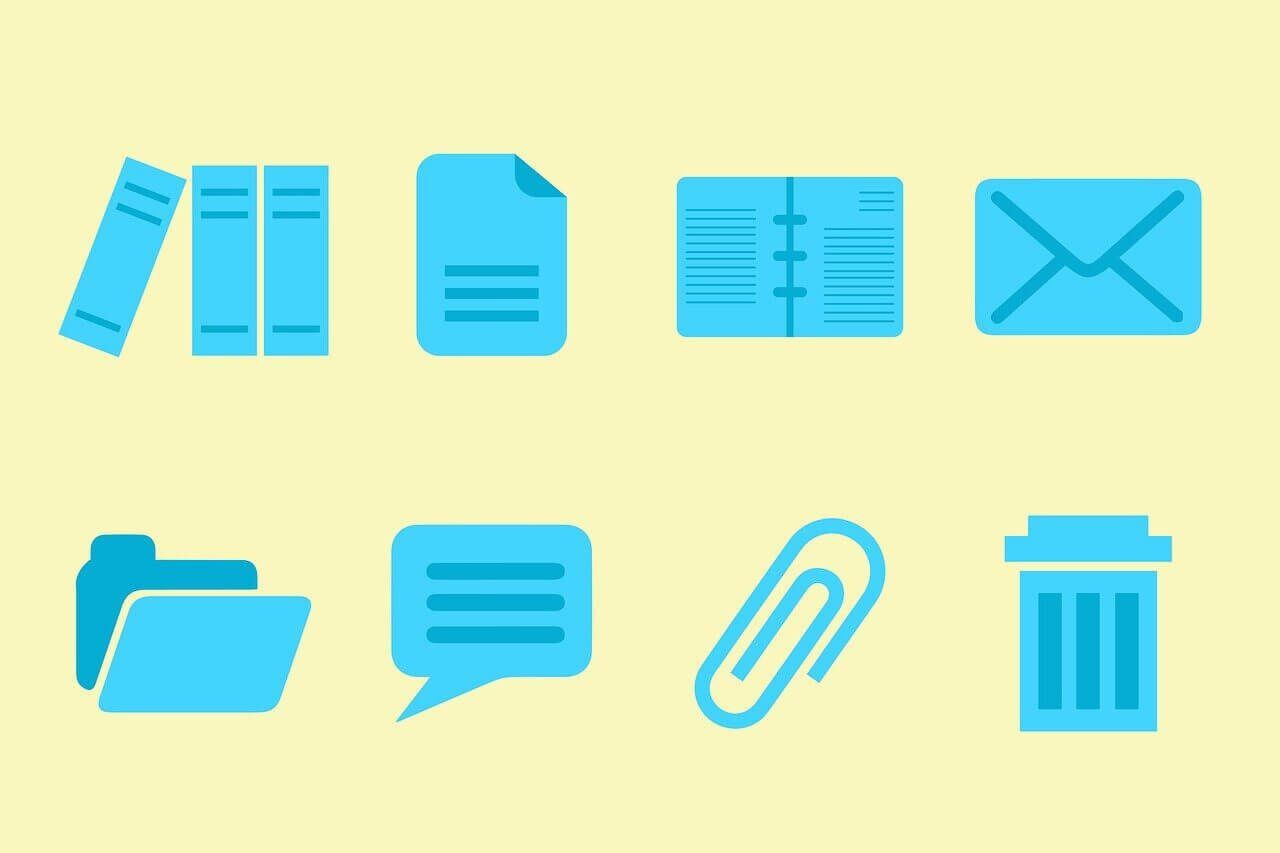يسمح لك Windows بتقسيم مساحة التخزين وإدارتها بسهولة. ومع ذلك ، يتم حفظ جميع التطبيقات والمستندات والوسائط والملفات الأخرى التي تقوم بتنزيلها أو إنشائها في موقع تنزيل افتراضي محدد. ولكن إذا أوشكت مساحة التخزين على النفاد على محرك أقراص أو قسم معين ، فإن تغيير موقع التنزيل الافتراضي على نظام التشغيل Windows 11 يمكن أن يخلصك من صداع نقل أي ملفات أو حذفها.

في هذا المنشور ، سنشارك الخطوات اللازمة لتغيير موقع التنزيل الافتراضي على Windows 11 لأنواع الملفات المختلفة. لذلك ، دون مزيد من اللغط ، دعنا ندخل في الأمر مباشرة.
تغيير موقع التنزيل الافتراضي للتطبيقات والوثائق والوسائط
بشكل افتراضي ، يخزن Windows 11 جميع التنزيلات – التطبيقات والمستندات والوسائط والملفات المهمة الأخرى على محرك الأقراص المحلي. بمرور الوقت ، نفدت مساحة التخزين الأساسية لدي أو ترغب في تخزين ملفات محددة في محرك أقراص مختلف. بعد ذلك ، يعد تغيير موقع التنزيل الافتراضي الخاص بهم فكرة جيدة. إليك كيف تفعل ذلك.
الخطوة 1: انقر فوق الزر “ابدأ” لفتح القائمة. انقر فوق رمز تطبيق الإعدادات (رمز على شكل مسنن) لتشغيله. بدلاً من ذلك ، يمكنك أيضًا الضغط على مفتاح Windows + I لتحقيق نفس الشيء.
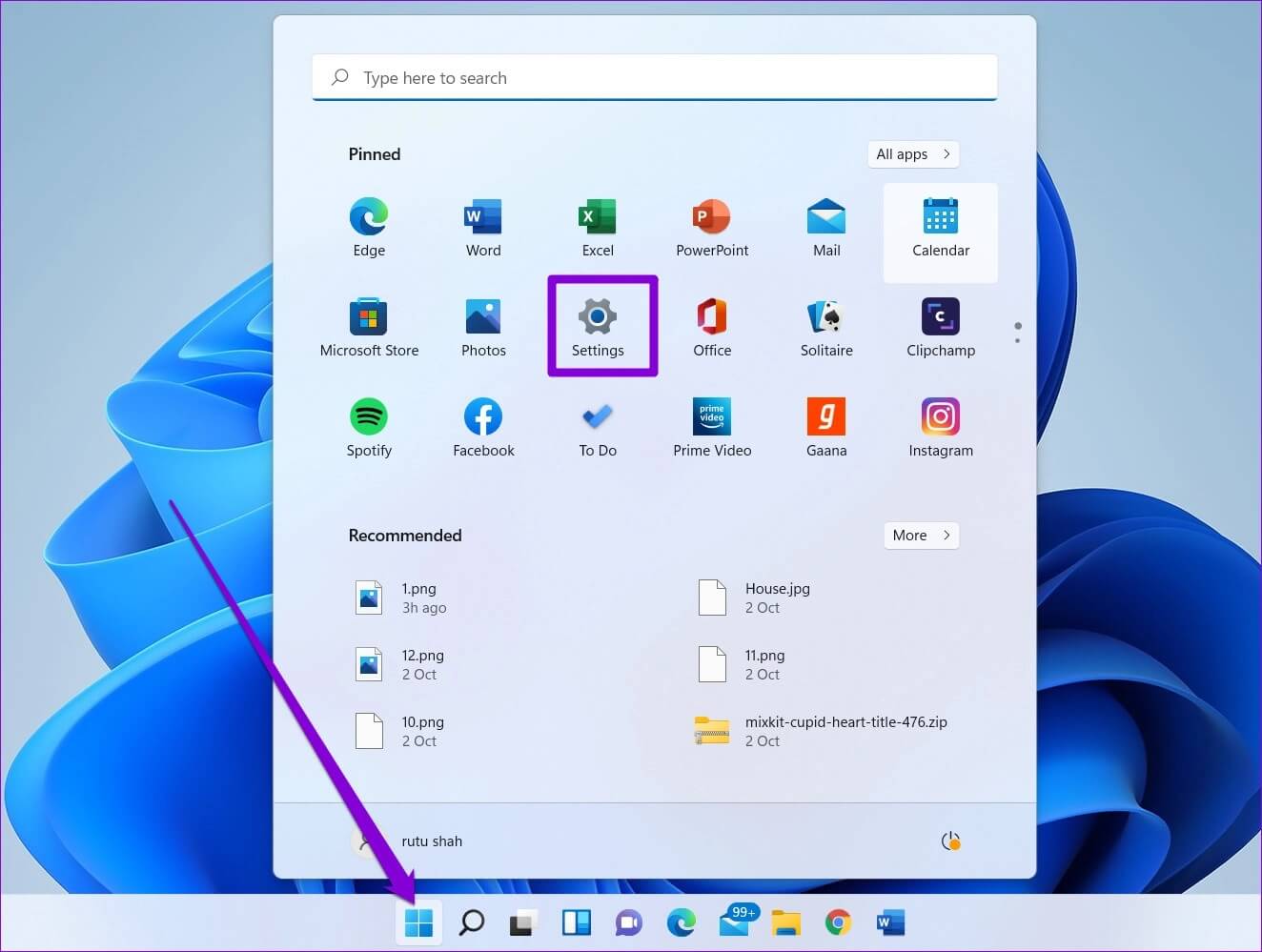
الخطوة 2: في علامة تبويب النظام ، حدد التخزين في الجزء الأيمن.
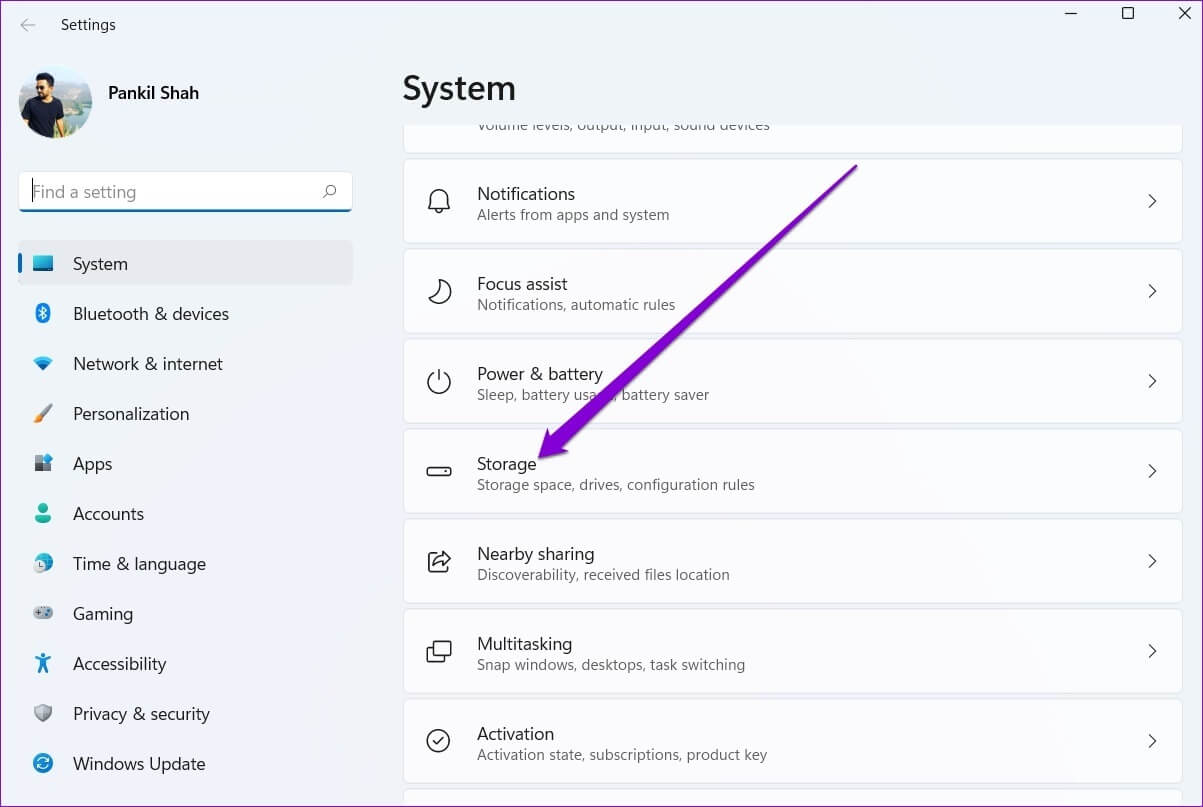
خطوة 3: ضمن قسم إدارة التخزين ، انقر على السهم المتجه لأسفل بجوار “إعدادات التخزين المتقدمة” لتوسيعه.
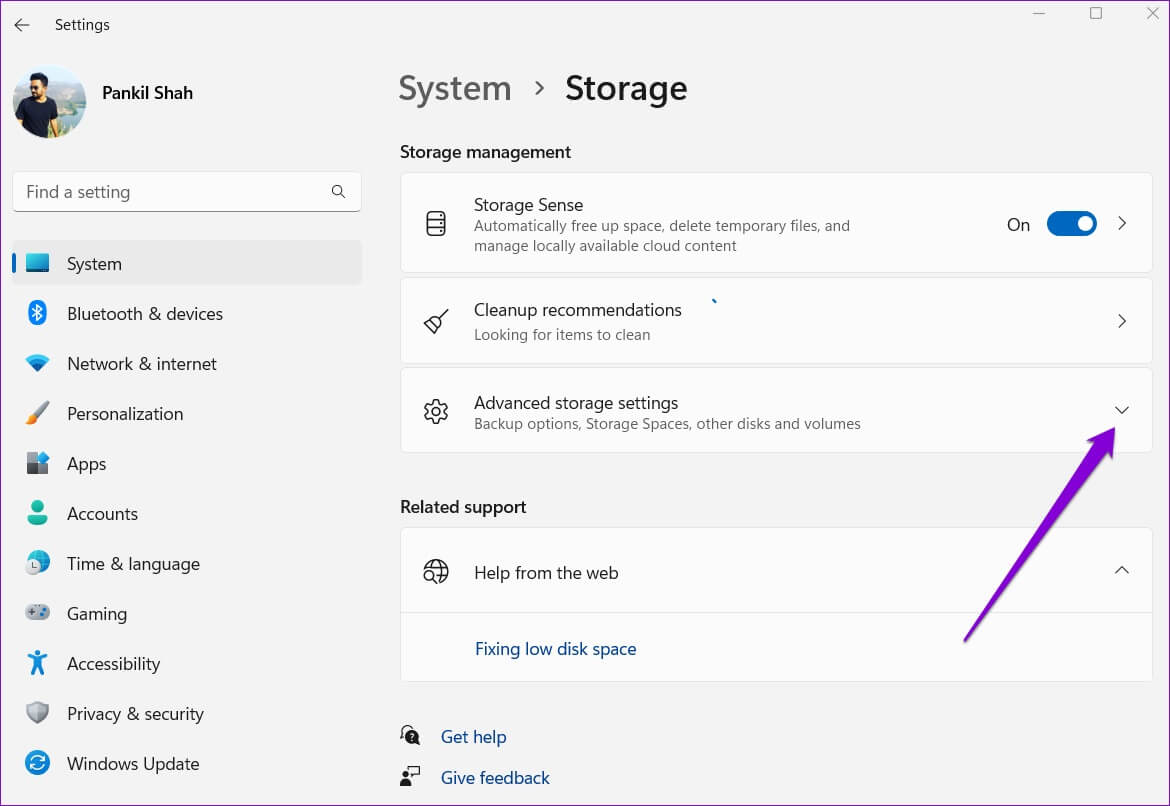
الخطوة 4: حدد “مكان حفظ المحتوى الجديد”.
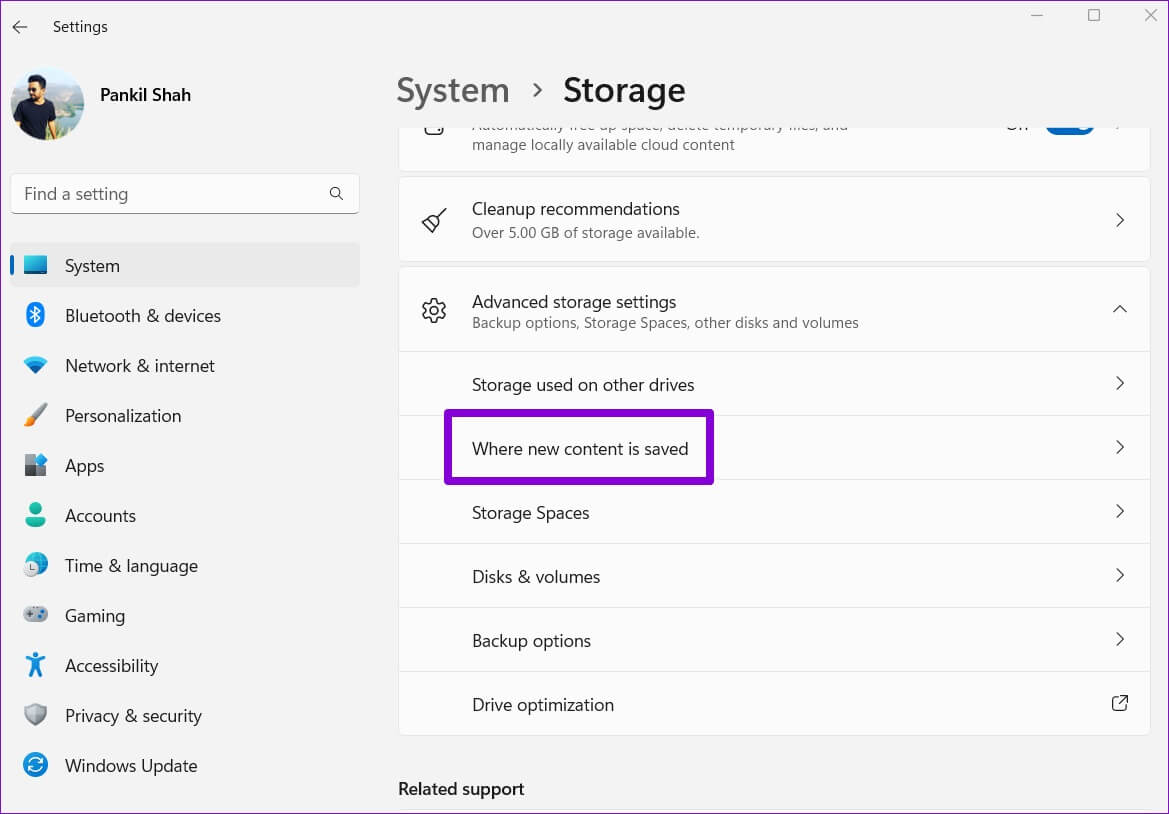
الخطوة 5: ستجد مواقع التنزيل الحالية للتطبيقات والمستندات والموسيقى والصور ومقاطع الفيديو والخرائط غير المتصلة بالإنترنت. لتغيير موقع التنزيل الافتراضي لنوع ملف ، استخدم القائمة المنسدلة وحدد محرك أقراص مختلف.
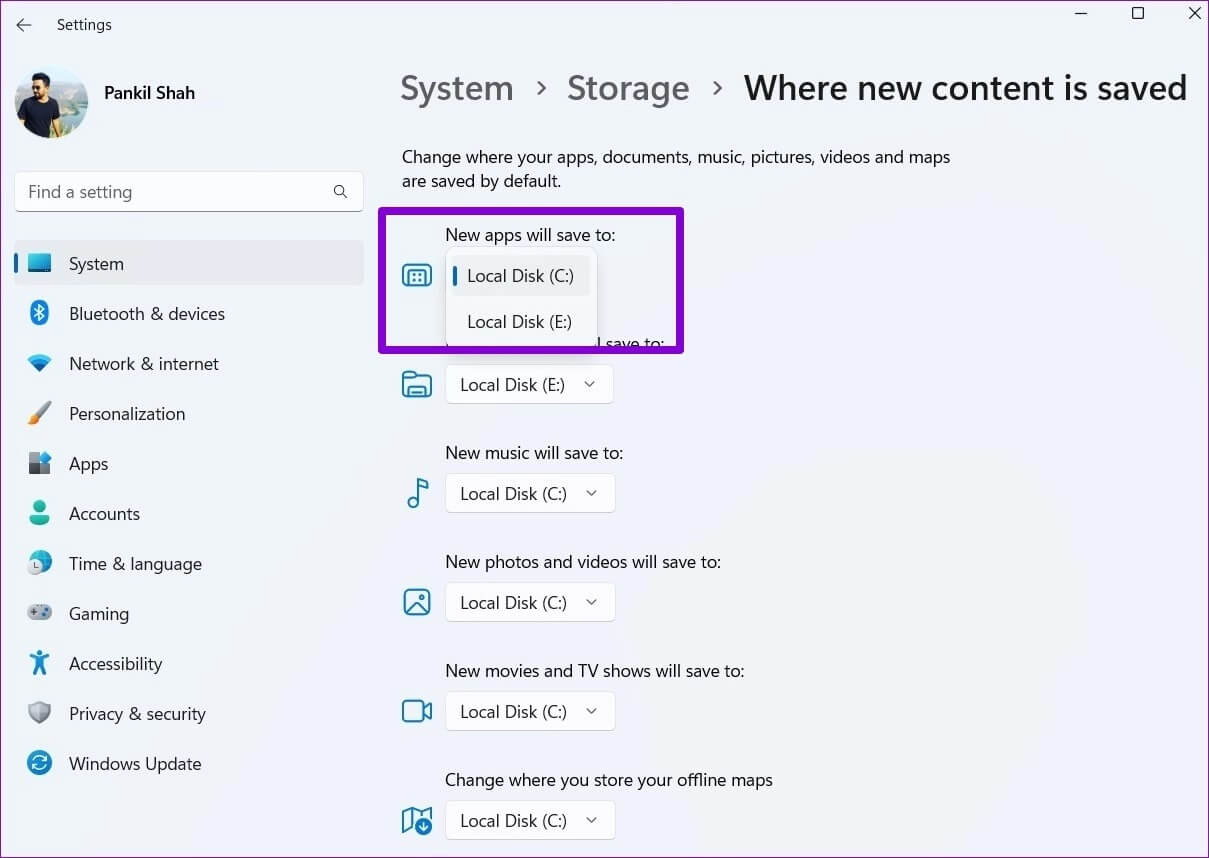
خطوة 6: أخيرًا ، اضغط على تطبيق لحفظ التغييرات.
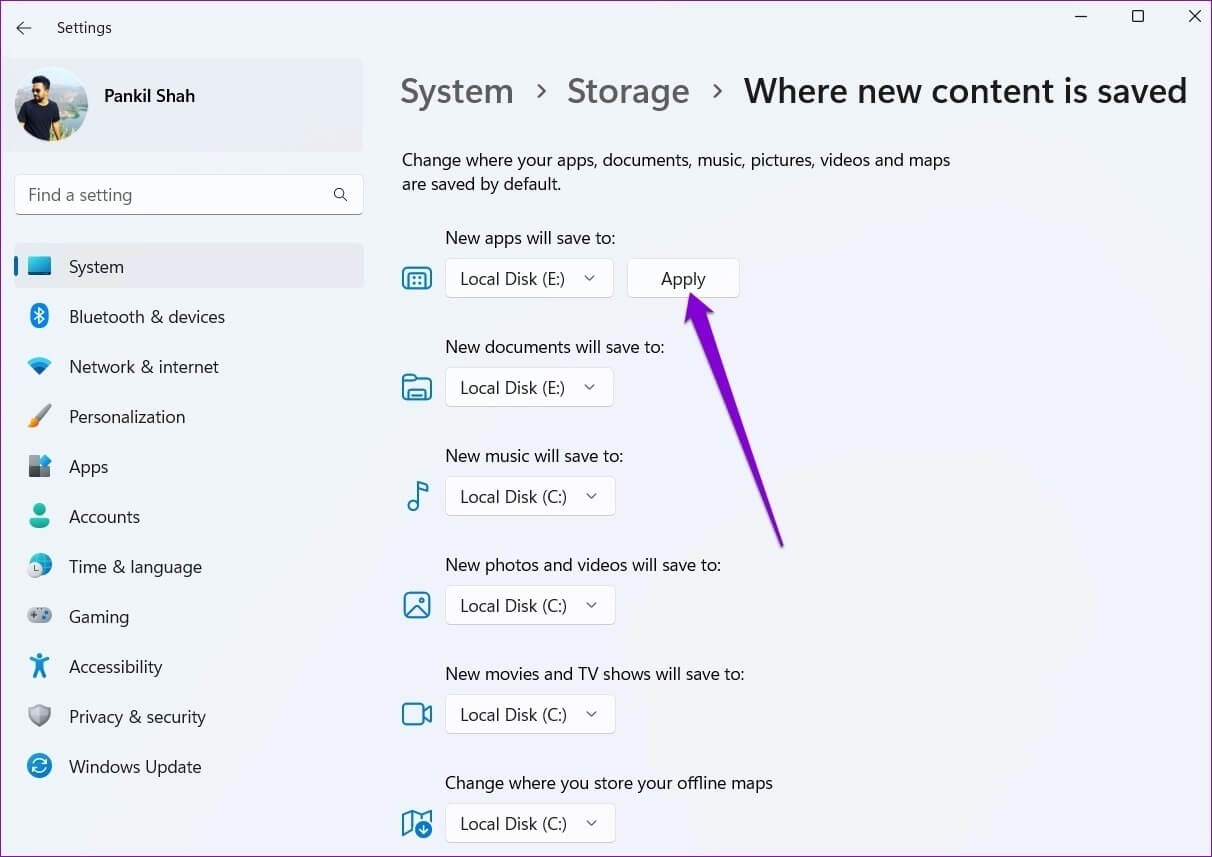
وبالمثل ، يمكنك تكرار الخطوات المذكورة أعلاه لتغيير موقع التنزيل الافتراضي لأنواع ملفات معينة. سيقوم Windows تلقائيًا بإنشاء مجلدات جديدة داخل محرك الأقراص المحدد أثناء إجراء التغييرات. على سبيل المثال ، إذا قمت بتغيير موقع التنزيل الافتراضي لتطبيقات Microsoft Store ، فسيقوم Windows بإنشاء مجلد Program Files و Windows Apps في محرك الأقراص الجديد.
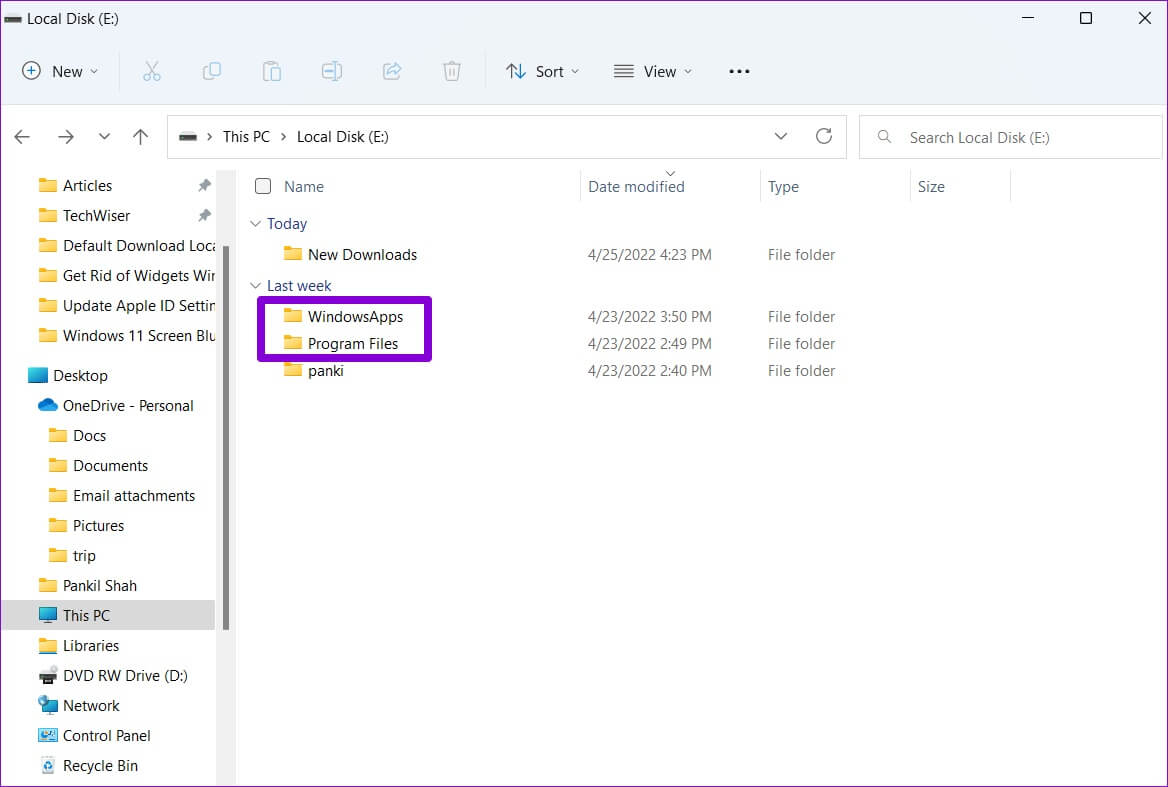
من المهم أن تعرف أنه بينما يمكنك تعيين محركات أقراص مختلفة لأنواع ملفات مختلفة ، لا يمكنك تحديد مجلد معين لها.
كيفية نقل مجلد التنزيلات إلى محرك أقراص مختلف
بشكل افتراضي ، يحفظ Windows الملفات التي تقوم بتنزيلها من الإنترنت في مجلد التنزيلات. عادةً ما يكون موجودًا في محرك الأقراص حيث قمت بتثبيت Windows. يمكنك بسهولة نقل مجلد التنزيلات إلى محرك أقراص مختلف. إليك الطريقة.
الخطوة 1: انقر فوق رمز البحث في شريط المهام أو اضغط على مفتاح Windows + S لفتح قائمة البحث. اكتب مستكشف الملفات في مربع البحث وحدد النتيجة الأولى التي تظهر.
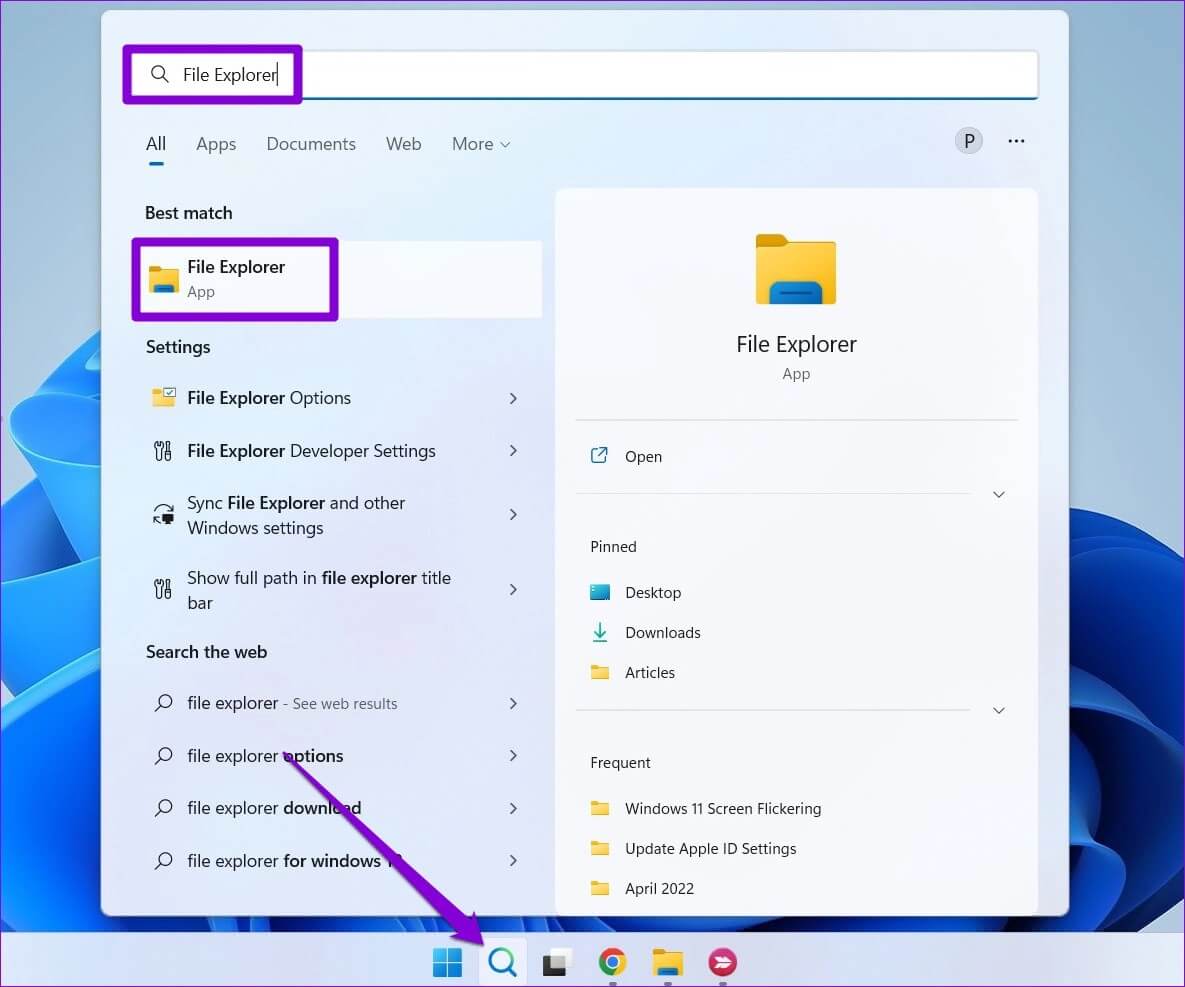
بدلاً من ذلك ، يمكنك أيضًا الضغط على مفتاح Windows + E لتشغيل مستكشف الملفات بسرعة.
الخطوة 2: انتقل إلى محرك الأقراص أو موقع المجلد المفضل حيث تريد حفظ التنزيلات الخاصة بك.
خطوة 3: انقر فوق جديد في الزاوية اليسرى العليا وحدد مجلد من القائمة. امنح مجلدك اسمًا مناسبًا.
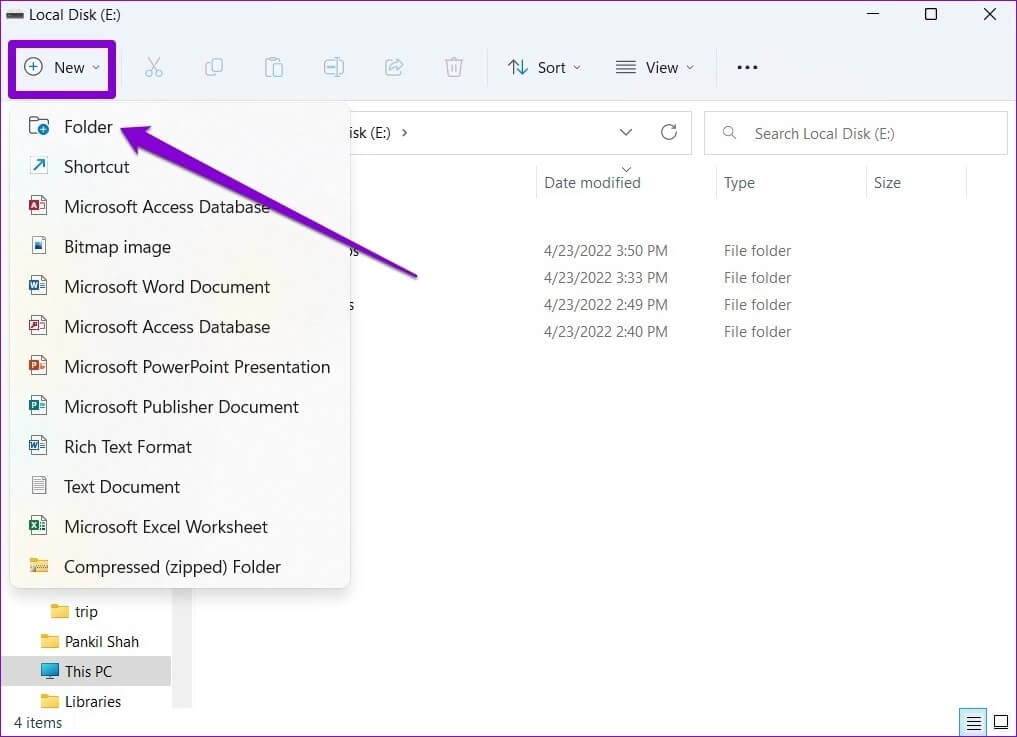
الخطوة 4: استخدم الجزء الأيمن للانتقال إلى هذا الكمبيوتر الشخصي. انقر بزر الماوس الأيمن فوق مجلد التنزيلات وحدد خصائص.
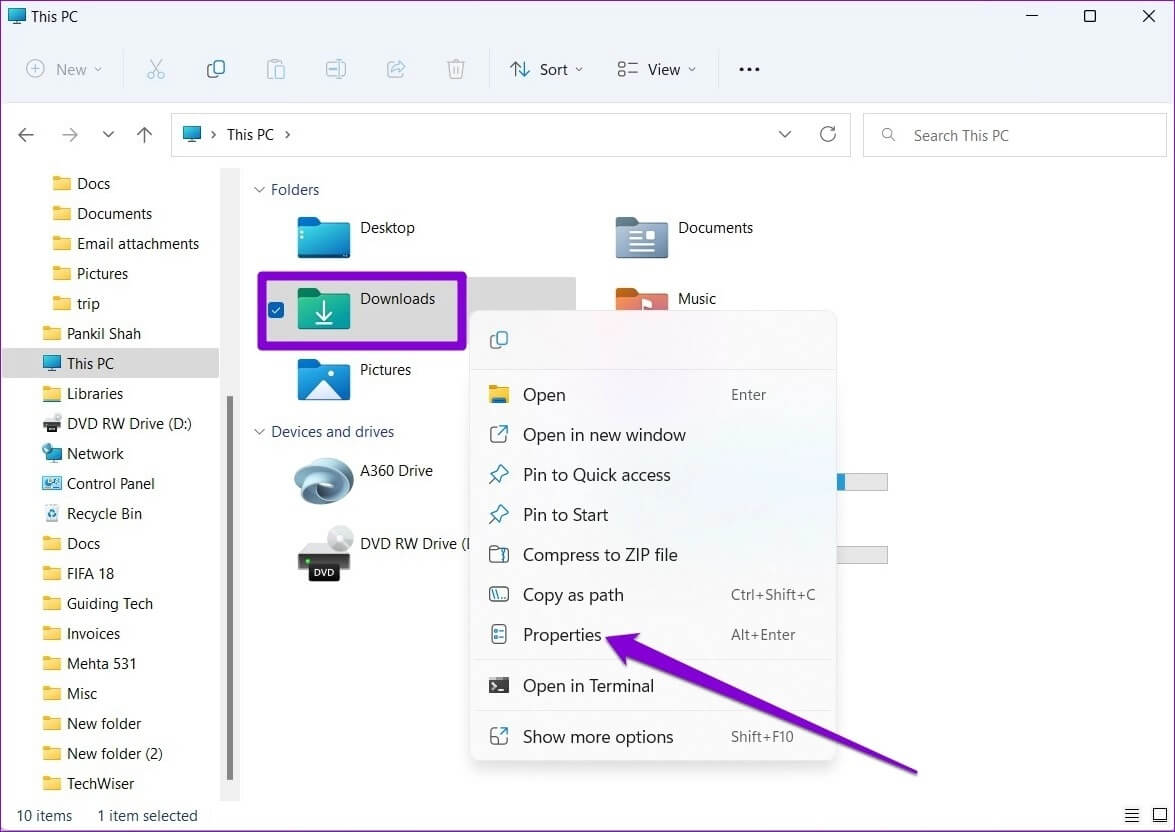
الخطوة 5: في نافذة خصائص التنزيلات ، توجه إلى علامة التبويب الموقع وانقر على نقل.
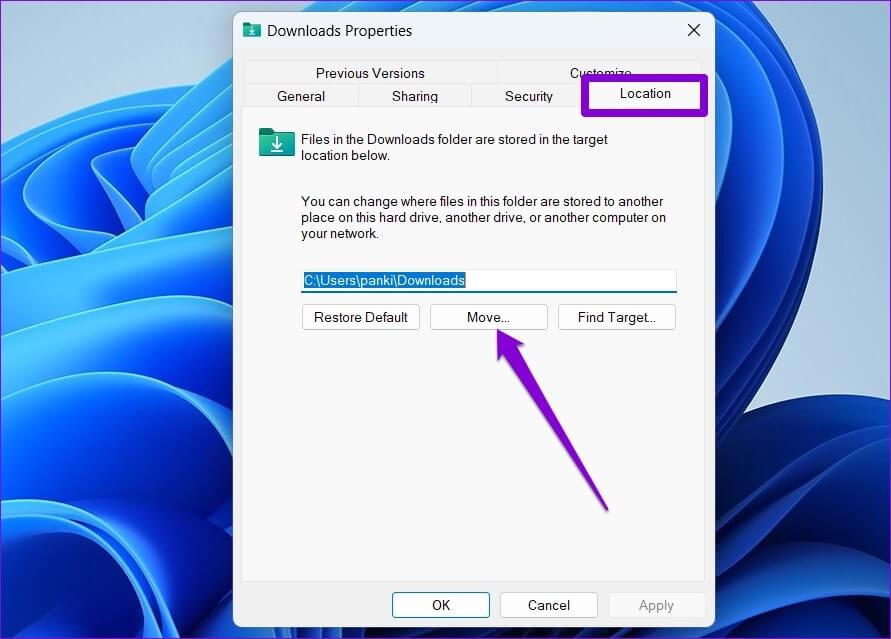
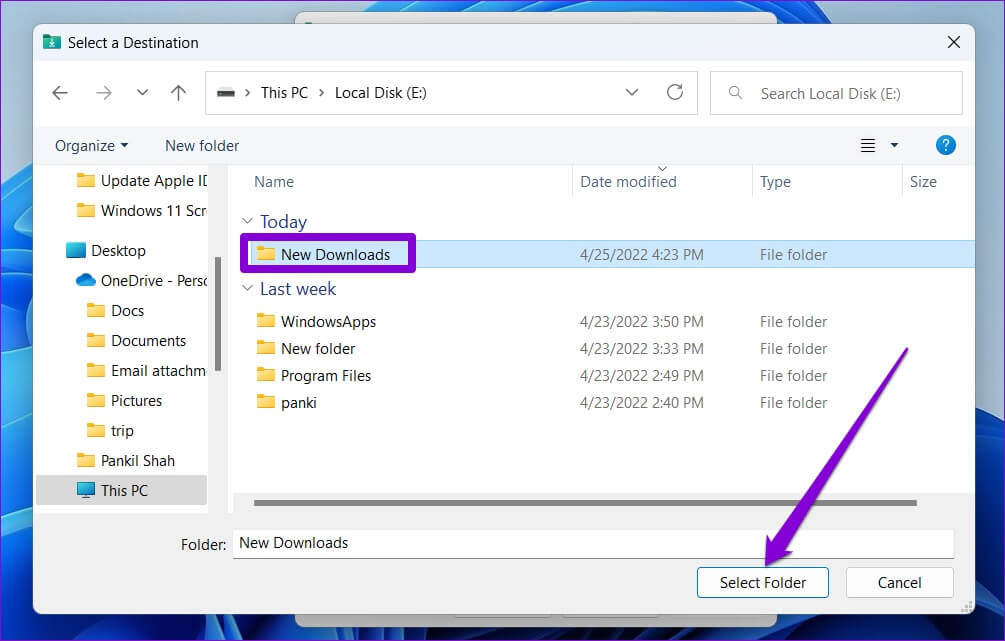
الخطوة 7: انقر فوق “تطبيق” لحفظ التغييرات.
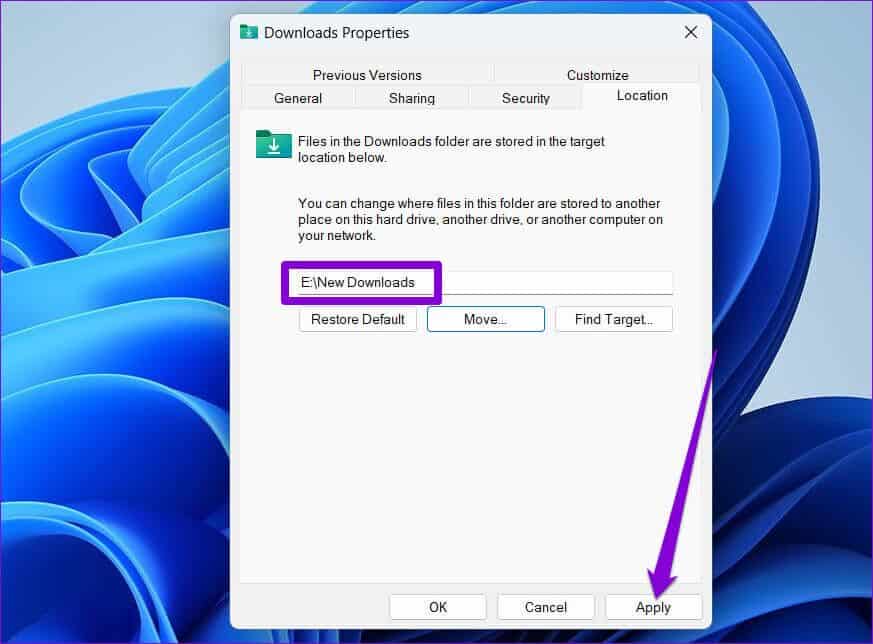
أثناء القيام بذلك ، ستظهر مطالبة. سيسألك Windows عما إذا كنت تريد نقل ملفاتك الحالية في مجلد التنزيلات إلى الموقع الجديد. عند تحديد “نعم” ، سيبدأ التحويل. قد يستغرق الأمر بعض الوقت حسب حجم المجلد.
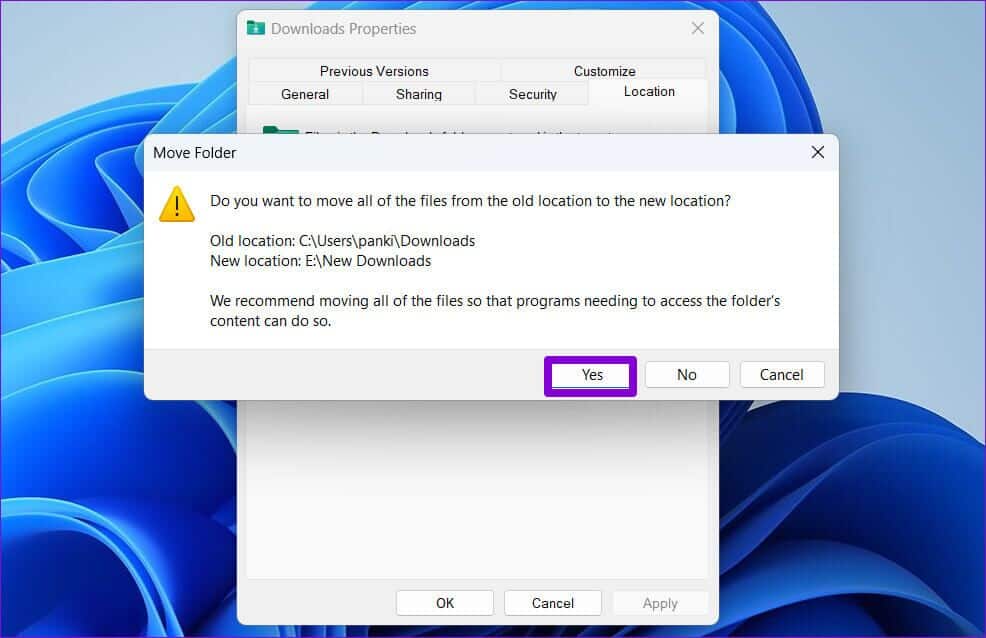
يمكنك دائمًا نقل مجلد التنزيلات إلى موقعه الأصلي لاحقًا. للقيام بذلك ، افتح خصائص مجلد التنزيلات ، وانقر على “استعادة الافتراضي” ضمن علامة التبويب “الموقع” قبل الضغط على “تطبيق”.
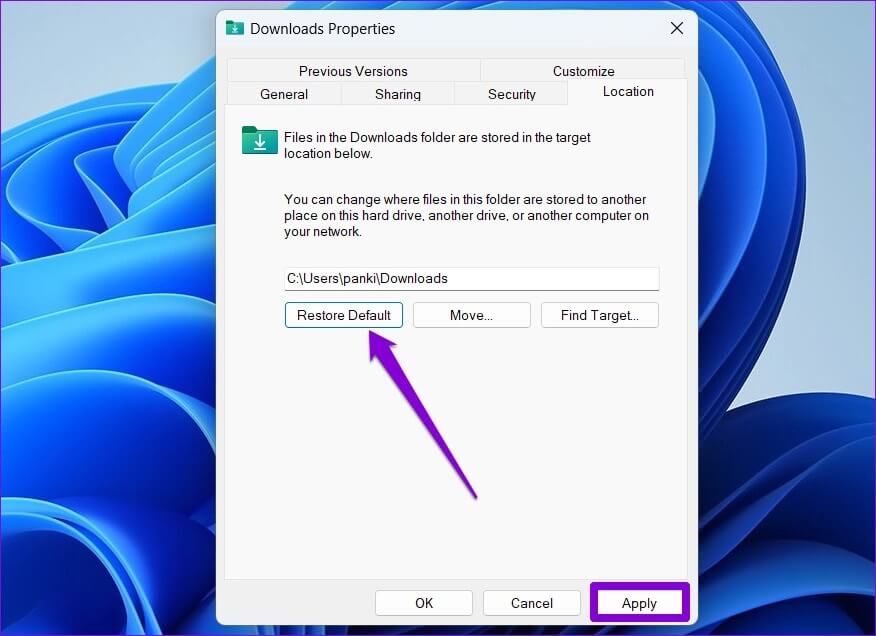
إدارة التنزيلات الخاصة بك
من الملائم أن يسمح لك Windows 11 بتغيير موقع التنزيل الافتراضي لأنواع الملفات المختلفة في خطوات بسيطة. هذا يجعل من السهل إدارة مساحة التخزين الخاصة بك ويمنع ازدحام محرك الأقراص الرئيسي بالملفات غير الأساسية.
هل نفاد مساحة التخزين؟ اقرأ دليلنا لمسح ملفات ذاكرة التخزين المؤقت غير المرغوب فيها على جهاز كمبيوتر يعمل بنظام Windows لاستعادة مساحة تخزين قيمة.