كيفية تغيير تنسيقات التاريخ في Microsoft Excel
يستخدم Excel نفس تنسيق التاريخ مثل إعدادات نظام الكمبيوتر. قد ترغب في تغيير تنسيق التواريخ ، على الرغم من ذلك ، لجعلها أكثر سهولة للمستخدمين في المناطق الأخرى ، أو لجعل بياناتك أكثر إحكاما.
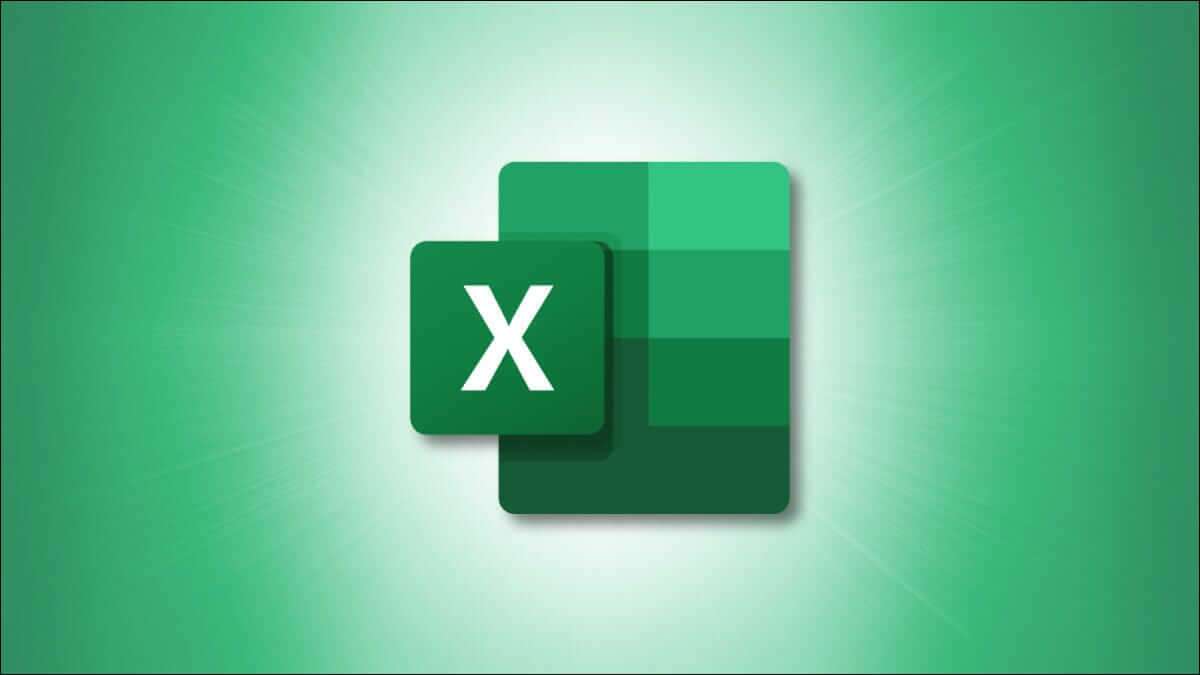
قم بتغيير تنسيق التاريخ
للبدء ، افتح جدول بيانات Excel الذي يحتوي على التواريخ التي تريد إعادة تنسيقها. حدد الخلايا التي تحتوي على كل تاريخ بالنقر فوقها وسحب الماوس فوقها.
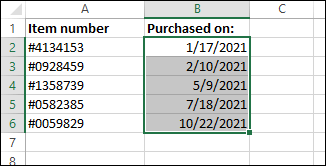
بمجرد التحديد ، انقر فوق السهم لأسفل الموجود على يمين مربع النص في مجموعة الأرقام بعلامة التبويب الصفحة الرئيسية.
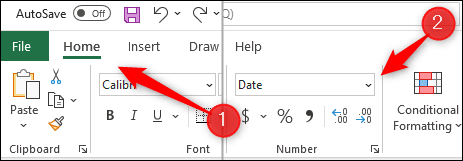
سوف تظهر القائمة المنسدلة. يوجد خياران لتنسيق التاريخ للاختيار من بينهما في هذه القائمة: التاريخ القصير (17/1/2021) والتاريخ الطويل (الأحد ، 17 يناير / كانون الثاني 2021). يمكنك تحديد أيٍّ منهما ، أو إذا لم يكن هذا هو التنسيق الذي تبحث عنه ، فانقر على “المزيد من تنسيقات الأرقام” في أسفل القائمة. هذا يفتح نافذة تنسيق الخلايا. يمكنك أيضًا الضغط على Ctrl + 1 (Command + 1 على جهاز Mac) لفتح هذه النافذة.
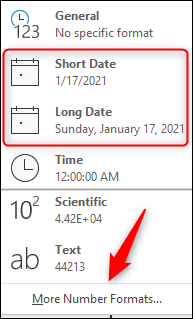
ستكون الآن في فئة التاريخ في نافذة تنسيق الخلايا. في مجموعة النوع ، حدد التنسيق الذي ترغب في استخدامه. إذا كنت تفضل اختيار تنسيق التاريخ استنادًا إلى كيفية تنسيقات لغة ومنطقة معينة للتواريخ ، فيمكنك تحديد خيار من القائمة المنسدلة “الإعدادات المحلية”.
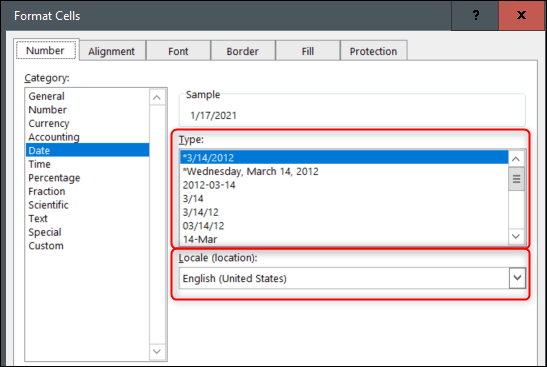
انقر فوق “موافق” في الجزء السفلي من النافذة عندما تحدد التنسيق الذي تريد استخدامه. ستتغير التواريخ الموجودة في الخلايا المحددة مسبقًا إلى التنسيق الجديد.
إنشاء واستخدام تنسيق التاريخ المخصص الخاص بك
هناك الكثير من التنسيقات المختلفة للاختيار من بينها ، ولكن يمكنك أيضًا إنشاء تنسيق التاريخ المخصص الخاص بك إذا كنت تريد ذلك. للقيام بذلك ، حدد الخلايا التي تحتوي على التواريخ التي تريد تنسيقها عن طريق النقر فوقها وسحب المؤشر فوقها.
بعد ذلك ، اضغط على Ctrl + 1 (Command + 1 على Mac) لفتح نافذة تنسيق الخلايا. ستكون تلقائيًا في فئة التاريخ. انقر فوق “مخصص” في أسفل قائمة الفئات.
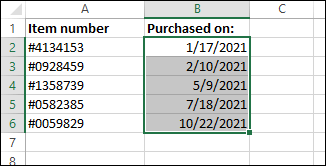
بعد ذلك ، ستلاحظ رمزًا في مربع النص “النوع“.
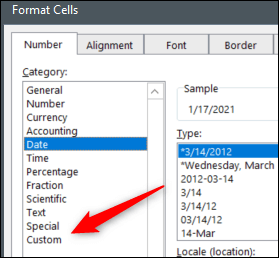
يمكنك تحرير هذا الرمز لإنشاء التنسيق المخصص الخاص بك. يمثل كل حرف أو أحرف في الرمز نوع العرض. إليك ما يعنيه كل حرف أو حرف:
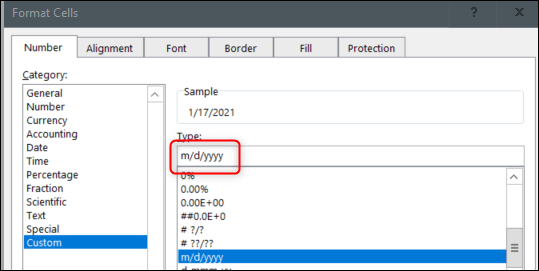
| Code | Displays as: |
| m | Months: 1-12 |
| mm | Months: 01-12 |
| mmm | Months: Jan-Dec |
| mmmm | Months: January-December |
| mmmmm | Months: The first letter of the month |
| d | Days: 1-31 |
| dd | Days: 01-31 |
| ddd | Days: Sun-Sat |
| dddd | Days: Sunday-Saturday |
| yy | Years: 00-99 |
| yyyy | Years:1900-9999 |
لذلك إذا كنت تريد إدخال m / d / yy في مربع النوع ثم النقر فوق “موافق” ، فسيتم تنسيق التواريخ في الخلايا المحددة على النحو التالي:
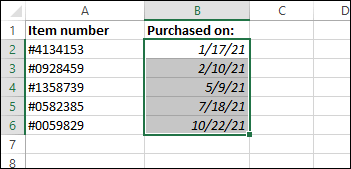
تلاعب بمجموعات الأكواد المختلفة للعثور على التنسيق المثالي الذي يناسب جدول البيانات الخاص بك.
عند تغيير تنسيق التاريخ ، ضع في اعتبارك من سيبحث في جدول البيانات. إذا كان جدول البيانات الخاص بك يحتوي على كمية كبيرة من البيانات ، وتريد إلقاء نظرة على البيانات خلال فترة زمنية ، يمكنك فرز البيانات حسب التاريخ ، بغض النظر عن التنسيق المستخدم.
