كيفية تغيير التاريخ والوقت على Windows 10 و 11
التاريخ والوقت الموجودان على جهاز الكمبيوتر الخاص بك ليسا موجودين فقط لإخبارك بالوقت ؛ كما أنها تؤثر على سلوك جهاز Windows الخاص بك. هذا هو السبب في أن Windows ، بالنسبة للجزء الأكبر ، يقوم بعمل ممتاز في تحديد التاريخ والوقت الصحيحين تلقائيًا. ومع ذلك ، قد تكون هناك أوقات تسوء فيها هذه الأشياء. لذلك ، ستوجهك هذه المقالة حول كيفية تغيير التاريخ والوقت في إصدارات Windows 11 و 10.
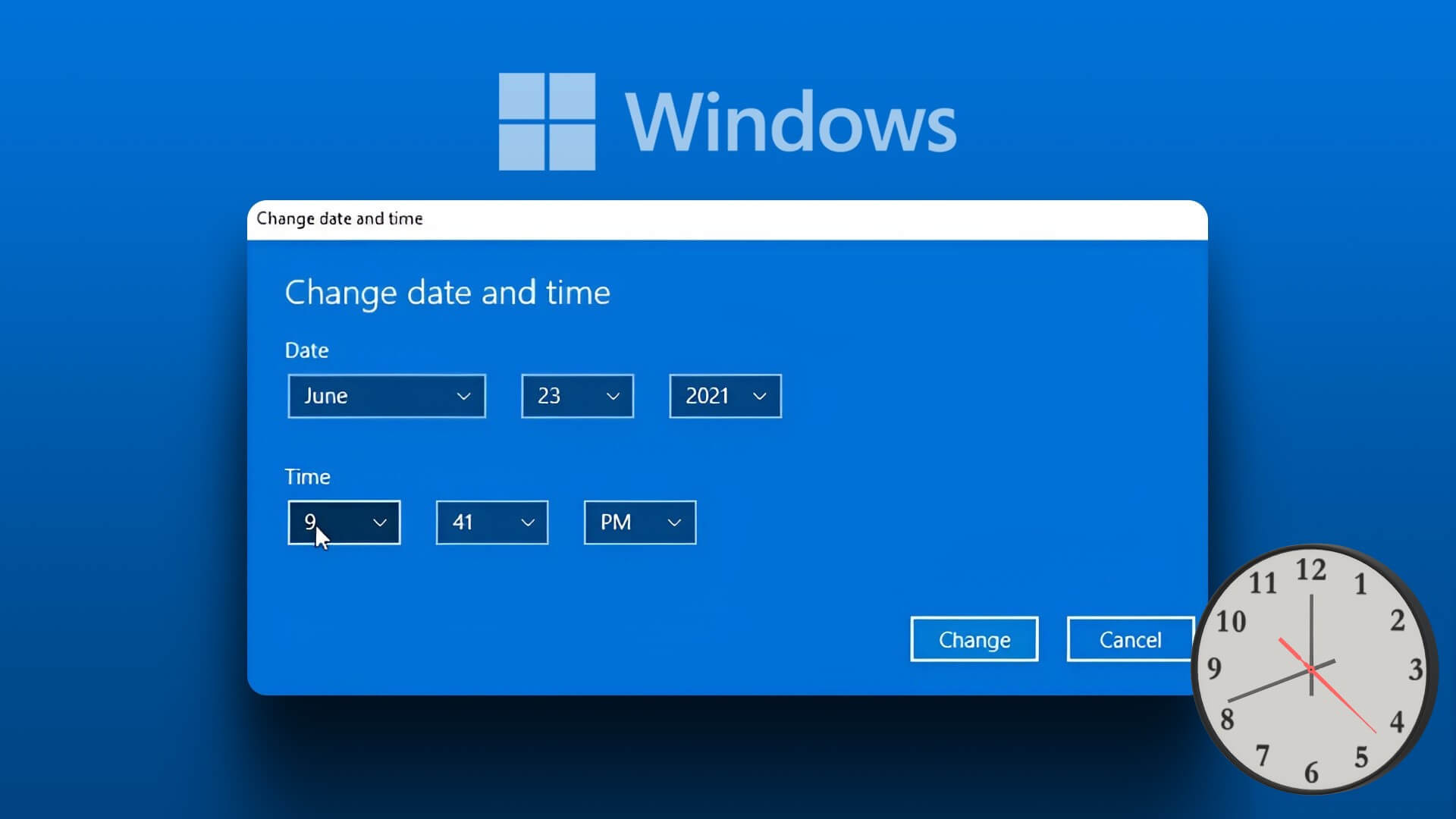
قد تتساءل عما يمكن أن يفعله التاريخ والوقت الخاطئان بجهاز الكمبيوتر الخاص بك. سواء كانت الطوابع الزمنية غير متسقة في عمليات نقل الملفات الخاصة بك ، أو التوقيت الصيفي غير الصحيح ، أو مشكلات الاتصال بالإنترنت الأكثر شيوعًا ، فجميعها تنبع من التاريخ والوقت الخطأ على جهاز الكمبيوتر الخاص بك. الآن بعد أن عرفت الآثار الجانبية للتاريخ والوقت غير الصحيحين ، دعنا نوضح لك كيفية إصلاحها.
كيفية تغيير التاريخ والوقت في WINDOWS
خطوات تغيير التاريخ والوقت في Windows بسيطة. اتبع الخطوات التالية.
الخطوة 1: على سطح المكتب ، انقر بزر الماوس الأيمن على أداة “التاريخ والوقت” في الركن الأيمن السفلي.
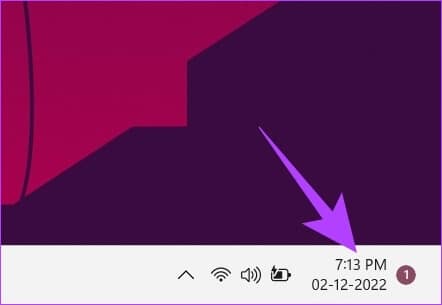
الخطوة 2: من قائمة السياق ، حدد “ضبط التاريخ والوقت”.
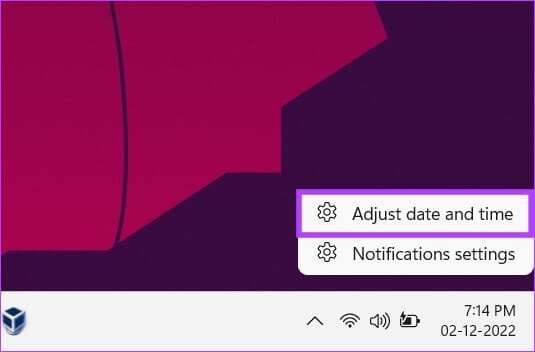
سيتم نقلك إلى نافذة إعدادات “التاريخ والوقت”.
الخطوة 3: قم بتبديل خيار “ضبط الوقت تلقائيًا”.
ملاحظة: إذا تم إيقاف تشغيل الخيار بالفعل ، فانتقل إلى الطريقة التالية.
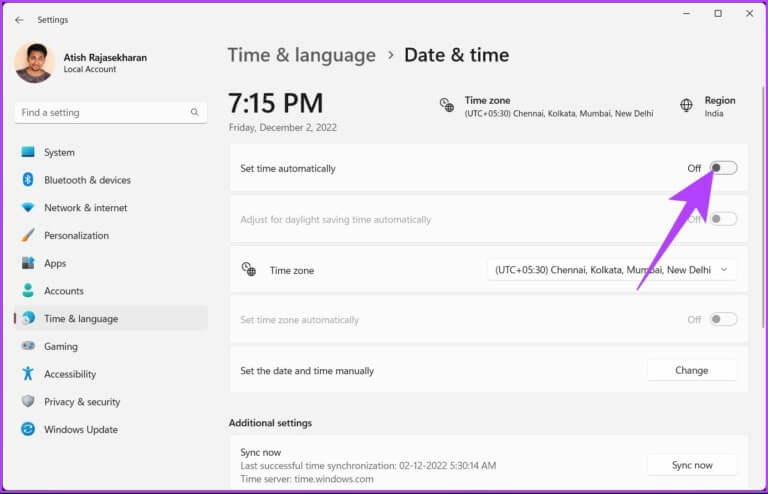
الخطوة 4: انقر فوق الزر “تغيير” بجوار “تعيين التاريخ والوقت يدويًا“.
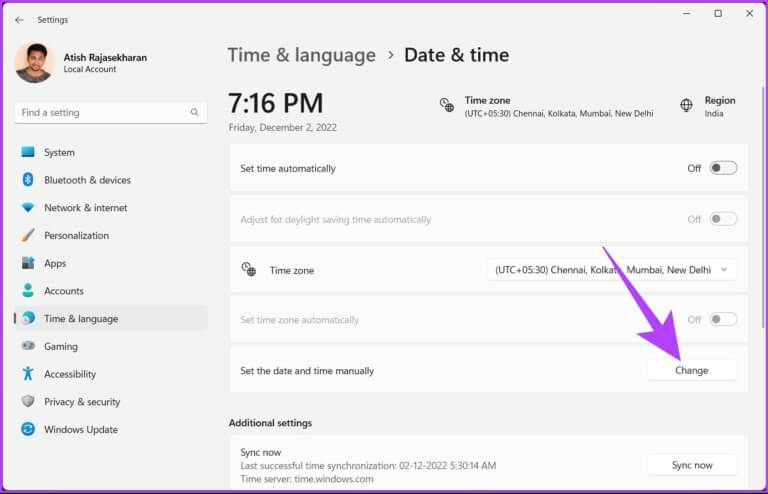
الخطوة 5: الآن ، قم بتغيير التاريخ والوقت حسب تفضيلاتك. أخيرًا ، اضغط على زر التغيير.
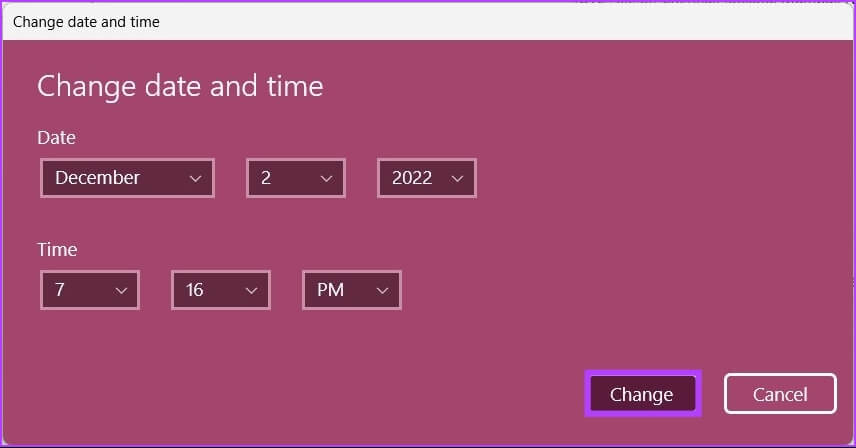
وهذا كل ما في الأمر. يتغير التاريخ والوقت على جهاز الكمبيوتر الخاص بك حسب الحاجة. حسنًا ، إذا كنت لا تريد القيام بذلك من خلال تطبيق الإعدادات ، فيمكنك القيام بذلك بالطريقة التقليدية. تابع القراءة.
كيفية تغيير التاريخ والوقت على WINDOWS باستخدام واجهة المستخدم القديمة
يختلف تغيير التاريخ والوقت في نظامي التشغيل Windows 11 و 10 باستخدام واجهة المستخدم القديمة قليلاً. ومع ذلك ، فمن السهل اتباعها.
الخطوة 1: اضغط على مفتاح Windows بلوحة المفاتيح ، واكتب لوحة التحكم ، وانقر فوق فتح.
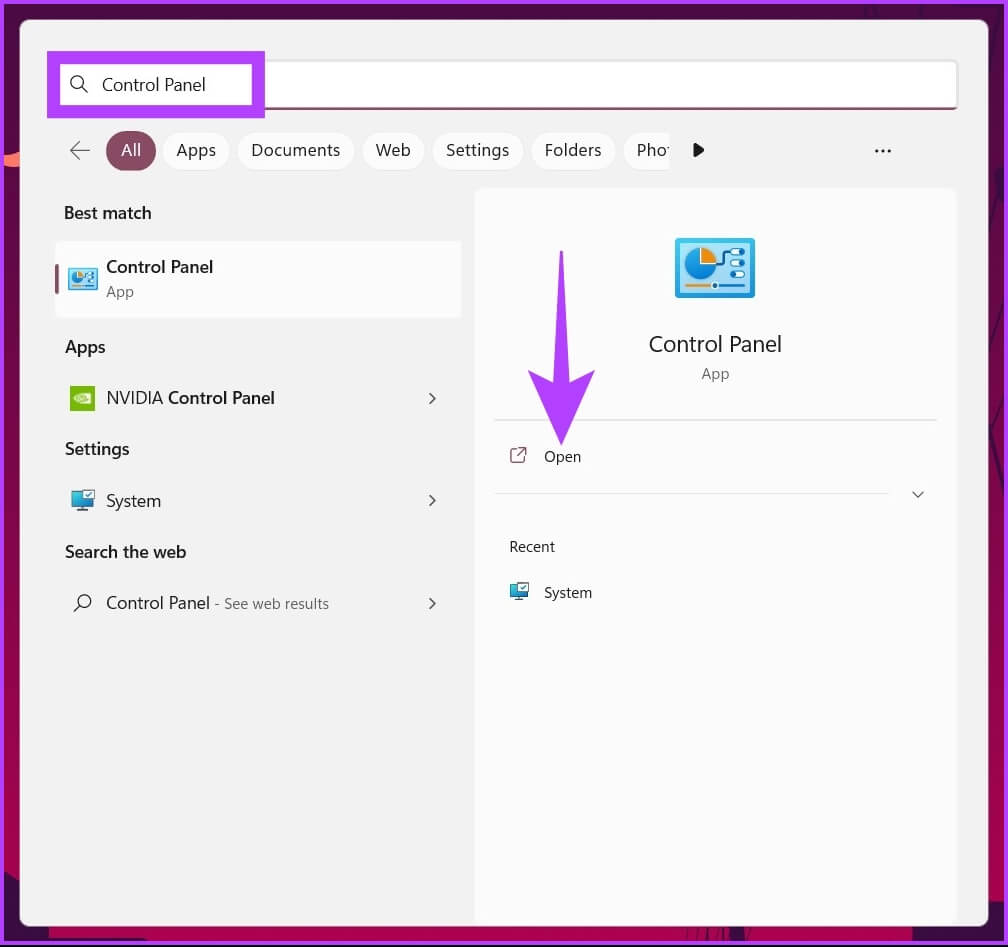
الخطوة 2: انتقل إلى “الساعة والمنطقة”.
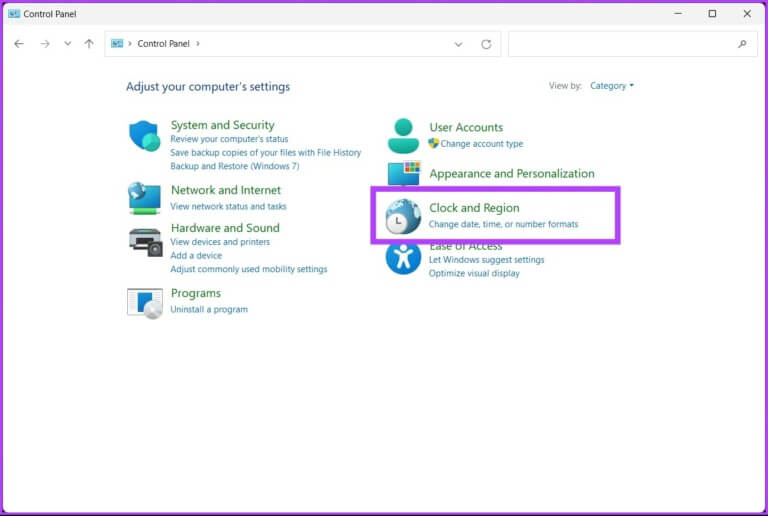
الخطوة 3: ضمن نافذة “الساعة والمنطقة” ، حدد “التاريخ والوقت”.
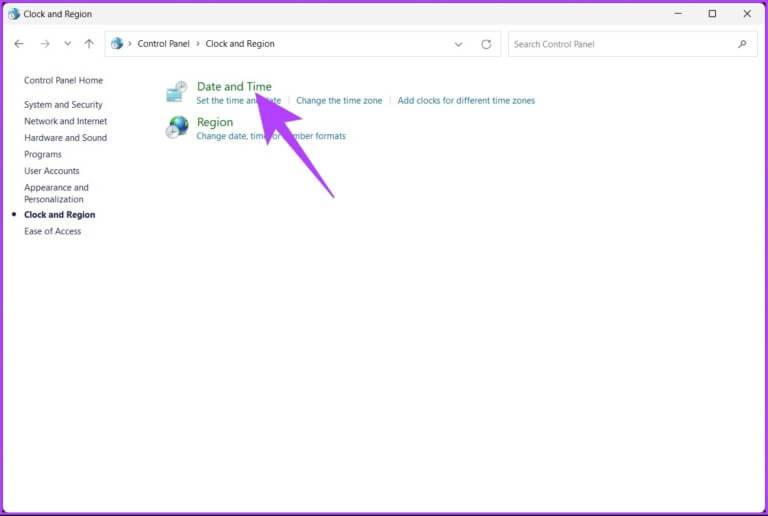
الخطوة 4: انقر فوق الزر “تغيير التاريخ والوقت”.
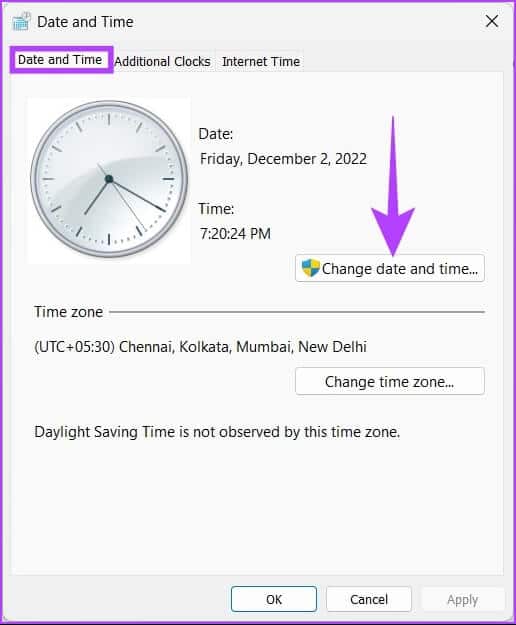
سيُعرض عليك خيار تغيير التاريخ والوقت بطريقة Windows القديمة.
الخطوة 5: بعد تحديد التاريخ والوقت ، انقر فوق “موافق” لتطبيق التغييرات.
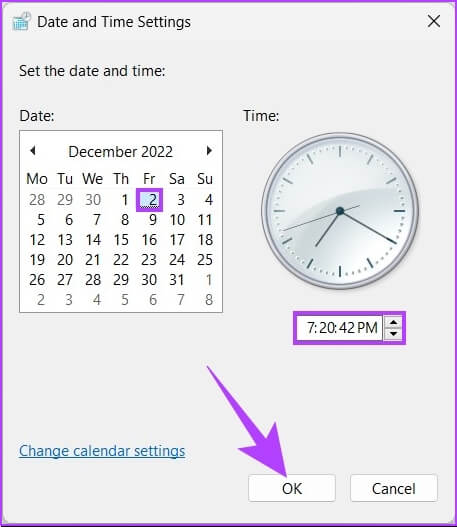
ها أنت ذا. لقد نجحت في تغيير التاريخ والوقت بالطريقة القديمة. لا تزال هذه الطريقة سائدة حتى بعد إصدار Windows 11. إذا كنت لا تبحث عن تغيير التاريخ والوقت بل التنسيق ، فتابع القراءة.
كيفية تغيير تنسيق الوقت والتاريخ في WINDOWS
هناك طريقتان يمكنك من خلالهما تغيير تنسيق الوقت والتاريخ على أجهزة Windows الخاصة بك. لقد أوضحنا كلاهما في الأقسام التالية.
1. تغيير تنسيق التاريخ والوقت باستخدام شريط المهام
الخطوة 1: على سطح المكتب ، انقر بزر الماوس الأيمن على أداة التاريخ والوقت في الركن الأيمن السفلي.
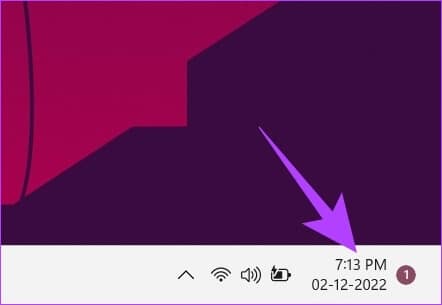
الخطوة 2: انقر فوق “ضبط التاريخ والوقت” من قائمة السياق.
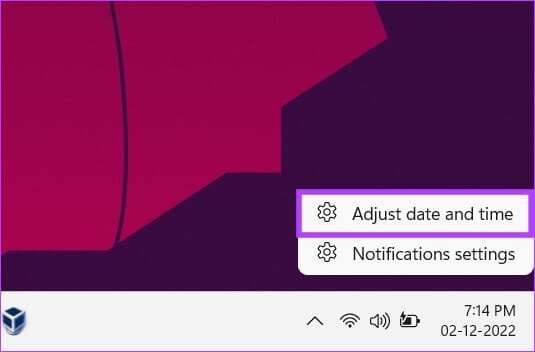
الخطوة 3: ضمن صفحة إعدادات “التاريخ والوقت” ، مرر لأسفل وانقر على “اللغة والمنطقة” ضمن الروابط ذات الصلة.
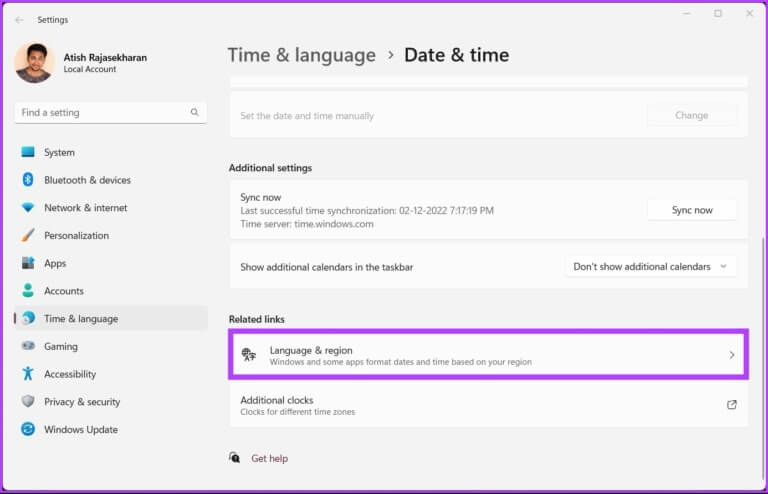
الخطوة 4: ضمن المنطقة ، انقر فوق تنسيق إقليمي.
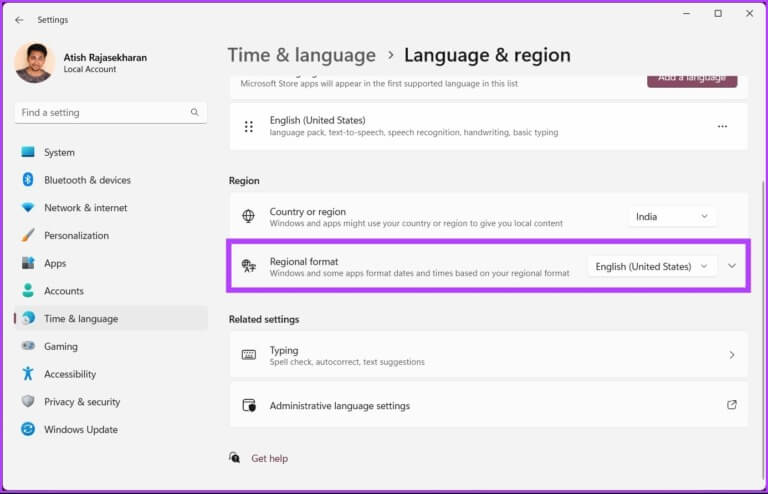
الخطوة 5: من القائمة المنسدلة ، حدد تغيير التنسيقات.
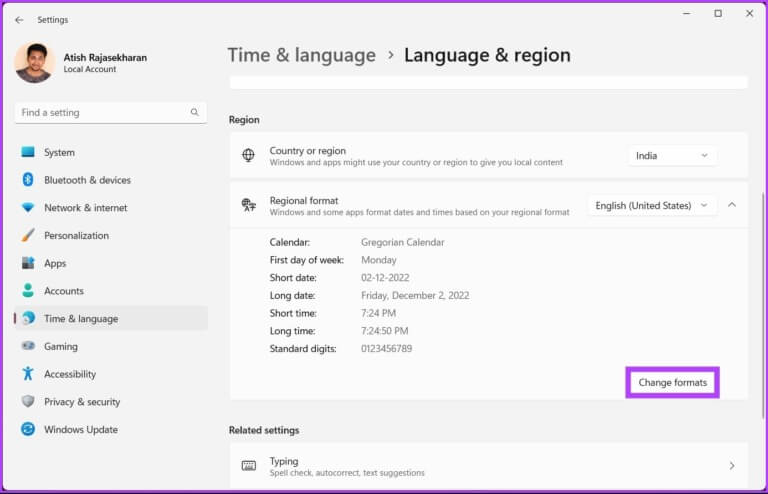
الخطوة 6: الآن ، يمكنك تغيير تنسيقات التقويم واليوم والتاريخ والوقت حسب تفضيلاتك.
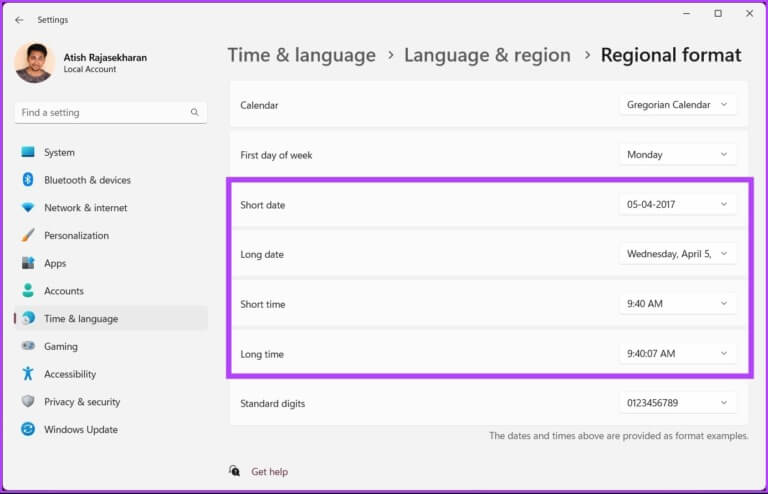
هذا كل ما في الأمر. أنت تعرف الآن كيفية تغيير تنسيق التاريخ والوقت في Windows. حسنًا ، إذا كنت لا تريد القيام بذلك من خلال تطبيق الإعدادات ، فيمكنك القيام بذلك بالطريقة التقليدية. تابع القراءة.
2. قم بتغيير تنسيق الوقت والتاريخ على Windows باستخدام واجهة المستخدم القديمة
الخطوات متشابهة. ومع ذلك ، فإن تنفيذها يختلف قليلاً. اتبع الخطوات التالية.
الخطوة 1: اضغط على مفتاح Windows بلوحة المفاتيح ، واكتب لوحة التحكم ، وانقر فوق فتح.
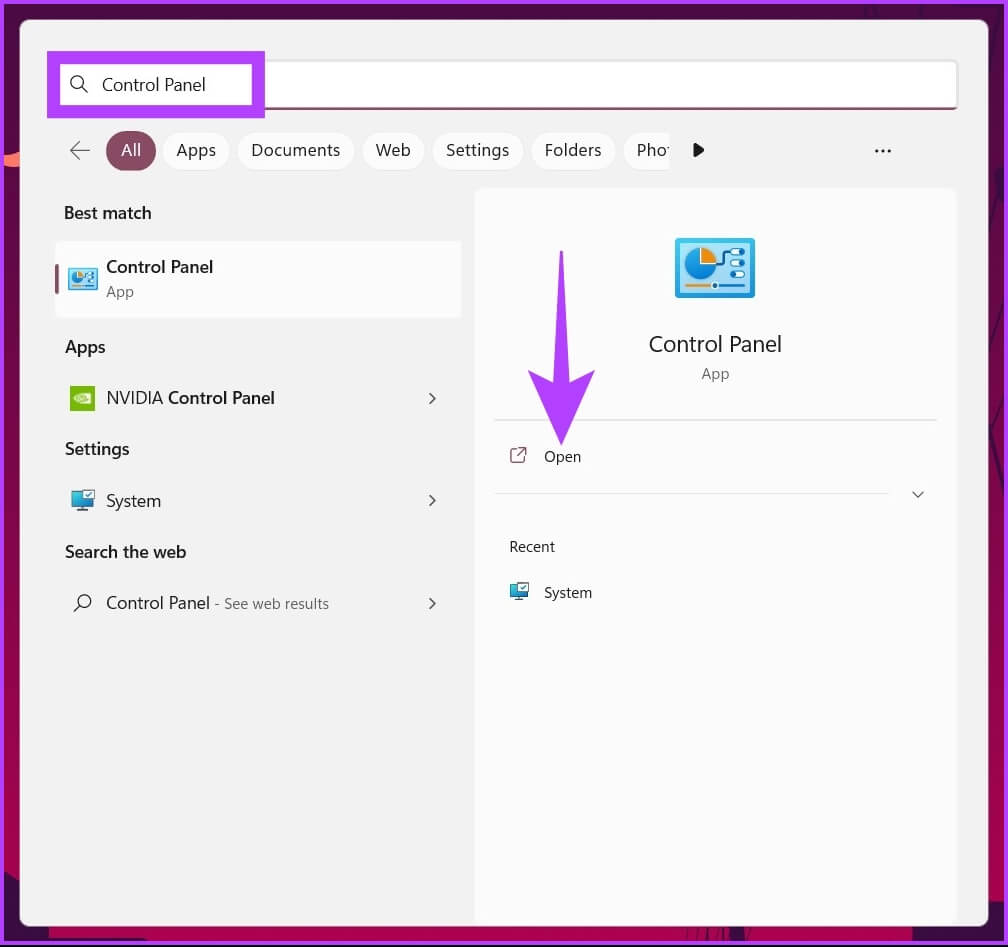
الخطوة 2: انتقل إلى “الساعة والمنطقة“.
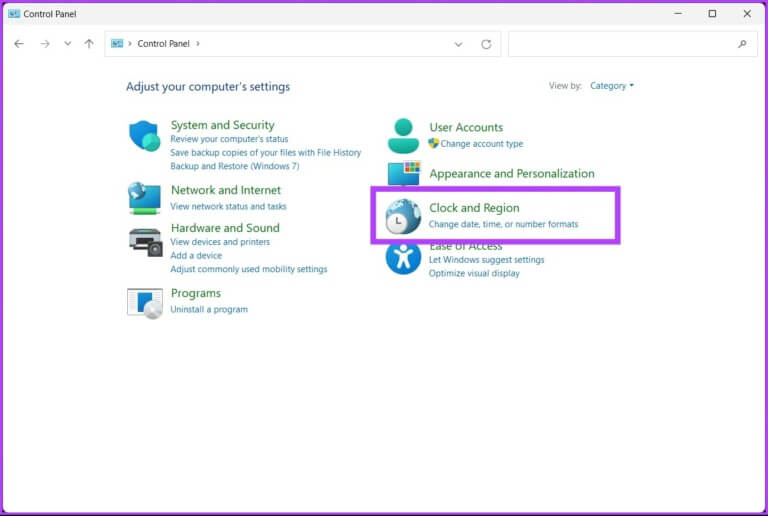
الخطوة 3: ضمن نافذة “الساعة والمنطقة” ، انقر فوق المنطقة.
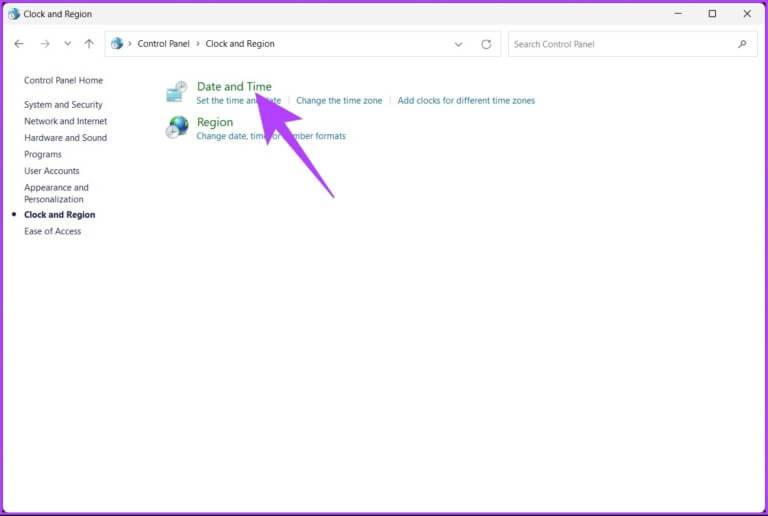
الخطوة 4: الآن ، في نافذة المنطقة ، قم بتغيير “تنسيقات التاريخ والوقت” ضمن تفضيلات اللغة في علامة التبويب التنسيقات.
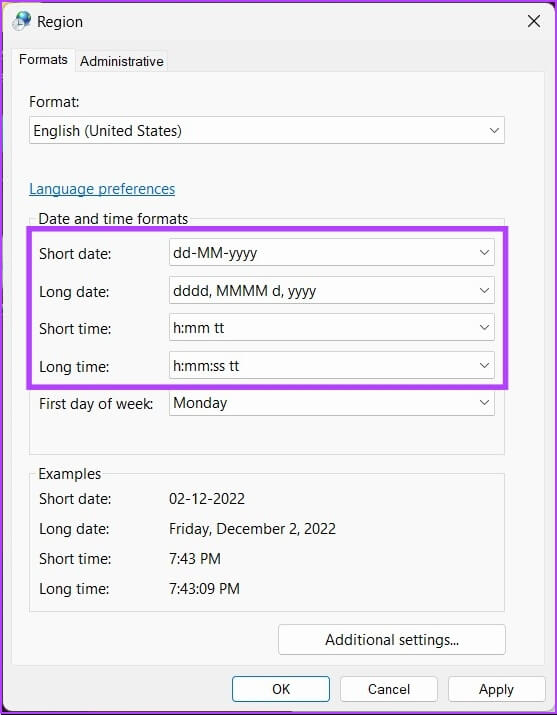
الخطوة 5: أخيرًا ، انقر فوق تطبيق ثم موافق.
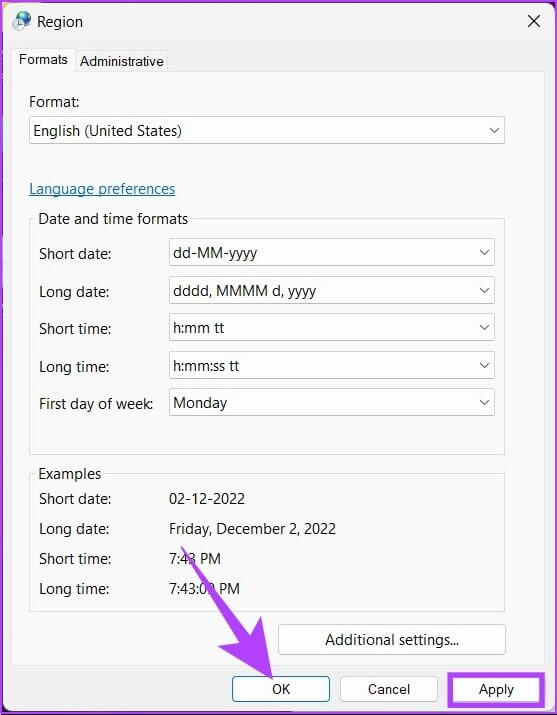
هذه هي الطريقة التي يمكنك بها تغيير تنسيق التاريخ والوقت باستخدام طريقة لوحة التحكم القديمة. ومع ذلك ، إذا كنت لا تريد أن تمر عبر المتاعب وتريد التبديل إلى الوضع التلقائي ، فتابع القراءة.
كيفية تعيين التاريخ والوقت تلقائيًا على WINDOWS
إذا كنت لا تريد تغيير أي شيء يدويًا وتريد أن يقوم نظام التشغيل بإعداد كل شيء لك ، أو إذا كنت تريد التراجع عن جميع التغييرات اليدوية التي أجريتها وتعيين التاريخ والوقت تلقائيًا ، فاتبع الإرشادات أدناه.
الخطوة 1: اضغط على مفتاح Windows على لوحة المفاتيح ، واكتب الإعدادات ، وانقر فوق فتح.
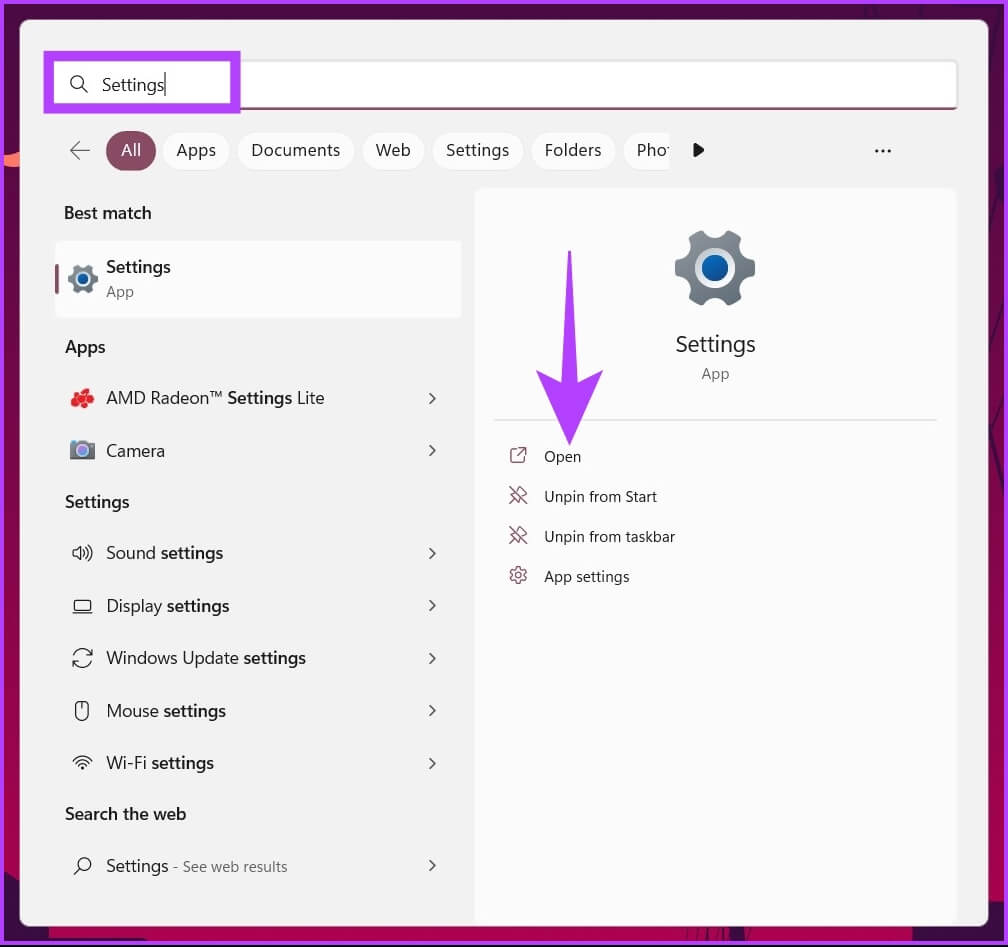
الخطوة 2: انتقل إلى “الوقت واللغة”.
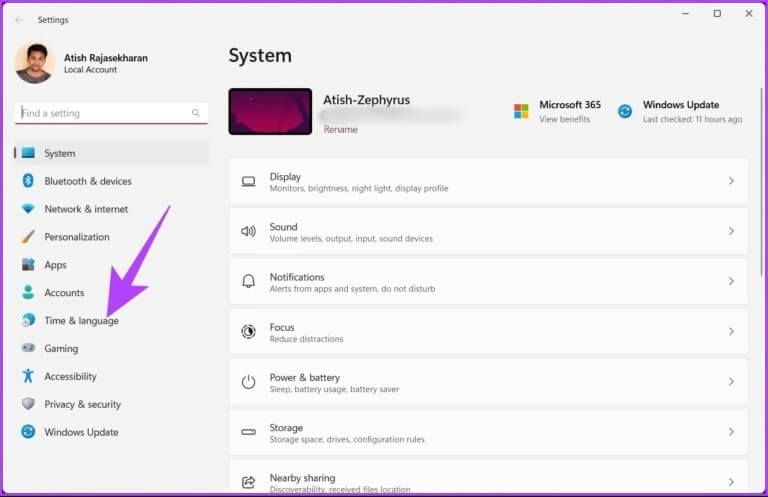
الخطوة 3: الآن ، حدد “التاريخ والوقت”.
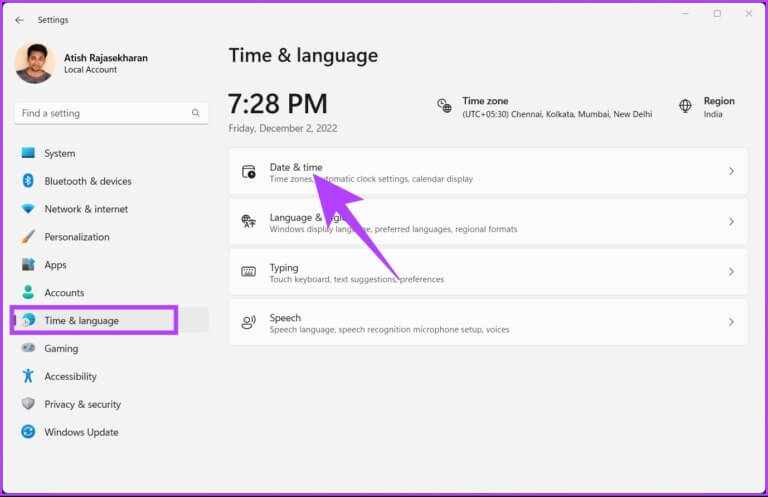
الخطوة 4: ضمن “التاريخ والوقت” ، انقر على المنطقة الزمنية.
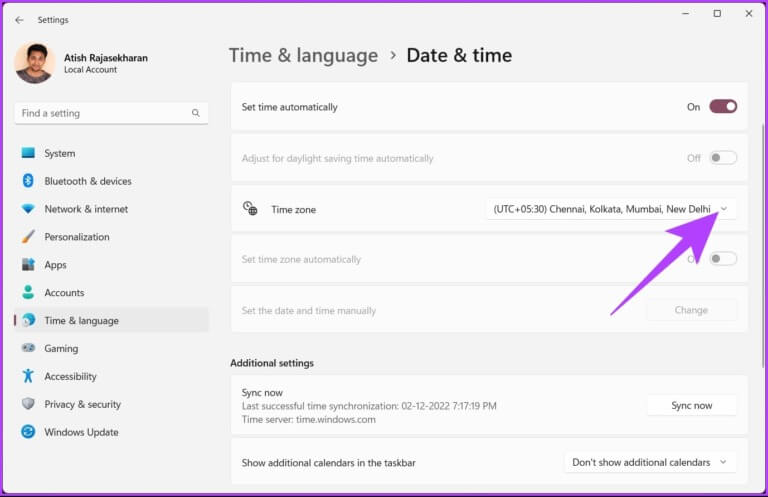
الخطوة 5: من القائمة المنسدلة ، حدد المنطقة الزمنية الخاصة بك.
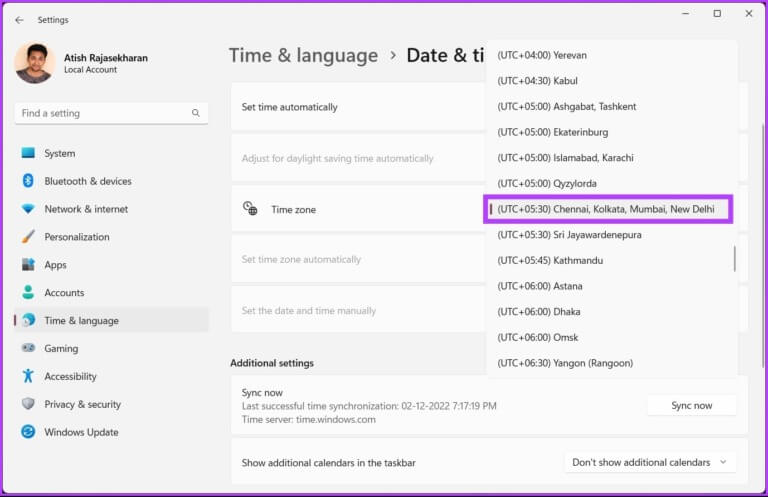
هذا هو. يتم تغيير منطقتك الزمنية ، وسيتم استبدال جميع الإعدادات اليدوية التي أجريتها مسبقًا وتحديثها بالمنطقة الزمنية التي تحددها. ومع ذلك ، إذا كنت تريد تجنب تعيين منطقة زمنية ولكنك تريد بدلاً من ذلك إصلاحها بسرعة ، فتحقق من الطريقة التالية.
كيفية مزامنة وقت وتاريخ WINDOWS مع خادم وقت عبر الإنترنت
هذه الطريقة مفيدة عندما يحتاج نظام Windows إلى تصحيح الوقت والمنطقة الزمنية. يمكنك تجنب تغيير المنطقة الزمنية ، وبدلاً من ذلك ، قم بإعداد الوقت باستخدام Internet Time Server بسرعة. اتبع الخطوات المذكورة أدناه.
الخطوة 1: اضغط على مفتاح Windows بلوحة المفاتيح ، واكتب لوحة التحكم ، وانقر فوق فتح.
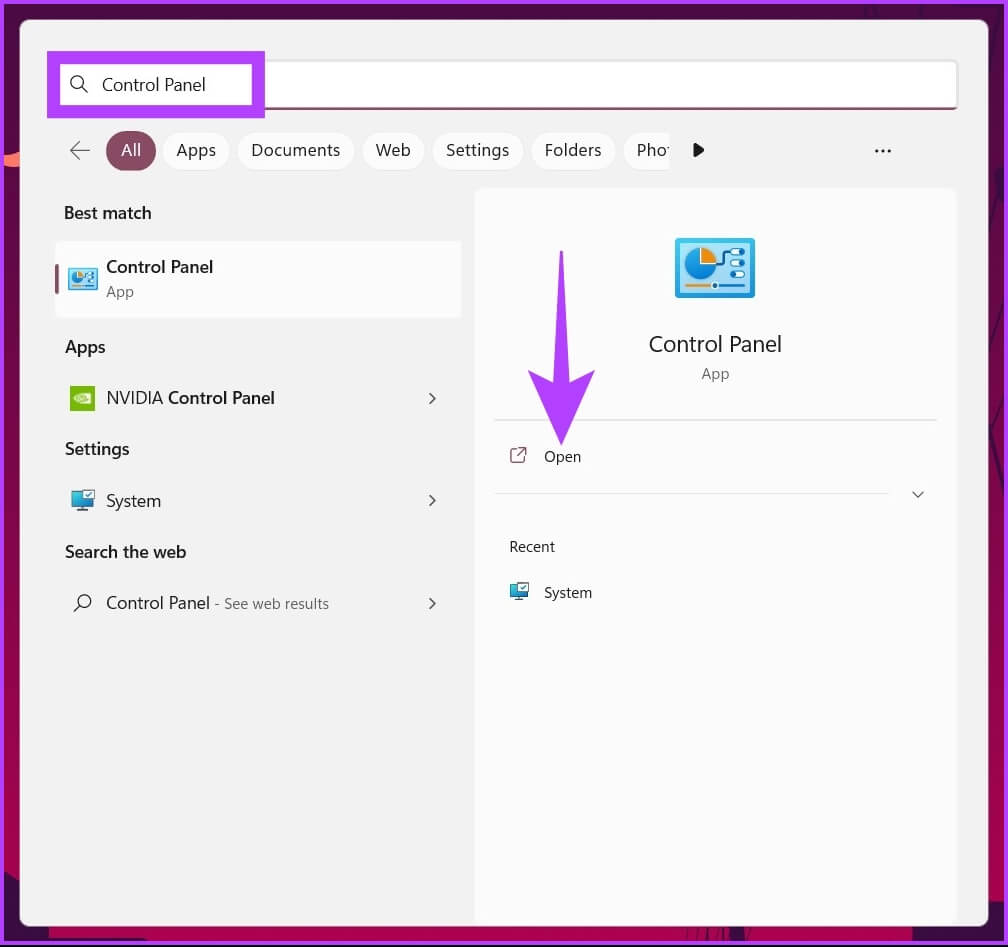
الخطوة 2: انتقل إلى “الساعة والمنطقة”.
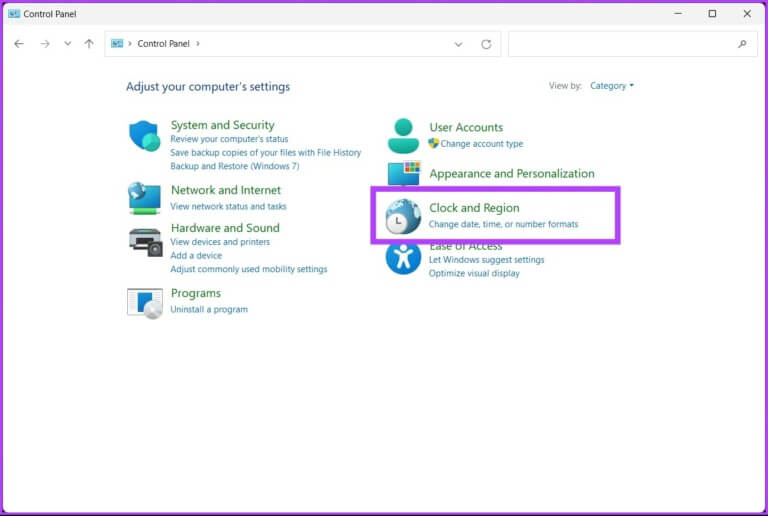
الخطوة 3: حدد “التاريخ والوقت”.
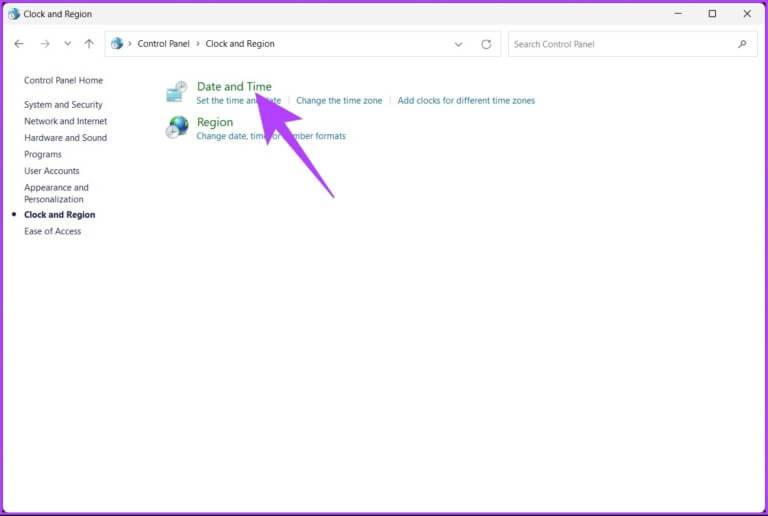
الخطوة 4: اذهب إلى علامة التبويب وقت الإنترنت وانقر على زر تغيير الإعدادات.
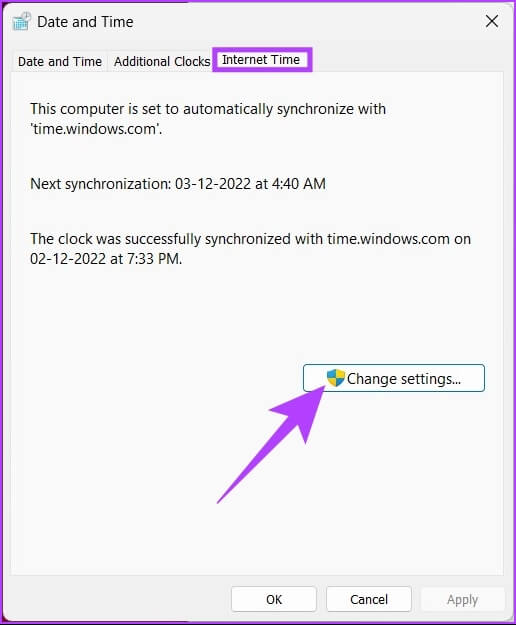
الخطوة 5: في نافذة “إعدادات وقت الإنترنت” ، حدد المربع “مزامنة مع خادم إنترنت خاص بالوقت”. بالإضافة إلى ذلك ، انقر فوق الزر تحديث الآن.
ملاحظة: يمكنك تغيير الخادم إلى “in.pool.ntp.org” إذا كنت في الهند أو time.nist.gov ، خادم الوقت التابع للمعهد الوطني الأمريكي للمعايير والتكنولوجيا.
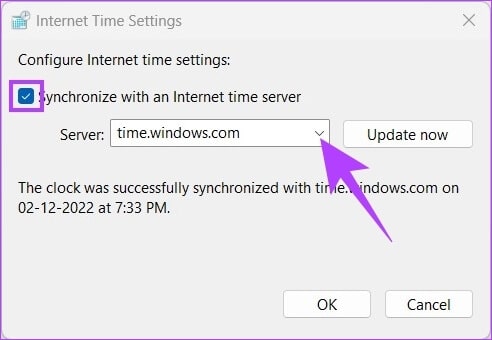
الخطوة 6: أخيرًا ، انقر فوق “موافق“.
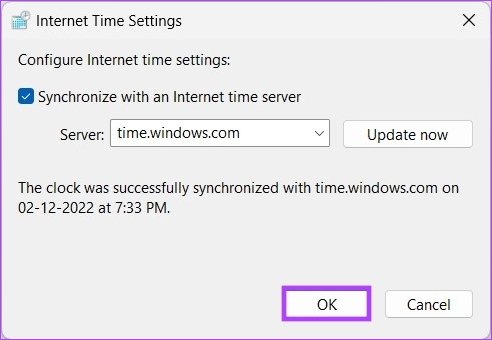
وها أنت في الوقت المناسب. بسيط جدا أليس كذلك؟ إذا كنت تريد ضبط ساعة بمنطقة زمنية مختلفة ، فانتقل إلى القسم التالي.
المكافأة: اضبط ساعة جديدة للمناطق الزمنية المختلفة على WINDOWS 11/10
بصرف النظر عن ضبط الوقت والمناطق الزمنية واختيار الخادم ، يتيح لك Windows أيضًا إضافة ساعات لمناطق زمنية مختلفة. إذا كنت شخصًا يريد اتباع منطقة زمنية أخرى ، فاتبع الخطوات المذكورة أدناه بدلاً من تغيير التاريخ والوقت على جهاز الكمبيوتر الخاص بك مرارًا وتكرارًا.
الخطوة 1: اضغط على مفتاح Windows على لوحة المفاتيح ، واكتب الإعدادات ، وانقر فوق فتح.
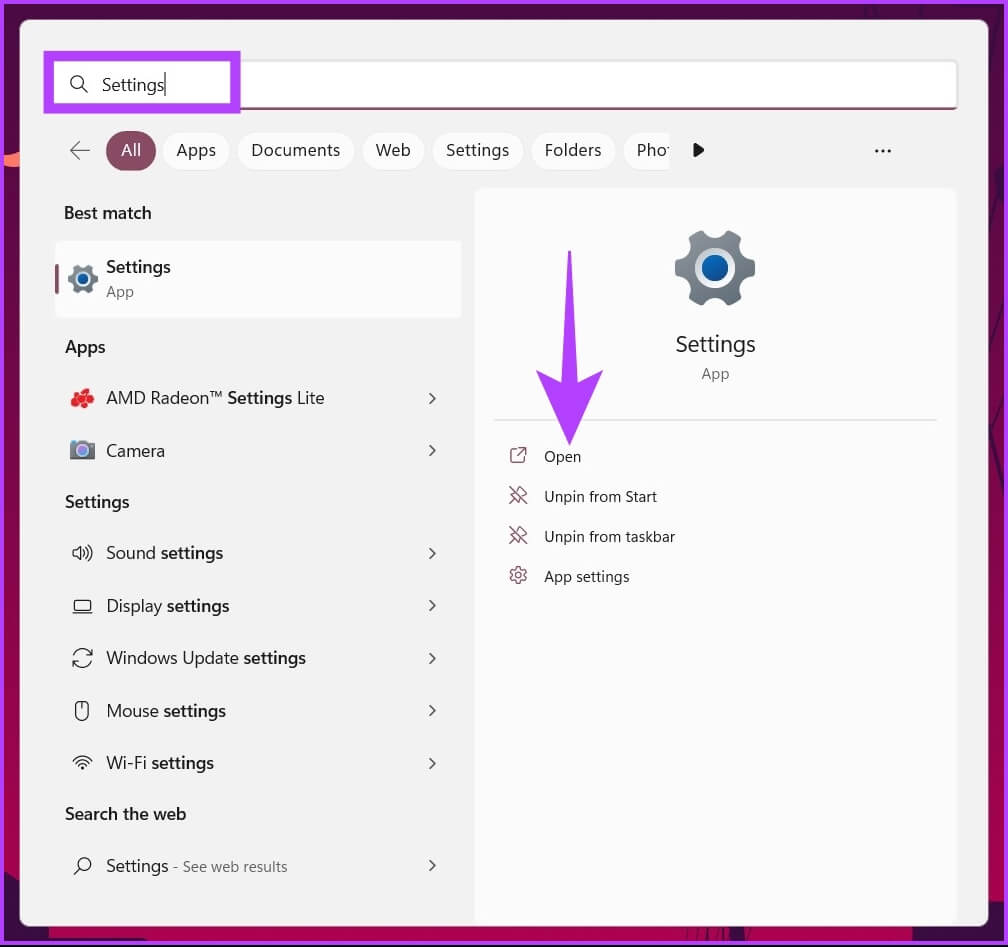
الخطوة 2: انقر على “الوقت واللغة” وحدد “التاريخ والوقت”.
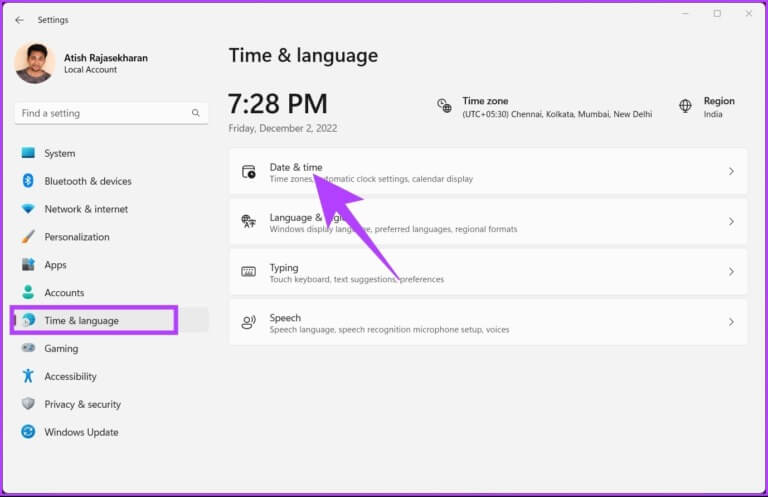
الخطوة 3: في شاشة “التاريخ والوقت” ، انقر على ساعات إضافية أو “إضافة ساعات لمناطق زمنية مختلفة” ضمن الإعدادات ذات الصلة.
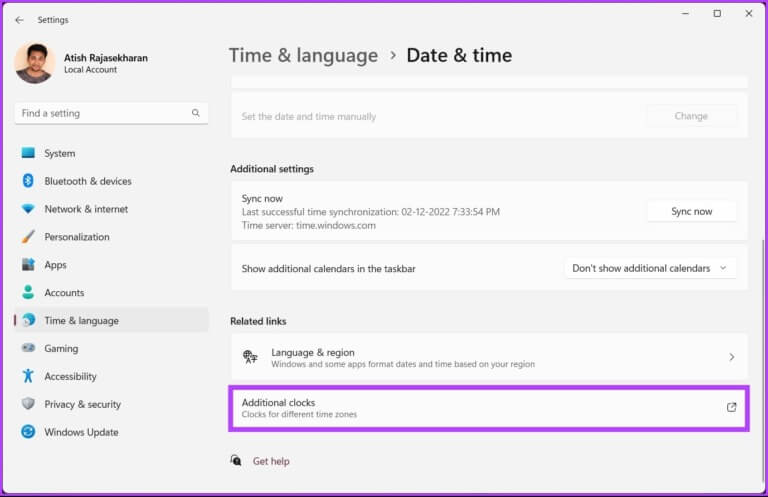
الخطوة 4: الآن ، انقر فوق “إظهار هذه الساعة” وحدد المنطقة الزمنية للساعة الجديدة من القائمة المنسدلة.
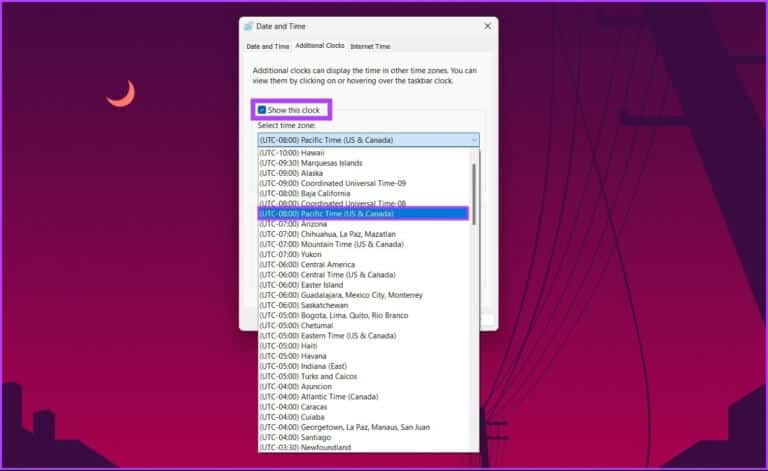
الخطوة 5: بمجرد تحديده ، يمكنك إعادة تسمية الساعة. أخيرًا ، انقر فوق “تطبيق” ثم “موافق” لتطبيق التغييرات.
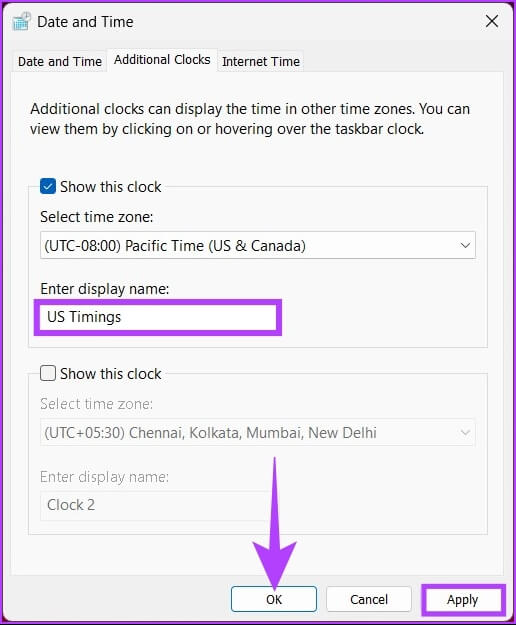
هذا هو. بمجرد العودة إلى سطح المكتب والنقر على ويدجت التاريخ والوقت ، يمكنك رؤية المنطقة الزمنية الأخرى في الأعلى.
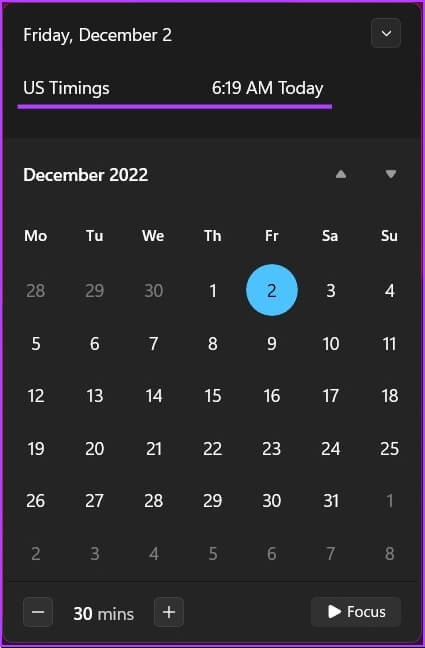
هذه هي الطريقة التي يمكنك بها تغيير التاريخ والوقت على Windows بالإضافة إلى إضافة ساعة جديدة إلى جهاز الكمبيوتر الخاص بك. ومع ذلك ، إذا كان لديك المزيد من الاستفسارات ، فراجع قسم الأسئلة الشائعة أدناه.
أسئلة وأجوبة حول تغيير وقت وتاريخ الكمبيوتر
1. لماذا التاريخ والوقت على جهاز الكمبيوتر الخاص بي خاطئين؟
يمكن أن تتسبب عدة عوامل في أن يعرض جهاز الكمبيوتر الخاص بك التاريخ والوقت الخطأ. من بينها البرامج الضارة أو الفيروسات التي تغير وقت النظام ، وبطاريات CMOS منخفضة ، وتعطيل Windows Time Service.
2. عندما أقوم بإعادة تشغيل جهاز الكمبيوتر الخاص بي ، يتغير التاريخ والوقت؟
إذا حدث هذا ، فمن المحتمل أن يكون ذلك بسبب انخفاض بطارية CMOS الخاصة باللوحة الأم أو نفادها. بمجرد تغييره ، ستكون على ما يرام.
3. لماذا من المهم أن يحافظ النظام على دقة الوقت؟
تعد القدرة على الحفاظ على وقت دقيق على نظامك هي المطلب الأساسي لتشغيل شبكة الكمبيوتر. بخلاف ذلك ، تتطلب العديد من المهام مثل نقل الملفات وتفاصيل الملفات وحفظ السجلات الأساسية وما إلى ذلك وقتًا دقيقًا.
محاذاة الوقت مع منطقتك الزمنية
لذلك ، من الآن فصاعدًا ، كلما علقت في التوقيت الخاطئ على جهاز الكمبيوتر الخاص بك ، فأنت تعرف كيفية تغيير التاريخ والوقت على Windows دون الحاجة إلى القلق بشأن الخطوات والأساليب. نأمل أن تساعدك هذه المقالة.
