كيفية تغيير الدولة في متجر Microsoft على Windows 11
متجر Microsoft هو وجهتك الشاملة لكل ما تحتاجه لجهاز الكمبيوتر الشخصي الذي يعمل بنظام Windows. علاوة على ذلك ، لتزويدك بتجربة مخصصة ، يستخدم متجر Microsoft الإعدادات الإقليمية لجهاز الكمبيوتر الخاص بك. يستخدم متجر Microsoft هذه الإعدادات لتظهر لك التطبيقات وخيارات الدفع المتوفرة في بلدك. نتيجة لذلك ، يعد إعداده بشكل صحيح أمرًا بالغ الأهمية للحصول على تجربة متجر Microsoft المثلى. نقدم لك دليلًا مثاليًا يعلمك كيفية تغيير الدولة في متجر Microsoft على Windows 11.
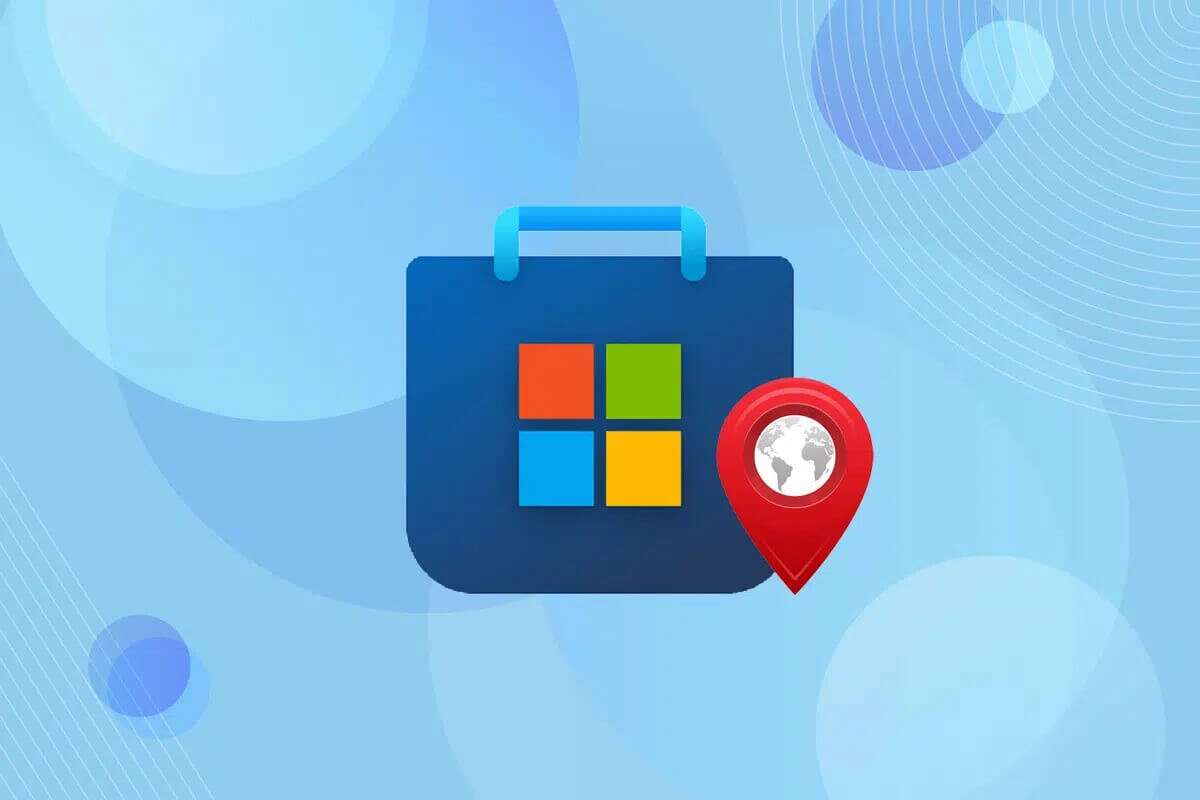
كيفية تغيير بلد متجر Microsoft في نظام التشغيل Windows 11
- نظرًا لقيود المحتوى الإقليمية ، قد لا تتوفر بعض التطبيقات أو الألعاب في بلدك أو منطقتك. في هذه الحالة ، سوف تحتاج إلى تعديله.
- إذا كنت تسافر من موقع إلى آخر ، فقد تحتاج إلى تحديث منطقة متجر Microsoft الخاصة بك.
ملاحظة 1: عند تغيير هذه الإعدادات ، قد لا تعمل التطبيقات والألعاب ومشتريات الموسيقى ومشتريات الأفلام والتلفزيون وكذلك Xbox Live Gold و Xbox Game Pass.
ملاحظة 2: قد تصبح بعض خيارات الدفع غير متاحة عند تغيير بلدك في متجر Microsoft ، ولن تتمكن بعد ذلك من الدفع بعملتك المحلية. لا ينطبق هذا على التطبيقات المتاحة مجانًا.
يعد تغيير البلد أو المنطقة في متجر Microsoft أمرًا سهلاً. إليك كيفية تغيير بلد أو منطقة متجر Microsoft على Windows 11:
1. اضغط على مفتاحي Windows + I معًا لفتح تطبيق الإعدادات.
2. انقر فوق علامة التبويب الوقت واللغة في الجزء الأيمن.
3. ثم انقر فوق اللغة والمنطقة في الجزء الأيمن.
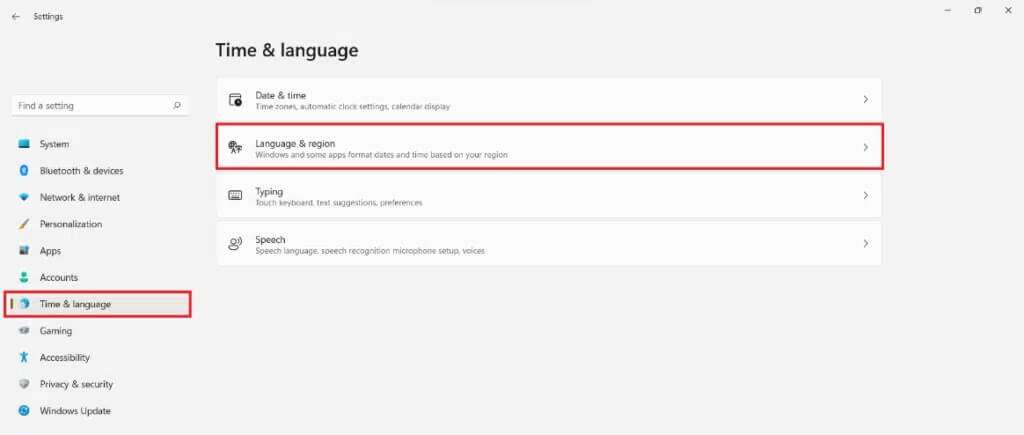
4. قم بالتمرير لأسفل إلى قسم المنطقة. سيعرض بلد متجر Microsoft الحالي كما هو موضح.

5. من القائمة المنسدلة “البلد أو المنطقة” ، اختر البلد (مثل اليابان).
6. قم بتشغيل تطبيق متجر Microsoft من قائمة ابدأ ، كما هو موضح.
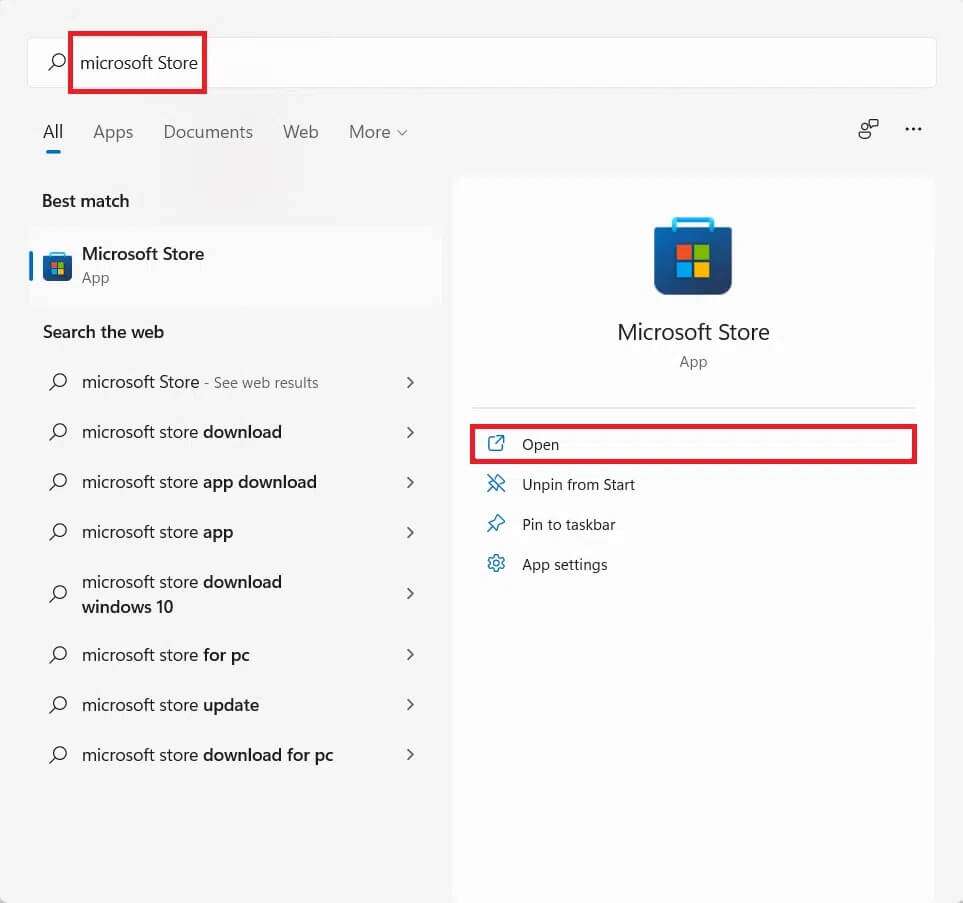
7. اسمح لـ متجر Microsoft بتحديث نفسه بمجرد تغيير المنطقة. يمكنك التحقق من التغيير عن طريق التحقق من العملة المعروضة للتطبيقات المدفوعة.
ملاحظة: نظرًا لتغيير الدولة إلى اليابان ، يتم الآن عرض خيارات الدفع بالين الياباني.
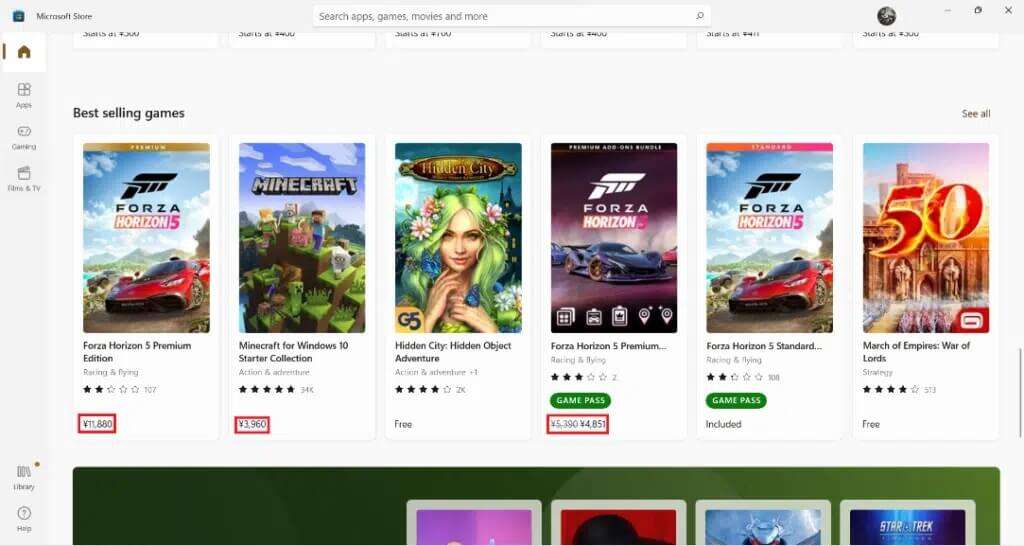
نأمل أن تكون هذه المقالة مثيرة للاهتمام ومفيدة حول كيفية تغيير الدولة في متجر Microsoft على Windows 11. استمر في زيارة صفحتنا لمزيد من النصائح والحيل الرائعة واترك تعليقاتك أدناه.
