كيفية تغيير لون كائن في برنامج Photoshop
يمكن أن تدمر الألوان غير المتطابقة المزاج المثالي للصورة. ربما لا يتماشى لون قميصك مع النصف الأفضل وتريد الآن تغيير اللون قبل إرساله لطباعة كبيرة لتعليقه في المنزل. يساعدك Adobe Photoshop على تغيير لون الكائن بنقرات قليلة. إليك كيفية تغيير لون كائن في برنامج Photoshop.

ليس عليك أن تكون معالجًا في Photoshop لتغيير لون الكائن. العملية برمتها سهلة التنفيذ بشكل مدهش على جهاز الكمبيوتر أو جهاز Mac. سننتقل إلى طريقتين ونعرض بعض الأمثلة لتغيير لون كائن في Photoshop. هيا بنا نبدأ.
1. استخدم أداة تحديد الكائن
اختيار كائن من بقية الصورة متعب. هذا غالبا ما يؤجل المستخدمين العاديين. بعد Photoshop v21 ، جلبت Adobe أداة تحديد الكائنات لتحديد الكائنات في الصورة. إليك كيف يمكنك القيام بذلك.
الخطوة 1: افتح Photoshop على جهاز الكمبيوتر أو جهاز Mac. تأكد من أن جهازك يلبي الحد الأدنى من متطلبات Photoshop. خلاف ذلك ، سوف تشعر بتأخر فوتوشوب.
الخطوة 2: حدد أداة تحديد الكائن من شريط القائمة الأيسر.
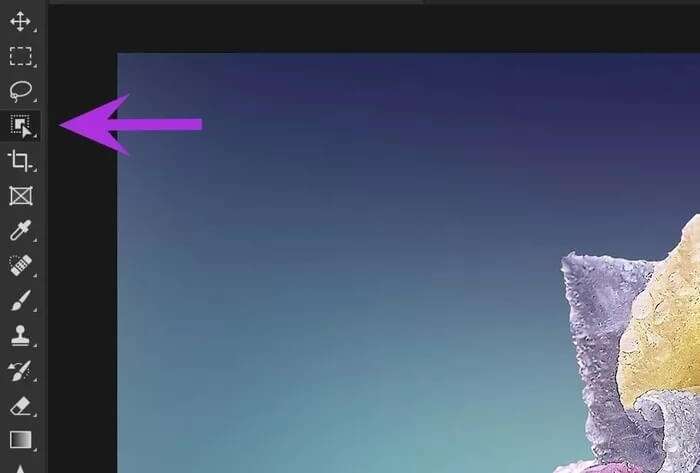
ملاحظة: للحصول على أفضل نتيجة تحديد ، يجب أن ترسم مربعًا بإحكام حول الكائن في الصورة. لا تصنع صندوقًا أكبر أو صغيرًا ، وإلا فلن يتمكن Photoshop من تطبيق السحر.
الخطوة 4: جربنا أداة تحديد الكائن في Photoshop على كائن معقد مثل وردة ذات منحنيات كثيرة جدًا. وعلينا أن نعترف بأن Photoshop قام بعمل ممتاز في اكتشاف الحواف.

إذا كان رسم المربع حول كائن لا يساعدك في اكتشاف الحواف المناسبة ، يمكنك تحريك المؤشر فوق الكائن ، وسيقدم Photoshop معاينة لكائن لتحديده.

خطوة 6: حدد طبقة ضبط جديدة.
الخطوة 7: افتح قائمة درجة اللون / التشبع وقم بتسمية الطبقة.
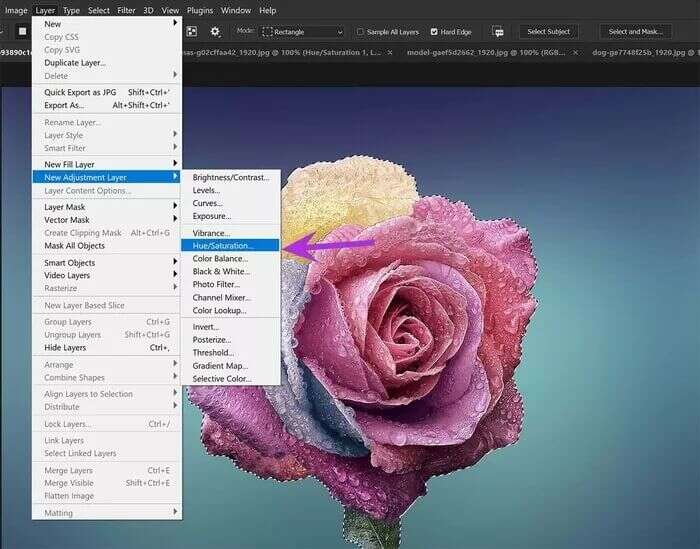
الخطوة 8: من القائمة اليمنى ، لديك قائمة خصائص.
خطوة 9: العب باستخدام أداة التدرج اللوني حتى تشعر بالرضا عن لون جديد.

الخطوة 10: يمكنك أيضًا ضبط التشبع والإضاءة من نفس القائمة.
تحقق من المعاينة المباشرة ، وهي جاهزة لعملية التصدير.
يمكنك أيضًا تغيير لون كائن باستخدام خيار استبدال اللون. دعونا نستكشف ذلك.
2. استخدام وظيفة استبدال اللون
عند اللعب بجسم بسيط بلون واحد ، يمكنك تغيير اللون باستخدام وظيفة “استبدال اللون”.
هذه الحيلة مفيدة أيضًا عندما تريد تغيير لون معين لكائن. هذا ما عليك القيام به.
الخطوة 1: افتح Photoshop واستورد صورة إلى البرنامج.
الخطوة 2: حدد صورة من شريط القائمة.
خطوة 3: اذهب إلى قائمة التعديلات واختر “استبدال اللون”.
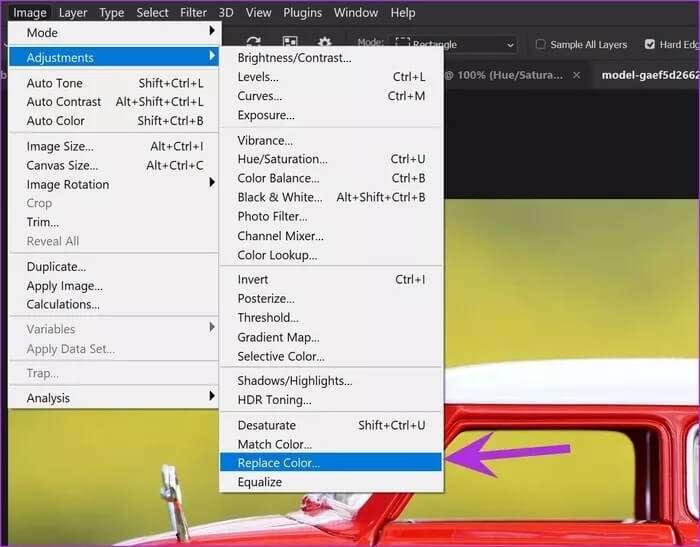
الخطوة 4: ستظهر قائمة استبدال اللون.
الخطوة 5: حدد لونًا من الكائن الذي تريد تغييره.
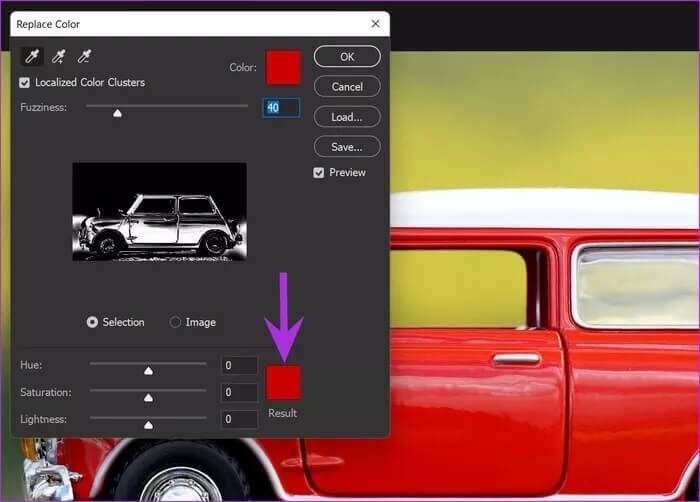
خطوة 6: حدد لون النتيجة من نفس القائمة.
الخطوة 7: بمجرد تحديد لون النتيجة ، ستظهر قائمة منتقي الألوان. يُظهر لك Photoshop الألوان الحالية والجديدة من القائمة المذكورة.
عندما تتفاعل مع شريط تمرير اللون ، سترى المعاينة المباشرة للون الذي تم تغييره للكائن. كرر العملية للألوان الأخرى في الكائن وقم بإجراء التغييرات حتى تصبح جاهزًا لتصدير الصورة النهائية.
قبل إنهاء اللون ، يمكنك اللعب باللون البديل Hue و Saturation و Lightness.

اضغط على مفاتيح Ctrl + Alt + Shift + W وافتح قائمة التصدير. يمكنك اللعب بحجم الصورة وتغيير الدقة والمزيد قبل تصديرها إلى الموقع المطلوب على جهاز الكمبيوتر.
إذا كنت تريد تحسين الصورة أكثر ، يمكنك حفظها كملف PSD.
العب بألوان الكائن في معرض الصور
بناءً على الصورة وتفضيلاتك ، يمكنك تحديد أي من الطرق لتغيير لون كائن في برنامج Photoshop. والخبر السار هو أن الأمر لن يستغرق أكثر من دقيقتين لإكمال العملية في Photoshop. شارك إبداعك في قسم التعليقات أدناه.
