كيفية تغيير نظام Chromebook ولغة لوحة المفاتيح
لا يعرف الجميع اللغة الإنجليزية ، على الرغم من أنها اللغة الأكثر استخدامًا في الأجهزة المختلفة. إذا اشتريت جهاز Chromebook جديدًا باللغة الإنجليزية كلغة افتراضية أو غيرت الجهاز أو لغة لوحة المفاتيح عن طريق الخطأ على جهاز Chromebook ، فقد وصلت إلى الصفحة الصحيحة. سأخبرك هنا بكيفية تغيير النظام ولغة لوحة المفاتيح على Chromebook.

كيفية تغيير لغة الجهاز على جهاز Chromebook
لتغيير لغة إعدادات وقائمة Chromebook ، اتبع الخطوات التالية:
1. على جهاز Chromebook ، انقر فوق الوقت في الجزء السفلي واضغط على رمز الإعدادات.
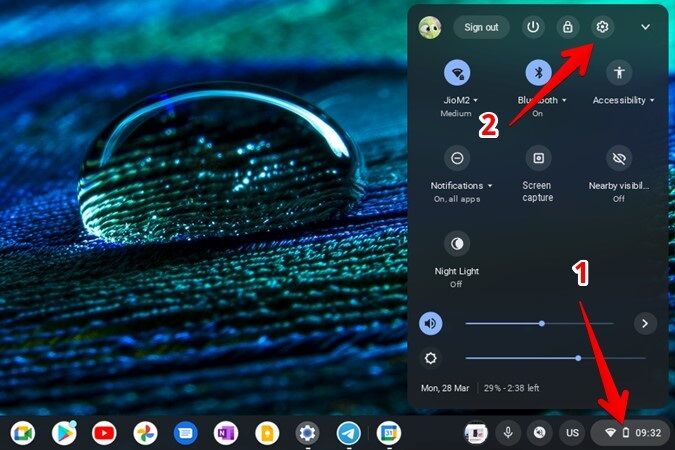
2. قم بتوسيع الخيار “متقدم” وانقر فوق “اللغات والمدخلات”.
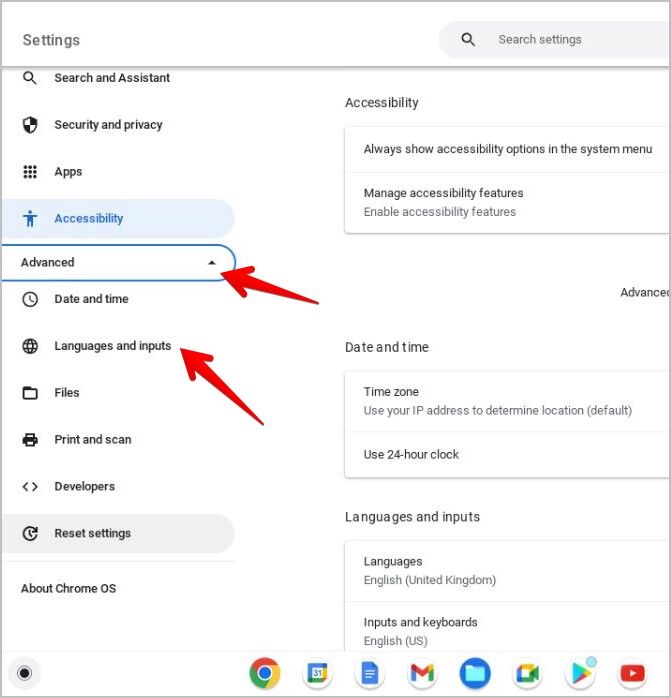
3. انقر فوق اللغات.
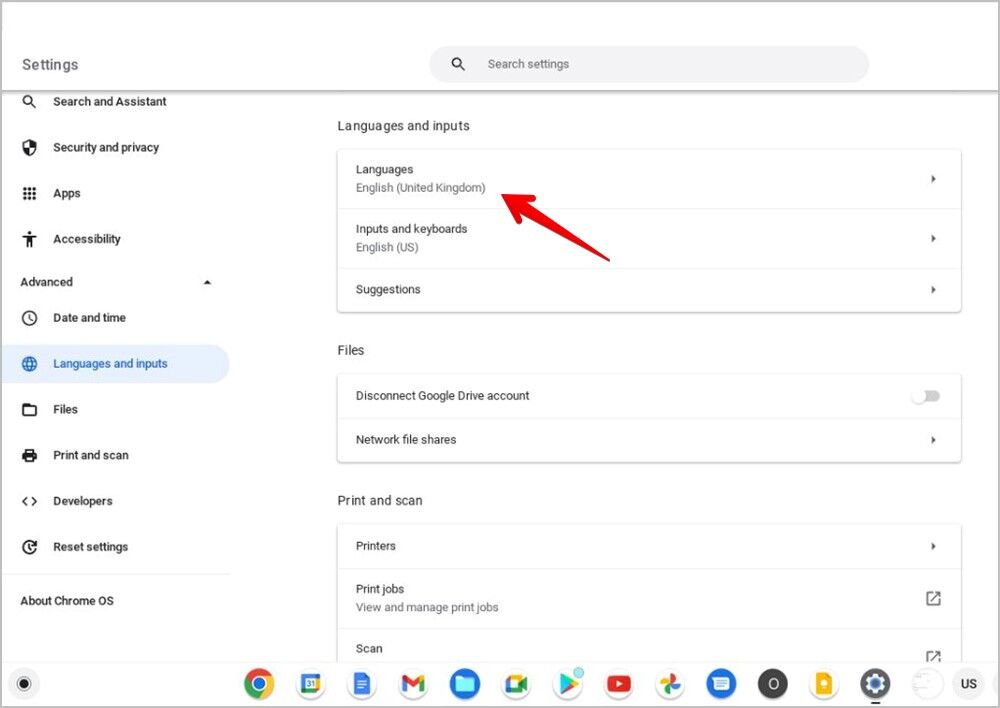
4. انقر فوق الزر “تغيير” بجوار لغة الجهاز.
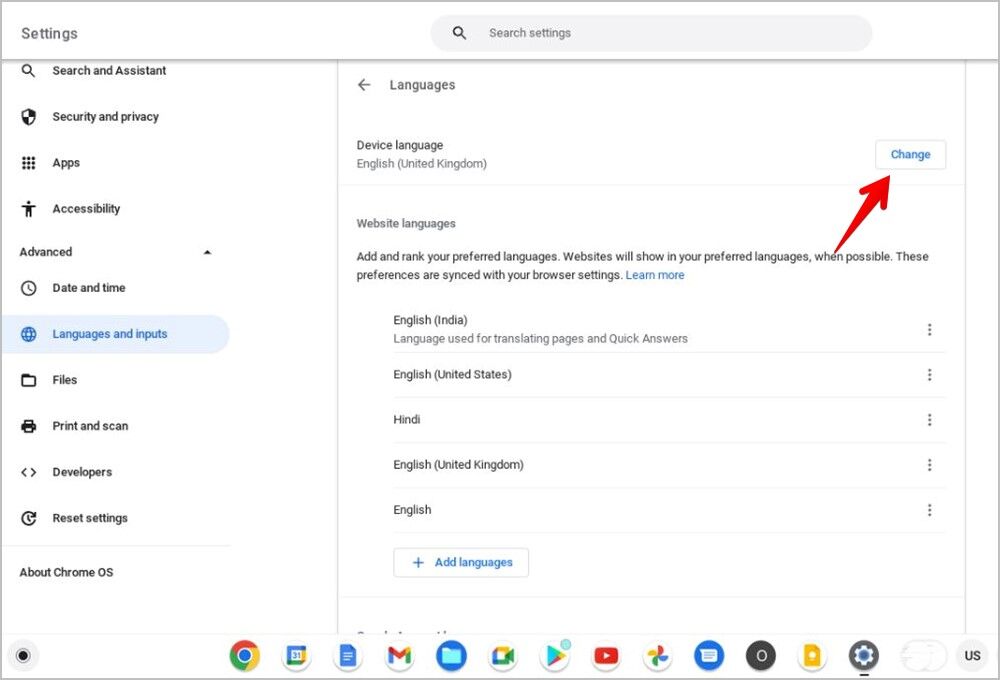
5. ابحث عن اللغة التي تريد استخدامها. ثم حدده واضغط على زر التأكيد وإعادة التشغيل.
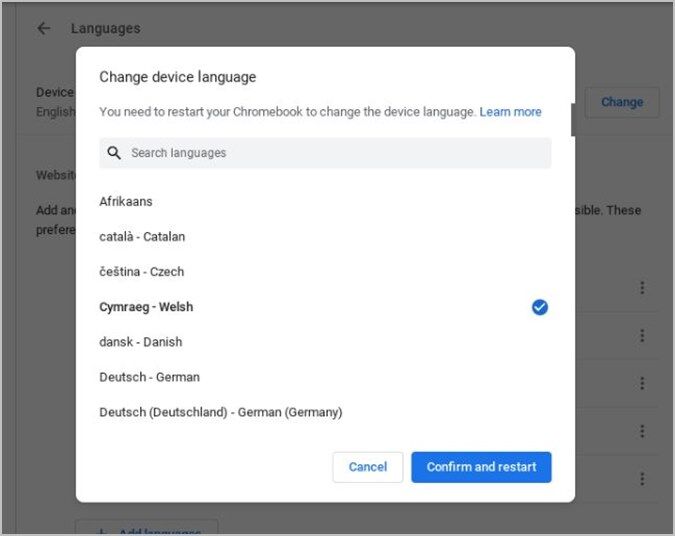
نصيحة للمحترفين: كرر الخطوات المذكورة أعلاه وحدد اللغة الإنجليزية في الخطوة 5 إذا كنت تريد تغيير لغة الجهاز إلى اللغة الإنجليزية.
كيفية إضافة وتغيير لغة لوحة المفاتيح الافتراضية على Chromebook
لتغيير لغة الكتابة على جهاز Chromebook ، اتبع الخطوات التالية:
1. افتح “الإعدادات” على جهاز Chromebook.
2. انتقل إلى خيارات متقدمة> اللغات والإدخال.
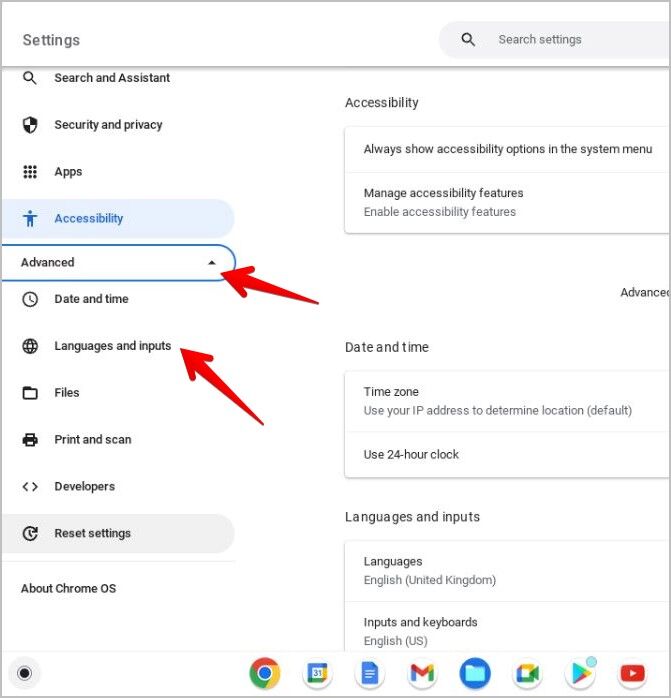
3. انقر فوق المدخلات ولوحة المفاتيح.
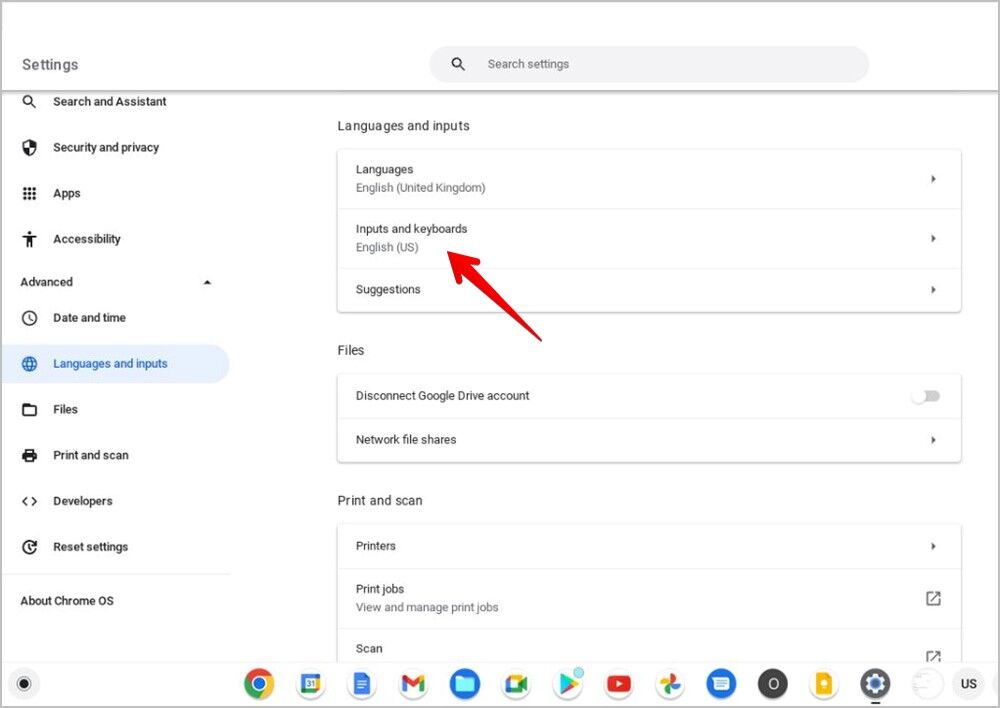
4. انقر فوق الزر “إضافة أساليب الإدخال” لإضافة لغة لوحة مفاتيح جديدة.
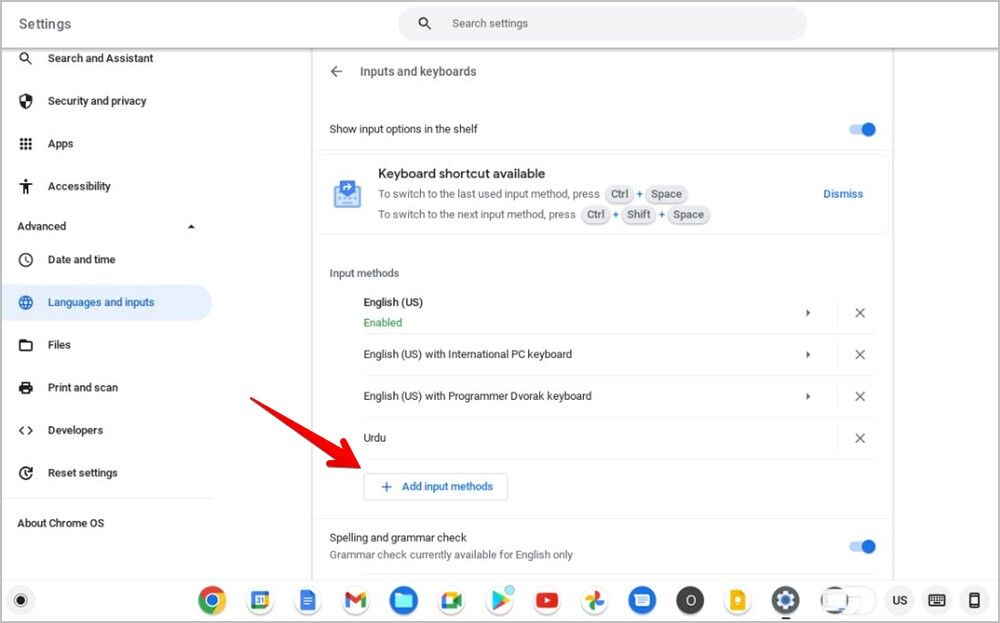
5. حدد المربع بجوار اللغات التي تريد إضافتها واضغط على الزر “إضافة“.
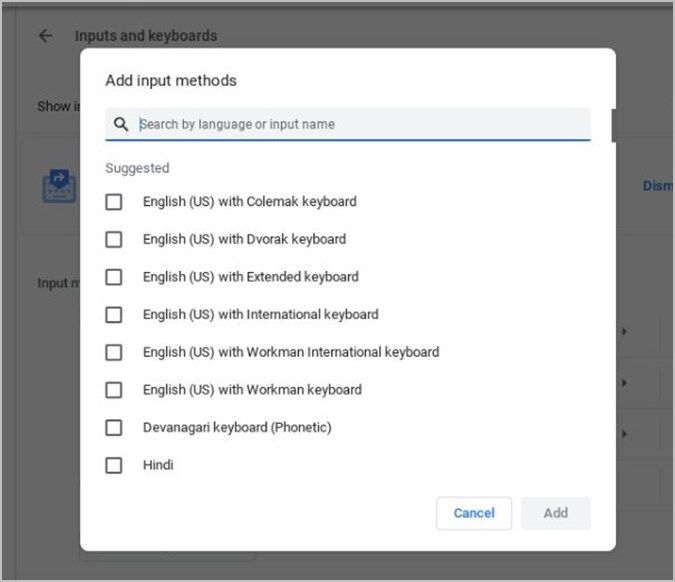
6. ستظهر اللغات المحددة ضمن طرق الإدخال. اللغة التي تظهر في الجزء العلوي مأخوذة كلغة افتراضية للوحة المفاتيح.
لتغيير لغة لوحة المفاتيح الافتراضية ، انقر فوق اللغة التي تريد تعيينها كلغة افتراضية. سيحصل على التسمية ممكّنة تحته. هذا هو.
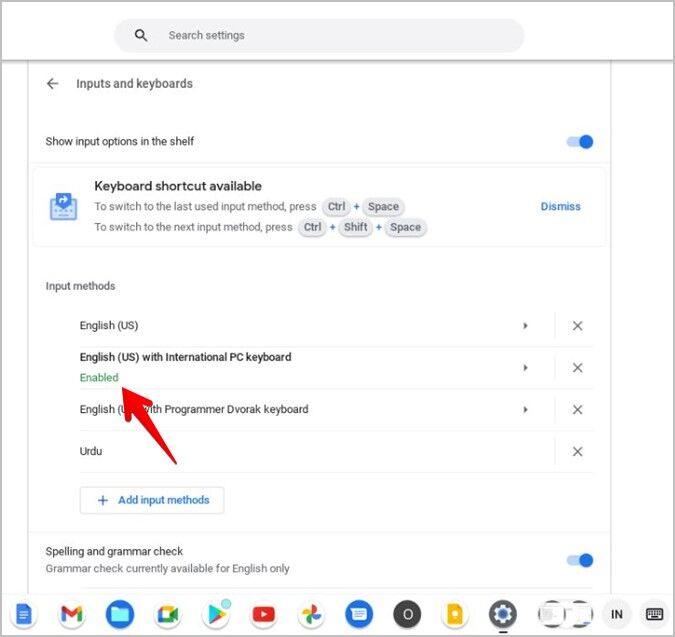
الآن ، عندما تكتب أي شيء باستخدام لوحة المفاتيح الفعلية أو على الشاشة ، سيتم استخدام اللغة الافتراضية الجديدة لإدخال الأحرف.
نصيحة للمحترفين: انقر فوق رمز السهم بجوار اللغة لتخصيص إعدادات اللغة مثل التصحيح التلقائي والصوت والكتابة بالتمرير وما إلى ذلك.
كيفية تغيير لغة لوحة المفاتيح على Chromebook أثناء الكتابة
بالإضافة إلى تغيير اللغة الافتراضية على Chromebook ، يمكنك أيضًا تغيير لغة الإدخال أثناء الكتابة بطريقتين.
1. تغيير اللغة باستخدام اختصار لوحة المفاتيح
يمكنك استخدام اختصار لوحة المفاتيح Ctrl + Shift + Space للتنقل بين لغات لوحة المفاتيح المتاحة. أو استخدم Ctrl + Space للتبديل بين اللغة الحالية واللغة المحددة مسبقًا.
2. تغيير لغة لوحة المفاتيح من الرف
يعرض ChromeOS لغة لوحة المفاتيح المحددة حاليًا على رف Chromebook. يمكنك التبديل بين اللغات المضافة من الرف أيضًا.
للقيام بذلك ، يجب عليك أولاً تمكين خيارات الإدخال على الرف. فيما يلي الخطوات التفصيلية:
1. انتقل إلى إعدادات Chromebook> خيارات متقدمة> اللغة والمدخلات> المدخلات ولوحة المفاتيح.
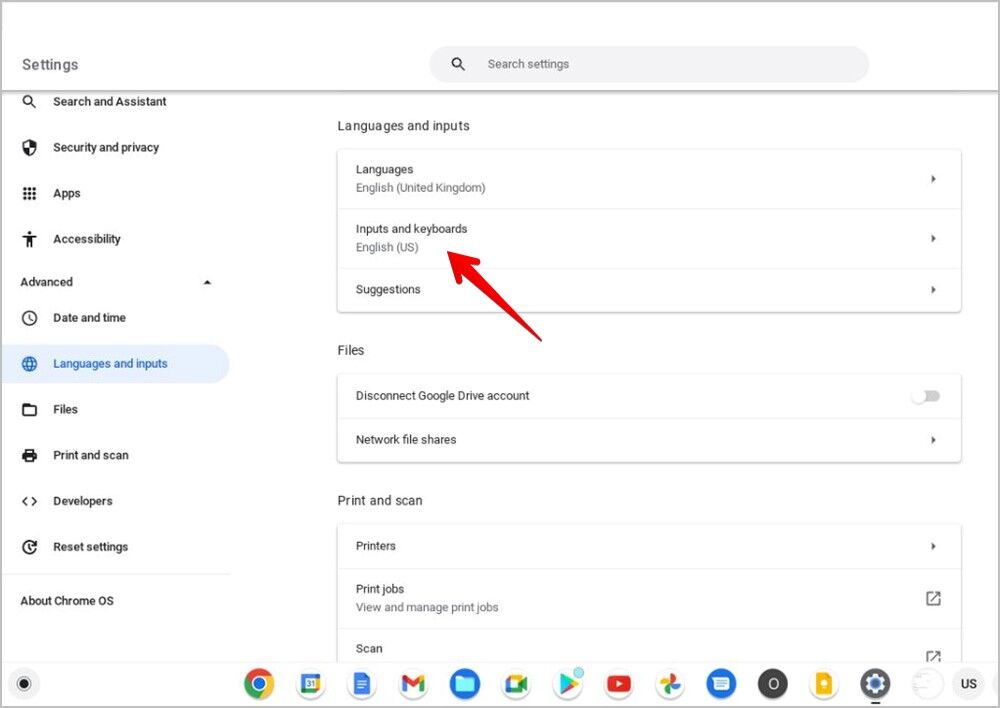
2. قم بتمكين مفتاح التبديل بجوار إظهار خيارات الإدخال في الرف.
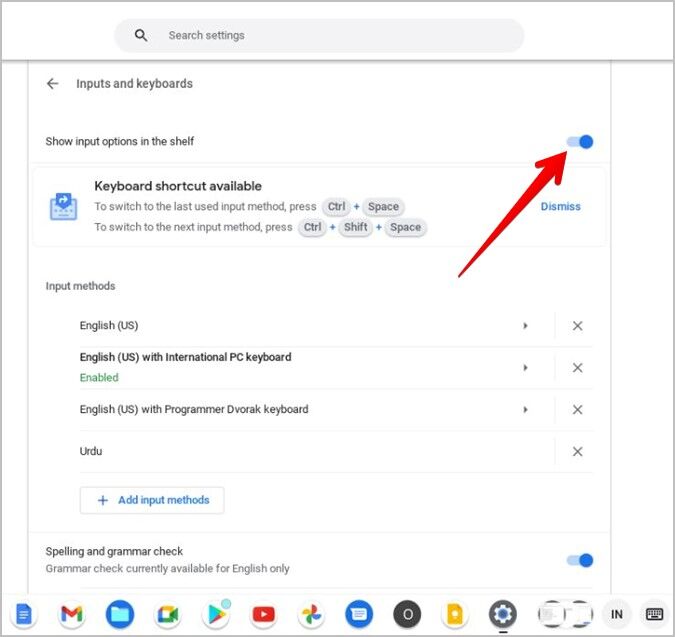
3. بعد تمكين الإعداد أعلاه ، سترى خيار اللغة في الرف بالأحرف الأولى من اللغة الحالية. انقر فوق رمز اللغة على الرف وحدد اللغة التي تريد التبديل إليها من القائمة.
نصيحة للمحترفين: استخدم هذه الطريقة للتبديل بين اللغات من شاشة قفل Chromebook.
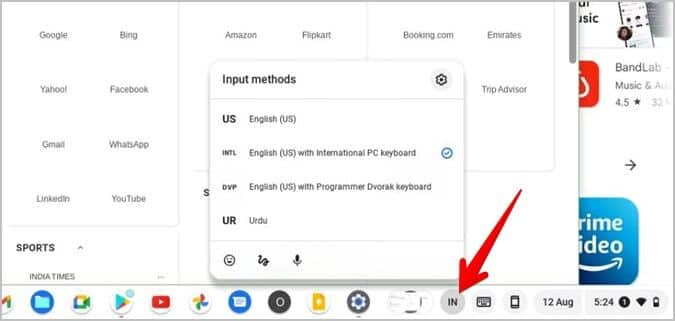
ملاحظة: لكي تظهر اللغات ضمن خيارات الإدخال ، يجب عليك أولاً إضافتها كما هو موضح في قسم تغيير لغة لوحة المفاتيح الافتراضية.
اجعل Chromebook عاديًا مرة أخرى
آمل أن تكون قادرًا على تغيير لغة لوحة المفاتيح على جهاز Chromebook باستخدام الطرق المذكورة أعلاه. إذا كانت لوحة مفاتيح Chromebook لا تعمل بشكل صحيح لسبب ما ، فتعرف على كيفية إصلاح لوحة المفاتيح التي لا تعمل بشكل صحيح. قد تكون مهتمًا أيضًا بمعرفة كيفية جعل شاشة Chromebook طبيعية أو كيفية جعل Chromebook أسرع.
