كيفية تغيير لون الحدود في Microsoft Excel
تتكون ورقة عمل Microsoft Excel النموذجية من عدة مربعات مستطيلة. تسمى هذه الصناديق المستطيلة بالخلايا وهي مصنوعة من تقاطع صف أفقي وعمود رأسي. تحتوي الصفوف الأفقية على قيم رقمية ، بينما تحتوي الأعمدة الرأسية على قيم أبجدية. بشكل افتراضي ، تكون حدود الخلية في ورقة عمل Excel باللون الرمادي. ومع ذلك ، فإن اللون الرمادي ليس هو اللون الوحيد الذي يمكن أن تمتلكه الخلية.
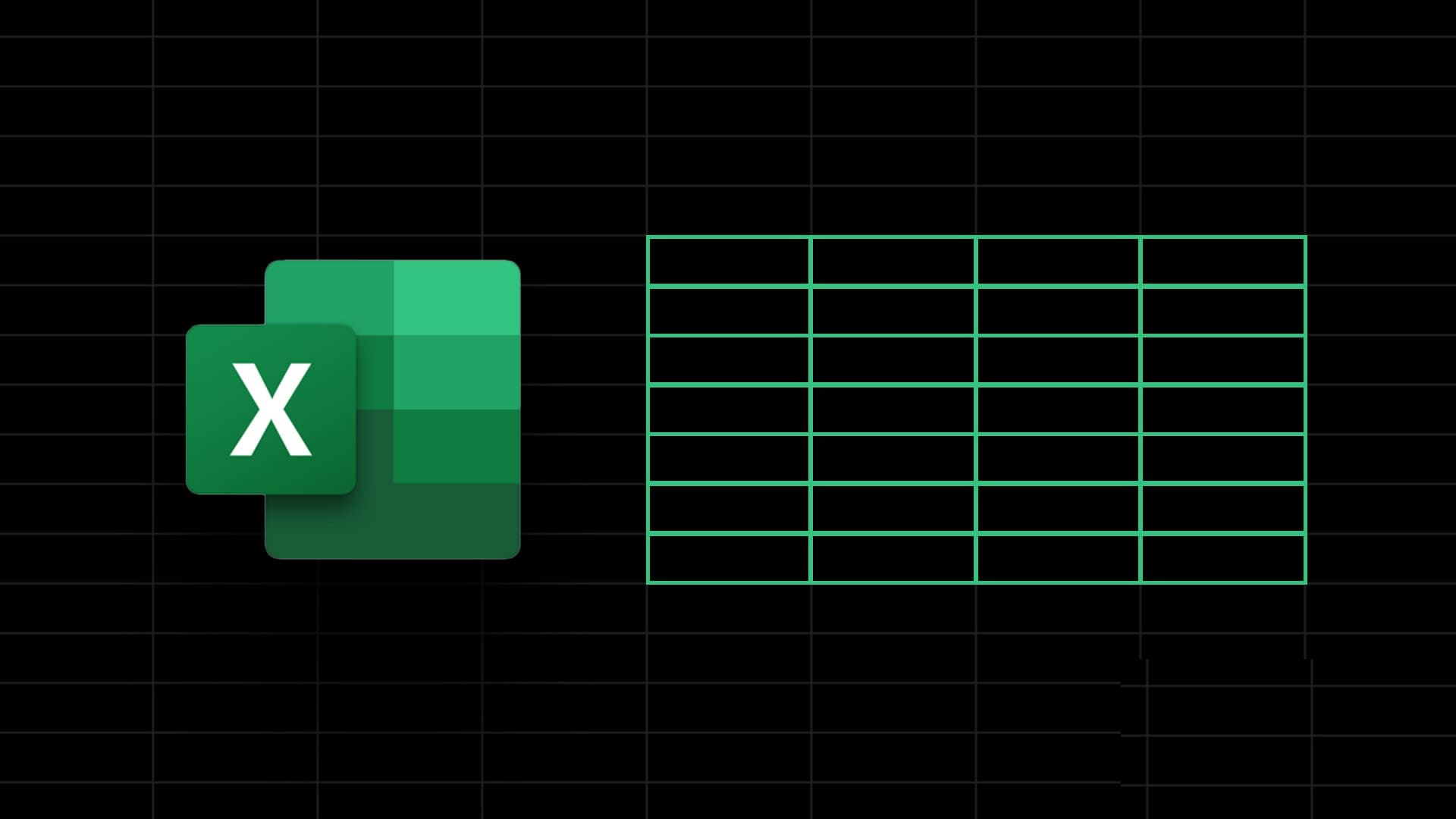
إذا كنت ترغب في إضافة لون إلى حدود الخلية الخاصة بك ، فيمكنك القيام بذلك باستخدام طرق مختلفة. في هذه المقالة ، نغطي كيفية إضافة لون إلى حدود الخلايا في ورقة عمل Excel الخاصة بك.
كيفية إضافة حد إلى الخلايا في MICROSOFT EXCEL
بينما يكون لون الحدود الافتراضي لخلايا Excel هو الرمادي ، يمكنك بسهولة إدراج حد بلون أسود. لون الحد الأسود هو الأكثر استخدامًا لأن الخيار هو الإعداد الافتراضي من شريط Excel. إليك كيفية إضافة حد إلى Excel.
الخطوة 1: انقر فوق الزر “ابدأ” على شريط المهام واكتب Excel للبحث عن التطبيق.
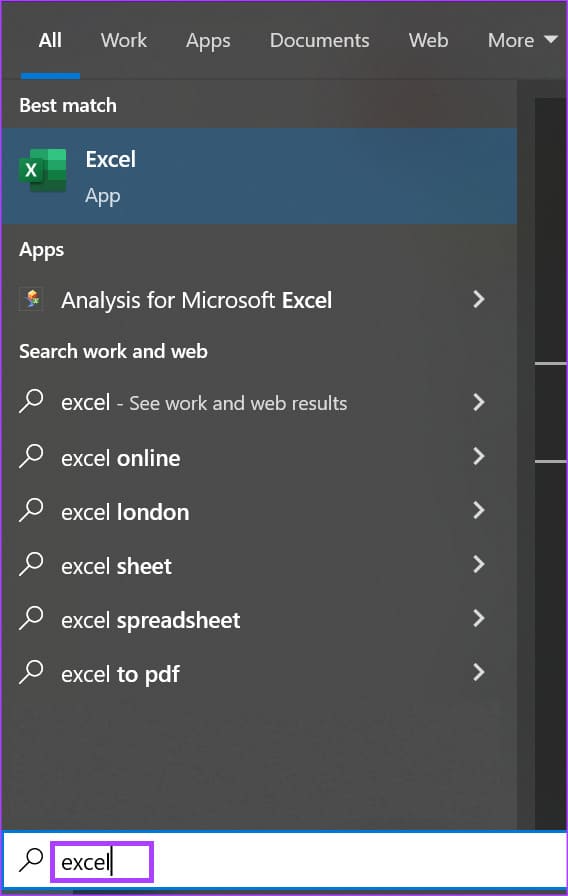
الخطوة 2: من النتائج ، انقر فوق تطبيق Microsoft Excel لفتحه.
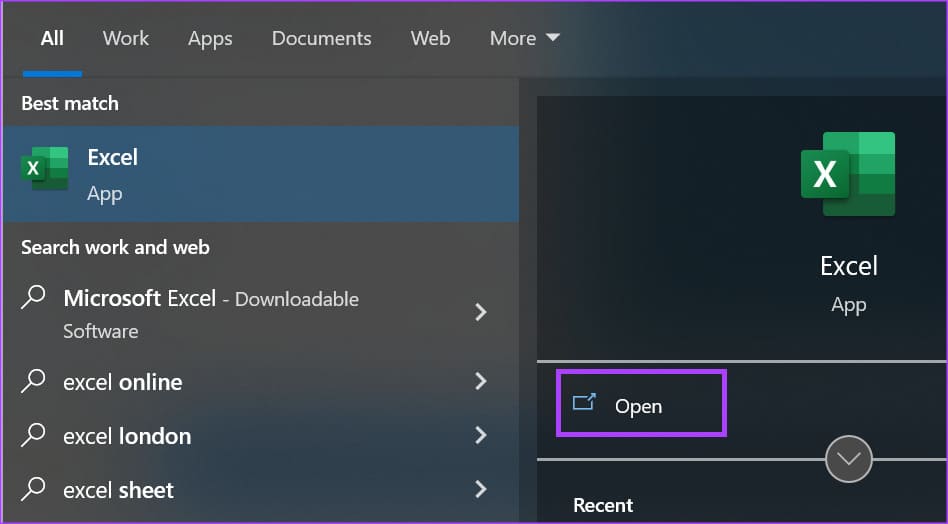
إلى الخطوة 3: في ورقة عمل Excel ، حدد نطاق الخلايا الذي ترغب في تطبيق الحدود عليه.
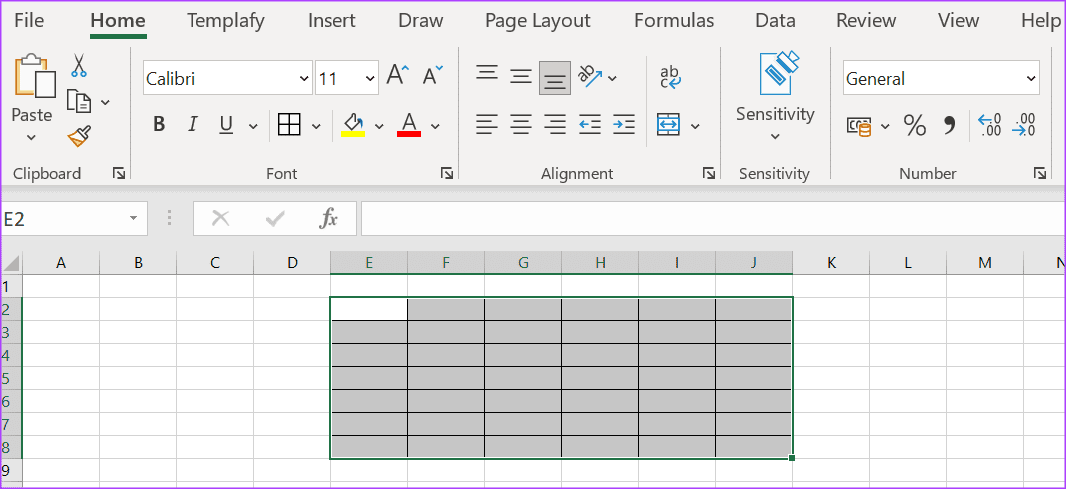
الخطوة 4: على شريط Excel ، انقر فوق أيقونة Border في مجموعة الخط للكشف عن خيارات القائمة المنسدلة.
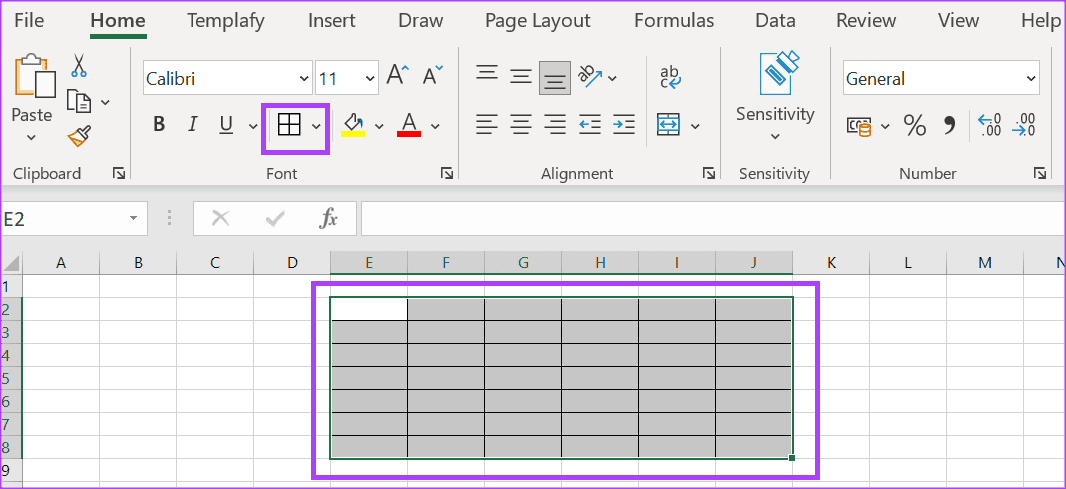
الخطوة 5: من القائمة المنسدلة ، حدد نوع الحدود المفضل لديك من:
- الحد السفلي
- أعلى الحدود
- الحد الأيسر
- الحد الأيمن
- كل الحدود
- الحدود الخارجية
- حدود خارجية سميكة
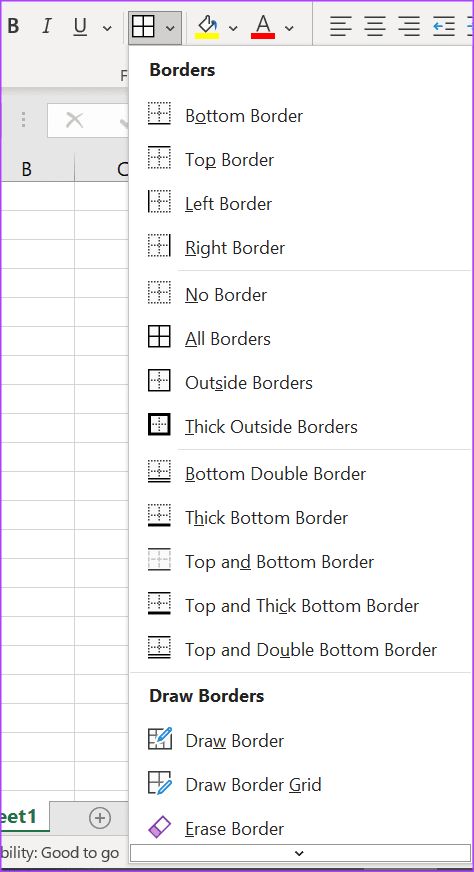
بعد تحديد نوع الحد الخاص بك ، سترى أنه يظهر في نطاق الخلايا المحدد. ومع ذلك ، سيكون لون الحدود افتراضيًا باللون الأسود. سنشارك طرقًا مختلفة لتغيير لون الحدود إلى لون مختلف أدناه.
كيفية تغيير لون الحدود في MICROSOFT EXCEL
إذا كنت تريد أن يكون لحدود الخلية لون أكثر من الأسود والرمادي القياسيين ، فهناك طرق مختلفة للقيام بذلك: فيما يلي الطرق المختلفة التي يمكنك من خلالها تغيير لون الحدود في Excel:
كيفية تغيير لون الحدود من شريط Excel
من شريط Excel ، يمكنك تحديد اللون المفضل لحدودك. إليك كيفية القيام بذلك:
الخطوة 1: على شريط Excel ، انقر فوق أيقونة Border في مجموعة Font للكشف عن خيارات القائمة المنسدلة.
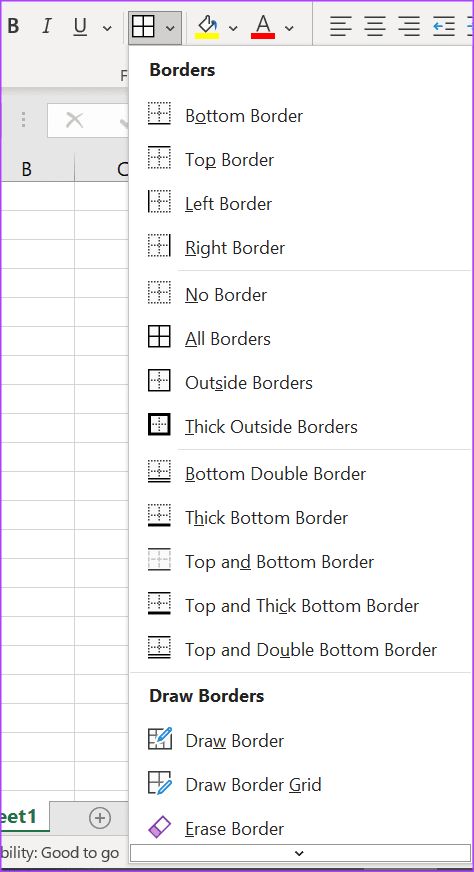
الخطوة 2: من القائمة المنسدلة ، انقر فوق خيار Line Color.
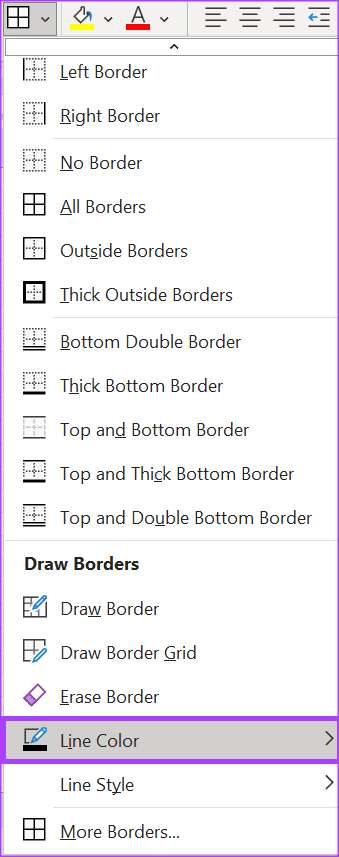
إلى الخطوة 3: اختر لون الحدود المفضل لديك من لوحة الألوان وهذا يجب أن يحول مؤشر الماوس إلى قلم.
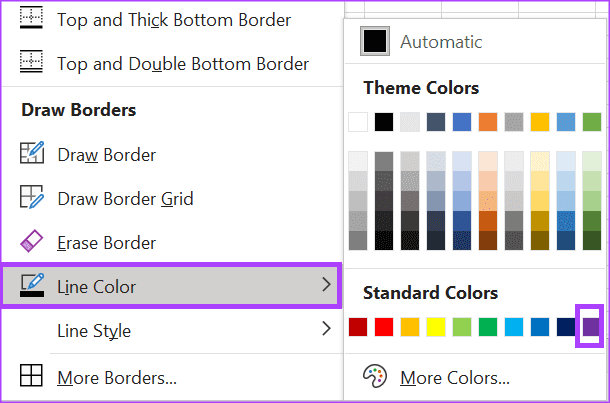
الخطوة 4: ضع القلم على حدود الخلية التي ترغب في تغيير اللون عليها واسحبه عبر الزوايا.
كيفية تغيير لون الحدود باستخدام تنسيق الخلية
من خلال النقر بزر الماوس الأيمن على خلايا Excel ، يمكنك أيضًا تغيير لون حدودك. إليك كيفية القيام بذلك:
الخطوة 1: افتح ملف Excel على جهاز الكمبيوتر الخاص بك وانقر بزر الماوس الأيمن على ورقة العمل.
الخطوة 2: من الخيارات ، حدد تنسيق الخلايا.
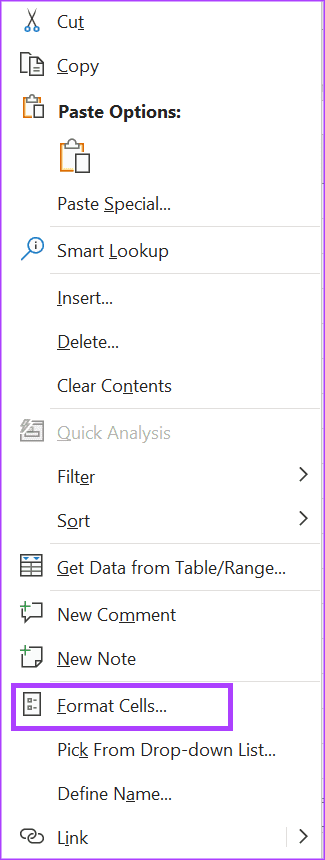
إلى الخطوة 3: في نافذة تنسيق الخلايا ، انقر فوق علامة التبويب الحدود.
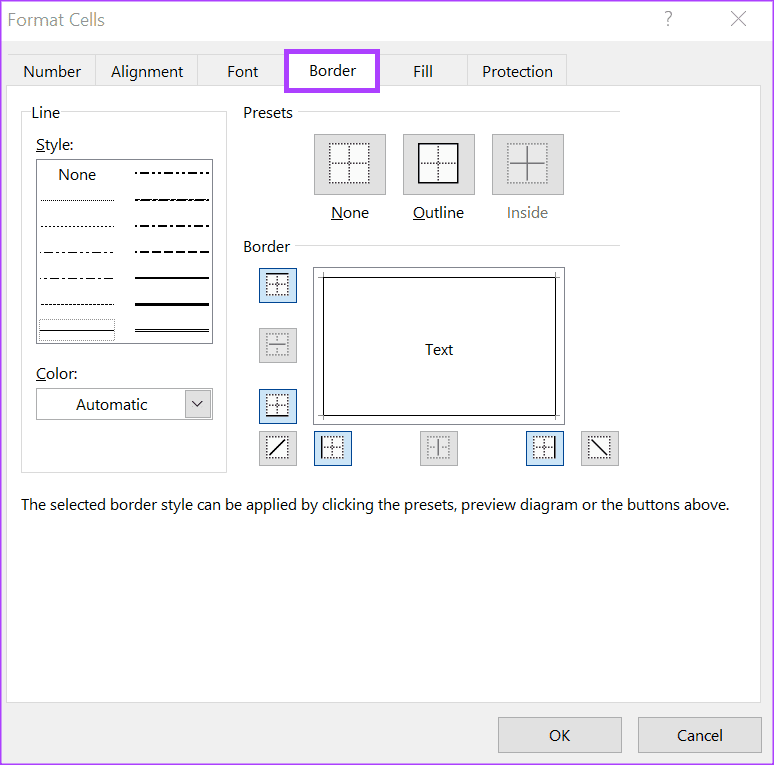
الخطوة 4: ضمن حقل اللون ، انقر فوق القائمة المنسدلة.
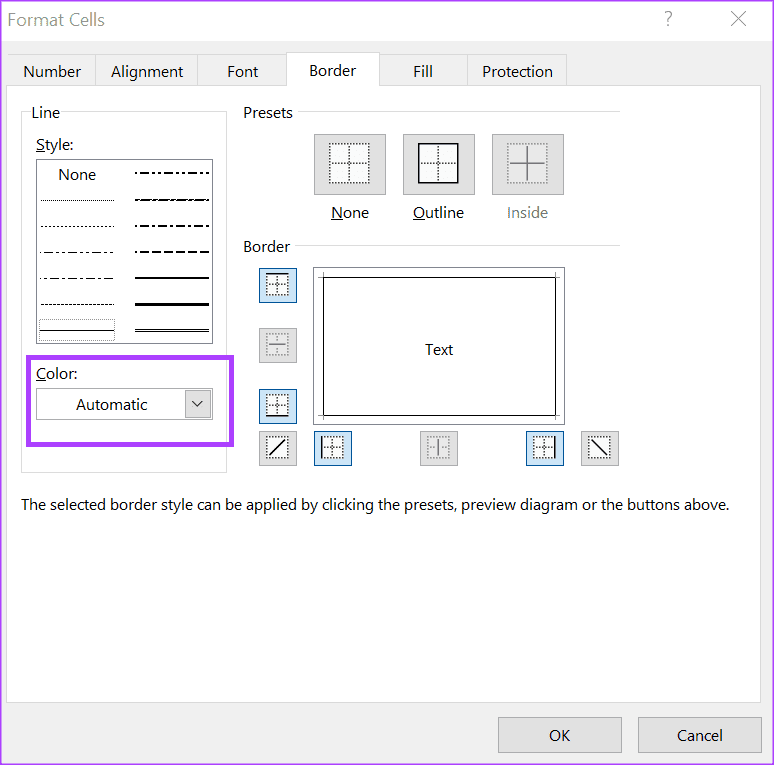
الخطوة 5: حدد اللون المفضل لحدودك.
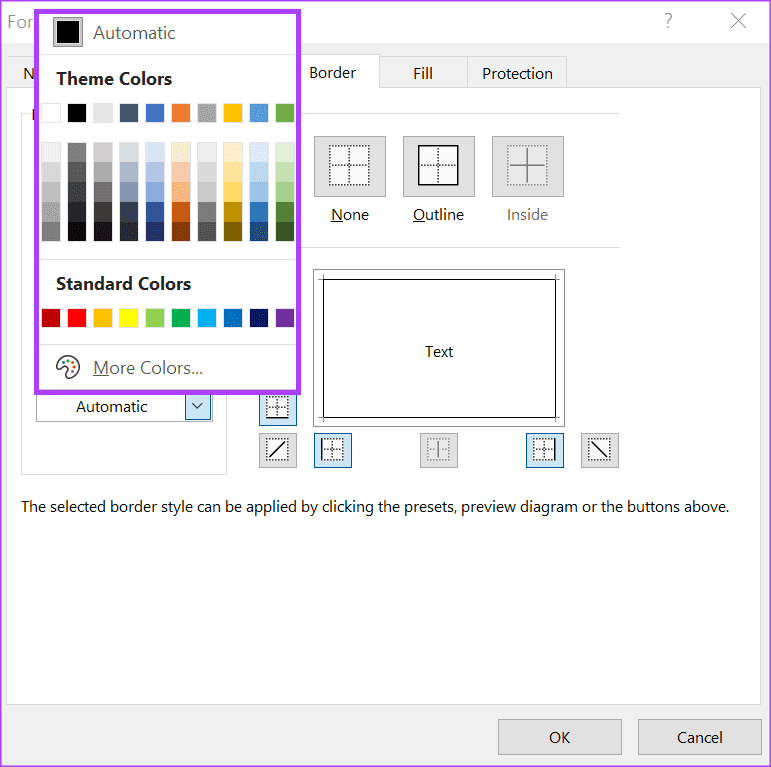
إلى الخطوة 6: انقر فوق “موافق” لإغلاق النافذة.
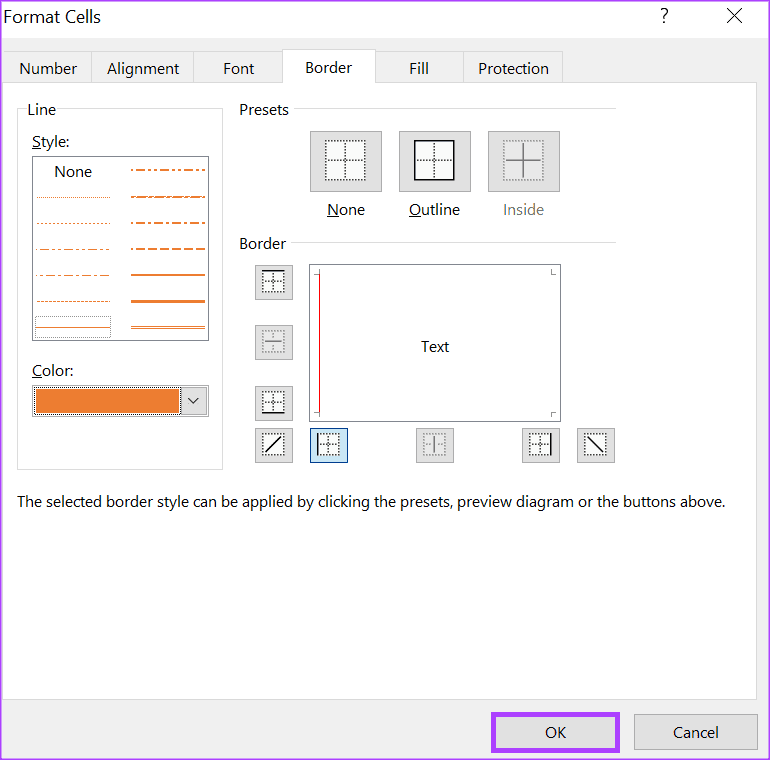
الخطوة 7: في ورقة عمل Excel ، حدد نطاق الخلايا الذي ترغب في تطبيق الحدود عليه.
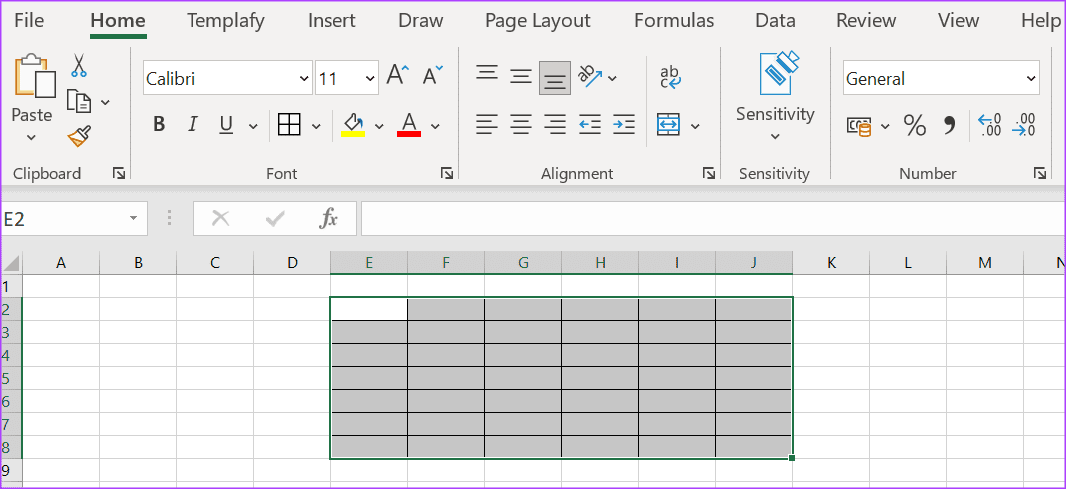
الخطوة 8: على شريط Excel ، انقر فوق أيقونة Border في مجموعة Font للكشف عن خيارات القائمة المنسدلة.
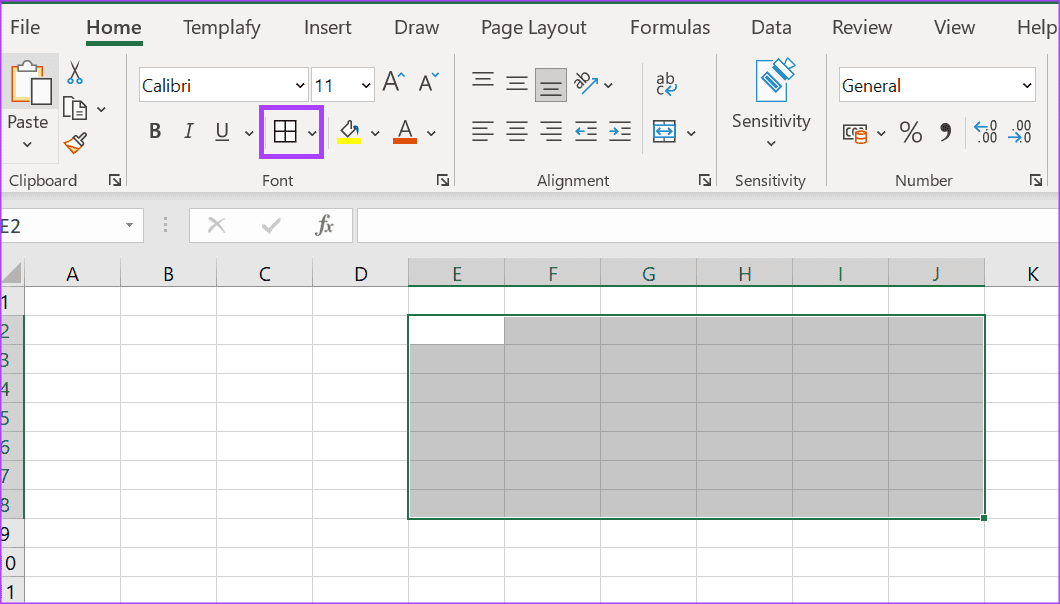
إلى الخطوة 9: من القائمة المنسدلة ، حدد نوع الحدود المفضل لديك من:
- الحد السفلي
- أعلى الحدود
- الحد الأيسر
- الحد الأيمن
- كل الحدود
- الحدود الخارجية
- حدود خارجية سميكة
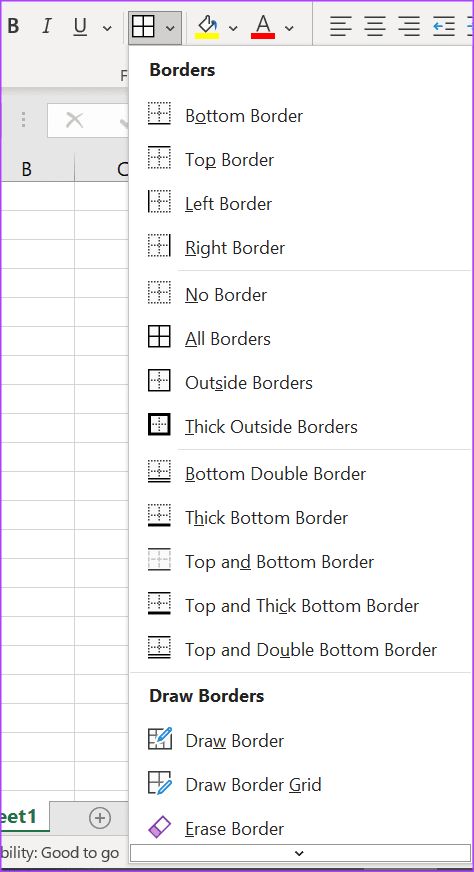
بعد تحديد الحد المفضل لديك ، يجب أن يصبح لون الحدود المحدد ساري المفعول.
كيفية تغيير لون الحدود باستخدام قائمة الملفات
توفر قائمة ملف في Excel أيضًا إعدادات التخصيص لورقة عمل Excel الخاصة بك. إليك كيفية تغيير لون الحدود باستخدامه.
الخطوة 1: افتح ورقة Excel ، وانقر فوق علامة التبويب ملف في الزاوية العلوية اليسرى.
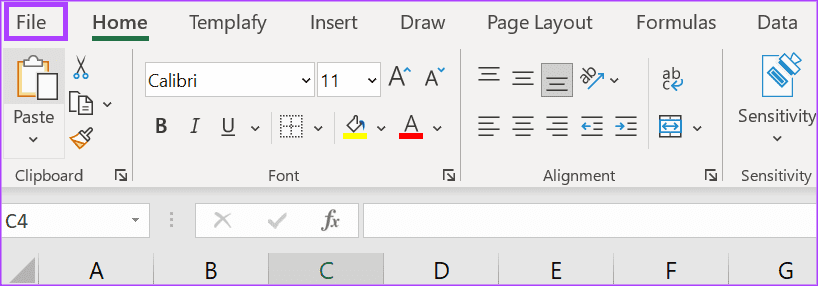
الخطوة 2: انقر فوق المزيد من الخيارات في أسفل الصفحة لبدء تشغيل نافذة خيارات Excel.
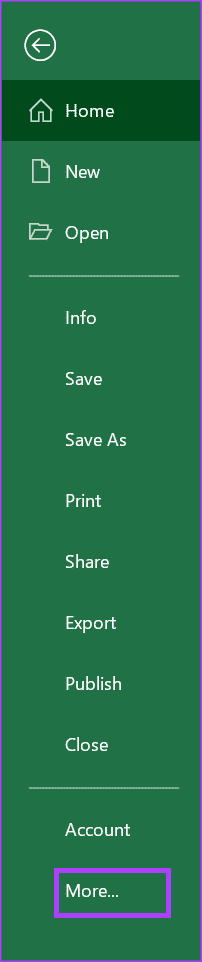
إلى الخطوة 3: انقر فوق القائمة المتقدمة في نافذة خيارات Excel.
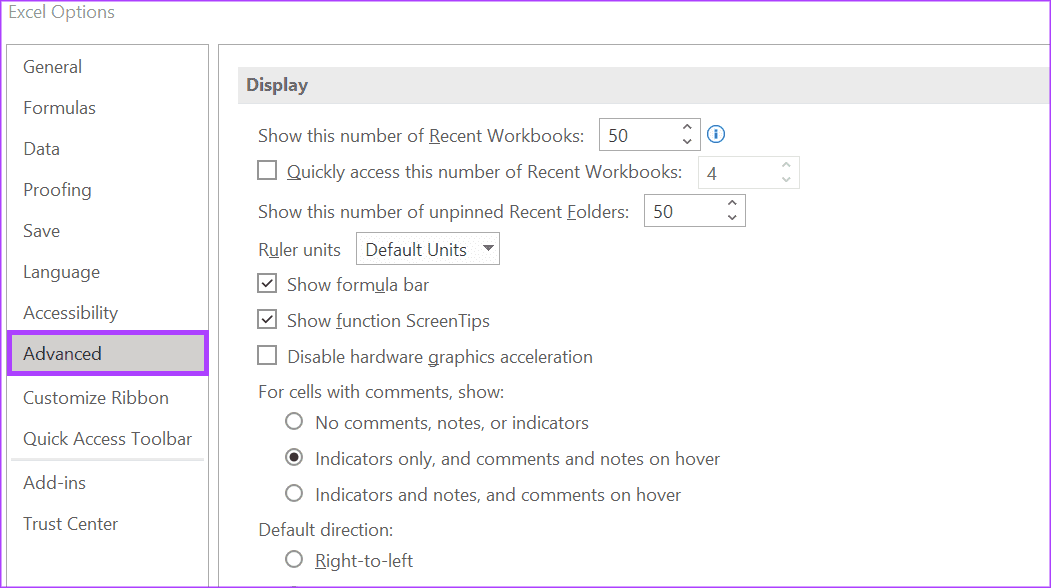
الخطوة 4: قم بالتمرير لأسفل الخيارات في القائمة المتقدمة إلى “خيارات العرض لورقة العمل هذه”.
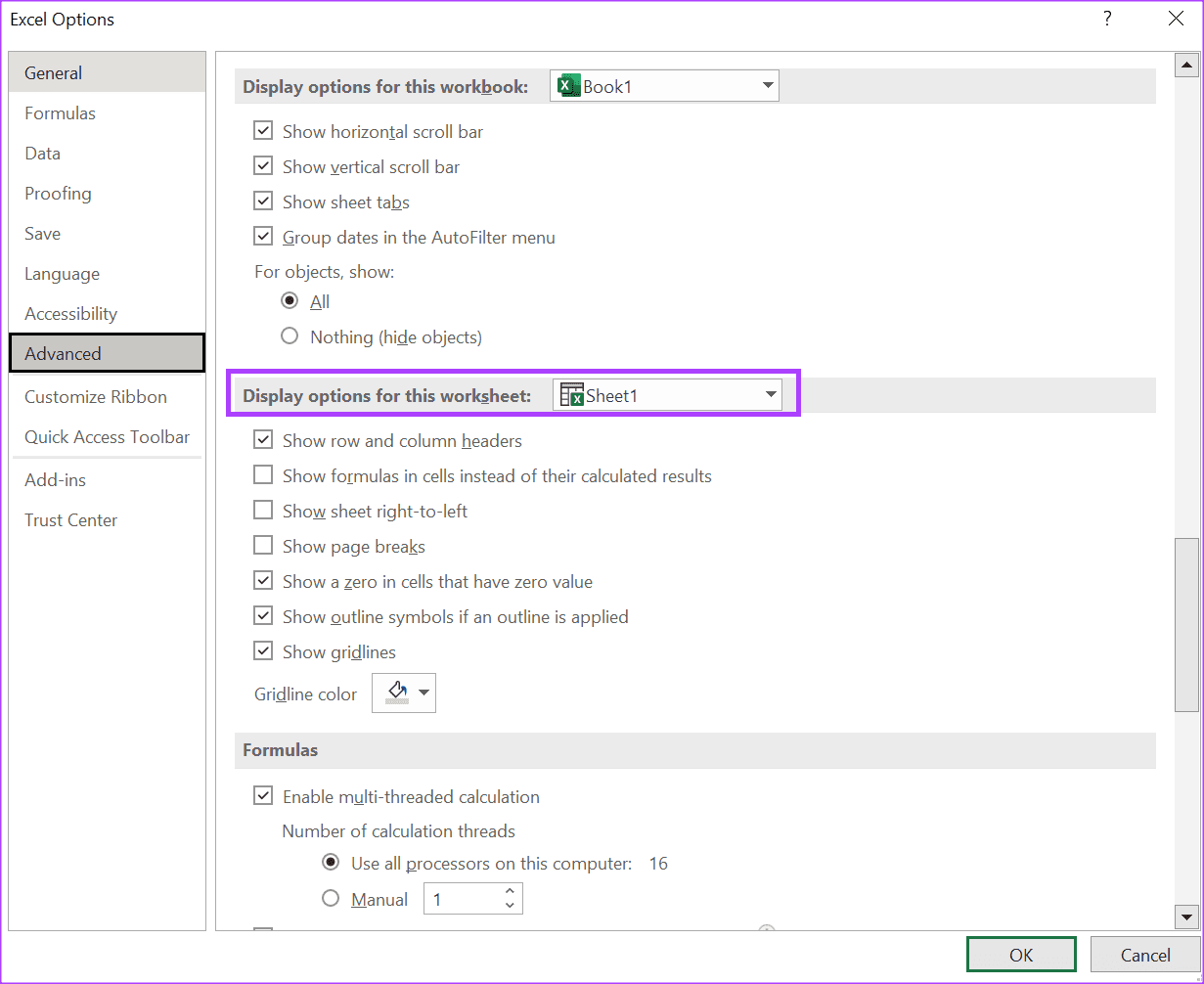
الخطوة 5: حدد المربع بجوار خيار إظهار خطوط الشبكة من الجزء الأيمن.
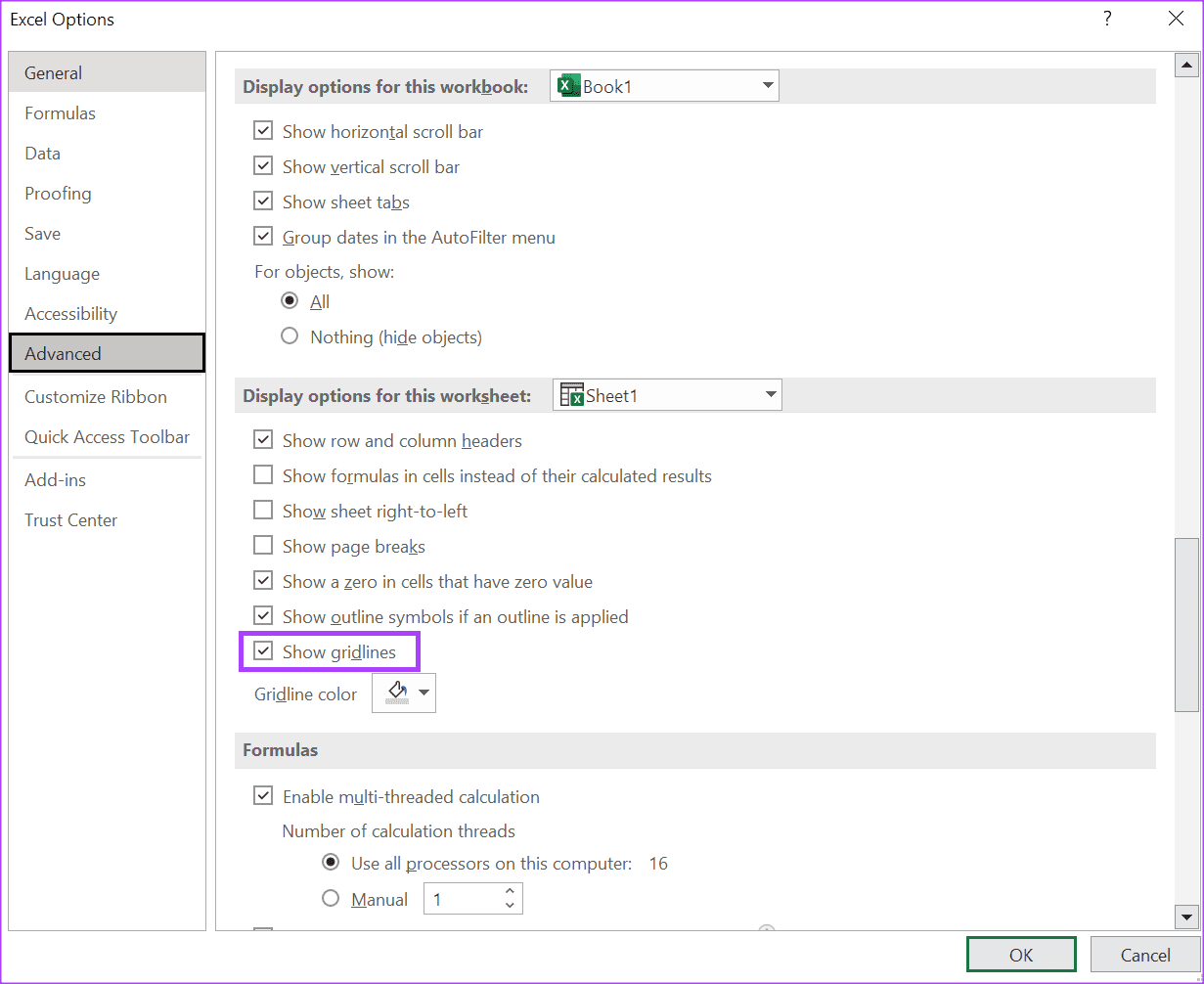
إلى الخطوة 6: انقر فوق القائمة المنسدلة بجوار خيار لون خط الشبكة وحدد اللون المفضل لديك.
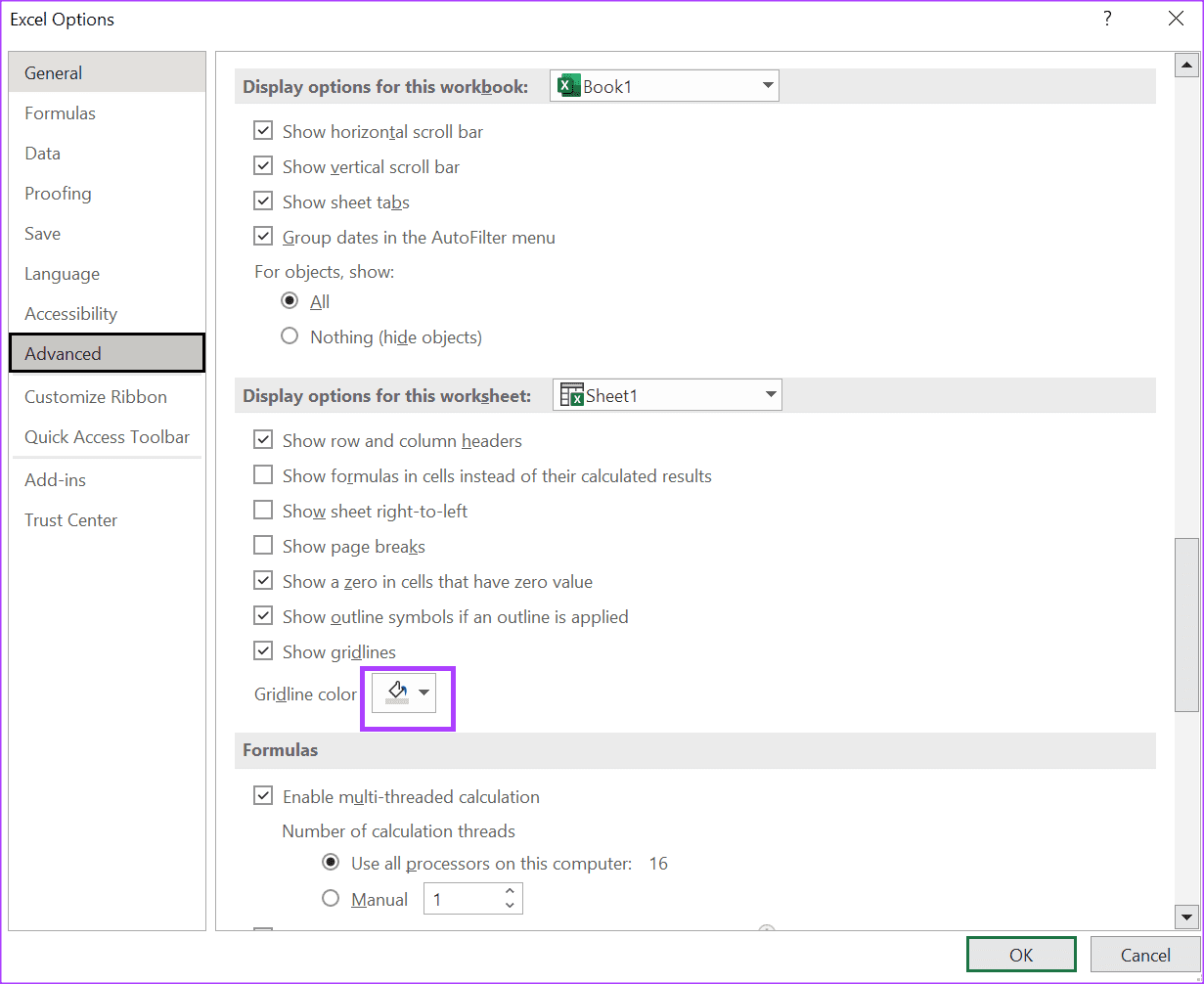
الخطوة 7: بعد اختيار اللون المفضل لديك ، انقر فوق “موافق” لحفظ التغييرات. يجب ألا يسري لونك الجديد على ورقة العمل الخاصة بك.
إصلاح EXCEL لا يقوم بالتمرير بسلاسة
إذا لاحظت أن برنامج Excel الخاص بك لا يقوم بالتمرير بسلاسة أثناء محاولتك تغيير ألوان الحدود ، فقد يرجع ذلك إلى أسباب مختلفة. على سبيل المثال ، قد يكون إصدار Excel قديمًا أو أن سرعة الماوس تحتاج إلى التحديث. قد يؤثر أيضًا تشغيل جهاز الكمبيوتر الخاص بك في وضع توفير الطاقة على استجابة مصنف Excel الخاص بك.
