كيفية تغيير الخلفية في Google Meet على Android و iPhone
يمكنك تغيير خلفية مكالمات الفيديو في Google Meet ، مثل مكالمات Zoom. كانت هذه الميزة متاحة فقط على Google Meet على الكمبيوتر. ومع ذلك ، يمكنك تغيير الخلفية في مكالمة فيديو Google Meet على Android و iPhone.
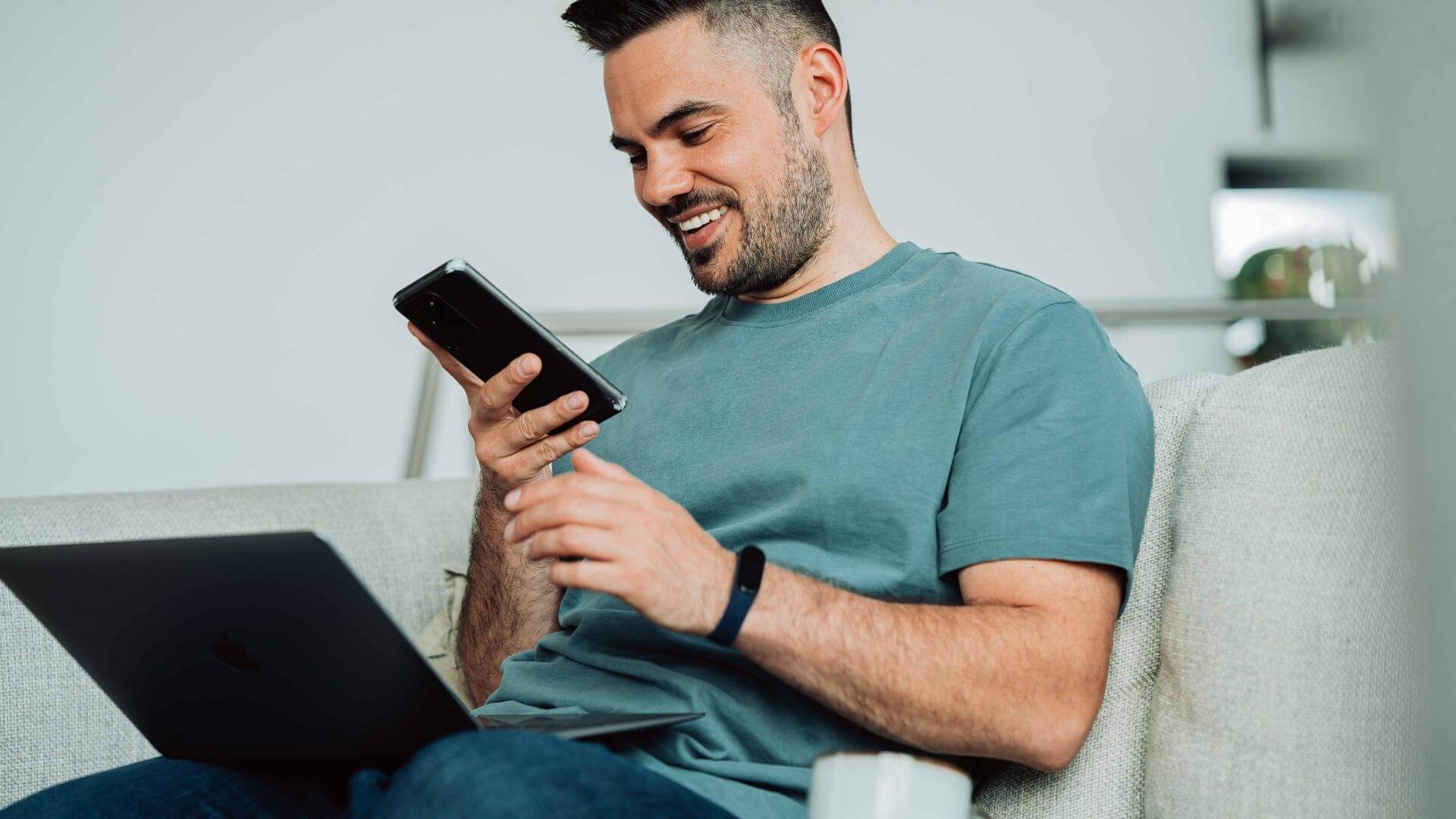
لا يجب أن تكشف المكالمات العاجلة التي تحضرها باستخدام هواتفك عن مكانك. إلى جانب تعتيم الخلفية أثناء مكالمات الفيديو ، إليك كيفية تغيير الخلفية في Google Meet على Android و iPhone.
قبل أن نعرض لك الخطوات ، يوصى بالتحقق من تحديث إصدار تطبيق Google Meet على جهاز Android أو iPhone. وفقًا لصفحة دعم Google Meet ، يدعم فريق Google Meet كل إصدار من إصدارات التطبيق لمدة ستة أشهر بعد إصداره. إذا لم تقم بتحديث التطبيق لبعض الوقت ، فإننا نقترح أن تفعل الشيء نفسه.
تظل خطوات تغيير الخلفية الافتراضية في تطبيق Google Meet كما هي لمستخدمي Android و iPhone.
كيفية تغيير الخلفية في تطبيق GOOGLE MEET
يمكن أن يكون الاحتفاظ بخلفية افتراضية مفيدًا جدًا في إنشاء سمة لمكالمات الفيديو والمحاضرات والبودكاست والندوات عبر الإنترنت والمقابلات. يمكن أن تخفي الخلفية الافتراضية محيطك ، ويمكنك تقديم نفسك بشكل أكثر احترافًا. إليك كيفية تغيير الخلفية في تطبيق Google Meet. تظل الخطوات كما هي بالنسبة لتطبيق Google Meet على Android و iPhone.
الخطوة 1: افتح تطبيق Google Meet على جهاز Android أو iPhone.
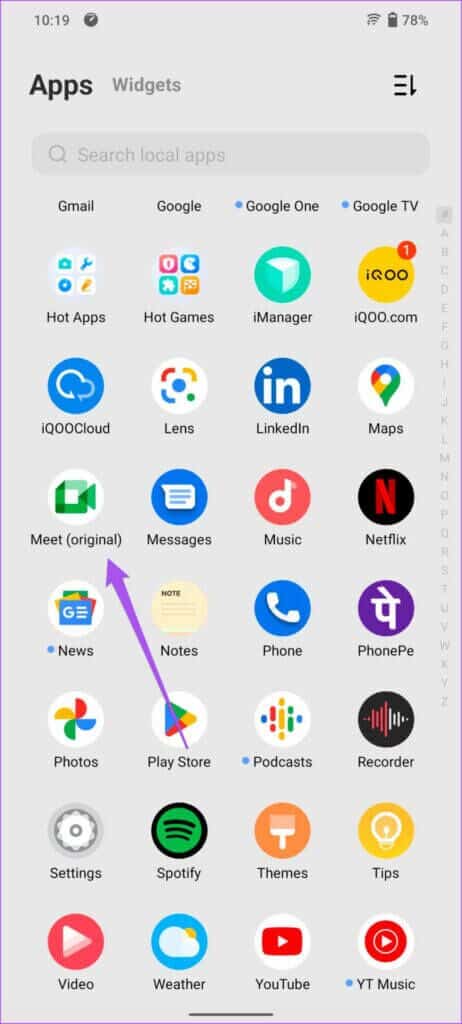
الخطوة 2: ابدأ اجتماعًا جديدًا أو انضم باستخدام رابط.
الخطوة 3: بعد الانضمام إلى المكالمة ، اضغط على نافذة المعاينة في الزاوية اليمنى السفلية.
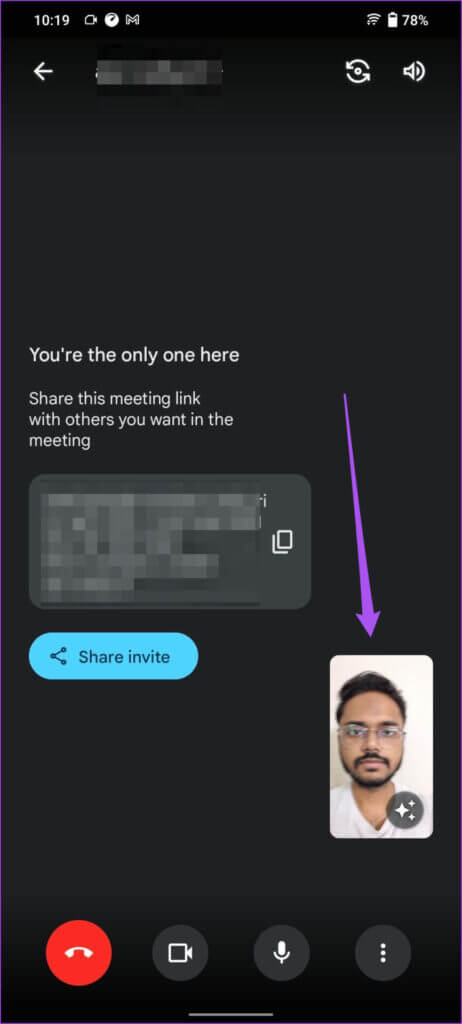
الخطوة 4: بعد تكبير نافذة المعاينة ، اسحب يمينًا في قائمة التأثيرات في الجزء السفلي للكشف عن الخيارات المختلفة للخلفيات الافتراضية.
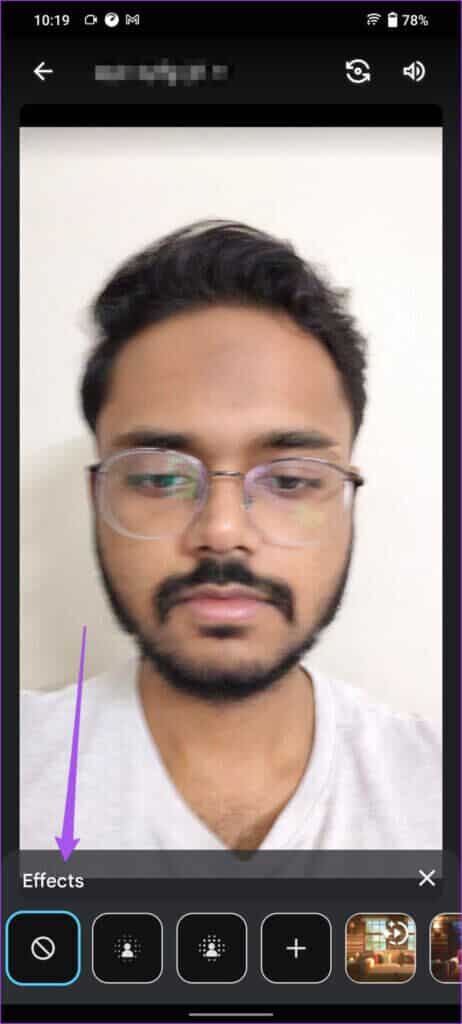
الخطوة 4: اضغط على خلفية افتراضية من اختيارك. تحصل على خيارات للخلفيات الثابتة والديناميكية.
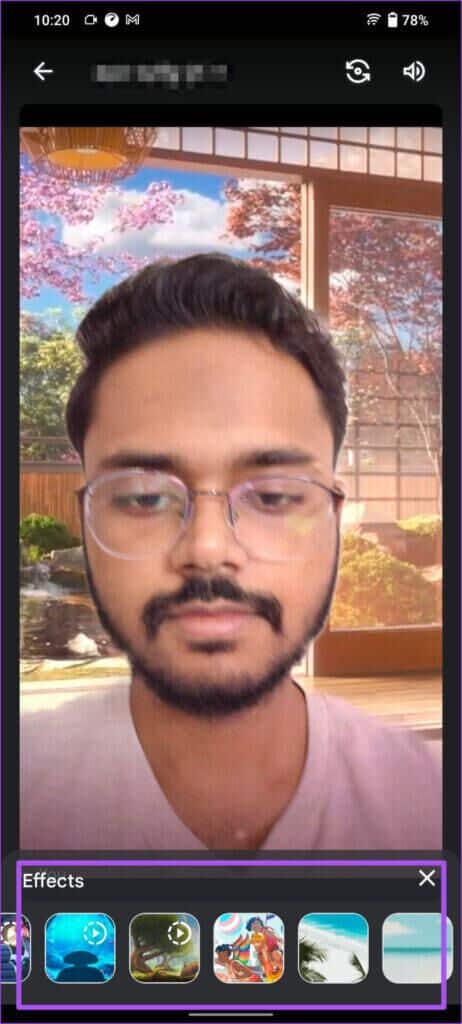
نقترح اختيار الخلفية الافتراضية الخاصة بك عن طريق مراعاة سرعات الإنترنت لديك. على سبيل المثال ، ستكون الخلفية الثابتة مثالية لاستخدام بيانات هاتفك المحمول أو اتصال إنترنت أبطأ.
بعد تحديد الخلفية ، ستظهر خلف وجهك أثناء مكالمة الفيديو.
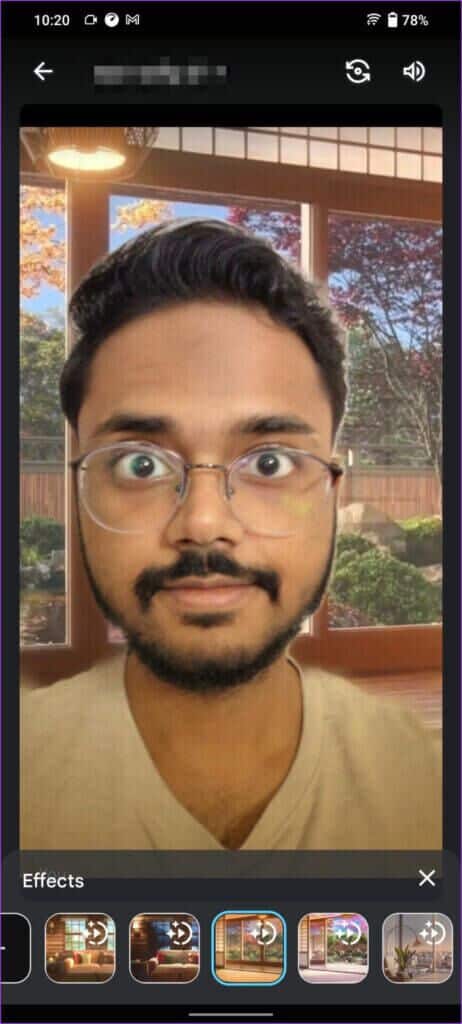
كيفية إضافة خلفية مخصصة في تطبيق GOOGLE MEET
لنفترض أنه يتعين عليك تنظيم ندوة عبر الإنترنت لطلابك أو استضافة عرض تقديمي لشركتك. في هذه الحالة ، يمكنك إضافة صورة تبرز موضوع وموضوع العرض التقديمي أو الندوة كخلفية افتراضية. إليك كيفية إضافة خلفية مخصصة في تطبيق Google Meet.
الخطوة 1: افتح تطبيق Google Meet على Android أو iPhone وابدأ مكالمة الفيديو.
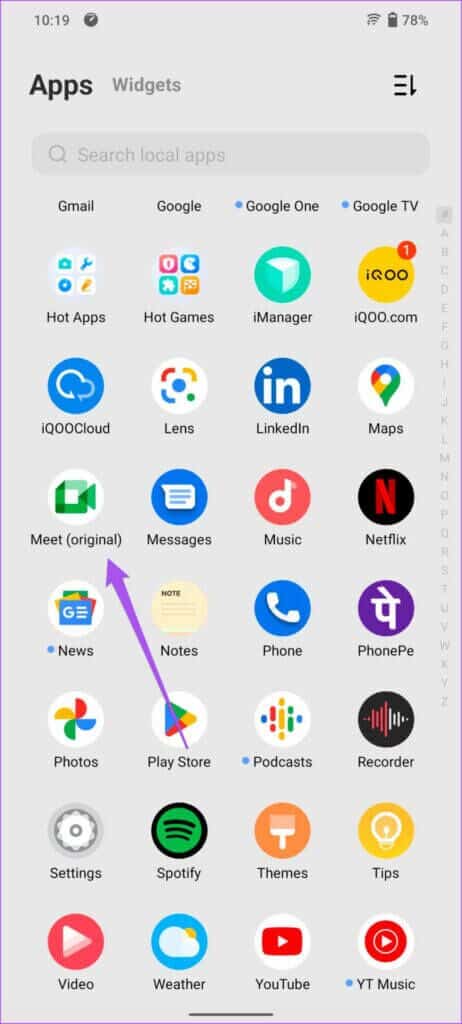
الخطوة 2: قبل إضافة المشاركين ، انقر فوق معاينة الفيديو في الزاوية اليمنى السفلية.
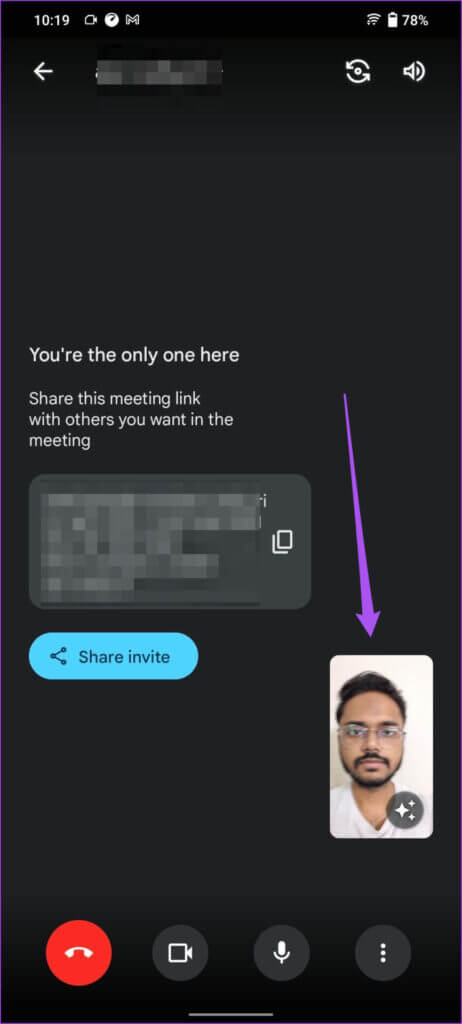
الخطوة 3: اضغط على أيقونة + في قائمة التأثيرات في الأسفل لإضافة الخلفية المخصصة الخاصة بك.

الخطوة 4: حدد الصورة أو ملف الفيديو الذي تريد استخدامه كخلفية مخصصة.
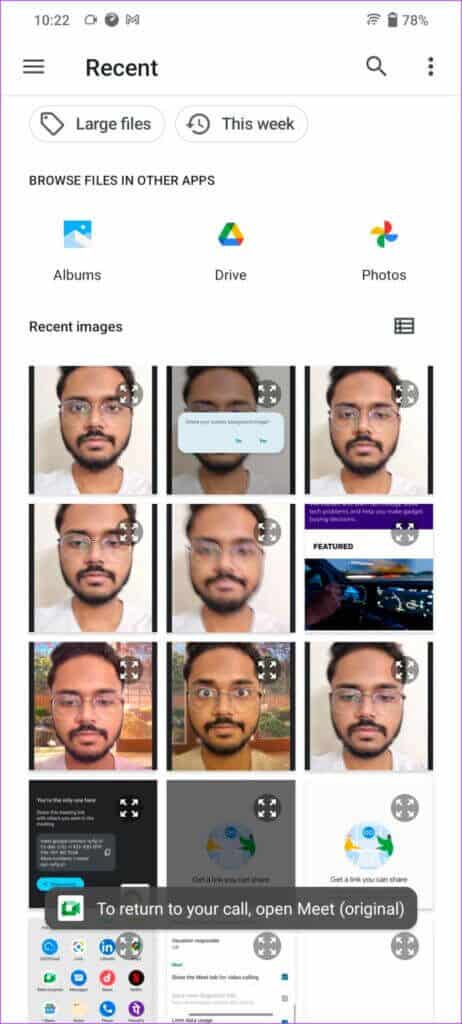
ستلاحظ إضافة خلفيتك المخصصة خلفك. يمكنك الاستمرار في إضافة المزيد من هذه الخلفيات المخصصة لمكالمات الفيديو عبر Google Meet باتباع نفس الخطوات التي تنطبق على تطبيق Google Meet لأجهزة Android و iPhone.
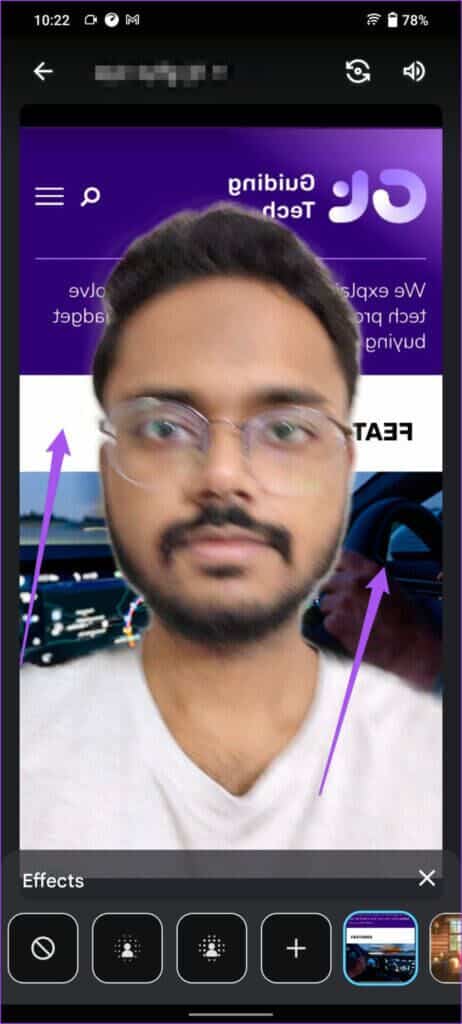
كيفية حذف خلفية افتراضية مخصصة
من المحتمل أنك لم تعد ترغب في استخدام الخلفية المخصصة وتريد التخلص منها من تطبيق Google Meet. هيريس كيفية القيام بذلك.
الخطوة 1: قم بتشغيل تطبيق Google Meet على Android أو iPhone (تحقق من الخطوات أعلاه)
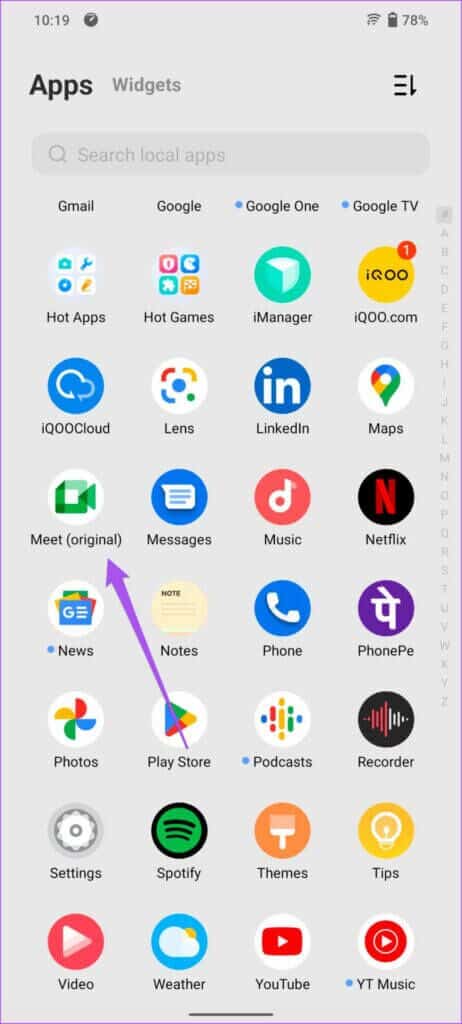
الخطوة 2: اضغط على معاينة الفيديو الخاص بك في الزاوية اليمنى السفلية.
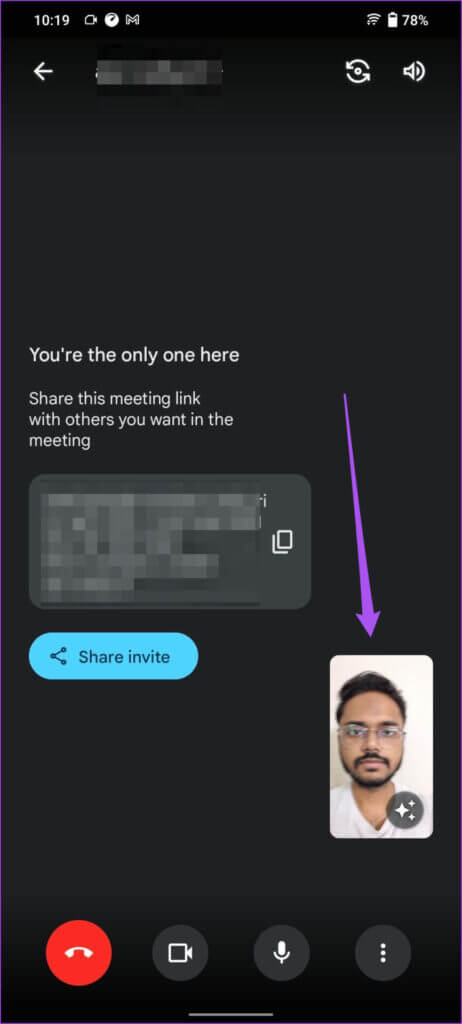
الخطوة 3: اضغط لفترة طويلة على الخلفية الافتراضية المخصصة التي ترغب في حذفها.

الخطوة 4: اضغط على نعم في المطالبة التي تظهر على شاشتك.
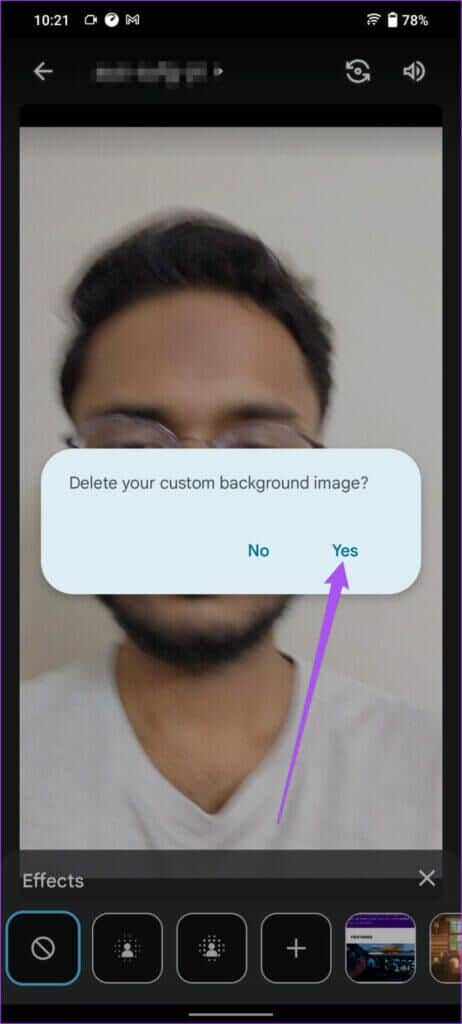
سيتم حذف الخلفية الافتراضية من تطبيق Google Meet. يمكنك إضافة خلفية مرة أخرى باستخدام نفس الخطوات المذكورة أعلاه.
قم بتخصيص الخلفية في GOOGLE MEET
ستتيح لك إضافة خلفية افتراضية باستخدام تطبيق Google Meet متابعة حضور مكالمات الفيديو أثناء التنقل. إذا لم تتمكن من إضافة خلفية باستخدام هاتفك ، يمكنك اختيار تعتيم محيطك أثناء مكالمات الفيديو عبر Google Meet. لكن إضافة خلفية يمكن أن تحدث فرقًا كبيرًا في تقديم نفسك أمام الجمهور. إذا واجهت مشكلة في مكالمات الفيديو عبر Google Meet ، فقد قمنا بإدراج الحلول لكل من Android و iPhone. يمكنك أيضًا جدولة مكالمات Google Meet باستخدام Microsoft Outlook إذا كنت لا تريد استخدام Microsoft Teams.
