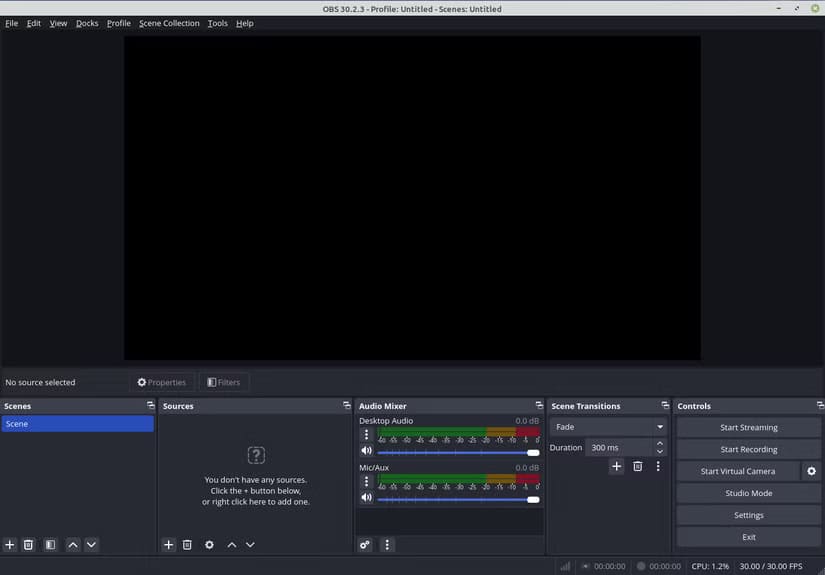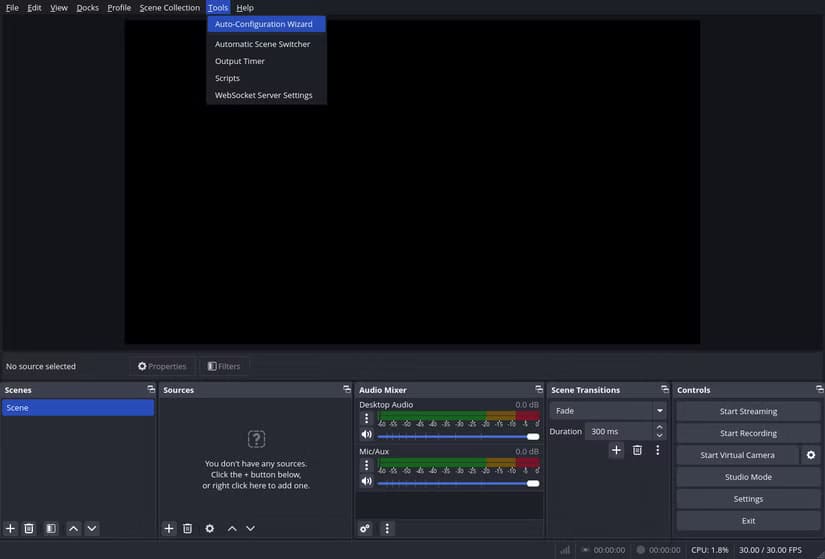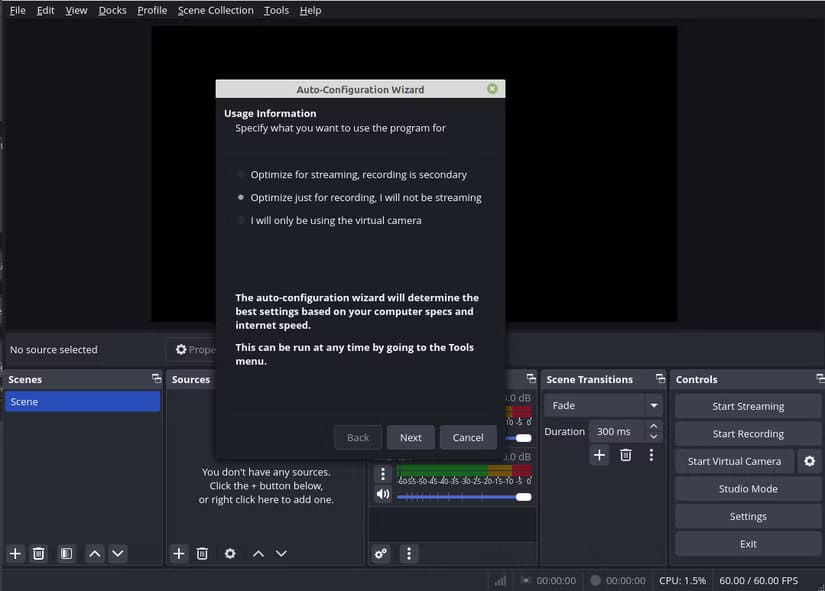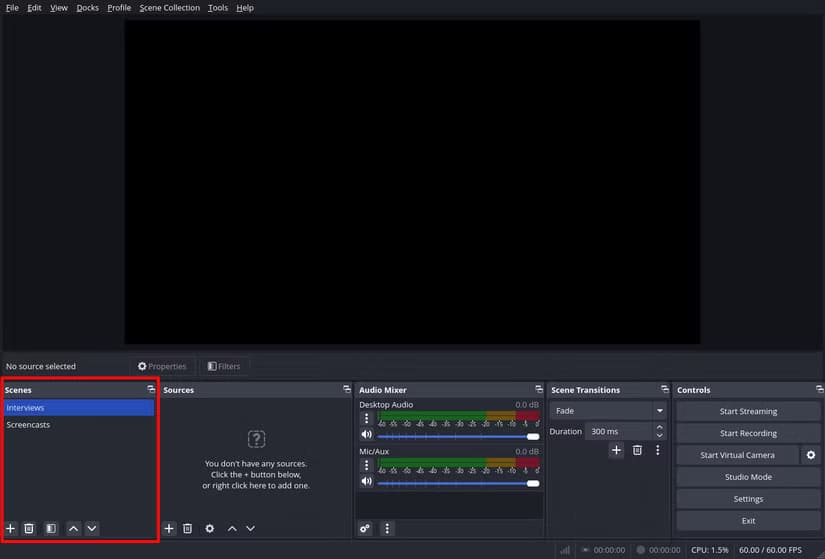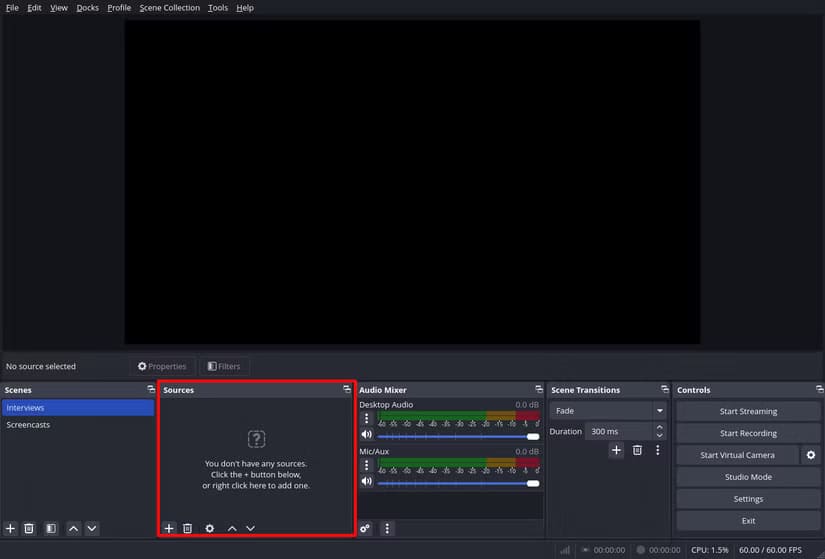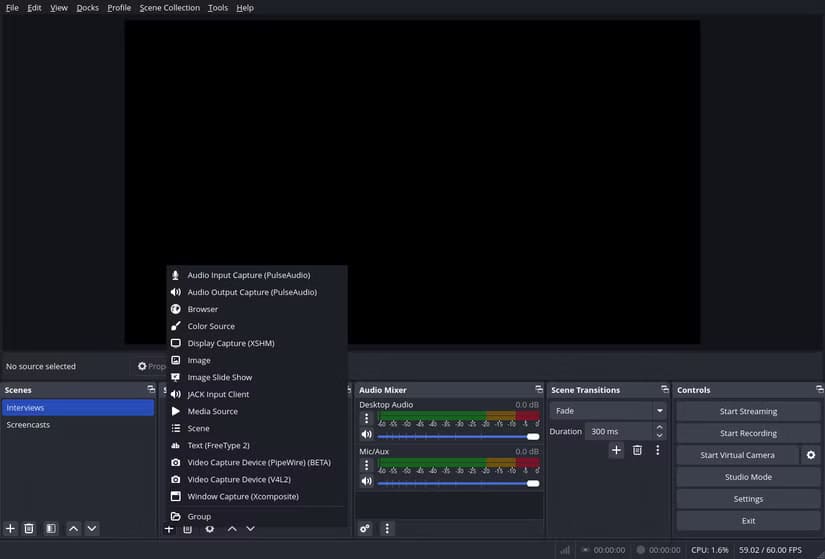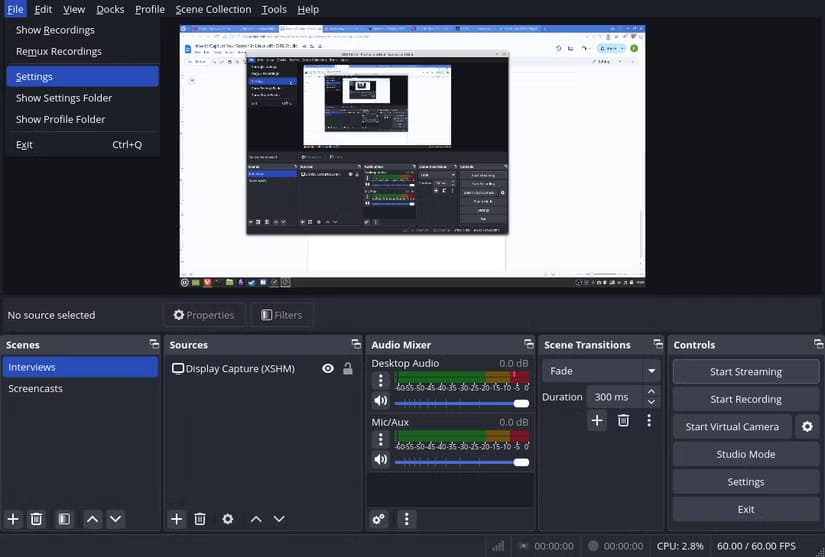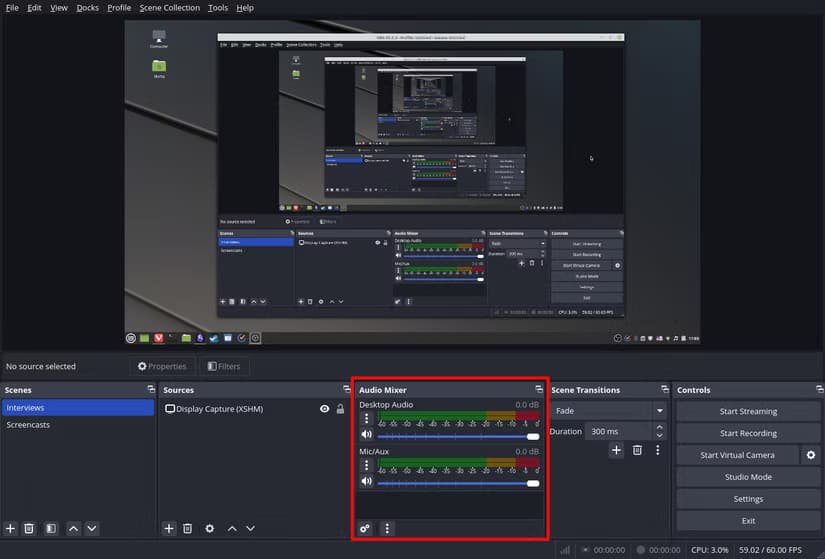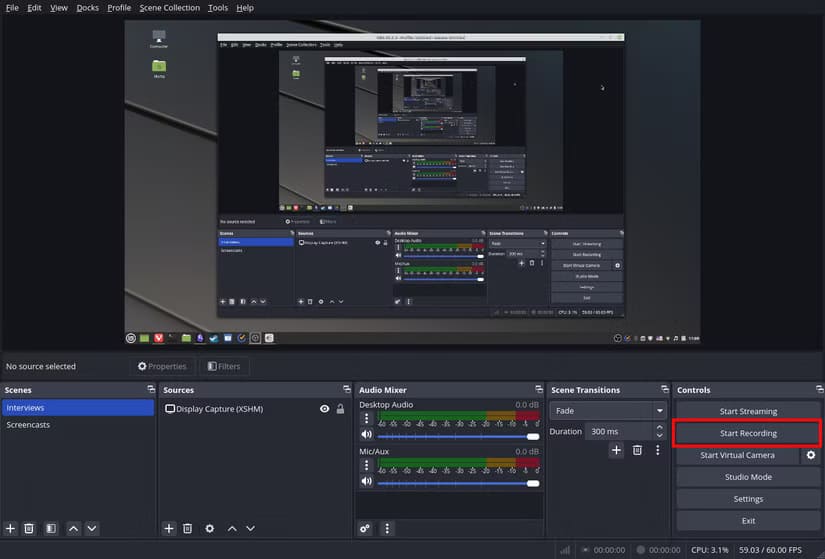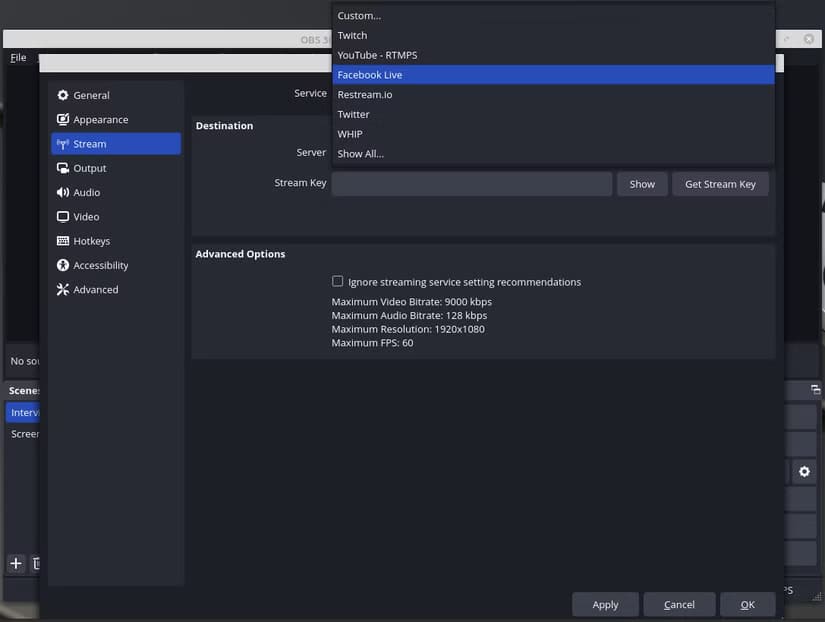دليل سريع لالتقاط الشاشة في Linux باستخدام OBS Studio بسهولة
إذا كنت تستخدم جهاز كمبيوتر يعمل بنظام Linux وترغب في التقاط شاشتك، فلن تجد خيارات كثيرة مثل تلك المتاحة لمستخدمي Windows أو Mac. ومع ذلك، لدينا أحد أقوى برامج التقاط الشاشة المجانية المتاحة. في هذه المقالة، سأوضح لك كيفية البدء في استخدام OBS Studio على Linux.
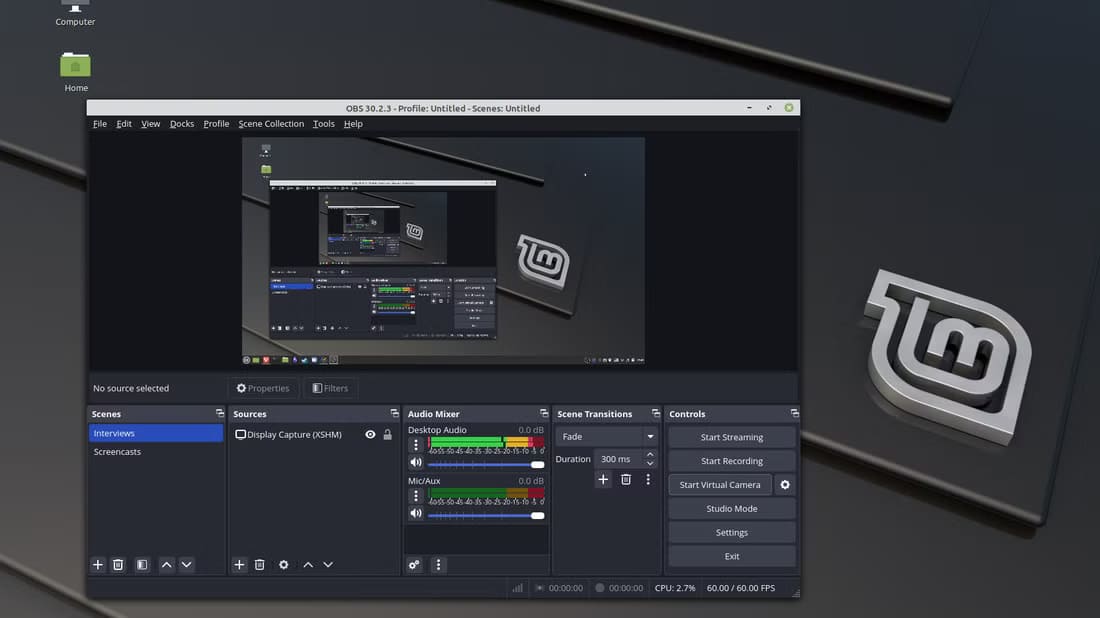
لماذا تستخدم OBS؟
هناك بعض الأسباب الجيدة لاستخدام OBS Studio بدلاً من برامج التقاط الشاشة الأخرى. السبب الأكبر هو أنه مجاني، ومع ذلك لا يزال يوفر تجربة عالية الجودة. في حين قد تكون هناك برامج أفضل متاحة، إلا أنها عادةً ما تكون منتجات مدفوعة الأجر وقد لا تكون مناسبة. المجاني في هذه الحالة يعني مجانيًا حقًا: لا توجد إعلانات ولا برامج ضارة ولا رسائل بريد إلكتروني ولا شيء.
ثانيًا، يعمل OBS Studio بشكل جيد على Linux. تثبيته سهل ويعمل دون أي عوائق بعد ذلك مباشرة. لقد كنت أستخدمه لأكثر من ثلاث سنوات الآن لتسجيل المقابلات وتجميع لقطات الشاشة ولم أواجه أي مشاكل أبدًا. هناك الكثير من البرامج المدفوعة التي يمكن أن تتعلم شيئًا من OBS Studio في هذا الصدد.
أخيرًا، يعد OBS Studio سهل الاستخدام. إنه يتولى الكثير من العمل نيابة عنك، مما يعني أنه حتى بدون معرفة بتسجيل الفيديو أو تحريره، يمكنك إنتاج مواد جيدة. من الأفضل بالطبع أن تتعلم عن مواضيع متقدمة مثل التصفية والموازنة، لكنك لست بحاجة إلى معرفة ما تفعله بالضبط لتسجيل الأشياء على الشاشة.
تكوين OBS Studio
بمجرد تثبيت OBS Studio على نظامك وفتحه، سترى الشاشة الرئيسية.
هناك الكثير مما يحدث هنا، لذا سأستعرض جميع الأساسيات. قبل أن تتمكن من البدء في تسجيل أي شيء، تحتاج إلى تكوين OBS Studio. لحسن الحظ، يمكنه القيام بذلك نيابةً عنك. انقر فوق “أدوات” في الشريط العلوي وحدد “معالج التكوين التلقائي”.
سيرشدك هذا إلى بعض الخطوات التي من شأنها إعدادك حتى تتمكن من بدء التسجيل، فقط تأكد من اختيار الإعدادات التي تنطبق عليك بشكل أفضل.
بعد الانتهاء من ذلك، دعنا نسجل بعض مقاطع الفيديو.
التقاط الشاشة باستخدام OBS Studio
للحصول على فكرة عن OBS Studio، أوصيك ببدء تشغيل مقطع فيديو، سواء على سطح المكتب أو عبر موقع بث، وتسجيله. فهو يسمح لك بالتحقق من الفيديو والصوت والتأكد من أن كل شيء يعمل بشكل جيد قبل البدء في التسجيل أو البث المباشر.
إذا لم تستخدم برنامجًا مثل هذا من قبل، فقد تشعر بالإرهاق قليلاً، لكن الأمر في الواقع بسيط للغاية: ما عليك سوى أخذ العناصر الموجودة في النصف السفلي من الشاشة والعمل من اليسار إلى اليمين.
نبدأ بالمربع المعنون “المشاهد”. أحب أن أفكر في هذه على أنها مجلدات، لذلك عادةً ما يكون لدي واحد للمقابلات التي أسجلها، وآخر لمقاطع الفيديو المصورة (عادةً تسجيلات لي وأنا أفعل شيئًا على الشاشة).
المربع المجاور لذلك هو المصادر، وهي الملفات التي ستسجلها. تنتقل هذه إلى المشاهد التي تحددها، لذا تأكد من تحديد الملف الصحيح. لإضافة مصدر، انقر فوق رمز “زائد” في أسفل اليسار.
ستحصل الآن على قائمة ضخمة من الخيارات للاختيار من بينها (يحتوي برنامج OBS Studio على شرح كامل). قد يكون هذا الأمر شاقًا، لذا دعنا نستعرض بعض الخيارات التي من المرجح أن تستخدمها.
- التقاط الشاشة: هذه هي أداة التقاط الشاشة الأساسية الخاصة بك؛ تسجل الصوت أيضًا.
- التقاط النافذة: يلتقط نافذة محددة فقط، وهو رائع لتسجيل الشاشة.
- المتصفح: يسجل ما يحدث في متصفحك.
- الصورة: لقطات شاشة لما يحدث في شاشتك.
في عمليات التثبيت باستخدام Xorg، ستستخدم XSHM وXcomposite لالتقاط الشاشة والنافذة على التوالي، بينما إذا كنت تستخدم Wayland، فسيتم ذلك من خلال Pipewire. لذا، بناءً على توزيعك، قد تبدو الخيارات مختلفة قليلاً.
دعنا نلتقط الشاشة بالكامل، حتى نتمكن من تسجيل سطح المكتب بالكامل. يؤدي هذا إلى فتح نافذة جديدة حيث يمكنك تحديد الشاشة التي تريد التقاطها (إذا كان لديك أكثر من شاشة، مثلي)، بالإضافة إلى إعدادات الاقتصاص. يمكنك العبث بهذه الإعدادات إذا أردت، ولكن لأغراضنا، سننقر فوق “موافق” وننتقل إلى الخطوة التالية.
يجب أن يظهر الآن سطح المكتب في شاشة العرض الموجودة أعلى OBS Studio، وحان الوقت للانتقال إلى قسم الصوت. سأقوم بتشغيل مقطع فيديو ورؤية كيفية تفاعل شريط التمرير. إذا اتجه إلى أقصى اليسار أو اليمين، فهذا يعني أنه منخفض جدًا أو مرتفع جدًا ويجب عليك تغيير مستوى صوت النظام. ثم اختبر الميكروفون؛ مرة أخرى، يعد المستوى في المنتصف جيدًا.
بعد إجراء بعض التسجيلات، ستتعرف على ما يعمل بشكل أفضل. لقد وجدت أن العديد من التسجيلات التي أقوم بها للمقابلات تبدو قاسية وهزيلة نوعًا ما ما لم أضبط مستوى الصوت إلى الأسفل قليلاً.
يتيح لك القسم قبل الأخير اختيار انتقالات المشهد، والتي سنتجاهلها لأننا نركز على الحصول على مشهد واحد بشكل صحيح. وهذا يعني أننا جاهزون للتسجيل، لذا انقر فوق “بدء التسجيل” في القسم الأخير.
يجب أن يظهر الزر الآن “إيقاف التسجيل”، وهذه هي الطريقة التي تعرف بها أن الأمر يعمل. يتم الآن تسجيل كل ما يحدث على الشاشة أو يلتقطه الميكروفون حتى تقوم بإيقاف تشغيله. أوصي بتسجيل مقطع فيديو، وربما التحدث عنه قليلاً، ثم إيقاف التسجيل ومعرفة النتائج.
البث باستخدام OBS Studio
يمكنك القيام بأكثر من مجرد تسجيل الفيديو باستخدام OBS Studio. يمكنك أيضًا البث مباشرة إلى أي من حساباتك عبر الإنترنت. العملية هي نفسها تمامًا، باستثناء شيئين: تحتاج إلى ربط حساب البث الخاص بك بـ OBS Studio، والضغط على زر “بدء البث” بدلاً من الزر الخاص بالتسجيل.
سأركز على ربط حسابك، والذي يمكنك القيام به بالنقر فوق “ملف” في أعلى اليمين ثم تحديد “الإعدادات”.
في النافذة الجديدة، انتقل إلى “البث”، وهو الخيار الثالث من الأعلى. هناك، حدد الخدمة التي تريد البث إليها.
بعد ذلك، املأ الخيارات أدناه (تختلف هذه الخيارات باختلاف كل خدمة)، ويجب أن تكون مستعدًا للبدء. ما عليك سوى بدء البث وستبدأ البث الآن.
يمكن لأي شخص تسجيل الفيديو
يعد OBS Studio برنامجًا بسيطًا ومباشرًا يمكن لأي شخص تعلم استخدامه في غضون دقائق. ورغم أن بعض الأشياء قد تستغرق وقتًا لإتقانها ــ الصوت مثال جيد ــ فإن البرنامج يزيل أكبر العوائق التي تعترض طريق معظم المستخدمين، وهي المهارة والمال. لقد كنت أستخدمه لسنوات، ولم يكن لدي أي فكرة عما كنت أفعله عندما بدأت استخدامه.