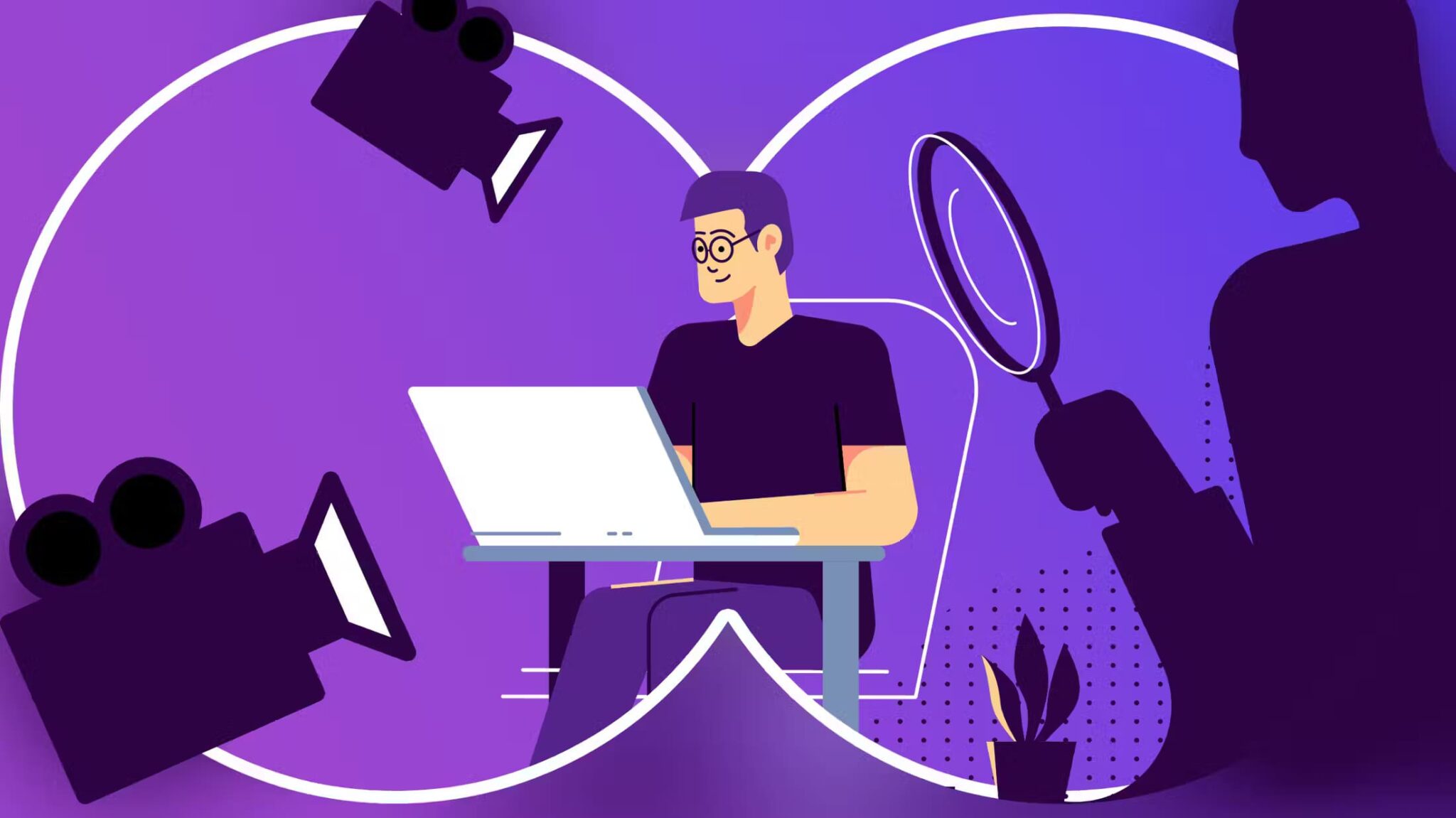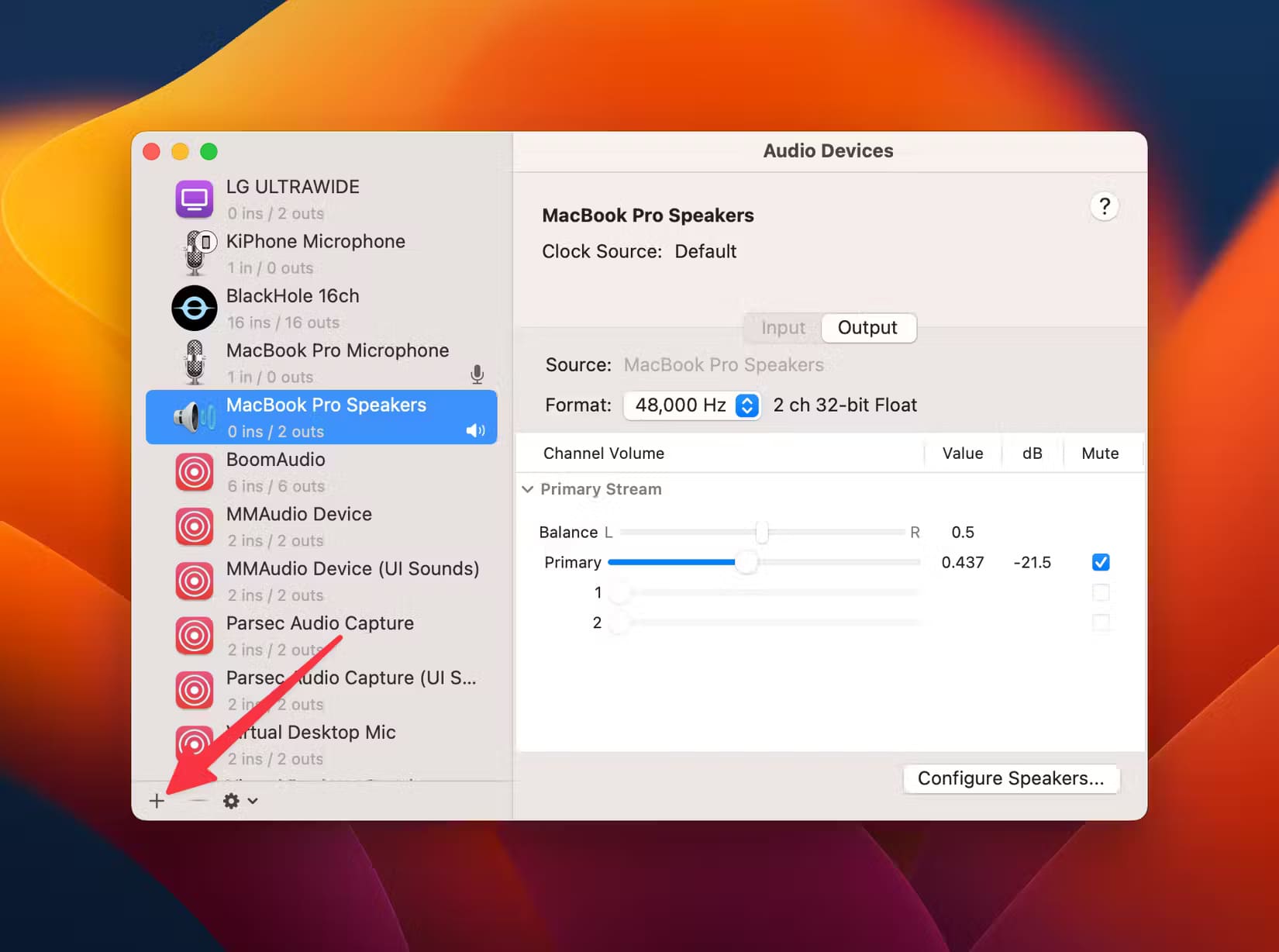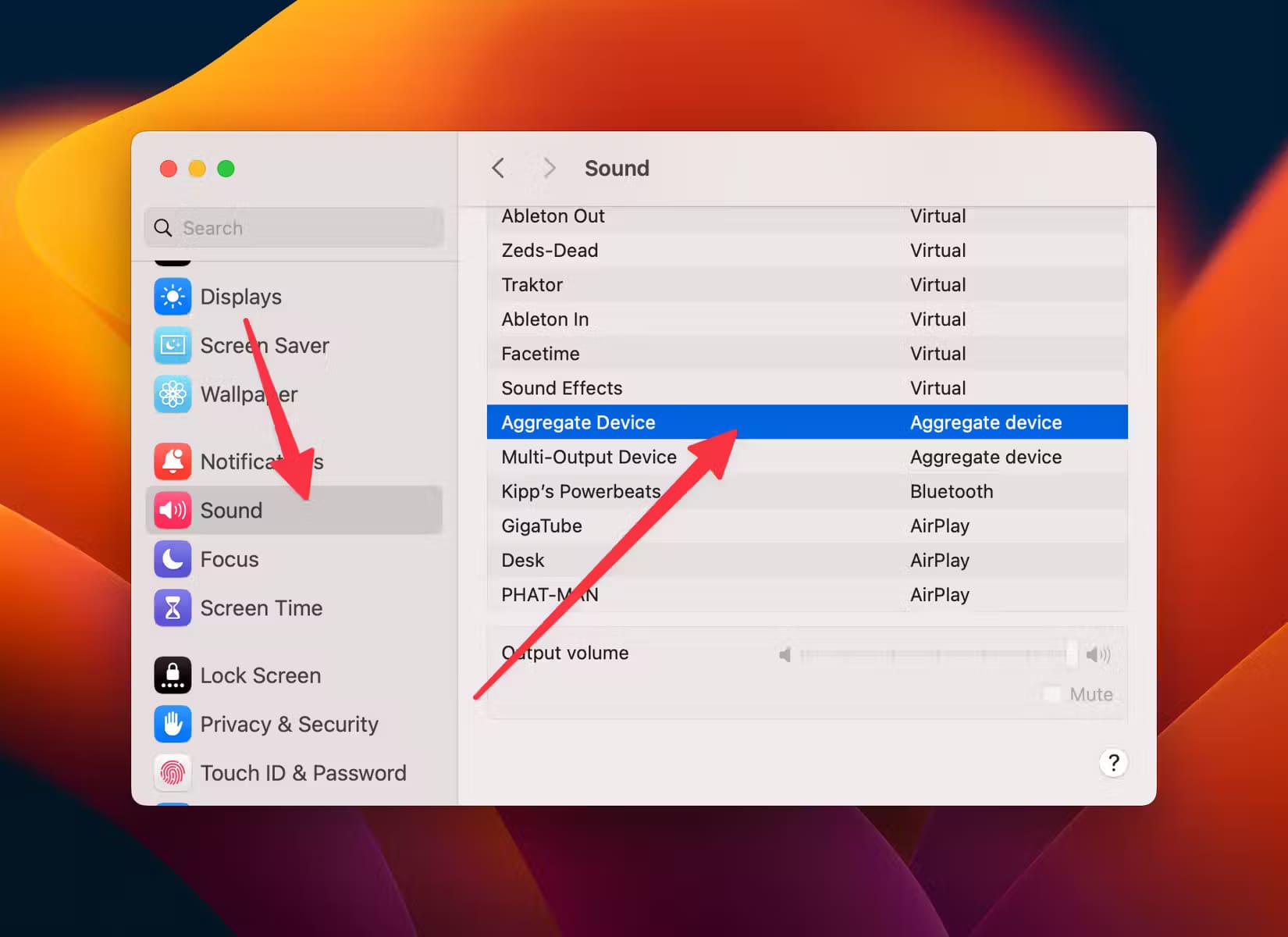طرق سهلة لتسجيل الصوت على جهاز Mac دون تكلفة
تسجيل الصوت على جهاز Mac قد يبدو معقدًا للبعض، ولكن هناك أدوات مجانية تجعل العملية سهلة وبسيطة. سواء كنت ترغب في تسجيل محاضرة، اجتماع، أو حتى تدوين ملاحظات صوتية، يمكنك الآن القيام بذلك دون الحاجة إلى برامج مدفوعة أو أدوات متقدمة. سنتعرف على أفضل الطرق التي تمكنك من تسجيل الصوت بجودة عالية وبسهولة تامة على جهازك Mac، وما يمكنك فعله بعد التسجيل لتحسين تجربتك.
أهم النقاط المستفادة
- استخدم Blackhole لإعادة توجيه صوت سطح المكتب إلى جهاز Mac الخاص بك للبث أو الاتصال أو لأغراض إبداعية.
- قم بتكوين Blackhole عن طريق تحديد المصادر التي تريد تضمينها، ثم حدد جهاز الصوت الجديد الذي قمت بإنشائه في التطبيق الذي تختاره.
- بدلاً من ذلك، يعد Loopback بديلاً مميزًا باهظ الثمن ولكنه أكثر سهولة في الاستخدام من Blackhole.
إن إمكانيات الصوت المضمنة في جهاز Mac الخاص بك واسعة جدًا، ولكن التقاط إخراج الصوت مباشرة ليس بهذه السهولة. إليك كيفية استخدام أداة Blackhole المجانية مفتوحة المصدر لإعادة توجيه صوت سطح المكتب للبث والمشاركة بكامل الدقة.
لماذا تريد القيام بذلك؟
يعني “إعادة توجيه الصوت” إعادة توجيه الأصوات التي يتم تشغيلها على الكمبيوتر كمخرجات إلى الكمبيوتر نفسه كمدخل صوتي. هذه التقنية مفيدة للعديد من الاستخدامات الشائعة:
بث مباشر بجودة أعلى
يمكن لمقدمي البث المباشر تحسين تجربة جمهورهم من خلال تقديم صوت عالي الجودة مباشرة من المصدر، بدلاً من الاعتماد على الميكروفونات التي تلتقط الصوت من مكبرات الصوت، مما قد يؤدي إلى انخفاض دقة الصوت.
مشاركة صوت النظام بدقة كاملة
سواء في الإعدادات المهنية مثل Zoom أو الإعدادات غير الرسمية مثل Facetime، فإن مشاركة الصوت بجودة المصدر يمكن أن يحسن التواصل والتجارب المشتركة بشكل كبير. إذا كنت منشئًا، فلا شك أنك ستتمكن من تصور عدد لا يحصى من الاستخدامات لصوت النظام عالي الجودة في سير عمل المشروع والعروض التقديمية.
المساعي الإبداعية
إذا كنت تصنع الموسيقى أو تأخذ عينات صوتية أو تعمل على مشاريع إبداعية مماثلة، فقد تواجه مواقف تريد فيها التقاط صوت نظامك بالكامل.
إذن كيف تفعل ذلك؟
تنزيل Blackhole وتثبيته
قم بزيارة صفحة Blackhole على GitHub وانتقل إلى الأسفل إلى قسم “تعليمات التثبيت” واختر من أحد الخيارات المعروضة (تنزيل حزمة التثبيت الحالية أو التثبيت باستخدام Homebrew).
تأكد من تحديد الإصدار الصحيح (2 قناة حتى 64 قناة) بناءً على احتياجات حالة الاستخدام المحددة لديك. بالنسبة للغالبية العظمى من مشغلي البث ومنشئي المحتوى، فإن الإصدار 2 قناة سيكون كافيًا. استخدم هذا ما لم تكن تعرف حقًا ما تفعله
بعد التثبيت، ستحتاج إلى منح الأذونات اللازمة، والتي قد تتضمن إمكانية الوصول والوصول إلى الميكروفون. بعد القيام بذلك، أعد تشغيل جهاز Mac الخاص بك.
تكوين أجهزة الصوت
بمجرد تثبيت Blackhole، تحتاج إلى تكوينه للتعامل مع إخراج الصوت. للقيام بذلك، دعنا أولاً نفتح “إعداد Audio Midi” الذي يمكنك العثور عليه في التطبيقات > الأدوات المساعدة أو تشغيله عبر Spotlight.
الآن قم بإنشاء جهاز جديد بالنقر فوق رمز الإضافة الموجود في الزاوية اليسرى السفلية من نافذة أجهزة الصوت واختيار Aggregate Device من القائمة المنسدلة التي تظهر.
تجدر الإشارة إلى أنه يمكنك أيضًا إنشاء جهاز متعدد المخرجات، ولكن يجب القيام بذلك فقط لأغراض الاستخدام مع التطبيقات التي يُسمح لك فيها باختيار أجهزة إدخال صوت أو ميكروفون متعددة (مثل OBS أو Streamlabs).
بالنسبة لتطبيقات الاتصال الأكثر شيوعًا، تحتاج إلى استخدام جهاز تجميعي حتى تتمكن من ربط الميكروفون الفعلي بالإخراج الذي ستستخدمه في Facetime وZoom وما إلى ذلك.
في جهاز التجميع الذي تم إنشاؤه حديثًا، حدد المربعات الخاصة بجهاز الإخراج العادي (مثل الإخراج المدمج) وBlackhole وأي مصادر صوت أخرى تريد ربطها بإدخال الصوت هذا، مثل الميكروفون الموجود على متن نظامك. يتيح لك هذا الإعداد سماع الصوت من خلال مكبرات الصوت أو سماعات الرأس أثناء توجيهه في نفس الوقت (بالإضافة إلى إدخال الميكروفون، إذا تم تمكينه) إلى Blackhole.
استخدام جهاز Loopback الذي تم تكوينه حديثًا
في كلتا حالتي الاستخدام التاليتين، ستحتاج إلى تحديد جهاز التجميع الخاص بك كمخرج في إعدادات النظام، على النحو التالي:
للبث المباشر
قم بتعيين الجهاز التجميعي كمخرج صوتي في إعدادات النظام وكأحد مدخلات الصوت في برنامج البث المباشر. يقوم هذا التكوين بتوجيه جميع أصوات Mac إلى البث المباشر الخاص بك.
للتواصل
في تطبيقات مؤتمرات الفيديو المهنية وغير الرسمية الأكثر شيوعًا مثل Zoom وSkype وFacetime، حدد الجهاز التجميعي كميكروفون. سينقل هذا الإعداد أي صوت يتم تشغيله على جهاز Mac الخاص بك إلى المشاركين في المكالمة، وهو مثالي لمشاركة مقاطع صوتية أو موسيقى عالية الدقة.
لموازنة مستويات الصوت النسبية لتطبيقات الصوت الخاصة بك مع مدخل الميكروفون، استخدم شريط تمرير مستوى الصوت المدمج في التشغيل في أي مشغل فيديو أو موسيقى قد تستخدمه.
إشادة مشرفة بـ Loopback (بديل مدفوع)
يقدم Blackhole حلاً قويًا ومجانيًا، لكنني سأكون مقصرًا إذا لم أذكر تطبيق Loopback المدفوع (109 دولارات أمريكية) من Rogue Amoeba. يوفر Loopback واجهة سهلة الاستخدام بشكل لا جدال فيه مع ميزات متقدمة. مع ذلك، يجب على المستخدمين المحتملين ملاحظة أن تحديثات macOS الرئيسية قد تؤدي أحيانًا إلى تعطيل الوظائف، مما يتطلب التحديثات أو إعادة التكوين أو فترات عدم القدرة على الاستخدام بشكل واضح لا مفر منه. كما أنها باهظة الثمن.
إن توجيه الصوت المكتبي الخاص بجهاز Mac مباشرة إلى تدفقات أو منصات اتصالات يعزز جودة إخراجك والتجربة الشاملة لجمهورك. توفر Blackhole حلاً مجانيًا وفعالًا للمستخدمين الذين يحتاجون إلى إمكانيات توجيه صوتية مباشرة. استخدمها كحل دائم أو كطريقة لمعاينة الإمكانية قبل الانغماس في الخيارات المدفوعة!
الآن، لديك القدرة على تسجيل الصوت على جهاز Mac بكل سهولة وبدون تكاليف إضافية. استكشف الأدوات المتاحة، واختر الطريقة التي تناسب احتياجاتك لتحسين إنتاجيتك والحصول على تسجيلات صوتية بجودة متميزة.