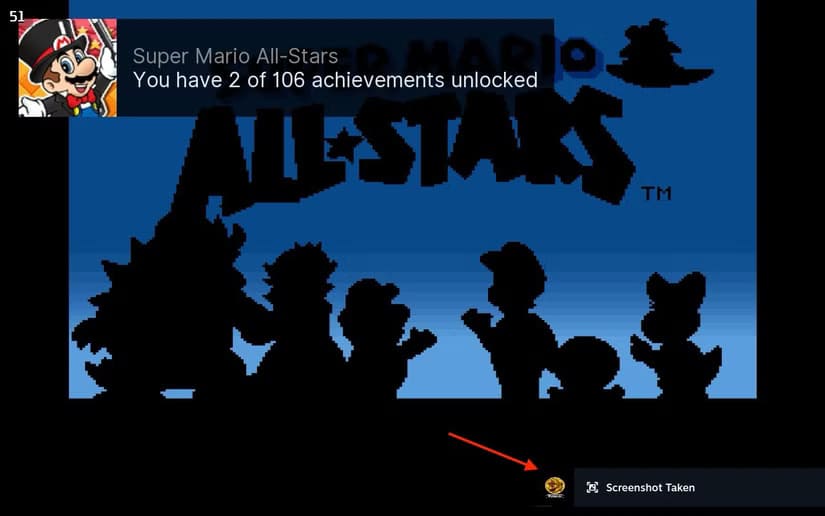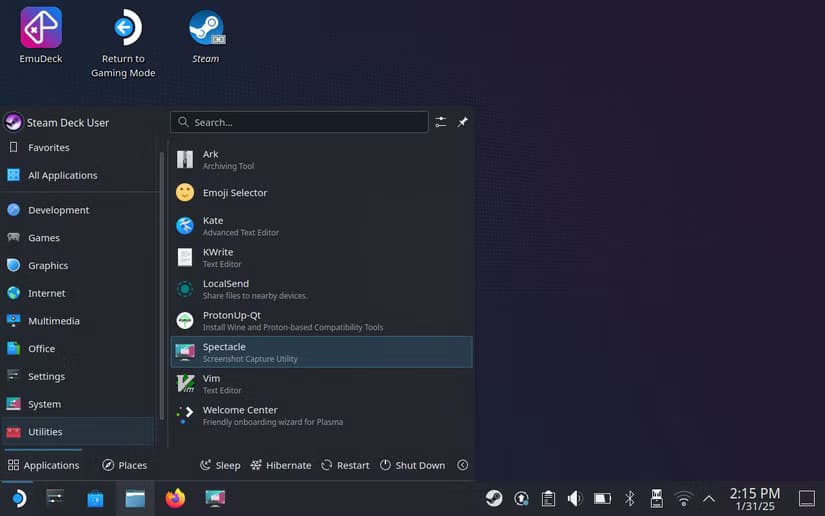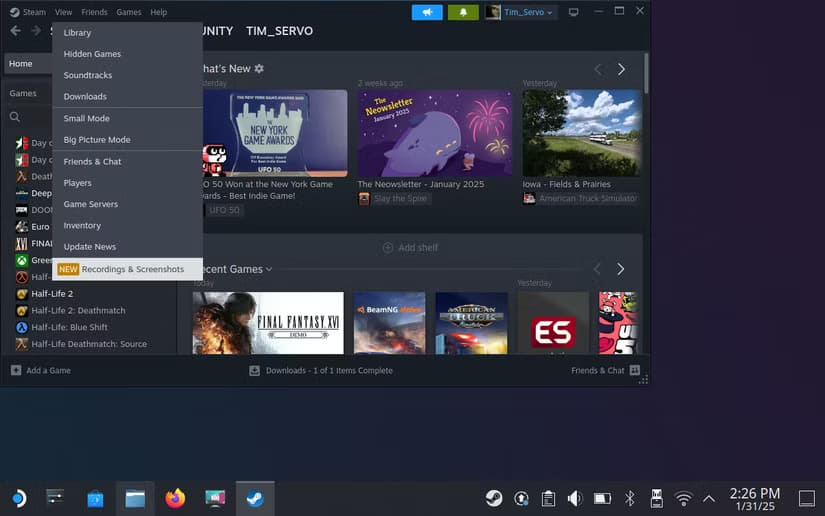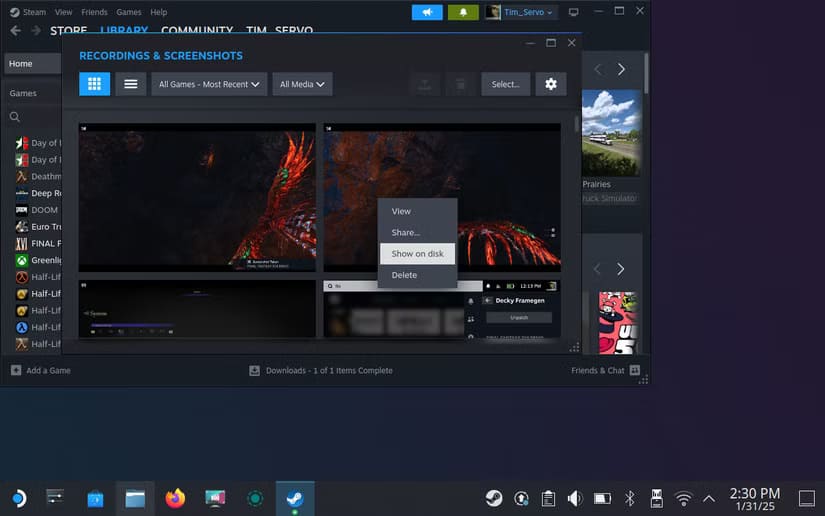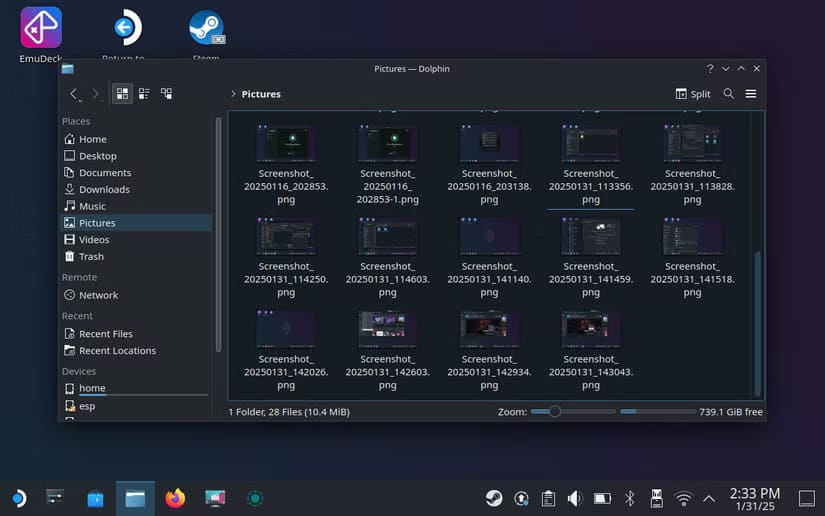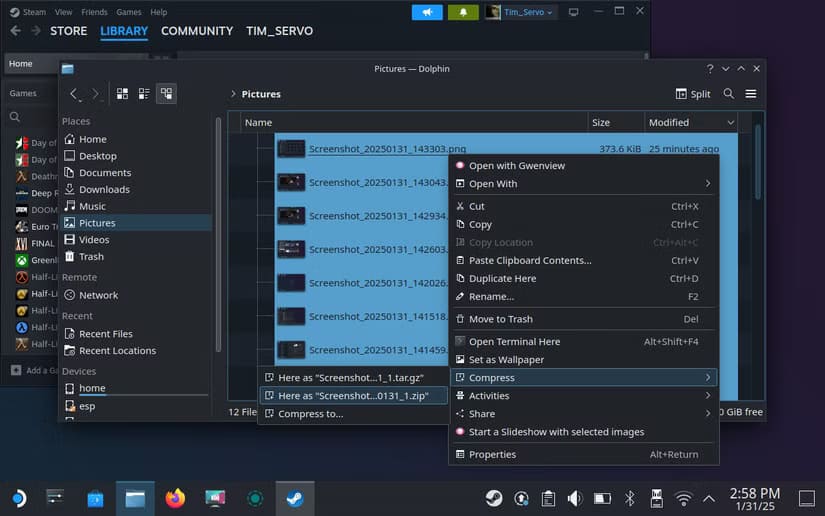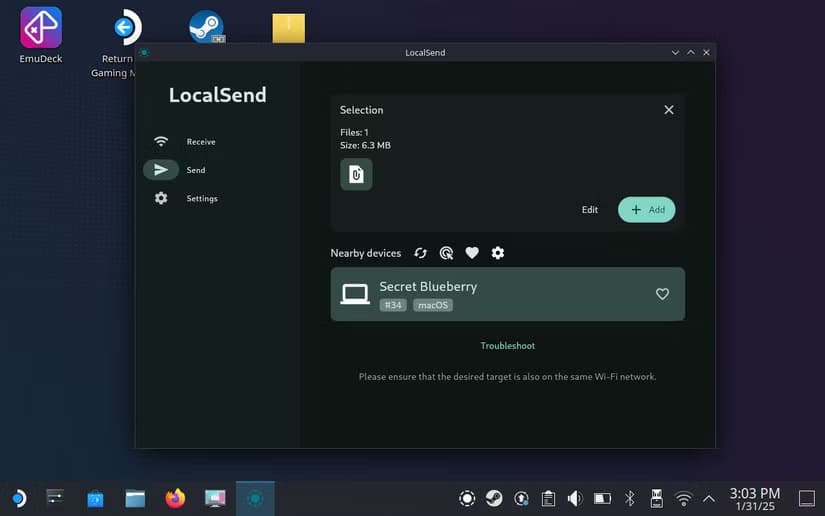دليل شامل لالتقاط وإدارة لقطات الشاشة على Steam Deck بسهولة
يعد Steam Deck منصة قوية للألعاب تتيح للمستخدمين تجربة ألعابهم المفضلة في أي مكان. مع تزايد شعبية الجهاز، أصبحت لقطات الشاشة أداة أساسية لمشاركة اللحظات المميزة في الألعاب. في هذا الدليل، سنستعرض خطوات بسيطة وفعالة لالتقاط لقطات الشاشة، وإدارتها، ومشاركتها بسلاسة على Steam Deck. سواء كنت جديدًا على الجهاز أو تبحث عن تحسين تجربتك، ستجد هنا كل ما تحتاجه لتحقيق أقصى استفادة من هذه الميزة.

الملخص
- التقاط لقطات شاشة على Steam Deck في وضع اللعبة أمر سهل باستخدام اختصار Steam+RB.
- استخدم التطبيق المجاني Spectacle المضمن لالتقاط لقطات شاشة في وضع سطح المكتب.
- حدد موقع لقطات الشاشة في وضع سطح المكتب واستخدم تطبيق النقل اللاسلكي المجاني LocalSend لنقلها إلى أجهزة أخرى بدلاً من الاعتماد على التحميل السحابي المدمج غير المستقر في Steam.
التقاط لقطات شاشة على Steam Deck أمر سهل نسبيًا، ولكن العثور عليها ومشاركتها قد يكون أمرًا صعبًا. بعد بعض الارتباك الأولي، توصلت إلى سير عمل لقطات الشاشة الذي يناسبني.
كيفية التقاط لقطات شاشة Steam Deck في وضع اللعبة
التقاط لقطات شاشة في وضع اللعبة أمر سهل، ويعمل داخل واجهة المستخدم الرئيسية Steam Deck وفي أي ألعاب تلعبها. لالتقاط لقطة شاشة، اضغط مع الاستمرار على زر Steam واضغط على المصد الأيمن (Steam+RB).
يجب أن تسمع تأثيرًا صوتيًا من Half-Life للإشارة إلى التقاط لقطة شاشة، مع ظهور إشعار في الزاوية اليمنى السفلية من الشاشة. سيتم التقاط كل ما تراه، بما في ذلك إشعار لقطة الشاشة (لذا اجعله مهمًا).
هذا مجرد اختصار واحد من العديد من اختصارات Steam Deck المفيدة التي يجب أن تحفظها.
كيفية التقاط لقطات شاشة على سطح مكتب SteamOS
يختلف وضع سطح المكتب قليلاً لأن اختصار Steam+RB لن يعمل هنا. في حالة عدم علمك، يمكنك الوصول إلى وضع سطح المكتب بالضغط مع الاستمرار على زر الطاقة أعلى الوحدة وتحديد “التبديل إلى سطح المكتب”.
نظرًا لأن هذا نظام تشغيل Linux قياسي، فيمكنك استخدام تطبيق تابع لجهة خارجية لالتقاط لقطات شاشة. لحسن الحظ، يأتي SteamOS مع تطبيق يمكنه القيام بذلك تمامًا يسمى Spectacle.
يمكنك العثور على Spectacle بالنقر فوق أيقونة مشغل التطبيق في الزاوية اليسرى السفلية من الشاشة والانتقال إلى الأدوات المساعدة > Spectacle.
سيلتقط Spectacle لقطة شاشة بمجرد تشغيله، ويمكنك حفظها إذا أردت. يمكنك أيضًا استخدام عناصر التحكم التي تظهر على الشاشة لالتقاط لقطة شاشة كاملة الشاشة أو مستطيلة أو نافذة نشطة (وتطبيق تأخير).
يعمل التطبيق بشكل أفضل إذا قمت بتكوينه ليتصرف بالطريقة التي تريدها. للقيام بذلك، انقر فوق “تكوين” ثم استخدم القائمة المنسدلة “عند تشغيل Spectacle” لتحديد إجراء.
بالإضافة إلى ذلك، يمكنك استخدام مربع الاختيار “حفظ في المجلد الافتراضي” لحفظ لقطات الشاشة تلقائيًا. سيؤدي هذا إلى حفظ جميع لقطات الشاشة في مجلد /home/deck/Pictures/ بمجرد التقاطها. يمكنك تغيير هذا (إلى جانب اتفاقية التسمية) ضمن قسم “حفظ”.
شخصيًا، قمت بتعيين Spectacle لالتقاط وحفظ لقطة شاشة كلما قمت بتشغيل التطبيق. كما قمت بتثبيتها في “إدارة المهام” (الشريط الموجود في أسفل الشاشة) بالنقر بزر الماوس الأيمن (المشغل الأيسر) على أيقونة التطبيق وتحديد خيار “تثبيت”.
الآن، كلما فتحت التطبيق بالنقر على الرمز، ألتقط لقطة شاشة وأحفظها تلقائيًا. كما يمكنني النقر بزر الماوس الأيمن على رمز التطبيق للوصول إلى إعدادات الالتقاط الشائعة الأخرى.
كيفية العثور على لقطات شاشة في وضع اللعبة
في وضع اللعبة، يجب أن تظهر لقطات الشاشة أسفل قسم الوسائط في القائمة الرئيسية. ويمكن الوصول إلى ذلك بالضغط على زر “Steam” على وحدة التحكم الخاصة بك، أسفل لوحة التتبع اليسرى.
في الممارسة العملية، لا يعمل هذا بشكل جيد للغاية. أجد أن لقطات الشاشة تختفي بشكل متكرر من متصفح الوسائط، دون وجود طريقة لاستعادتها على ما يبدو. اعتقدت أن Steam كان يحذفها قبل أن أدرك أن هناك شيئًا آخر يحدث وكانت جميعها آمنة.
للوصول إلى لقطات الشاشة التي التقطتها في وضع اللعبة، قم بالتمهيد إلى وضع سطح المكتب من خلال الضغط على زر الطاقة وتحديد “التبديل إلى سطح المكتب”.
الآن قم بتشغيل Stream باستخدام أيقونة الدرج في الزاوية اليمنى السفلية (يمكنك فقط فتح زر “المكتبة”) ثم استخدم شريط القائمة أعلى النافذة للانتقال إلى عرض > التسجيلات ولقطات الشاشة.
سيتم الآن عرض أحدث الوسائط لديك، ولكن يمكنك استخدام القوائم المنسدلة ذات الصلة لتصفية العناصر حسب الألعاب أو نوع الوسائط. والأفضل من ذلك كله، يمكنك النقر بزر الماوس الأيمن فوق عنصر واختيار “إظهار على القرص” لفتح المجلد المحتوي داخل مستكشف ملفات Dolphin.
ملاحظة
يقوم Steam بتجميع لقطات الشاشة الخاصة بك حسب التطبيق، لذا ستحتاج إلى “إظهار على القرص” لكل لعبة مختلفة.
كيفية العثور على اختصارات سطح المكتب في SteamOS
يعد العثور على الاختصارات التي تم التقاطها باستخدام Spectacle في وضع سطح المكتب أسهل كثيرًا لأنها ستُحفظ في المجلد /home/deck/Pictures/ افتراضيًا ما لم تقم بتغييره. افتح مستكشف ملفات Dolphin واستخدم الشريط الجانبي لتحديد “الصور” ويجب أن ترى جميع لقطات الشاشة الخاصة بك.
كيفية مشاركة أو نقل لقطات الشاشة من Steam Deck
يعد تحميل لقطات الشاشة والوسائط الأخرى باستخدام Steam تجربة بائسة. غالبًا ما تكون الأشياء مفقودة في وضع اللعبة، ويجب تحميل الوسائط واحدة تلو الأخرى. إنه أمر ممل، ولكن إذا كنت تريد تجربته، فابحث عن صورتك، وحددها، واضغط على زر “مشاركة”، واختر “مشاركة على Steam…” ثم اضغط على “تحميل“.
إذا سارت الأمور على ما يرام، فستتوفر الصورة عبر Steam على جهاز الكمبيوتر الخاص بك. في تجربتي، تفشل عملية التحميل كثيرًا دون سبب واضح. لحسن الحظ، هناك طريقة أفضل بكثير!
لهذا، أحب استخدام جزء رائع من البرامج المجانية يسمى LocalSend. يعمل بروتوكول نقل الملفات اللاسلكي هذا بين أي جهاز متصل بشبكة محلية تقريبًا. هناك إصدارات من LocalSend لنظامي التشغيل Windows وmacOS وLinux (من الواضح) وiPhone وiPad وAndroid.
أولاً، قم بتنزيل LocalSend لجهاز Steam Deck الخاص بك عن طريق فتح متجر “Discover” ضمن مشغل التطبيقات > النظام. ابحث عن LocalSend (اضغط على Steam+X لإظهار لوحة المفاتيح على الشاشة) واستخدم زر “تثبيت” لإضافته.
ابحث الآن عن لقطات الشاشة الخاصة بك باستخدام الإرشادات الموجودة في الأقسام أعلاه. حدد لقطات شاشة متعددة بالنقر فوق زر “+” الموجود على أيقونة كل صورة حتى تحددها جميعًا، ثم انقر بزر الماوس الأيمن (المشغل الأيسر) واضغط على Compress > Here as “name.zip” لإنشاء أرشيف جديد.
لتسهيل الأمور قليلاً، يمكنك النقر بزر الماوس الأيمن (الزر الأيسر) على الأرشيف الذي أنشأته للتو ثم اختيار “قص” ثم النقر بزر الماوس الأيمن على سطح المكتب واختيار “لصق ملف واحد”.
الآن انتقل إلى مشغل التطبيقات > الأدوات المساعدة وافتح LocalSend. انقر فوق “إرسال” > “ملف” ثم اختر “سطح المكتب” وحدد الأرشيف. يجب أن تظهر أي أجهزة أخرى تعمل بنظام LocalSend ضمن عنوان “الأجهزة القريبة”. انقر فوق أحدها لبدء النقل.
اقبل النقل على الجهاز الآخر وسيتم نقل لقطات الشاشة الخاصة بك.
إذا كنت تنقل صورة واحدة فقط من مجلد /home/deck/Pictures/، فقد لا ترغب في عناء إنشاء أرشيف. إذا كنت تنقل ملفات تم التقاطها في وضع اللعبة من مجلد مخفي بعمق داخل دليل Steam الخاص بك، فيمكن القول إنها أسهل طريقة.
للحصول على خيار نقل سهل آخر، فكر في استخدام SyncThing لنقل الملفات تلقائيًا بين Linux والأجهزة الأخرى.
التقاط لقطات الشاشة على Steam Deck ليس فقط وسيلة لتوثيق اللحظات المميزة في الألعاب، بل أيضًا طريقة لمشاركة تجربتك مع الآخرين. باتباع الخطوات البسيطة التي ناقشناها في هذا الدليل، يمكنك بسهولة إتقان هذه الميزة والاستفادة منها بشكل كامل. سواء كنت تشارك إنجازاتك مع الأصدقاء أو تحتفظ بذكرياتك المفضلة، فإن Steam Deck يوفر لك الأدوات اللازمة لتحقيق ذلك بكل سلاسة. ابدأ الآن واستمتع بتجربة ألعابك مع لقطات شاشة مميزة!