كيفية تمهيد نظام التشغيل Mac في الوضع الآمن
كونك أحد مستخدمي Apple ، يجب أن تدرك أن هناك طرقًا بسيطة لإصلاح أي مشكلة قد تحدث في جهاز Apple الخاص بك. سواء كان ذلك بسبب التجميد المتكرر لجهاز Mac أو وجود خلل في الكاميرا أو البلوتوث ، توفر Apple أدوات استكشاف الأخطاء وإصلاحها الأساسية المضمنة لإصلاح أي مشكلة في بضع ثوانٍ. إحدى هذه الميزات هي الوضع الآمن. في هذه المقالة ، سنناقش كيفية تشغيل Mac في الوضع الآمن وكيفية إيقاف تشغيل التمهيد الآمن في أجهزة macOS.
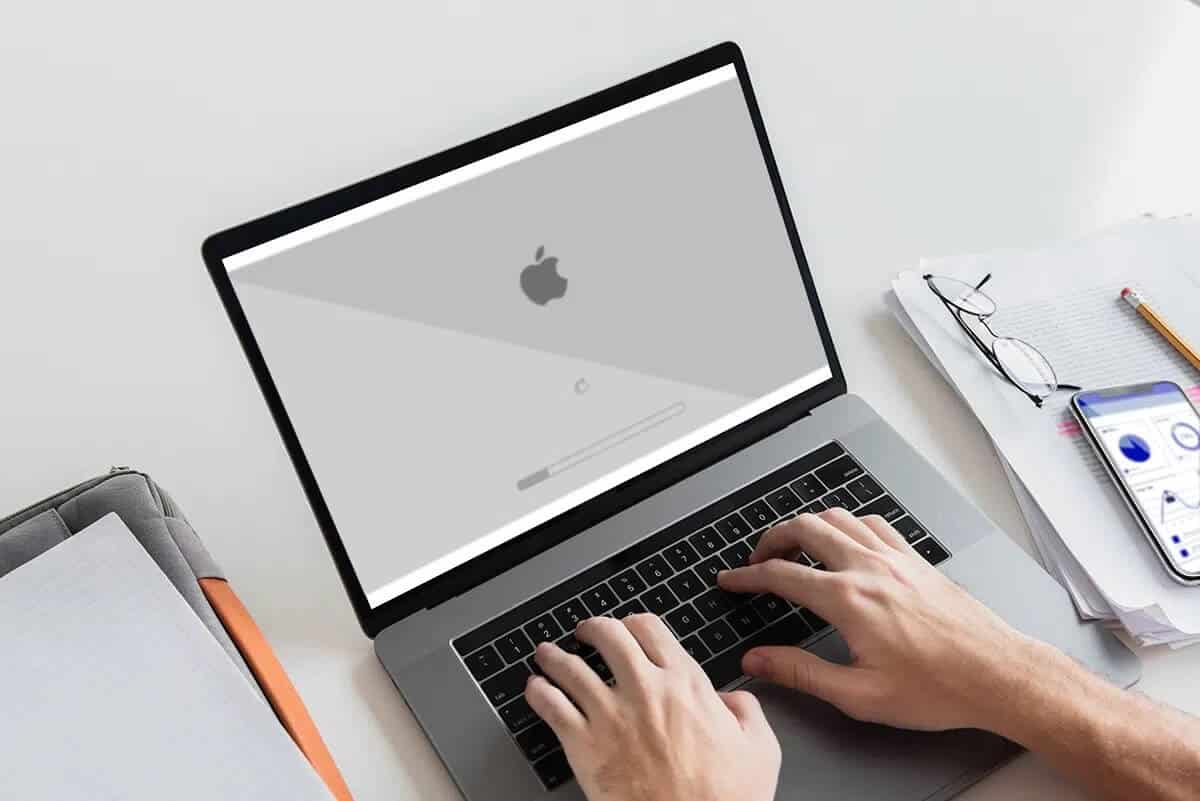
كيفية تمهيد نظام التشغيل Mac في الوضع الآمن
الوضع الآمن هو أحد خيارات بدء التشغيل التي تُستخدم لإصلاح المشكلات المتعلقة بالبرمجيات. هذا لأن الوضع الآمن يمنع التنزيلات غير الضرورية ويسمح لك بالتركيز على الخطأ الذي تريد إصلاحه.
- وظائف معطلة في الوضع الآمن
- إذا كان لديك مشغل DVD على جهاز Mac ، فلن تتمكن من تشغيل أي أفلام في الوضع الآمن.
- لن تتمكن من التقاط أي فيديو في iMovie.
- لا يمكن الوصول إلى خيارات الوصول إلى VoiceOver.
- لا يمكنك استخدام مشاركة الملفات في الوضع الآمن.
- أبلغ العديد من المستخدمين أن أجهزة FireWire و Thunderbolt و USB لا يمكن أن تعمل في الوضع الآمن.
- الوصول إلى الإنترنت إما محدود أو محظور تمامًا.
- لا يمكن تحميل الخطوط المثبتة يدويًا.
- تطبيقات بدء التشغيل وعناصر تسجيل الدخول لم تعد تعمل.
- قد لا تعمل أجهزة الصوت في الوضع الآمن.
- في بعض الأحيان ، يكون Dock باللون الرمادي بدلاً من الشفافية في الوضع الآمن.
- وبالتالي ، إذا كنت تنوي استخدام أي من هذه الوظائف ، فسيتعين عليك إعادة تشغيل Mac في الوضع العادي.
أسباب تشغيل Mac في الوضع الآمن
دعنا نفهم سبب كون الوضع الآمن أداة مساعدة مهمة لكل مستخدم MacBook للأسباب المذكورة أدناه. يمكنك تشغيل Mac في الوضع الآمن:
- لإصلاح الأخطاء: يساعد الوضع الآمن في إصلاح العديد من الأخطاء واستكشاف الأخطاء وإصلاحها ، سواء المتعلقة بالبرامج أو الأجهزة.
- لتسريع Wi-Fi: يمكنك أيضًا تشغيل Mac في الوضع الآمن لفهم هذه المشكلة ولإصلاح السرعة البطيئة لشبكة Wi-Fi على Mac.
- لمعالجة التنزيلات: في بعض الأحيان ، قد لا يتم تحديث macOS إلى أحدث إصدار له بنجاح في الوضع العادي. على هذا النحو ، يمكن أيضًا استخدام الوضع الآمن لإصلاح أخطاء التثبيت.
- لتعطيل التطبيقات / المهام: نظرًا لأن هذا الوضع يعطل جميع عناصر تسجيل الدخول وتطبيقات بدء التشغيل ، يمكن تجنب أي مشكلات تتعلق بهذه العناصر.
- لتشغيل إصلاح الملف: يمكن أيضًا استخدام الوضع الآمن لتشغيل إصلاح الملف ، في حالة حدوث خلل في البرنامج.
استنادًا إلى طراز جهاز MacBook الخاص بك ، قد تختلف طرق تسجيل الدخول إلى الوضع الآمن وقد تم شرحها بشكل منفصل. اقرأ أدناه لمعرفة المزيد!
الطريقة 1: لأجهزة Mac المزودة بشريحة Apple Silicon Chip
إذا كان جهاز MacBook الخاص بك يستخدم شريحة سيليكون من Apple ، فاتبع الخطوات المحددة لتشغيل Mac في الوضع الآمن:
1. أغلق جهاز MacBook الخاص بك.
2. الآن ، اضغط مع الاستمرار على زر التشغيل لمدة 10 ثوانٍ تقريبًا.

3. بعد 10 ثوانٍ ، سترى خيارات بدء التشغيل تظهر على شاشتك. بمجرد ظهور هذه الشاشة ، حرر زر الطاقة.
4. حدد قرص بدء التشغيل الخاص بك. على سبيل المثال: Macintosh HD.
5. الآن ، اضغط مع الاستمرار على مفتاح Shift.
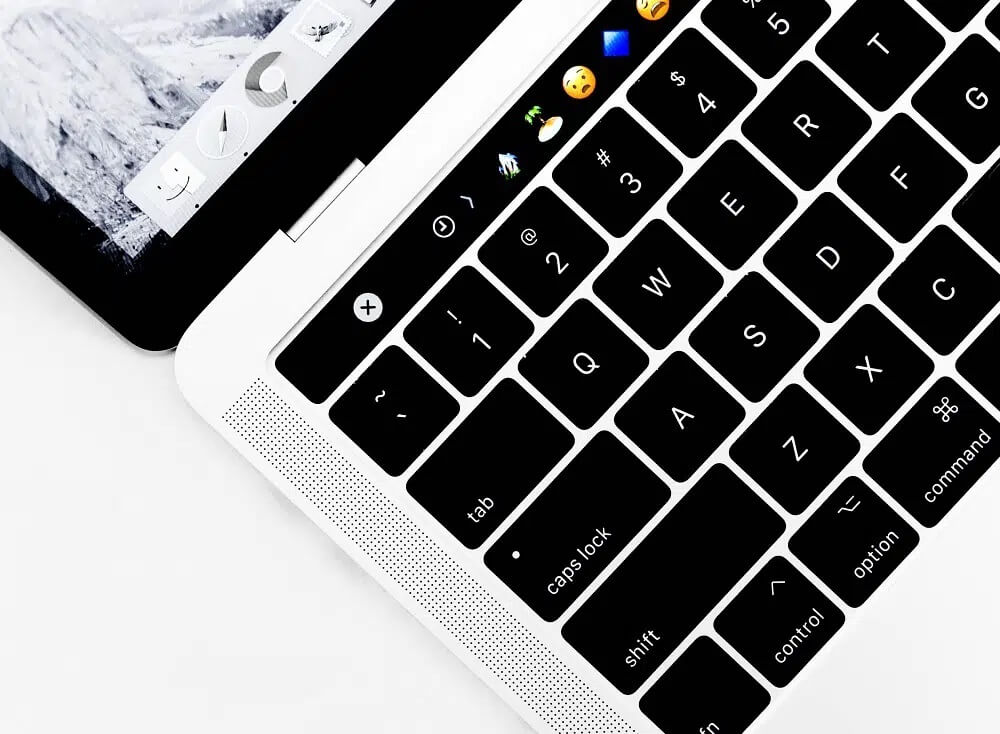
6. ثم حدد متابعة في الوضع الآمن.
7. حرر مفتاح Shift وقم بتسجيل الدخول إلى جهاز Mac الخاص بك. سيتم الآن تشغيل MacBook في الوضع الآمن.
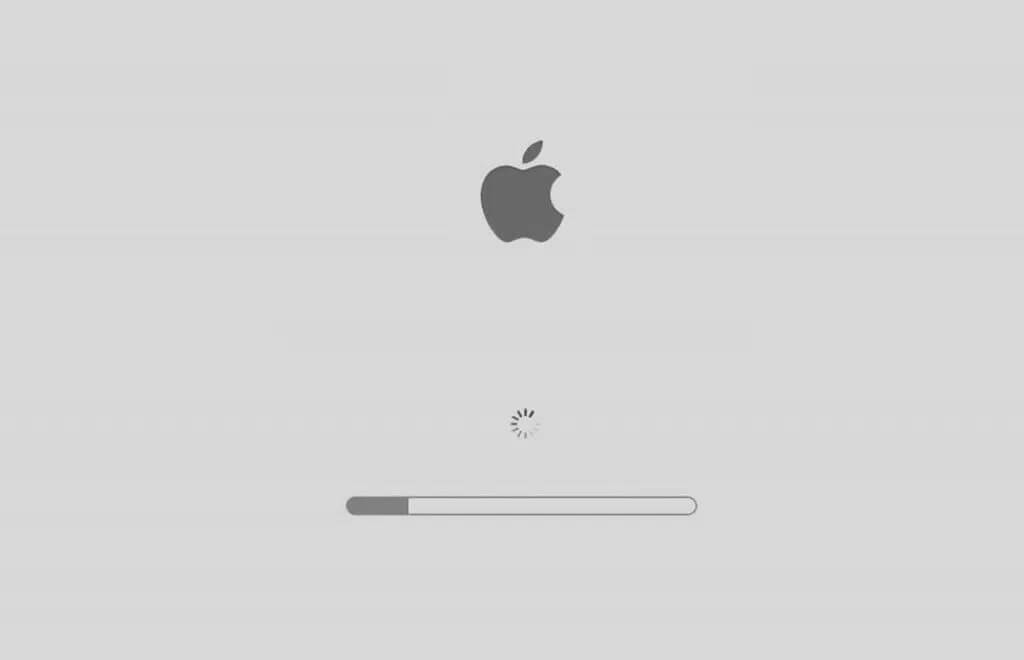
الطريقة 2: لأجهزة Mac المزودة بشريحة معالج Intel
إذا كان جهاز Mac الخاص بك يحتوي على معالج Intel ، فاتبع الخطوات المحددة لتسجيل الدخول إلى الوضع الآمن:
1. أوقف تشغيل جهاز MacBook الخاص بك.
2. ثم قم بتشغيله مرة أخرى ، وفور تشغيل نغمة بدء التشغيل ، اضغط على مفتاح Shift على لوحة المفاتيح.
3. اضغط مع الاستمرار على مفتاح Shift حتى تظهر شاشة تسجيل الدخول.
4. أدخل تفاصيل تسجيل الدخول لتشغيل Mac في الوضع الآمن.
كيف تتحقق مما إذا كان Mac في الوضع الآمن؟
عند تشغيل جهاز Mac في الوضع الآمن ، سيستمر سطح المكتب في الظهور بشكل مشابه تمامًا للوضع العادي. لذلك ، قد تتساءل ، إذا قمت بتسجيل الدخول بشكل طبيعي ، أو في الوضع الآمن. إليك كيفية معرفة ما إذا كان Mac في الوضع الآمن:
الخيار 1: من شاشة القفل
سيتم ذكر التمهيد الآمن ، باللون الأحمر ، على شريط حالة شاشة القفل. هذه هي طريقة معرفة ما إذا كان Mac في الوضع الآمن.
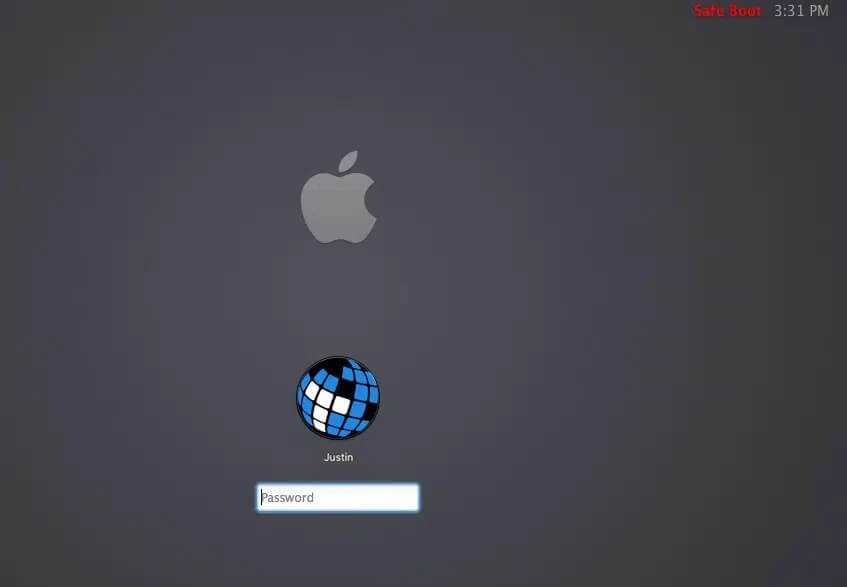
الخيار 2: استخدام معلومات النظام
أ. اضغط مع الاستمرار على مفتاح Option وانقر فوق قائمة Apple.
ب. حدد معلومات النظام وانقر فوق البرنامج من اللوحة اليسرى.
ج. تحقق من وضع التمهيد. إذا تم عرض كلمة Safe ، فهذا يعني أنك قمت بتسجيل الدخول إلى الوضع الآمن.
الخيار 3: من قائمة Apple
أ. انقر فوق قائمة Apple وحدد About This Mac ، كما هو موضح.
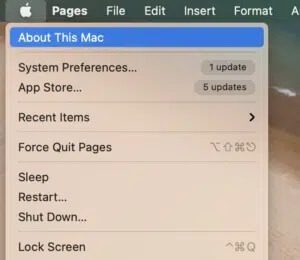
ب. انقر فوق تقرير النظام.
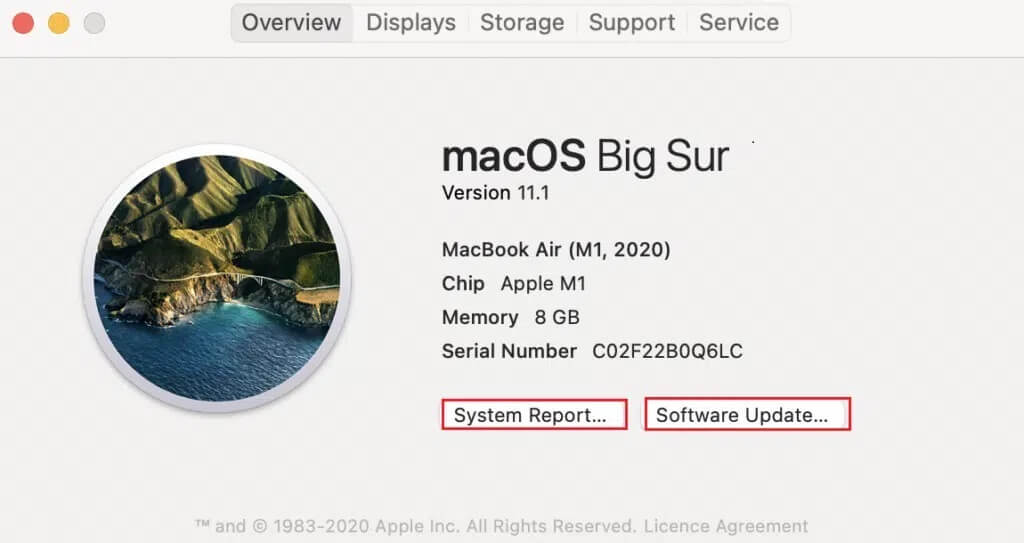
ج. حدد البرنامج من اللوحة اليسرى.
د. تحقق من حالة Mac ضمن وضع التمهيد على أنها آمنة أو عادية.
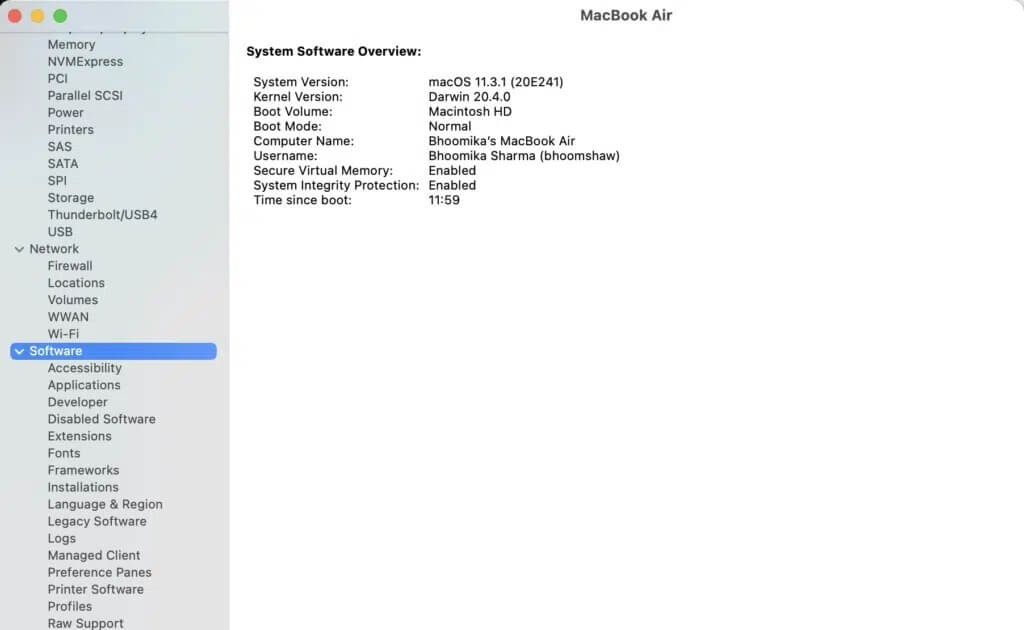
ملاحظة: في الإصدارات القديمة من Mac ، يمكن أن تكون الشاشة رمادية ، ويتم عرض شريط تقدم أسفل شعار Apple أثناء بدء التشغيل.
كيفية إيقاف تشغيل التمهيد الآمن على جهاز Mac؟
بمجرد تصحيح مشكلتك في الوضع الآمن ، يمكنك إيقاف تشغيل التمهيد الآمن على جهاز Mac على النحو التالي:
1. انقر فوق قائمة Apple وحدد إعادة التشغيل.
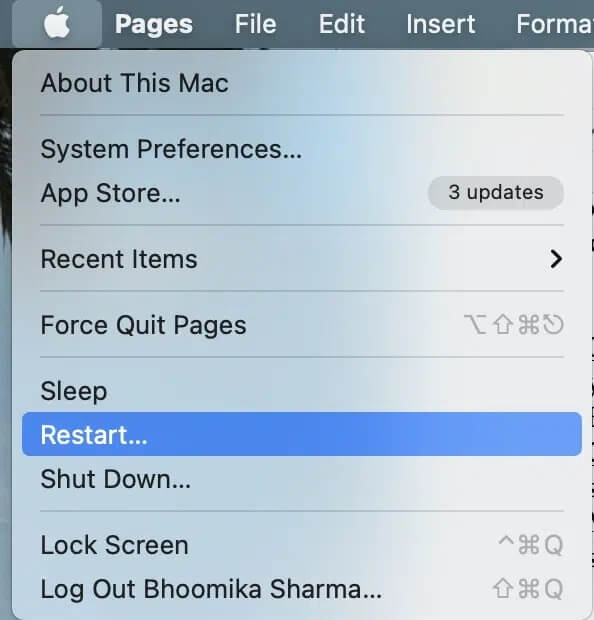
2. انتظر حتى إعادة تشغيل MacBook الخاص بك. قد يستغرق تسجيل الخروج من الوضع الآمن وقتًا أطول قليلاً من المعتاد.
3. تأكد من التحلي بالصبر في العملية ولا تضغط على زر الطاقة بسرعة.
نصيحة للمحترفين: إذا كان جهاز Mac الخاص بك يقوم بالتمهيد في الوضع الآمن بشكل متكرر ، فقد تكون هناك مشكلة في البرنامج أو الجهاز. من الممكن أيضًا أن يكون مفتاح Shift في لوحة المفاتيح قد توقف. يمكن حل هذه المشكلة عن طريق أخذ جهاز MacBook الخاص بك إلى متجر Apple.
نأمل أن يكون هذا الدليل قادراً على تقديم إرشادات خطوة بخطوة حول كيفية تشغيل Mac في الوضع الآمن وكيفية إيقاف تشغيل التمهيد الآمن. إذا كان لديك أي استفسارات أو اقتراحات ، فقم بتدوينها في التعليقات أدناه.
