كيفية التمهيد في الوضع الآمن على Windows 11
إذا كنت تواجه مشكلة في بدء تشغيل جهاز الكمبيوتر الشخصي الذي يعمل بنظام Windows 11 ، فقد يكون من المفيد إعادة التشغيل في الوضع الآمن ، مما يؤدي إلى تعطيل برامج التشغيل والميزات مؤقتًا لجعل جهاز الكمبيوتر الخاص بك أكثر استقرارًا. إليك كيفية القيام بذلك.

كيفية الدخول في الوضع الآمن عند التمهيد
مع Windows 7 والإصدارات الأقدم ، يمكنك عادةً بدء Safe Mode بالضغط على مفتاح وظيفي (مثل F8) بعد تشغيل جهاز الكمبيوتر الخاص بك. قامت Microsoft بإزالة هذه الميزة بدءًا من Windows 8 لأنه بفضل التقنيات الجديدة ، أصبحت أوقات بدء التشغيل سريعة جدًا بحيث يتعذر على أي شخص الوصول بسرعة إلى F8 في الوقت المناسب قبل تحميل Windows.
وبدلاً من ذلك ، صممت Microsoft حلًا بديلاً لـ “تجاوز الفشل التلقائي” للأوقات التي يحدث فيها خلل في جهاز الكمبيوتر ولا يتم تحميل Windows بشكل صحيح. سيدخل جهاز الكمبيوتر الخاص بك تلقائيًا في وضع استكشاف أخطاء بدء التشغيل المتقدم وإصلاحه إذا فشل في البدء مرتين على التوالي. يمكنك فرض ذلك عن طريق تشغيل جهاز الكمبيوتر ، ثم الضغط على زر الطاقة الفعلي تمامًا كما ترى يظهر شعار الشركة المصنعة. قم بذلك مرتين ، وسترى شاشة بدء التشغيل المتقدمة “اختر خيارًا”. بعد ذلك ، اتبع الإرشادات الموضحة في القسم أدناه للدخول إلى الوضع الآمن.
كيفية الدخول في الوضع الآمن من Windows
هناك عدة طرق مختلفة لإعادة تشغيل الكمبيوتر في وضع “بدء التشغيل المتقدم” على نظام التشغيل Windows 11 والذي سيتيح لك تحديد “الوضع الآمن” بعد عدة خيارات. أسهل طريقة؟ افتح قائمة ابدأ وانقر فوق رمز الطاقة في الزاوية اليمنى السفلية. بعد ذلك ، اضغط مع الاستمرار على مفتاح Shift في لوحة المفاتيح وانقر على “إعادة التشغيل”.
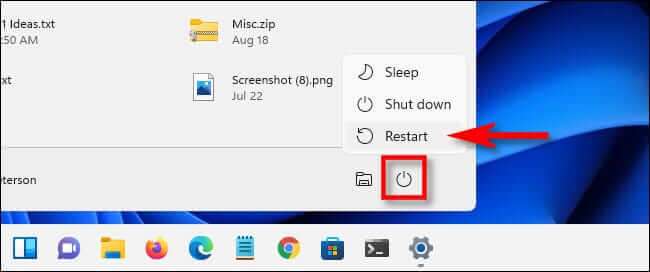
بالتناوب ، يمكنك بدء الطريق الطويل إلى الوضع الآمن من خلال تطبيق الإعدادات. أولاً ، قم بتشغيل الإعدادات بالضغط على Windows + i (أو يمكنك العثور عليها بالبحث في Start.). عند فتح الإعدادات ، انقر فوق “النظام” في الشريط الجانبي ، ثم حدد “الاسترداد“.
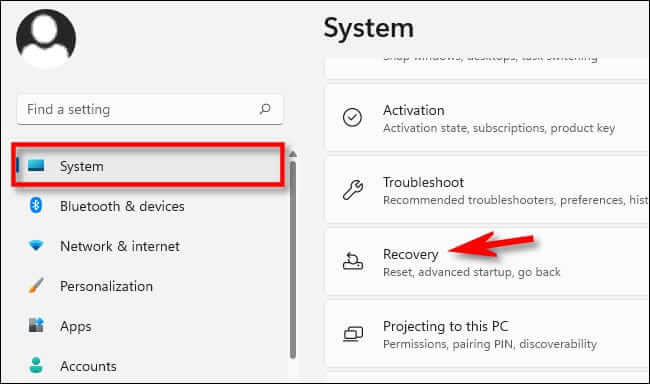
في خيارات الاسترداد ، حدد خيار “بدء التشغيل المتقدم” وانقر فوق الزر “إعادة التشغيل الآن” بجانبه.
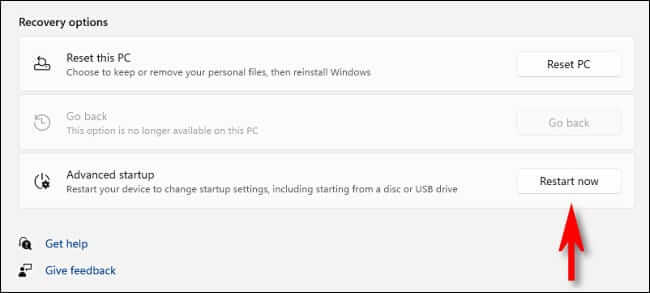
سيقوم Windows بالتأكيد من خلال مربع حوار منبثق يطلب منك حفظ عملك قبل إعادة التشغيل. عندما تكون جاهزًا ، انقر على “إعادة التشغيل الآن”.
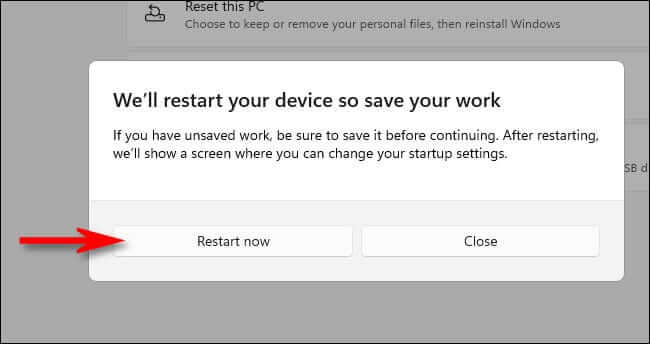
بعد ذلك ، سيتم إيقاف تشغيل Windows وإعادة تشغيله في شاشة زرقاء اللون بعنوان “اختر خيارًا” ، مع العديد من الخيارات في قائمة مختصرة. حدد “استكشاف الأخطاء وإصلاحها”.
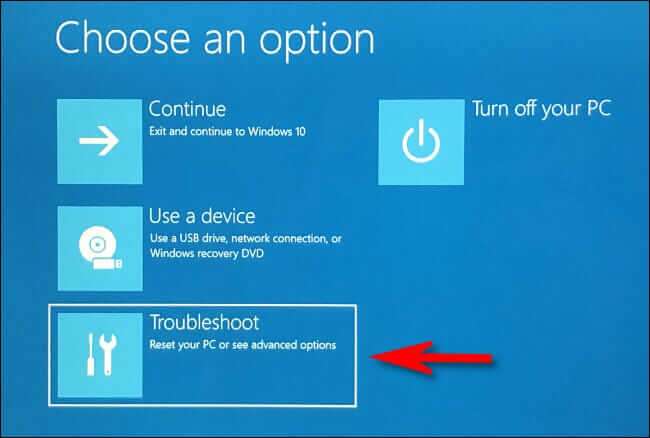
في استكشاف الأخطاء وإصلاحها ، حدد “خيارات متقدمة”.
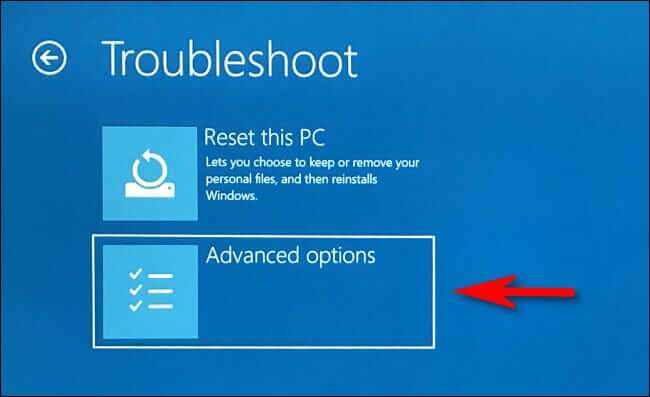
وفي “الخيارات المتقدمة” ، حدد “إعدادات بدء التشغيل”.
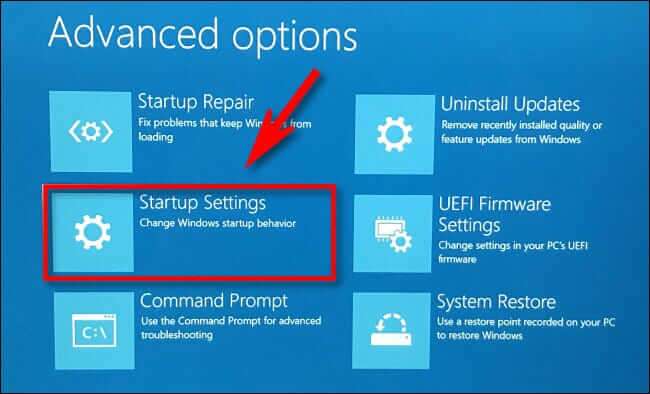
في إعدادات بدء التشغيل ، انقر على “إعادة التشغيل”.
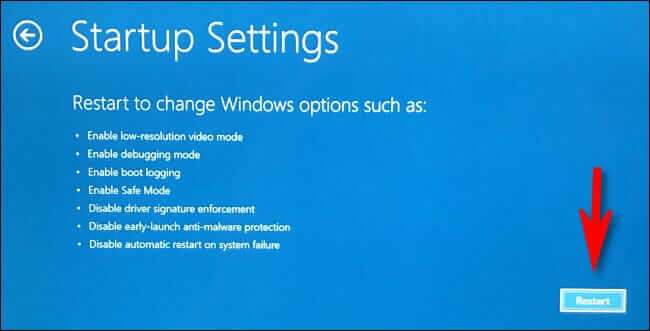
سيتم إعادة تشغيل الكمبيوتر في قائمة “إعدادات بدء التشغيل” مع تسعة خيارات مرقمة. اضغط على مفتاح “4” على لوحة المفاتيح للوضع الآمن ، أو “5” للوضع الآمن مع الاتصال بالشبكة ، أو “6” للوضع الآمن مع موجه الأوامر.
بشكل عام ، ستحتاج إلى الضغط على 4 أو 5 هنا ، ولكن 6 يمكن أن يكون مفيدًا لاستكشاف الأخطاء وإصلاحها المتقدمة إذا كنت جيدًا مع سطر أوامر Windows.
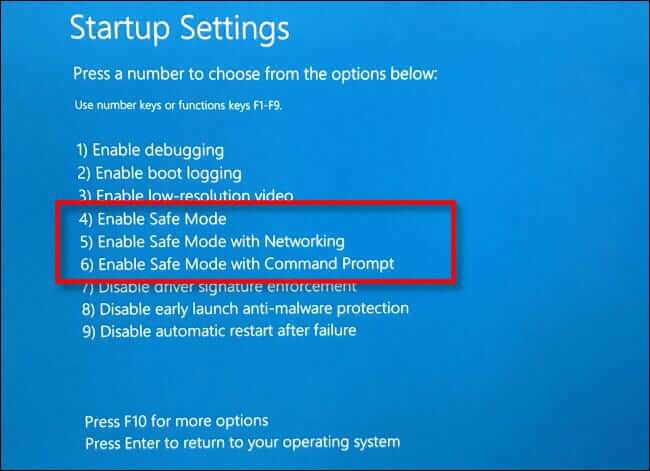
بمجرد تحديد اختيارك ، سيتم تشغيل Windows أخيرًا في الوضع الآمن. ستكون شاشتك ذات دقة أقل ، وسيقوم Windows باستبدال صورة سطح المكتب بخلفية سوداء تشير إلى “الوضع الآمن” في الزوايا.
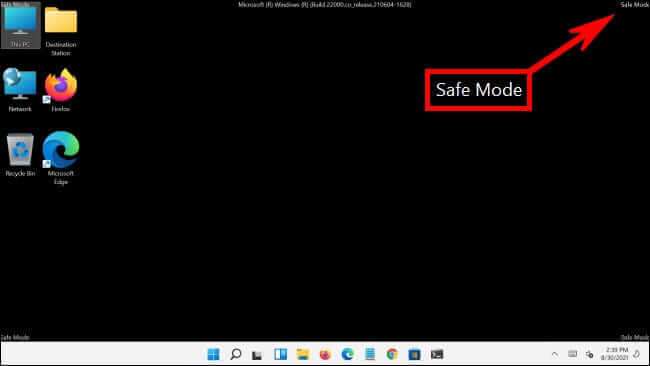
في هذه المرحلة ، يمكنك القيام بأي مهام لاستكشاف الأخطاء وإصلاحها تحتاج إلى إنجازها. عند الانتهاء ، ما عليك سوى إعادة تشغيل (أو إيقاف تشغيل) جهاز الكمبيوتر الشخصي الذي يعمل بنظام Windows 11 كالمعتاد. إذا سارت الأمور على ما يرام وتم إصلاح مشكلتك ، عند إعادة التشغيل في المرة القادمة ، ستعود إلى وضع Windows العادي غير الآمن. حظا طيبا وفقك الله!
