كيفية تعزيز جهير صوت سماعات الرأس ومكبرات الصوت في Windows 10
يوفر جزء الصوت الجهير دعمًا متناسقًا وإيقاعيًا للنطاق المسمى خط الجهير. لن تكون الموسيقى التي تسمعها في نظام Windows 10 الخاص بك فعالة إذا لم يكن صوت جهير سماعات الرأس ومكبرات الصوت في المستوى الأمثل. إذا كان صوت جهير سماعات الرأس ومكبرات الصوت في نظام التشغيل Windows 10 منخفضًا بشكل كبير ، فأنت بحاجة إلى تشغيله. لمستويات مختلفة من قيم الملعب ، تحتاج إلى استخدام معادل الصوت لضبط مستوى الصوت. هناك طريقة بديلة تتمثل في زيادة وتيرة المحتوى الصوتي المرتبط. لذا ، إذا كنت تتطلع إلى القيام بذلك ، فأنت في المكان الصحيح. نقدم دليلًا مثاليًا حول كيفية تعزيز الصوت الجهير لسماعات الرأس ومكبرات الصوت في نظام التشغيل Windows 10.
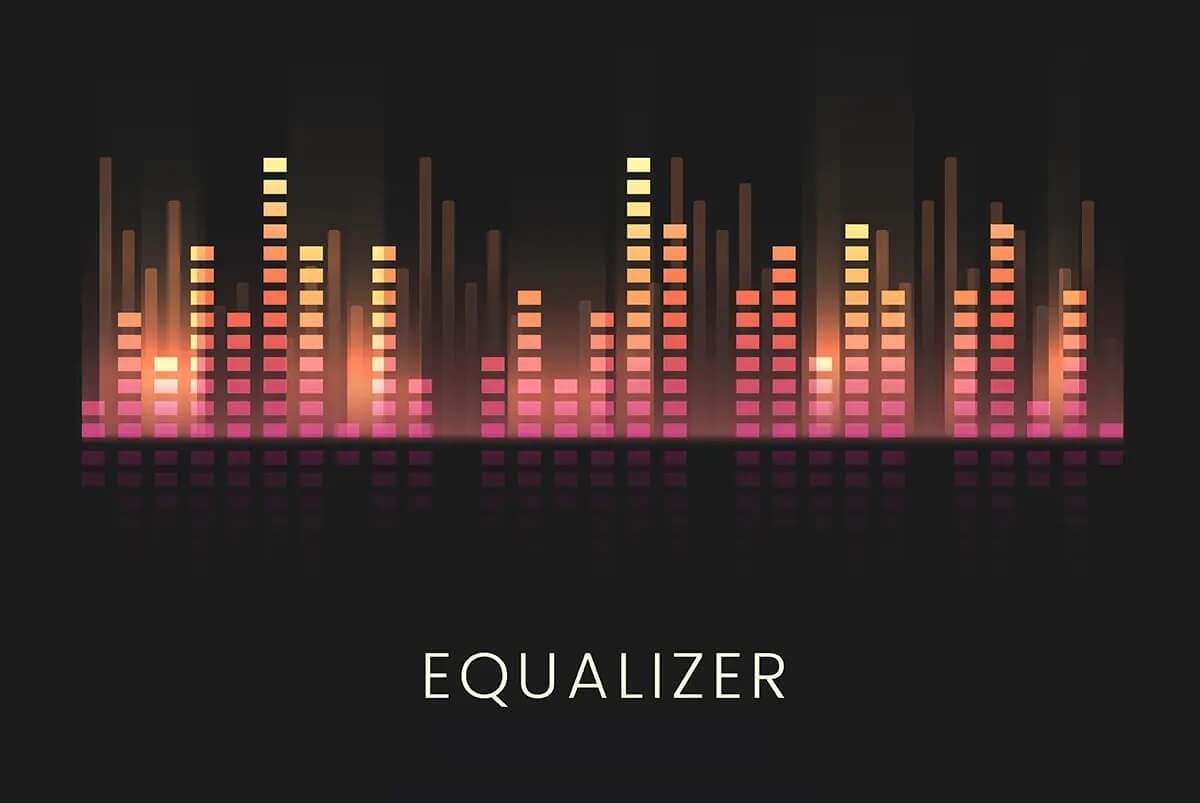
عزز جهير صوت سماعات الرأس ومكبرات الصوت في نظام التشغيل Windows 10
فيما يلي بعض الطرق السهلة لتعزيز الصوت الجهير لسماعات الرأس ومكبرات الصوت في نظام التشغيل Windows 10.
الطريقة 1: استخدم المعادل المدمج في نظام التشغيل Windows
دعونا نرى كيفية تعزيز الصوت الجهير لسماعات الرأس ومكبرات الصوت باستخدام المعادل المدمج في نظام التشغيل Windows 10:
1. انقر بزر الماوس الأيمن على أيقونة مستوى الصوت في الركن الأيمن السفلي من شريط مهام Windows 10 وحدد الأصوات.
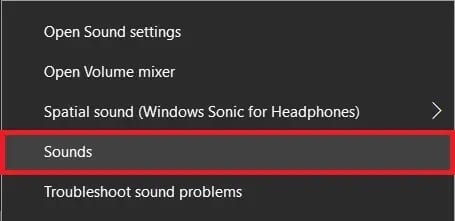
2. الآن ، قم بالتبديل إلى علامة التبويب “التشغيل” كما هو موضح.
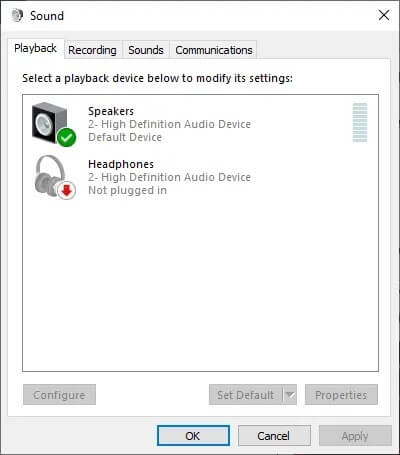
3. هنا ، حدد جهاز تشغيل (مثل مكبرات الصوت أو سماعات الرأس) لتعديل إعداداته وانقر فوق الزر “خصائص“.
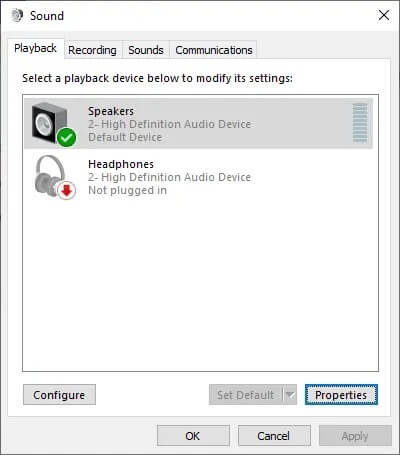
4. الآن ، قم بالتبديل إلى علامة التبويب التحسينات في نافذة خصائص مكبرات الصوت كما هو موضح أدناه.
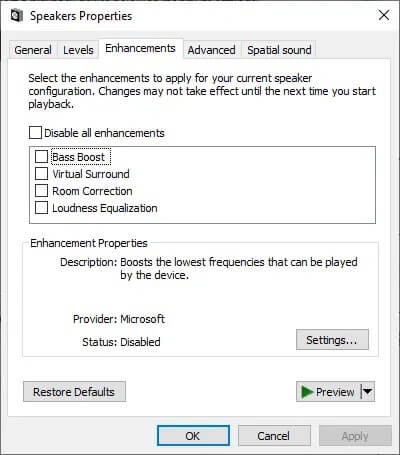
5. بعد ذلك ، انقر فوق التحسين المطلوب وحدد الإعدادات … لتعديل جودة الصوت. فيما يلي بعض النقاط الرئيسية التي ستساعدك على رفع مستوى الصوت الجهير لسماعات الرأس ومكبرات الصوت في نظام Windows 10 إلى المستوى الأمثل:
- تحسين تعزيز الجهير: سيعزز أقل الترددات التي يمكن للجهاز تشغيلها.
- تحسين الصوت المحيطي الافتراضي: يقوم بترميز الصوت المحيطي لنقله كإخراج استريو إلى أجهزة الاستقبال ، بمساعدة وحدة فك ترميز Matrix.
- معادلة ارتفاع الصوت: تستخدم هذه الميزة فهم السمع البشري لتقليل اختلافات الصوت المدركة.
- معايرة الغرفة: تستخدم لزيادة دقة الصوت. يمكن لـ Windows تحسين إعدادات الصوت على جهاز الكمبيوتر الخاص بك لضبط خصائص مكبر الصوت والغرفة.
ملاحظة: سماعات الرأس أو المحادثات القريبة أو ميكروفونات البندقية غير مناسبة لمعايرة الغرفة.
6. نقترح عليك تحديد “تعزيز الجهير” ثم النقر فوق الزر “إعدادات“.
7. بعد النقر على زر الإعدادات ، يمكنك تغيير التردد ومستوى التعزيز لتأثير تعزيز الجهير وفقًا لمواصفاتك.
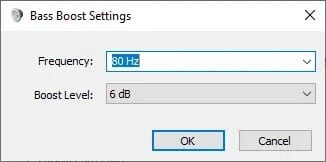
8. إذا قمت بتثبيت برامج تشغيل جهاز Realtek HD Audio ، فستكون الخطوات المذكورة أعلاه مختلفة ، وبدلاً من خيار تعزيز الجهير ، تحتاج إلى تحديد “المعادل”. انقر فوق تطبيق ، ولكن لا تغلق نافذة الخصائص.
9. تحت نافذة خصائص تأثير الصوت ، حدد “صوت عميق” من قائمة الإعدادات المنسدلة. بعد ذلك ، انقر فوق أيقونة ثلاثية النقاط بجوار قائمة الإعدادات المنسدلة.
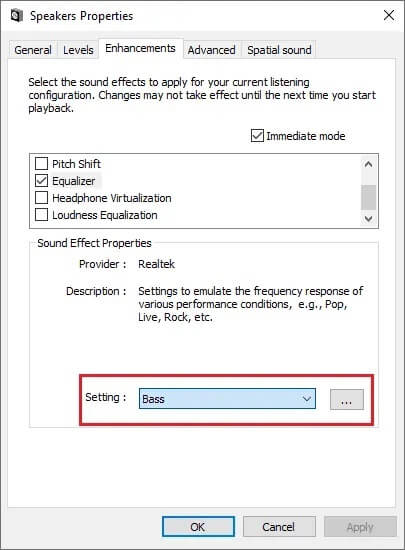
10. سيؤدي هذا إلى فتح نافذة موازن صغيرة ، والتي من خلالها يمكنك تغيير مستويات التعزيز لنطاقات التردد المختلفة.
ملاحظة: تأكد من تشغيل أي صوت أو موسيقى أثناء تغيير مستويات التمهيد لنطاقات تردد مختلفة لأن الصوت سيتغير في الوقت الفعلي أثناء تعزيز المستويات.
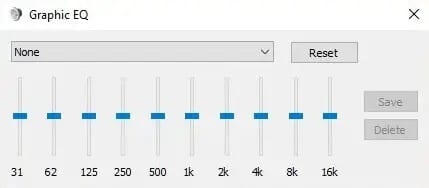
11. بمجرد الانتهاء من التغييرات ، انقر فوق الزر حفظ. إذا لم تعجبك هذه التغييرات ، يمكنك ببساطة النقر فوق الزر “إعادة تعيين” وسيعود كل شيء إلى الإعدادات الافتراضية.
12. أخيرًا ، بمجرد الانتهاء من ضبط إعدادات ميزات التحسين المطلوبة ، انقر فوق “تطبيق” متبوعًا بـ “موافق”. وبالتالي ، سيتم تعزيز الصوت الجهير لسماعات الرأس ومكبرات الصوت في نظام التشغيل Windows 10 الآن.
الطريقة 2: تحديث برنامج تشغيل الصوت باستخدام إدارة الأجهزة
سيساعد تحديث برنامج تشغيل الصوت إلى أحدث إصدار على تعزيز الصوت الجهير لسماعات الرأس ومكبرات الصوت في جهاز الكمبيوتر الذي يعمل بنظام Windows 10. فيما يلي خطوات تحديث برنامج تشغيل الصوت باستخدام إدارة الأجهزة:
1. اضغط مع الاستمرار على مفتاحي Windows + X في نفس الوقت.
2. الآن ، سيتم عرض قائمة بالخيارات على الجانب الأيسر من الشاشة. انتقل إلى إدارة الأجهزة وانقر عليها كما هو موضح أدناه.
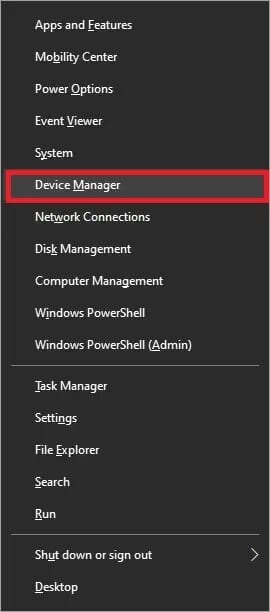
3. بالقيام بذلك ، سيتم عرض نافذة إدارة الأجهزة. ابحث عن أجهزة التحكم في الصوت والفيديو والألعاب في القائمة اليسرى وانقر عليها نقرًا مزدوجًا.
4. سيتم توسيع علامة التبويب أجهزة التحكم بالصوت والفيديو والألعاب. هنا ، انقر نقرًا مزدوجًا فوق جهاز الصوت الخاص بك.
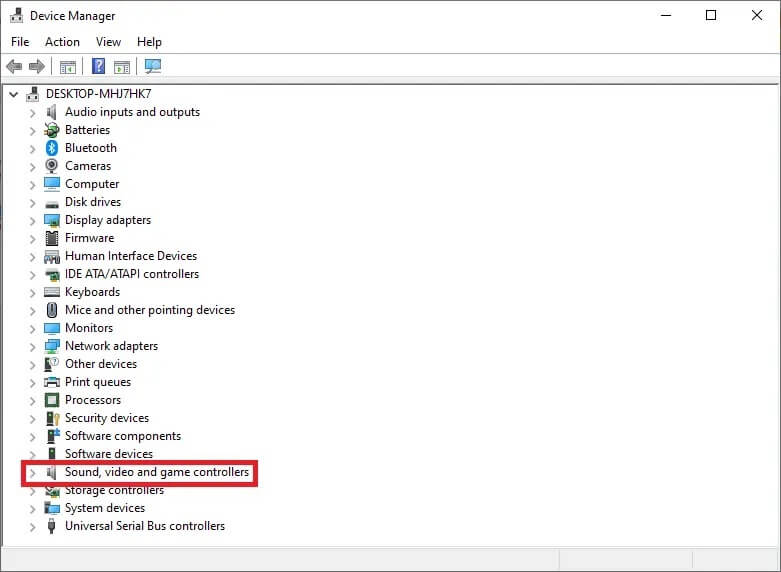
5. ستظهر نافذة جديدة. انتقل إلى علامة التبويب Driver كما هو موضح أدناه.
6. أخيرًا ، انقر فوق تحديث برنامج التشغيل وانقر فوق موافق.
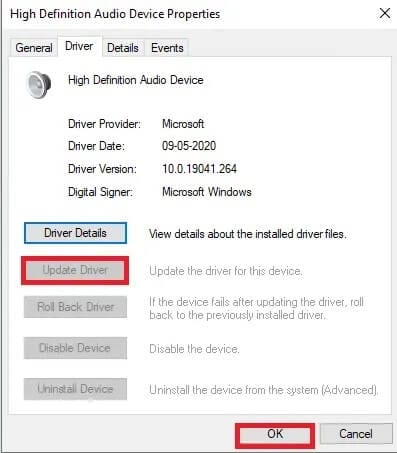
7. في النافذة التالية ، سيطلب النظام من اختيارك مواصلة تحديث برنامج التشغيل تلقائيًا أو يدويًا. حدد أيًا من الاثنين حسب راحتك.
الطريقة 3: تحديث برنامج تشغيل الصوت باستخدام Windows Update
تساعد تحديثات Windows المنتظمة في الحفاظ على تحديث جميع برامج التشغيل ونظام التشغيل. نظرًا لأنه تم بالفعل اختبار هذه التحديثات والتصحيحات والتحقق منها ونشرها بواسطة Microsoft ، فلا توجد مخاطر متضمنة. نفذ الخطوات المحددة لتحديث برامج تشغيل الصوت باستخدام ميزة Windows Update:
1. انقر فوق رمز البدء في الزاوية اليسرى السفلية وحدد الإعدادات ، كما هو موضح هنا.
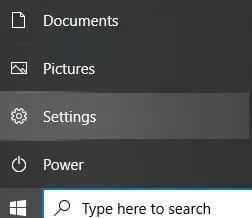
2. ستظهر شاشة إعدادات Windows. الآن ، انقر فوق التحديث والأمان.
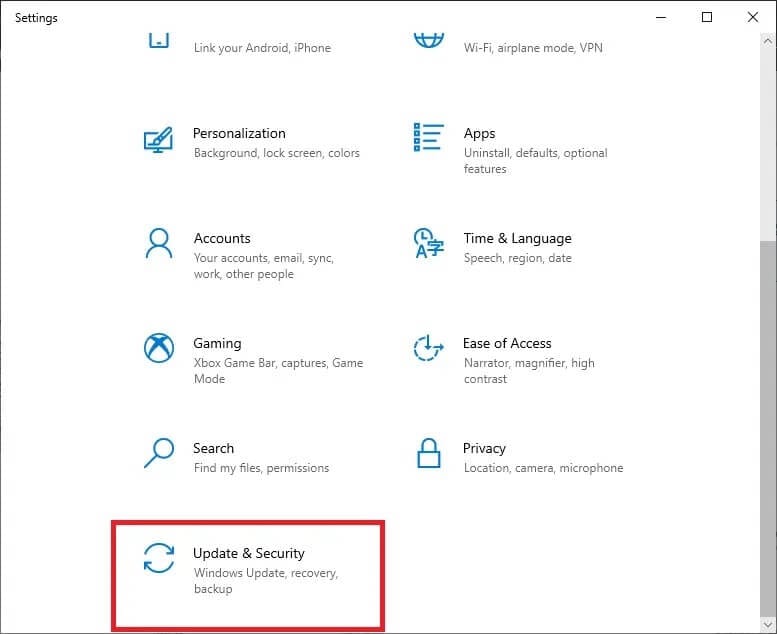
3. من القائمة اليمنى ، انقر فوق Windows Update.
4. الآن انقر على زر التحقق من وجود تحديثات. في حالة توفر التحديثات ، تأكد من تنزيل آخر تحديثات Windows وتثبيتها.
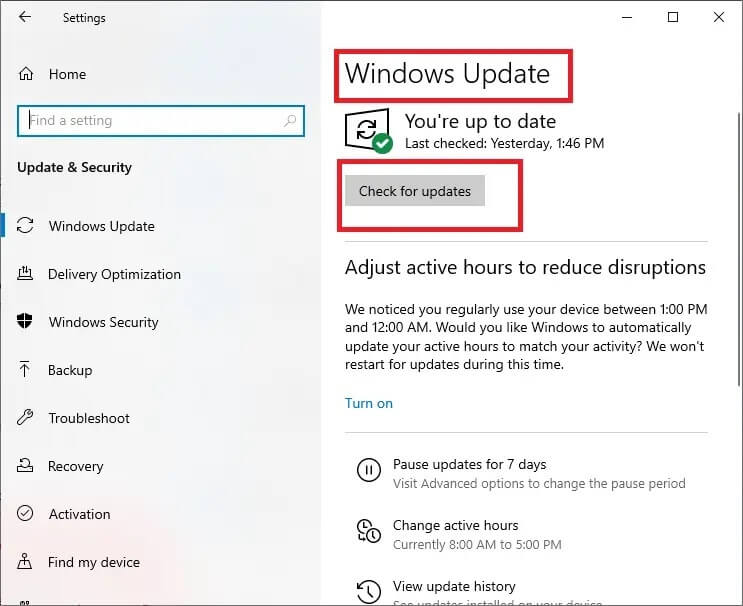
أثناء عملية التحديث ، إذا كان نظامك يحتوي على برامج تشغيل صوت قديمة أو تالفة ، فسيتم إزالتها واستبدالها بأحدث الإصدارات تلقائيًا.
الطريقة 4: استخدام برامج الطرف الثالث
إذا كنت غير قادر على تعزيز الصوت الجهير لسماعات الرأس ومكبرات الصوت في نظام التشغيل Windows 10 ، فيمكنك استخدام برنامج تابع لجهة خارجية للقيام بذلك تلقائيًا. تتضمن بعض برامج الجهات الخارجية المرنة ما يلي:
- Equalizer APO
- FX Sound
- Bass Treble Booster
- Boom 3D
- Bongiovi DPS
دعونا الآن نناقش كل منها بشيء من التفصيل حتى تتمكن من اتخاذ قرار مستنير.
Equalizer APO
بصرف النظر عن ميزات تحسين الجهير ، يوفر Equalizer APO مجموعة متنوعة من المرشحات وتقنيات التعادل. يمكنك الاستمتاع بمرشحات غير محدودة وخيارات تعزيز الجهير عالية التخصيص. يمكنك الوصول إلى أي عدد من القنوات باستخدام Equalizer APO. كما يدعم البرنامج المساعد VST. نظرًا لأن وقت الاستجابة واستخدام وحدة المعالجة المركزية منخفض جدًا ، فإنه يفضله العديد من المستخدمين.
FX Sound
إذا كنت تبحث عن طريقة مباشرة لتعزيز الصوت الجهير لسماعات الرأس ومكبرات الصوت على الكمبيوتر المحمول / المكتبي الذي يعمل بنظام Windows 10 ، فيمكنك تجربة برنامج FX Sound. يوفر تقنيات تحسين لمحتوى صوتي منخفض الجودة. علاوة على ذلك ، من السهل جدًا التنقل بسبب واجهته سهلة الاستخدام وسهلة الفهم. بالإضافة إلى ذلك ، تتميز بتعديلات رائعة على الدقة والأجواء التي ستساعدك على إنشاء وحفظ الإعدادات المسبقة الخاصة بك بسهولة.
Bass Treble Booster
باستخدام Bass Treble Booster ، يمكنك ضبط نطاق التردد من 30 هرتز إلى 19 كيلو هرتز. هناك 15 إعداد تردد مختلف مع دعم السحب والإفلات. يمكنك حتى حفظ إعدادات EQ المخصصة في نظامك. وهو يدعم مستويات متعددة لتعزيز الصوت الجهير لسماعات الرأس ومكبرات الصوت على جهاز كمبيوتر يعمل بنظام Windows 10. بالإضافة إلى ذلك ، يحتوي هذا البرنامج على أحكام لتحويل الملفات الصوتية مثل MP3 و AAC و FLAC إلى أي نوع ملف تريده.
Boom 3D
يمكنك ضبط إعدادات التردد على مستويات دقيقة بمساعدة Boom 3D. لديها ميزة راديو الإنترنت الخاصة بها ؛ وبالتالي ، يمكنك الوصول إلى 20000 محطة إذاعية عبر الإنترنت. تدعم ميزة مشغل الصوت المتقدم في Boom 3D الصوت المحيطي ثلاثي الأبعاد وتعزز تجربة الصوت بشكل كبير.
Bongiovi DPS
تدعم Bongiovi DPS نطاق تردد جهير عميق مع مجموعة واسعة من ملفات تعريف الصوت المتوفرة مع V3D Virtual Surround Sounds. كما أنه يوفر تقنيات تصور الطيف البصري الجهير والثالث بحيث يمكنك الاستمتاع بمتعة هائلة في الاستماع إلى الأغاني المفضلة لديك بمستوى صوت جهير مثالي في نظام Windows 10 الخاص بك.
نأمل أن يكون هذا الدليل مفيدًا وأنك تمكنت من تعزيز الصوت الجهير لسماعات الرأس ومكبرات الصوت في نظام التشغيل Windows 10. إذا كان لديك أي استفسارات / تعليقات بخصوص هذه المقالة ، فلا تتردد في تركها في قسم التعليقات.
