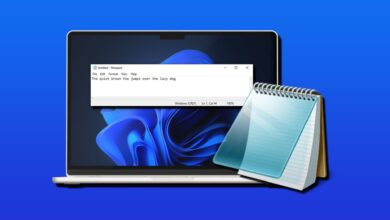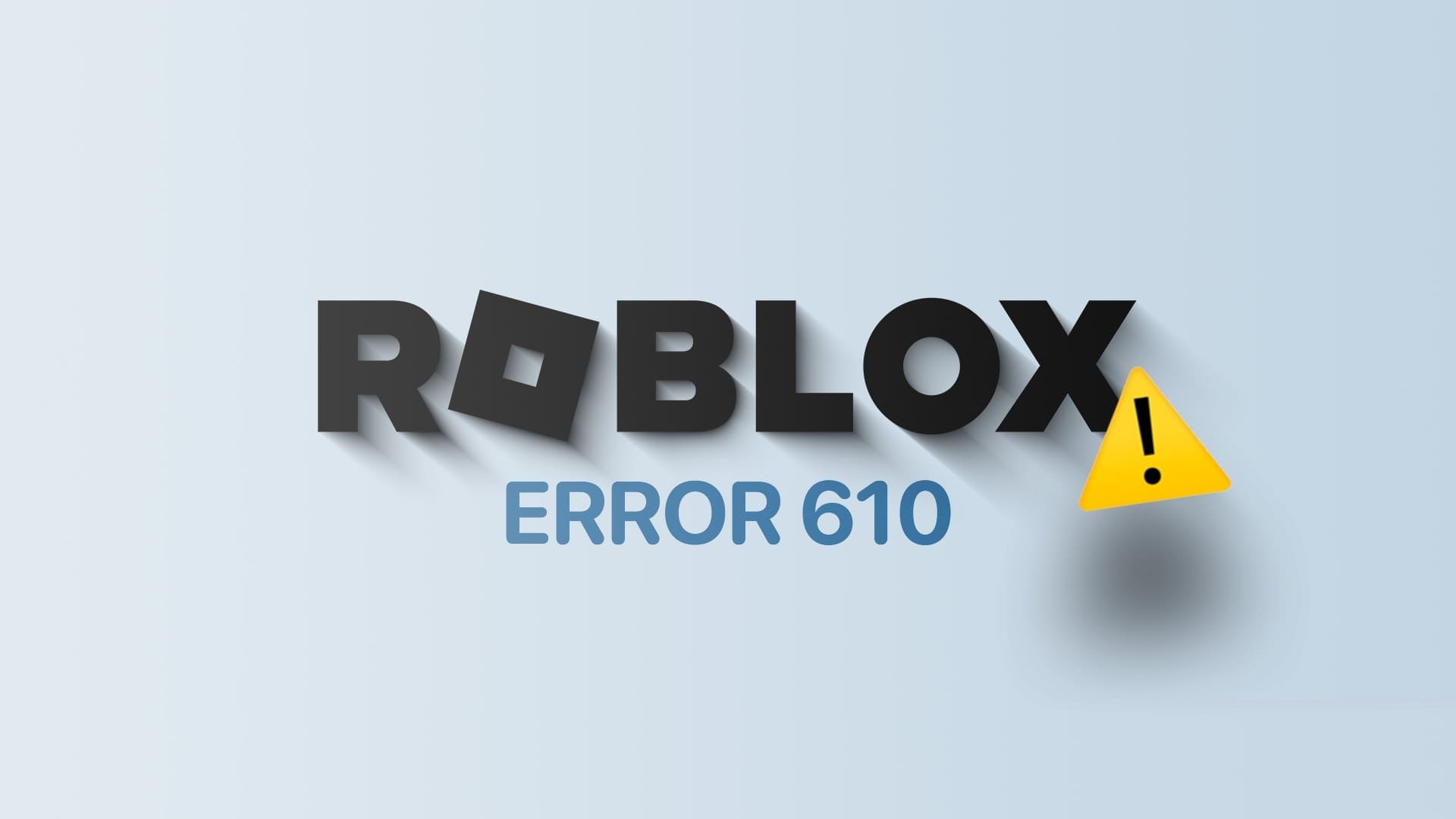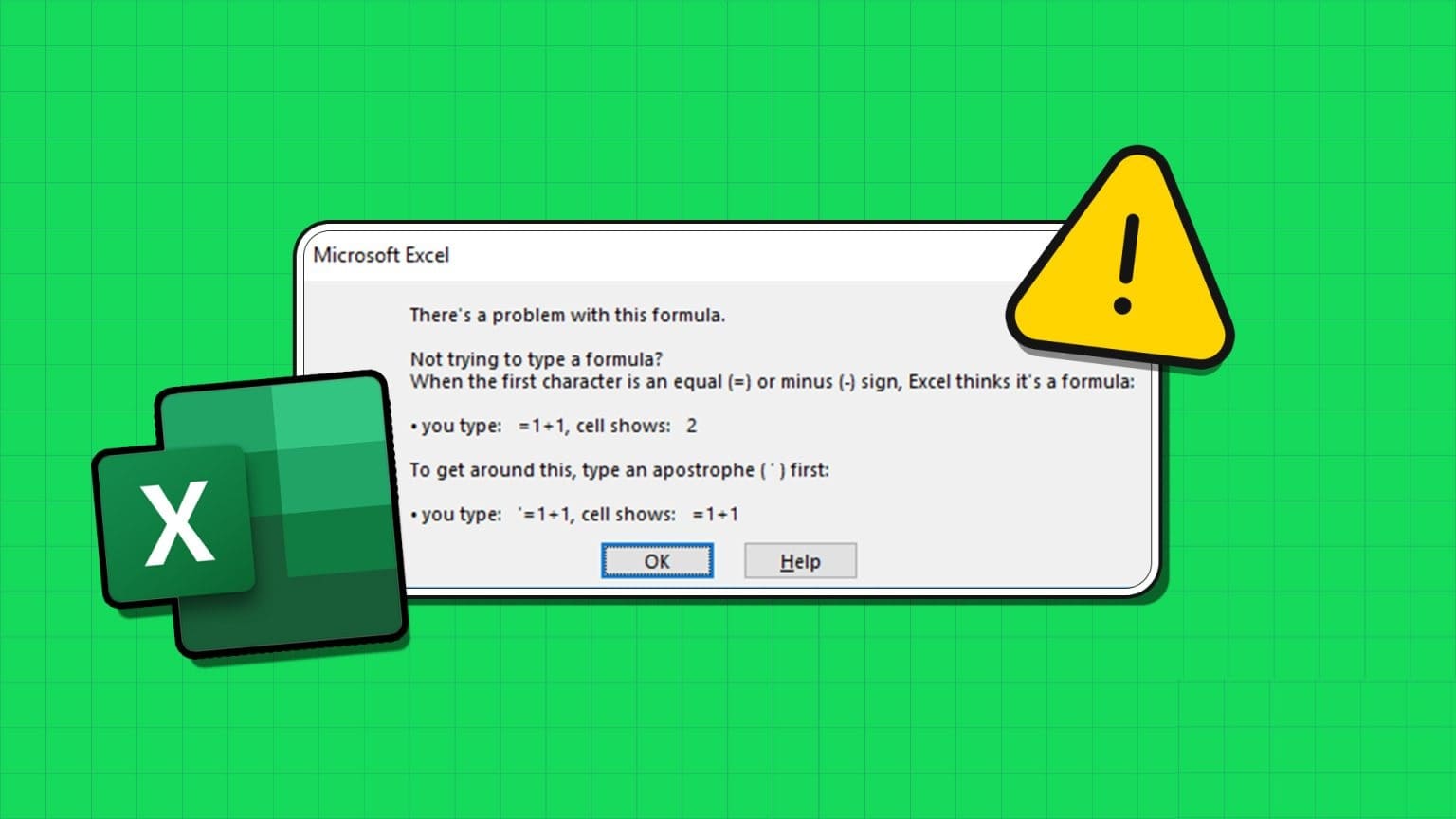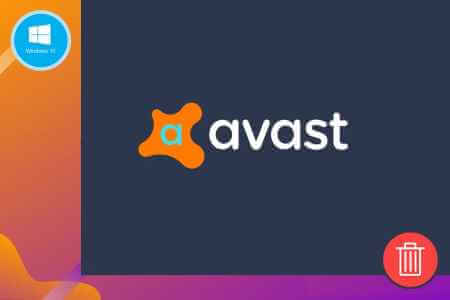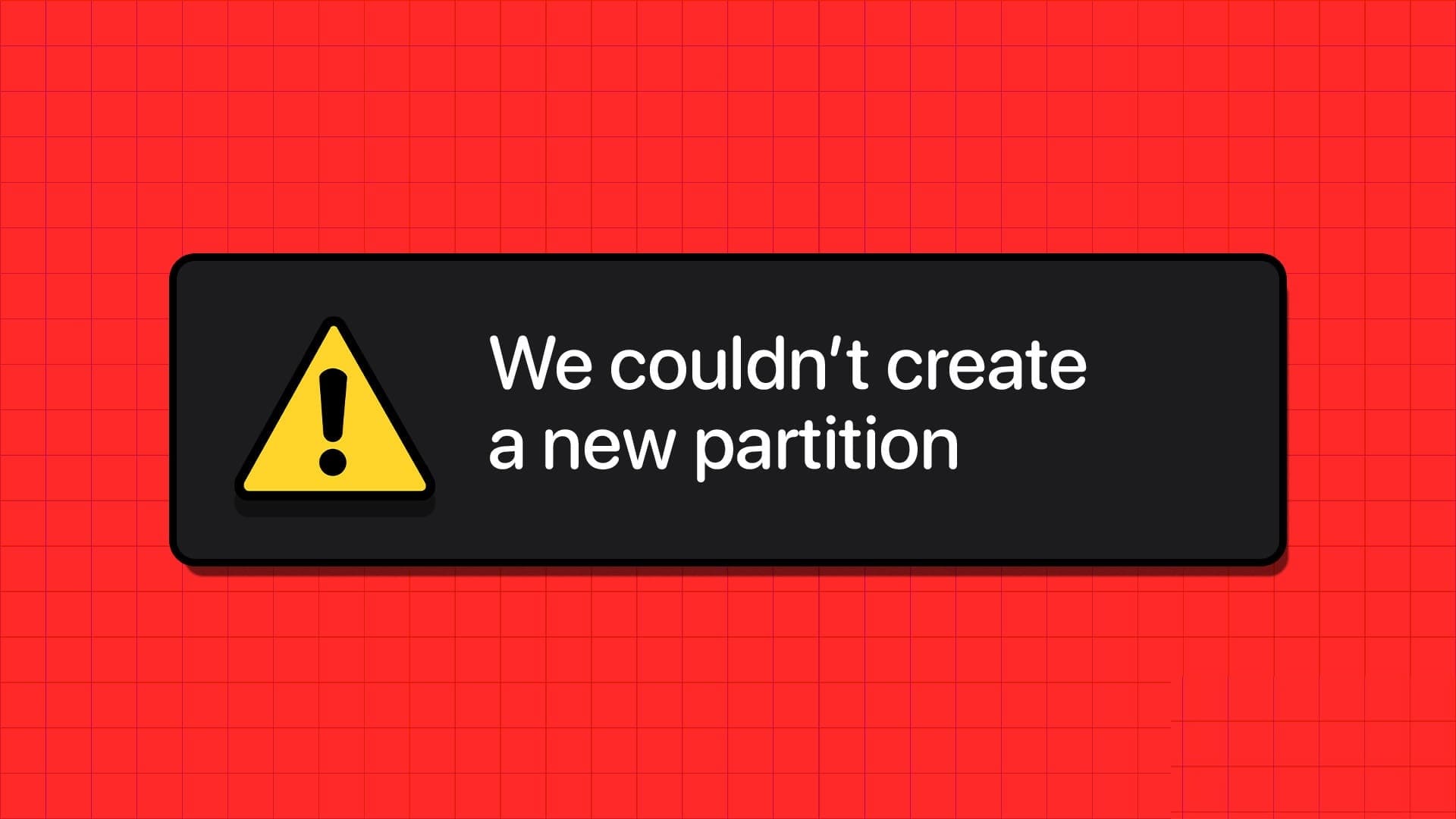يحظى أسلوب الصور الشخصية بشعبية كبيرة بين جيل الشباب. تم دمج هذه الميزة مباشرة في أفضل الهواتف الذكية. ولكن ماذا عن صورك القديمة أو الصور القياسية؟ بفضل تطبيق الصور الافتراضي والعديد من تطبيقات الطرف الثالث، فإن إضافة تأثير الخلفية إلى الصورة لا يستغرق أكثر من بضع دقائق على نظام Windows. دعونا نتحقق من أفضل الطرق للإضافة ضبابية الخلفية في الصور على Windows.
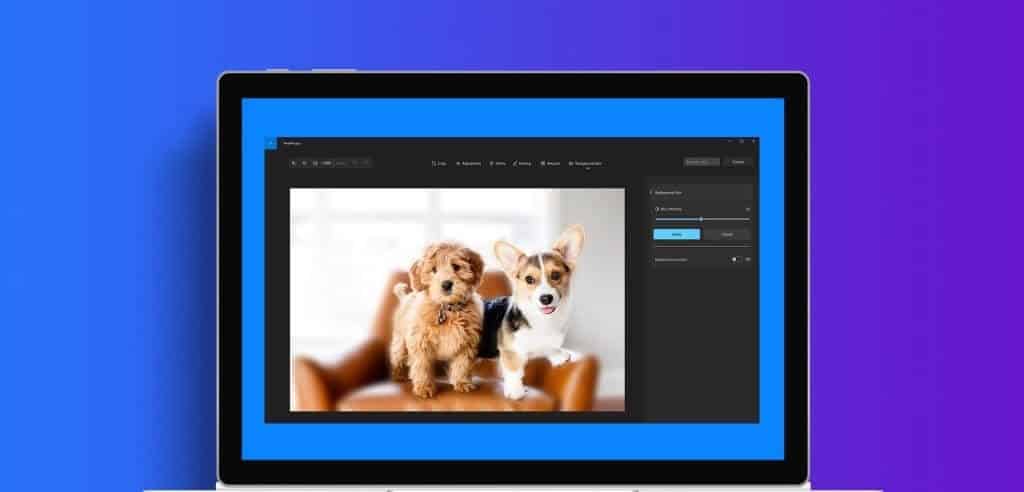
بفضل الطلب المتزايد من مستخدمي Windows، أضافت Microsoft خدعة رائعة لتطبيق تأثير الخلفية في تطبيق الصور الافتراضي. إذا لم ينجز حل Microsoft المهمة، فاستخدم تطبيقات الطرف الثالث مثل Lightroom لتحرير صورك مثل المحترفين.
1. استخدم تطبيق الصور لإضافة ضبابية الخلفية في الصور على Windows
أعادت Microsoft تصميم تطبيق الصور بالكامل على نظام التشغيل Windows. على مدى السنوات القليلة الماضية، أضافت شركة البرمجيات العملاقة وظائف إضافية مفيدة مثل تكامل iCloud Photos وأدوات التحرير والمزيد إلى تطبيق المعرض الافتراضي على Windows. لقد وصل الأمر إلى نقطة لن تحتاج فيها إلى أي بديل تابع لجهة خارجية لإدارة صورك على سطح المكتب.
يدعم أحدث تطبيق للصور القدرة على تطبيق تمويه الخلفية. قبل أن نتحقق من ذلك عمليًا، قم بتحديث تطبيق الصور إلى أحدث إصدار من متجر Microsoft. اتبع الخطوات التالية.
الخطوة 1: قم بتشغيل تطبيق الصور على نظام التشغيل Windows.
الخطوة 2: تحقق من صور OneDrive وiCloud الخاصة بك من الشريط الجانبي. توجه إلى المجلدات وحدد “إضافة مجلد” لاستيراد مجلد من مساحة تخزين الجهاز.
خطوة 3: افتح الصورة التي تريد تحريرها. انقر على أيقونة التحرير في الأعلى.
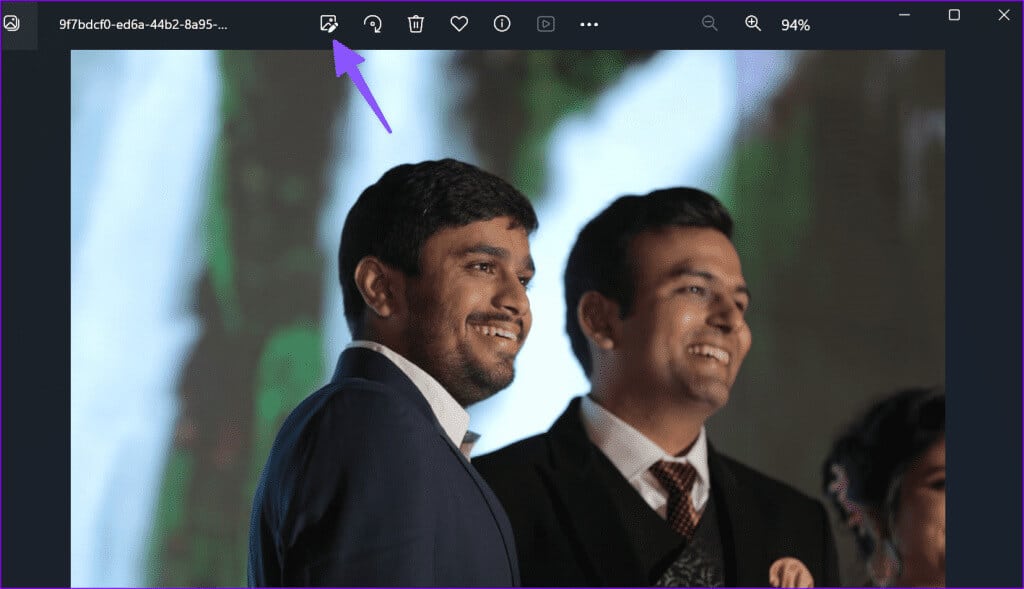
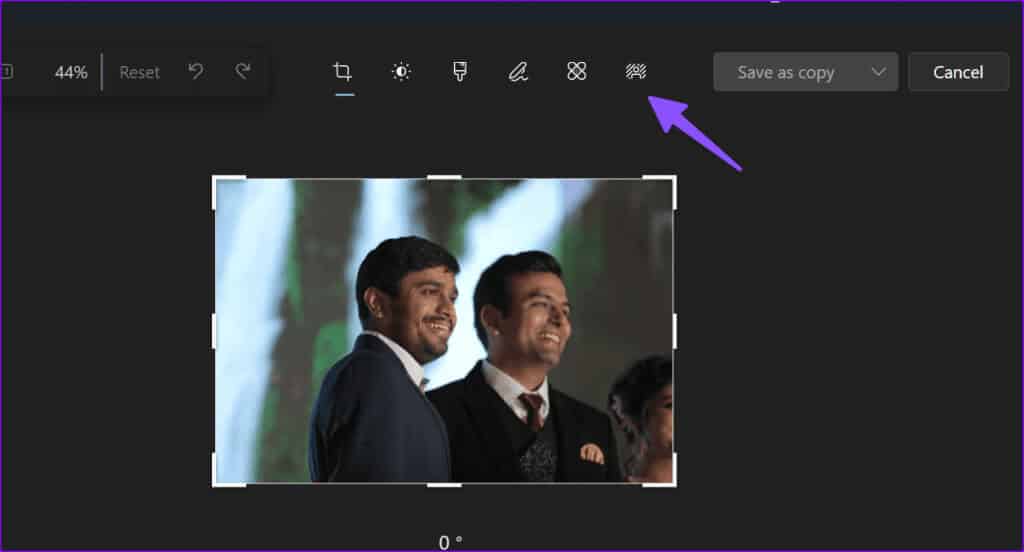
الخطوة 5: استخدم شريط التمرير لضبط شدة التمويه والسماح لتطبيق الصور بتطبيق السحر. يكتشف التطبيق الموضوع الرئيسي في الصورة ويقوم بطمس الخلفية بناءً على شدتها.
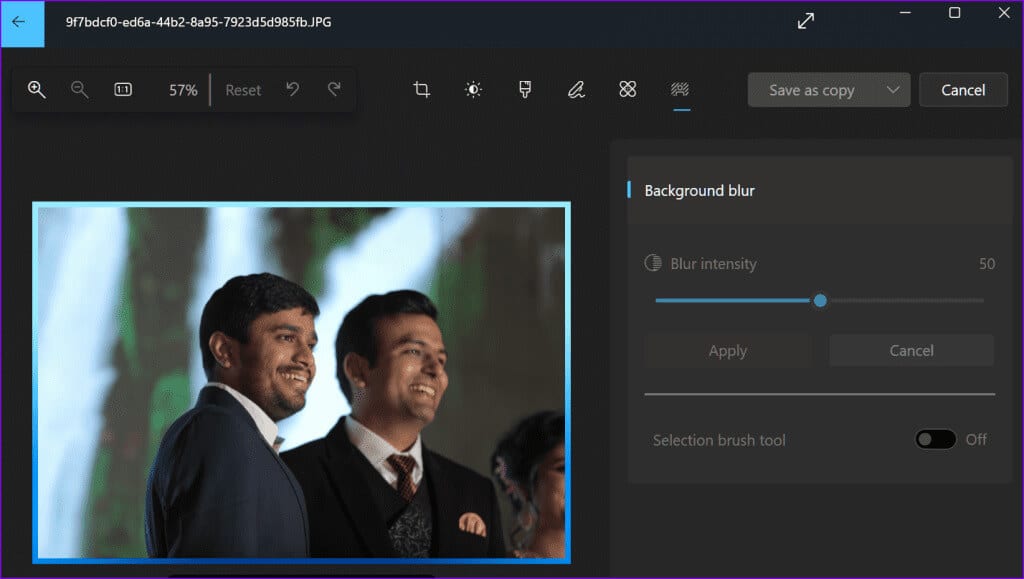
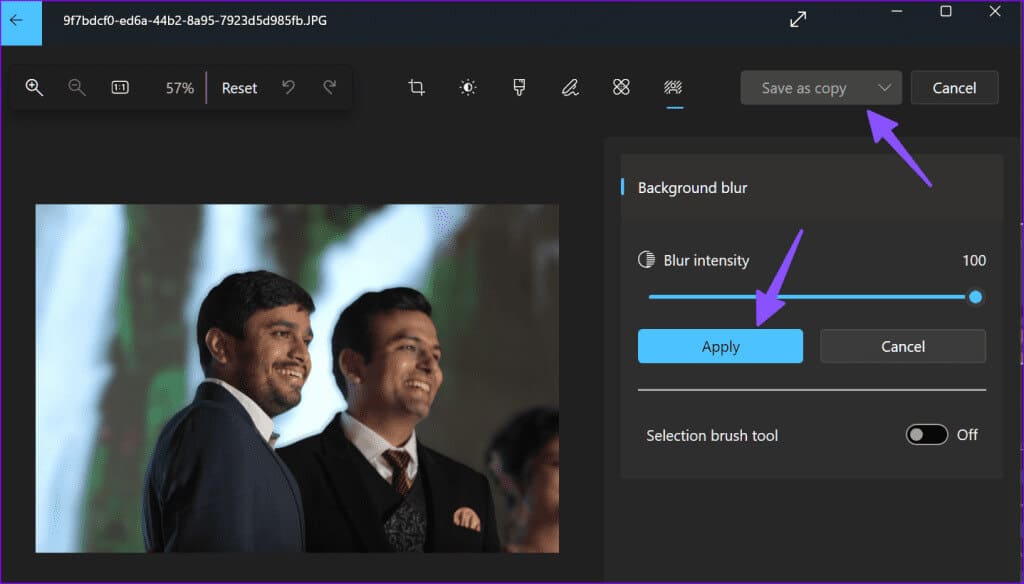
على الرغم من أن تطبيق الصور يقوم بعمل جدير بالثناء، إلا أن التطبيق قد يواجه صعوبات في الصور التي تحتوي على عدد كبير جدًا من الطبقات والموضوعات. ولحسن الحظ، توفر Microsoft خيارًا لتمكين منطقة الخلفية وتحديدها باستخدام أداة فرشاة سهلة الاستخدام. دعونا التحقق من ذلك في العمل.
الخطوة 1: افتح صورة في تطبيق الصور وانتقل إلى المحرر الافتراضي (راجع الخطوات أعلاه).
الخطوة 2: حدد علامة التبويب طمس الخلفية. تمكين تبديل أداة فرشاة التحديد.
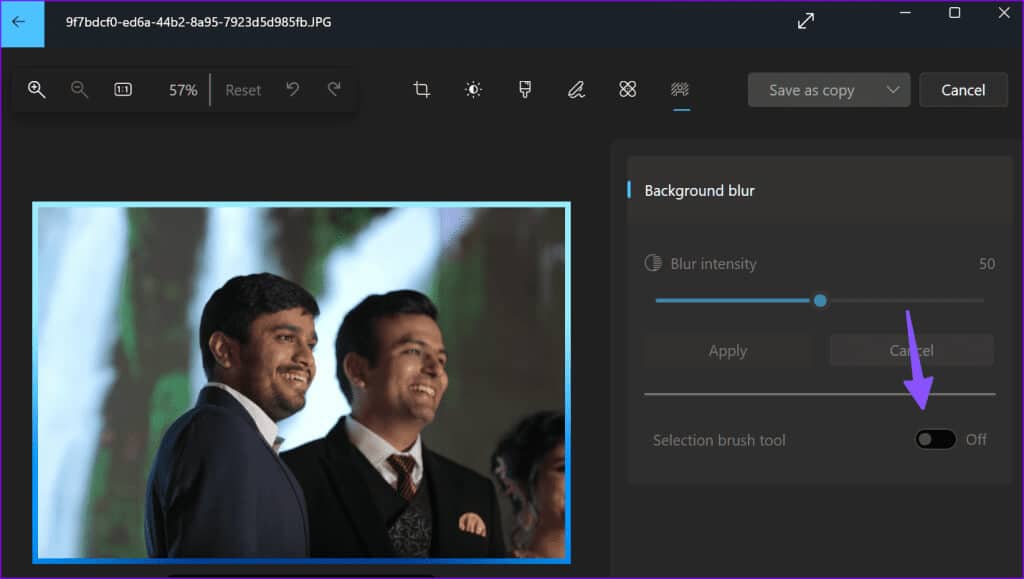
خطوة 3: استخدم شريط التمرير لتحديد حجم الفرشاة. استخدم الفرشاة لتحديد منطقة الخلفية في الصورة.
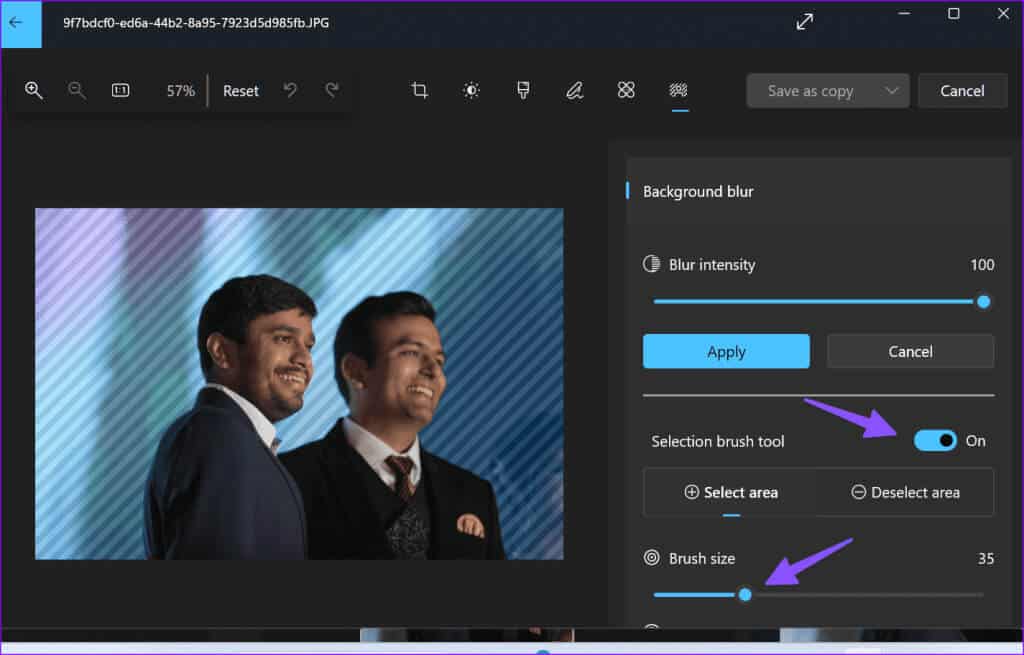
الخطوة 4: يمكنك أيضًا الضغط على إلغاء التحديد ووضع علامة على الموضوع الرئيسي في الصورة لطمس الجزء المتبقي.
عندما تكون راضيًا عن النتائج النهائية، قم بتطبيق تأثير التمويه، واحفظ الصورة على جهاز الكمبيوتر الخاص بك.
2. استخدم تطبيقات الطرف الثالث لإضافة تأثير التعتيم على الصور
يعد Lightroom أحد أفضل تطبيقات الطرف الثالث على نظام التشغيل Windows. إذا كان لديك أحد اشتراكات Adobe Creative Cloud المتوافقة، فقم بتنزيل تطبيق Lightroom من الموقع الرسمي وقم بتسجيل الدخول باستخدام تفاصيل حساب Adobe الخاص بك.
بعد أن تستقر على Lightroom، قم بقراءة دليلنا المخصص لإضافة تأثير التمويه على الصور باستخدام Lightroom على نظام التشغيل Windows.
3. جرب أداة الويب
لا يستخدم الجميع أداة تحرير صور احترافية مثل Lightroom لسير العمل. إذا كنت تريد حلاً مجانيًا لإضافة تأثيرات الصورة، فاستخدم Canva أو Fotor. لنبدأ بالسابق أولاً.
استخدم Canva
الخطوة 1: توجه إلى Canva على الويب وقم بتسجيل الدخول باستخدام تفاصيل حسابك.
الخطوة 2: قم بإنشاء تصميم جديد وتحميل صورتك من جهاز الكمبيوتر.
خطوة 3: انقر فوق تحرير الصورة في الأعلى.
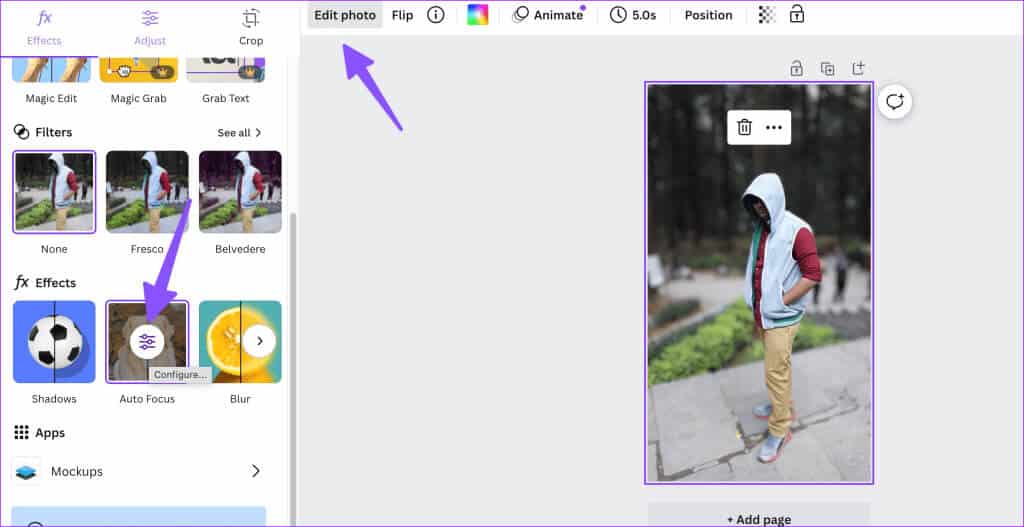
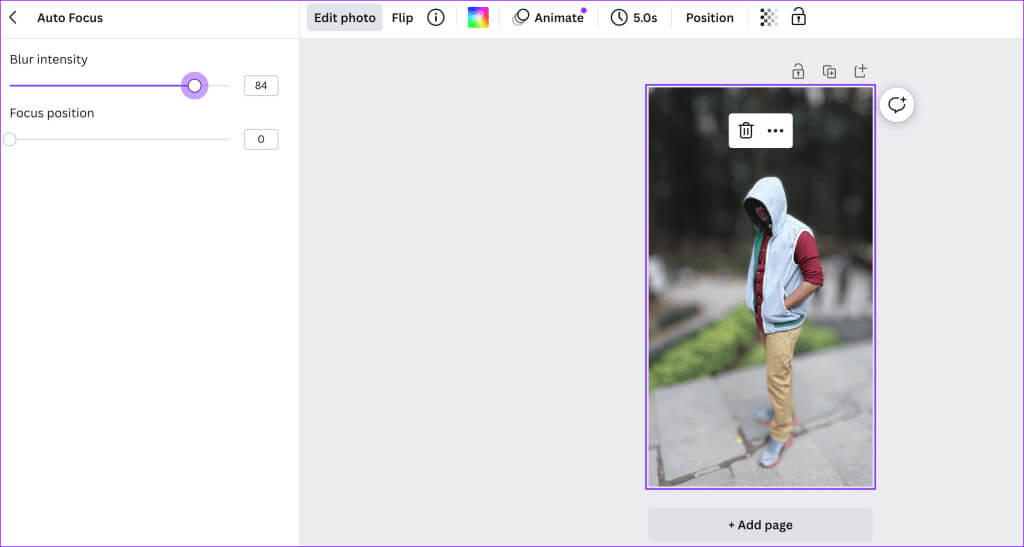
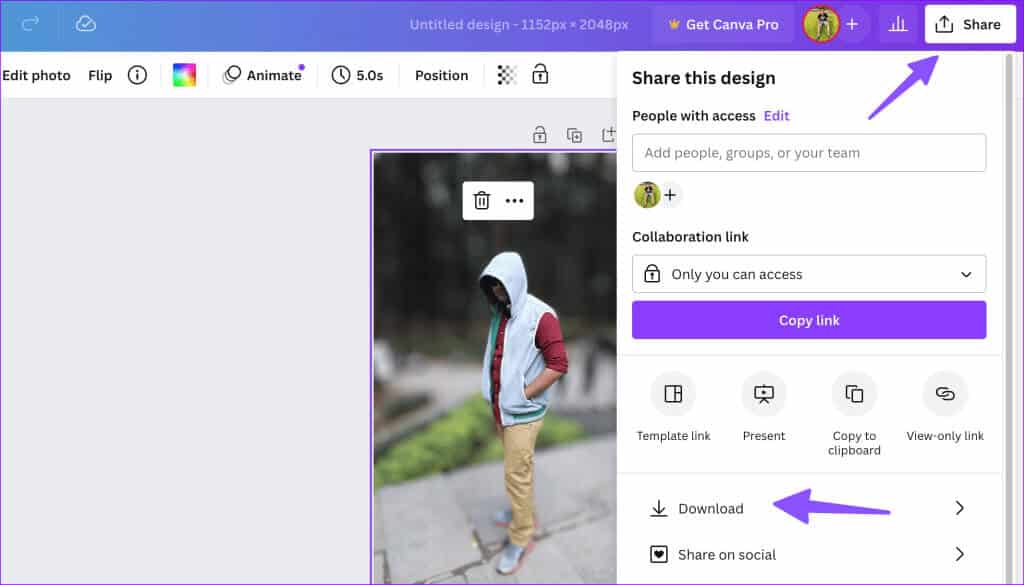
Fotor
في حين أن Canva عبارة عن أداة لتصميم الرسوميات، فإن Fotor هو محرر صور مخصص على الويب.
الخطوة 1: توجه إلى Fotor على الويب وقم باستيراد الصورة التي تريد تحريرها.
الخطوة 2: حدد ضبط. قم بالتمرير إلى “التحريرات المتقدمة” ثم اضغط على “طمس الخلفية”.
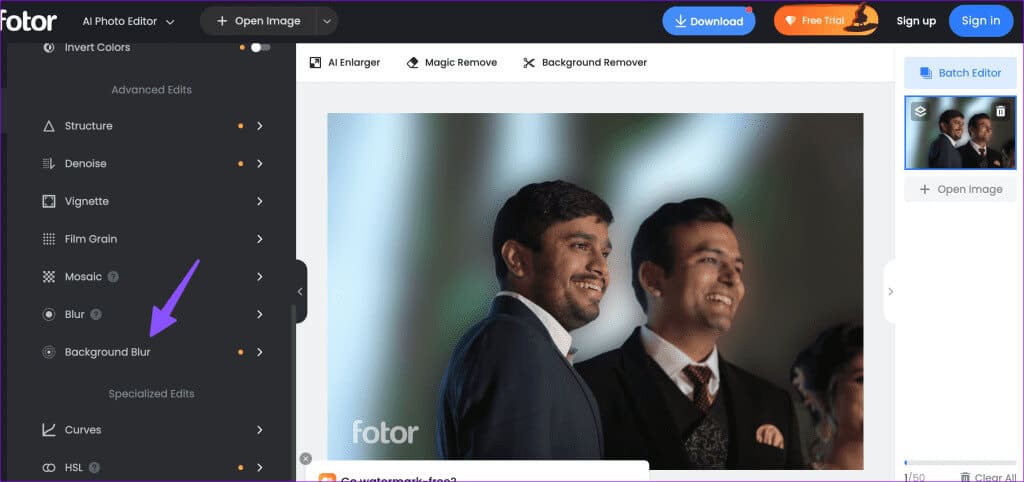
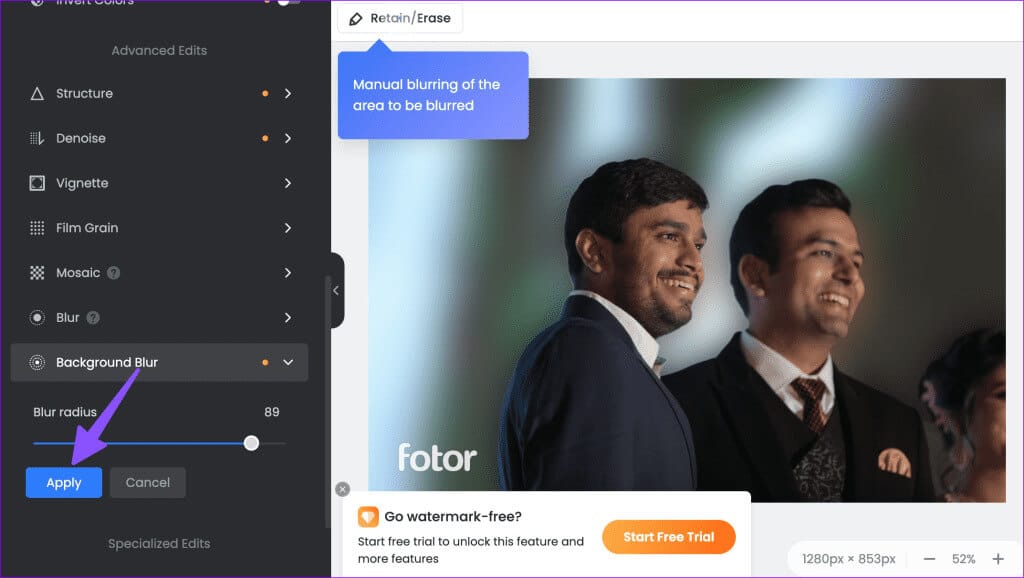
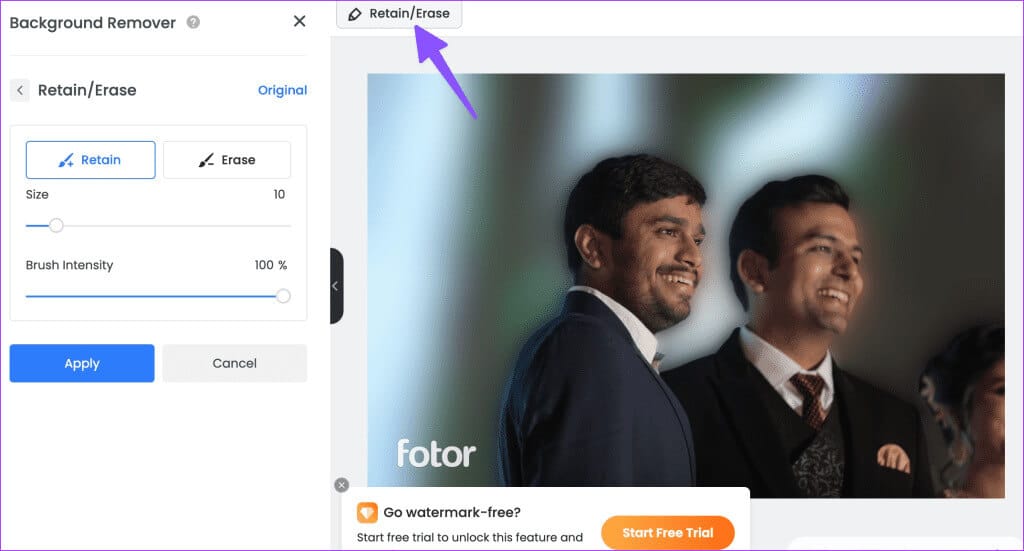
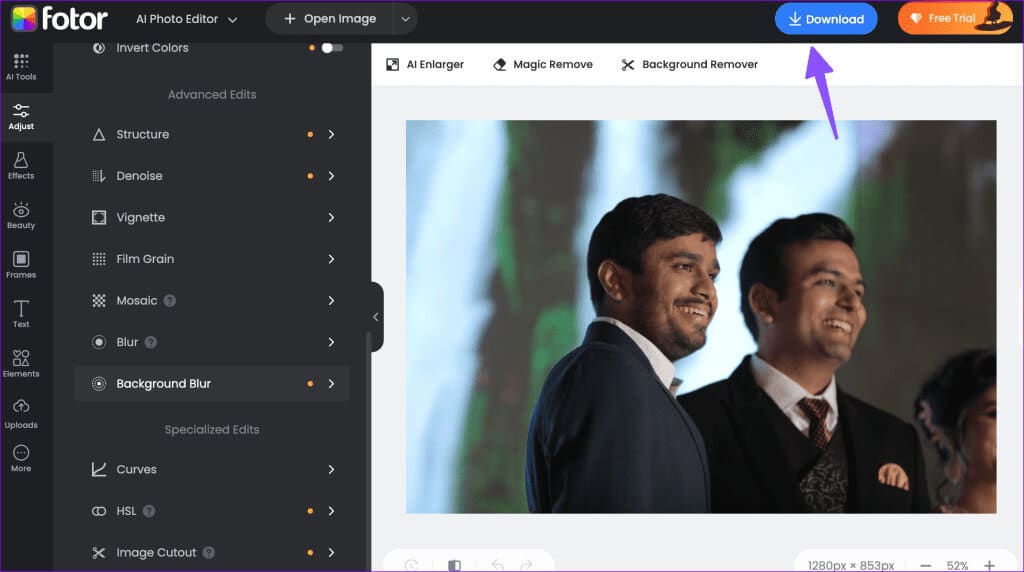
تحويل صورك المملة إلى صور ثابتة جديرة بالاهتمام
نظرًا لأن الأداتين الأخيرتين عبارة عن أدوات مستندة إلى الويب، فيمكنك استخدامها على سطح مكتب Mac أو ChromeOS أو Linux. يجب أن يكون معظم المستخدمين على ما يرام تمامًا مع تطبيق Microsoft Photos. يوفر Lightroom المزيد من الحرية لتعديل الصورة للحصول على تفاصيل دقيقة. يجب أن يكون معظم المستخدمين على ما يرام تمامًا مع تطبيق Microsoft Photos. يوفر Lightroom المزيد من الحرية لتعديل الصورة للحصول على تفاصيل دقيقة.