كيفية تعتيم الخلفية في Zoom
مع تحول العالم أخيرًا إلى وضع غير متصل بالشبكة ، سيحرص الكثير منا على إلغاء تثبيت تطبيقات مؤتمرات الفيديو من أجهزة العمل لدينا. لكن استخدام هذه التطبيقات والاجتماعات عبر الإنترنت ، بشكل عام ، لا يظهر أي علامات على التباطؤ. ظهرت Zoom كفائز بلا منازع في عصر العمل من المنزل بأكمله. يمكن أن يعزى إلى مجموعة واسعة من الميزات التي توفرها الخدمة. أحدها هو القدرة على إخفاء محيطك بصورة مخصصة أو فيديو من الإنترنت أو من مكتبة Zoom الحالية. يتوفر للمستخدمين أيضًا خيار تعتيم خلفيتهم ببساطة. تكون الخلفية الضبابية سهلة الاستخدام عندما تحتاج إلى تغطية خلفيتك الفوضوية أو عندما تكون قلقًا بشأن خصوصيتك. أثبتت هذه الميزة أنها منقذة للعديد من المهنيين. سنشرح في هذه المقالة كيفية تعتيم الخلفية في Zoom على Windows 10 مع بعض الاقتراحات الأخرى.
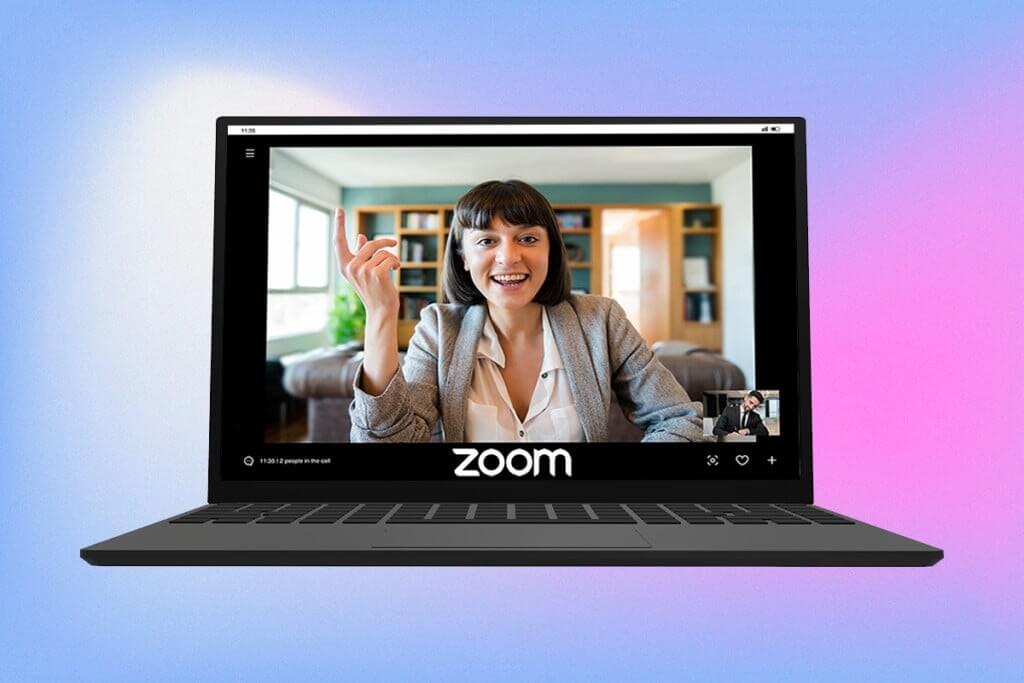
كيفية تعتيم الخلفية في Zoom على نظام التشغيل Windows 10
كانت ميزة الخلفيات الافتراضية جزءًا من Zoom لفترة من الوقت ، لكن خيار الخلفية الضبابية لم يتم تقديمه إلا مؤخرًا في الإصدار 5.5.0. هذه الميزة غير مدعومة في كل نظام لأنها تتطلب طاقة معالجة عالية. وتجدر الإشارة إلى أنك لست بحاجة إلى شاشة خضراء لاستخدام خيار التعتيم.
وفقًا لمتطلبات النظام الرسمية ، تدعم إصدارات 64 بت من Windows 7 و 8 و 10 التي تعمل على أي من المعالجات الواردة أدناه ميزة الخلفية الضبابية.
- Intel i3 الجيل الخامس وما بعده
- Intel i5 الجيل الثالث وما بعده
- وأيضا Intel i7 الجيل الثالث وما بعده
- Intel i9 الجيل الثالث وما بعده
- AMD 3.0 جيجاهرتز أو أعلى مع 8 نوى منطقية
ملاحظة: يجب أن تحتوي جميع معالجات Intel المذكورة أعلاه على مركزين أو أكثر
يعد إجراء تعتيم الخلفية في اجتماع Zoom في Windows 10 بسيطًا جدًا وهو نفسه عبر أنظمة تشغيل Windows المختلفة و macOS. الخطوات الخاصة بها هي كما يلي:
1. ابدأ بفتح تطبيق Zoom Client على جهاز الكمبيوتر الخاص بك. إذا لم يكن لديك رمز اختصار على سطح المكتب ، فاضغط على مفتاح Windows + S لتنشيط شريط البحث واكتب Zoom. انقر فوق فتح في نتائج البحث.
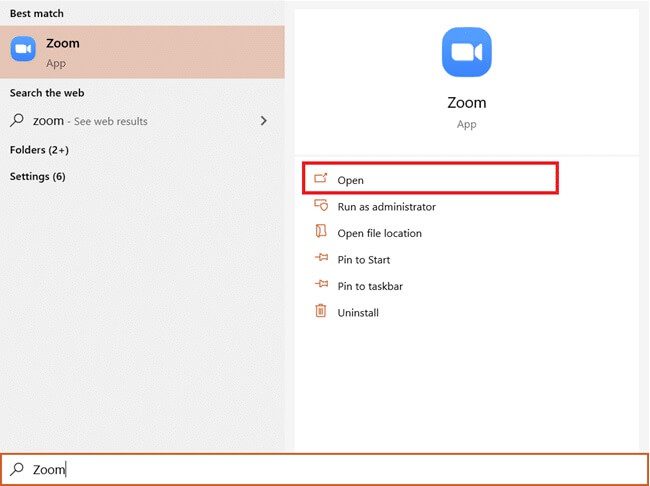
2. انقر على أيقونة الإعدادات الموجودة أسفل صورة حسابك مباشرة.
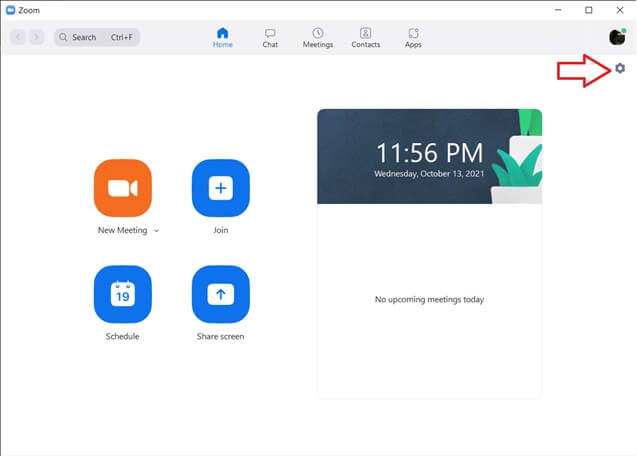
3. في القائمة الموجودة على اليسار ، انقر فوق الخلفية والفلاتر ، ثم حدد خيار Blur ضمن الخلفيات الافتراضية.
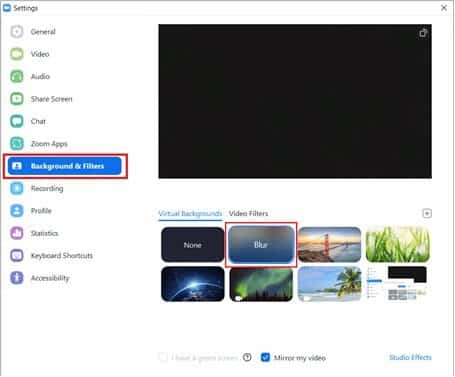
ملاحظة: سيتلقى المستخدمون الذين يستخدمون الخلفية الافتراضية لأول مرة نافذة منبثقة تطلب الإذن لتنزيل حزمة Smart Virtual Background؟ انقر فوق الزر “تنزيل” للمتابعة.
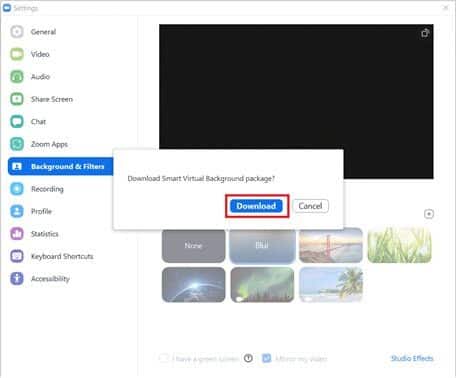
يجب أن يكون لديك خلفية غير واضحة الآن. تحقق من نافذة المعاينة في الجزء العلوي لعرض كيفية ظهور الخلفية الضبابية أثناء الاجتماعات.
4. يمكنك أيضًا تعتيم الخلفية في Zoom أثناء الاجتماع. انقر فوق السهم المتجه لأعلى بجوار زر إيقاف الفيديو وحدد اختيار الخلفية الافتراضية.
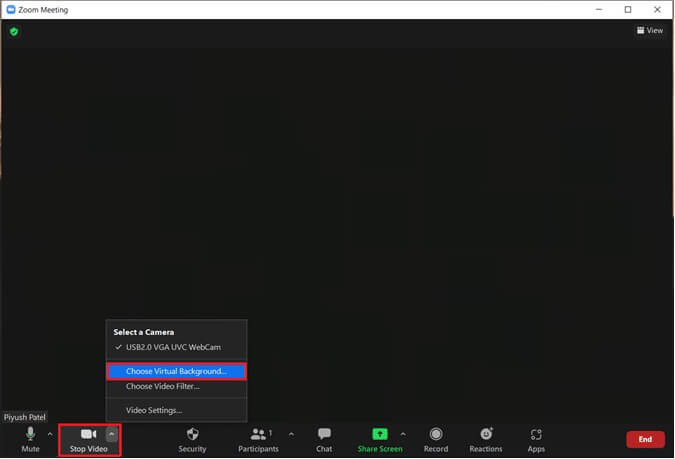
5. بعد ذلك ، ستظهر نافذة الخلفية والفلاتر ، كما هو موضح في النقطة الثالثة. حدد Blur وسيتم تعتيم الخلفية في الوقت الفعلي.
ملاحظة: إذا لم تتمكن من تحديد خيار Blur في قائمة Virtual Backgrounds ، فتأكد من تحديث تطبيق Zoom على جهاز الكمبيوتر الخاص بك. كما ذكرنا سابقًا ، يتوفر خيار Blur Background في الإصدار 5.5.0 وما بعده.
6. لتحديث عميل Zoom ، انقر فوق صورة حسابك وحدد Check for Updates.
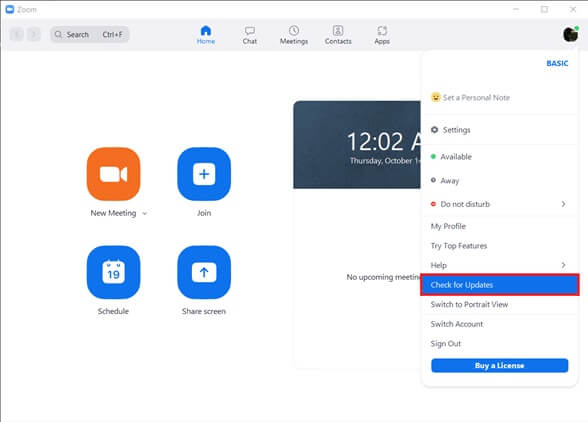
7. في حالة توفر تحديث ، ستظهر نافذة منبثقة تحتوي على ملاحظات الإصدار ، مثل الميزات الجديدة والمشكلات التي تم حلها وما إلى ذلك> انقر فوق الزر “تحديث” لإنهاء العملية.
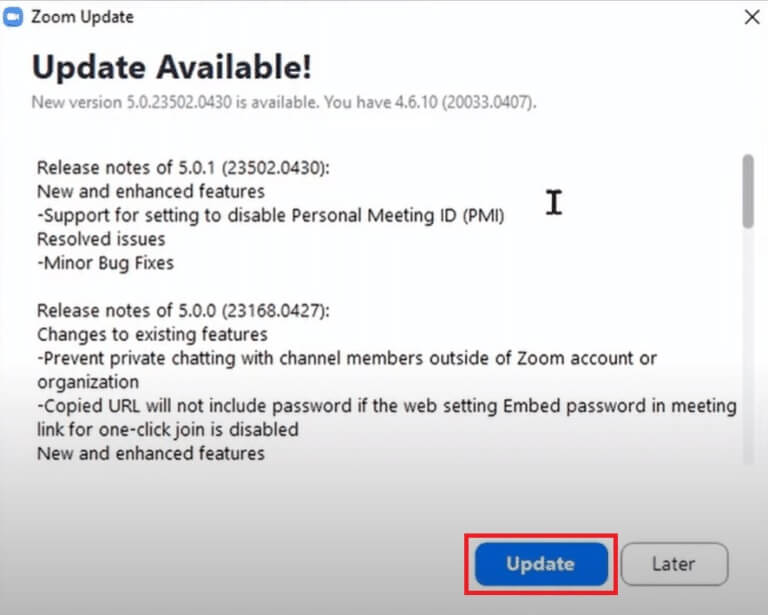
8. في حال كنت تستخدم أحدث إصدار بالفعل ، ستصلك رسالة منبثقة كما هو موضح أدناه.
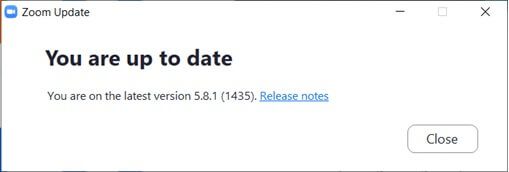
نصيحة للمحترفين: إنشاء صورة غير واضحة يدويًا
في حالة عدم استيفاء نظامك لمتطلبات الأجهزة لميزة الخلفية الضبابية ، فحينئذٍ لدينا خيار آخر لك. يمكن أيضًا استخدام الحيلة إذا كنت غير قادر على تحديث التطبيق إلى أحدث إصدار. سنقوم يدويًا بإنشاء صورة ضبابية لخلفية الاجتماع باستخدام موقع ويب لتحرير الصور وتعيينها كخلفية افتراضية. اتبع هذه الخطوات لتعتيم الخلفية في Zoom Windows 10 دون تحديث.
1. انقر أولاً على صورة خلفية الاجتماع العام باستخدام هاتفك المحمول أو كاميرا الويب. إذا كنت تنقر فوق صورة باستخدام الهاتف ، فضعها بالقرب من كاميرا الويب ثم اضغط على زر الالتقاط.
2. افتح متصفح الويب الخاص بك وقم بزيارة Easily Blur Images With BeFunky. انقر على زر البدء.
ملاحظة: يمكن أيضًا استخدام تطبيق الصور على نظام التشغيل Windows 10 لتعتيم الصورة.
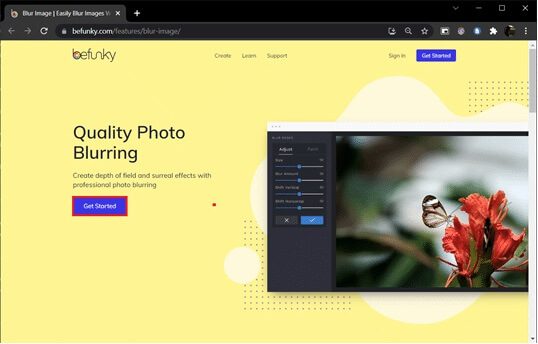
3. انقر فوق الخيار فتح الموجود أعلى منتصف صفحة الويب وحدد الكمبيوتر (Ctrl + O). حدد صورة الخلفية التي نقرت عليها في الخطوة الأولى.
4. انقر فوق أيقونة تحرير الموجودة في الجزء الأيمن. موقع رمز التحرير
5. في قائمة التحرير ، ضمن القسم Blur & Smooth> انقر فوق Blur.
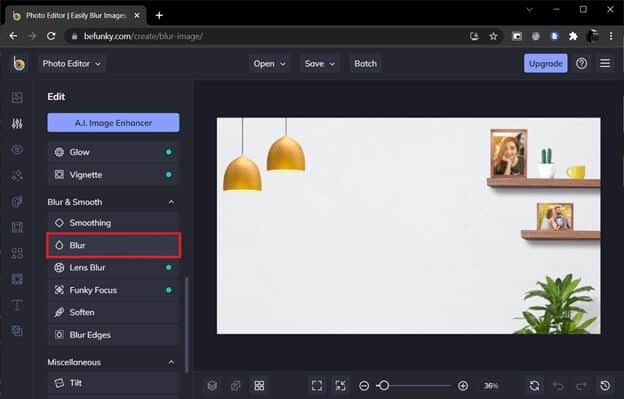
6. استخدم شريط التمرير Blur Amount لضبط مقدار التمويه وانقر فوق “تطبيق” بمجرد أن تشعر بالرضا.
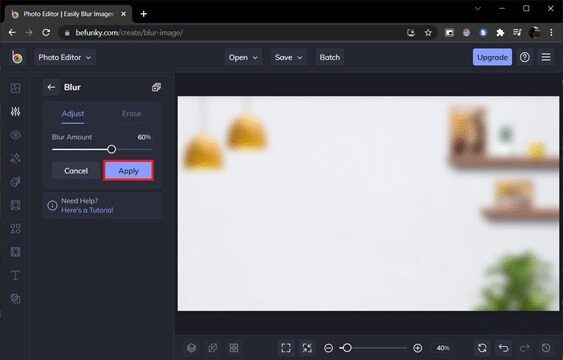
7. أخيرًا ، اضغط على مفاتيح Ctrl + S أو انقر فوق حفظ> خيار الكمبيوتر الموجود في الجزء الأوسط العلوي.
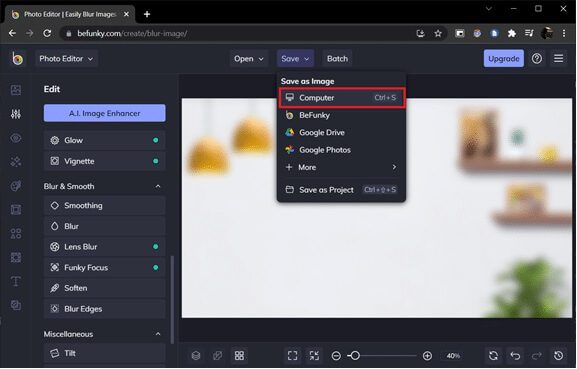
8. قم بتسمية الملف بالشكل الذي تريده تحت اسم الملف. حدد PNG كتنسيق واسحب منزلق الجودة إلى 100٪ (أقصى موضع على اليمين) للحصول على أقصى جودة. أخيرًا ، انقر فوق حفظ.
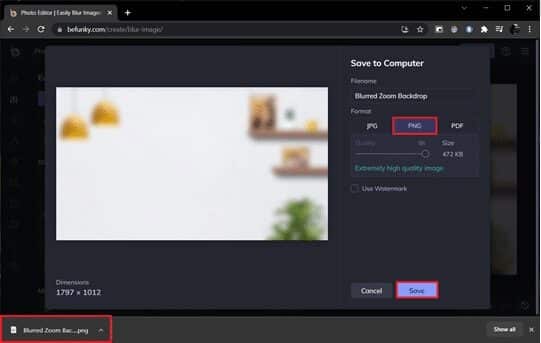
9. الآن ، افتح Zoom client> Settings> Backgrounds & Filters كما هو موضح سابقًا. انقر فوق رمز + (رمز زائد) في الزاوية اليمنى وحدد إضافة صورة.
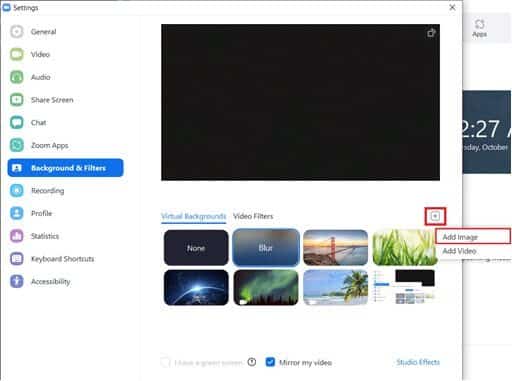
10. من نافذة Explorer ، حدد صورة الخلفية غير الواضحة التي حفظتها وانقر فوق فتح.
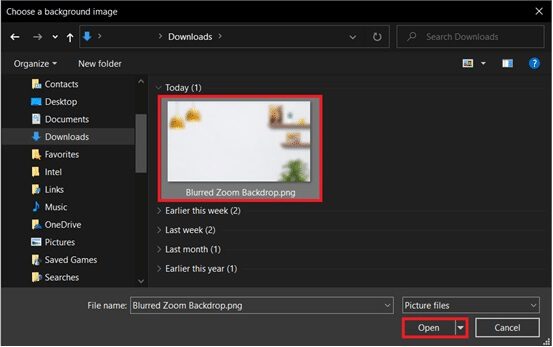
11. ستتم إضافة صورة الخلفية غير الواضحة في الخلفيات الافتراضية وستعمل كخلفية لك في كل اجتماع.
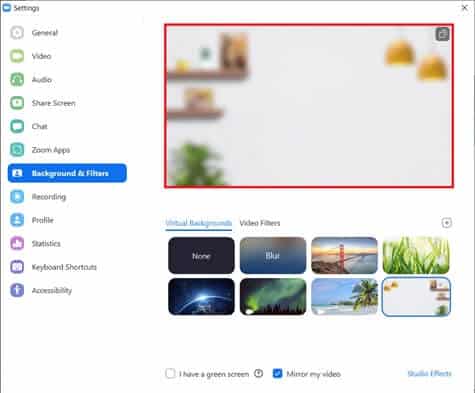
تتضمن تطبيقات Zoom للهواتف المحمولة لنظامي iOS و Android أيضًا خيار Blur Virtual background. على غرار عميل سطح المكتب الخاص به ، يتوفر خيار التعتيم على أجهزة Android و iOS محددة وعلى أحدث إصدارات التطبيق فقط. يمكنك التحقق من المتطلبات الرسمية في متطلبات نظام Zoom Virtual Background. إليك كيفية طمس الخلفية في Zoom على هاتفك.
ملاحظة: لاستخدام الخلفية الضبابية أثناء حضور اجتماع على هاتفك ، اتبع الخطوات التالية:
- اضغط على خيار المزيد الذي يمثله ثلاث نقاط أفقية. عادة ما تكون موجودة في أسفل يمين الشاشة.
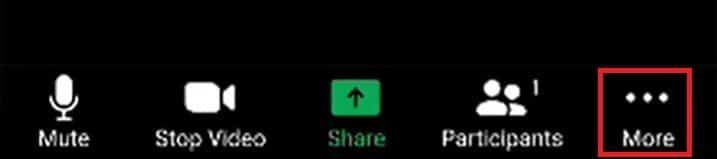
- حدد الخلفية الافتراضية في حالة Android والخلفية والفلاتر على أجهزة iOS.
- اضغط على خيار Blur للحصول على خلفية ضبابية.
نأمل ألا تواجه أي مشاكل في اتباع الدليل أعلاه حول كيفية تعتيم الخلفية في Zoom. إذا كان لديك أي استفسار ، اترك تعليقًا أدناه وسنرد عليه في أقرب وقت ممكن.
