كيفية حظر تحديث Windows 11 باستخدام GPO
تحديثات Windows لها تاريخ في إبطاء أجهزة الكمبيوتر أثناء التشغيل في الخلفية. وهي معروفة أيضًا بالتثبيت عند إعادة التشغيل العشوائي ، ويرجع ذلك إلى قدرتها على تنزيل التحديثات تلقائيًا. قطعت تحديثات Windows شوطًا طويلاً منذ إنشائها. يمكنك الآن التحكم في كيفية تنزيل التحديثات المذكورة ووقتها ، وكذلك كيفية ووقت تثبيتها. ومع ذلك ، لا يزال بإمكانك تعلم حظر تحديث Windows 11 باستخدام محرر نهج المجموعة ، وإليك كيفية حظر تحديث Windows 11 باستخدام GPO.

كيفية حظر تحديث Windows 11 باستخدام محرر نهج المجموعة / GPO
يمكن استخدام محرر نهج المجموعة المحلي لتعطيل تحديثات Windows 11 على النحو التالي:
1. اضغط على مفتاحي Windows + R معًا لفتح مربع الحوار “تشغيل”.
2. اكتب gpedit.msc وانقر فوق “موافق” لبدء تشغيل محرر نهج المجموعة.
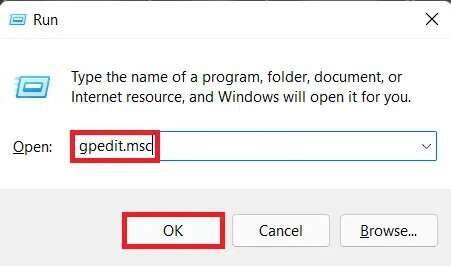
3. انتقل إلى تكوين الكمبيوتر> قوالب الإدارة> مكونات Windows> Windows Update في الجزء الأيمن.
4. انقر نقرًا مزدوجًا فوق إدارة تجربة المستخدم النهائي ضمن Windows Update ، كما هو موضح أدناه.
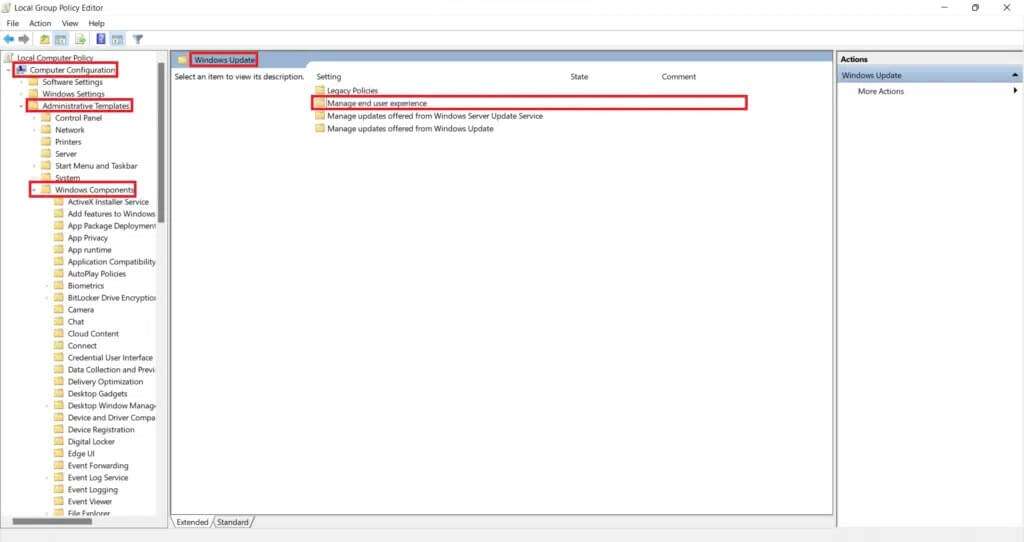
5. ثم انقر نقرًا مزدوجًا فوق تكوين التحديثات التلقائية كما هو موضح.
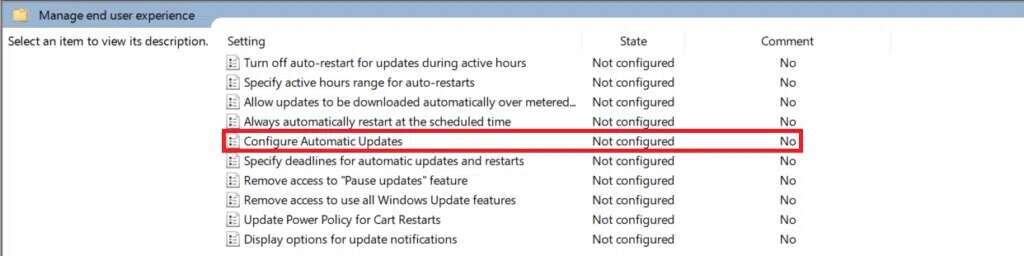
6. حدد الخيار المسمى معطل ، وانقر فوق تطبيق> موافق لحفظ التغييرات.
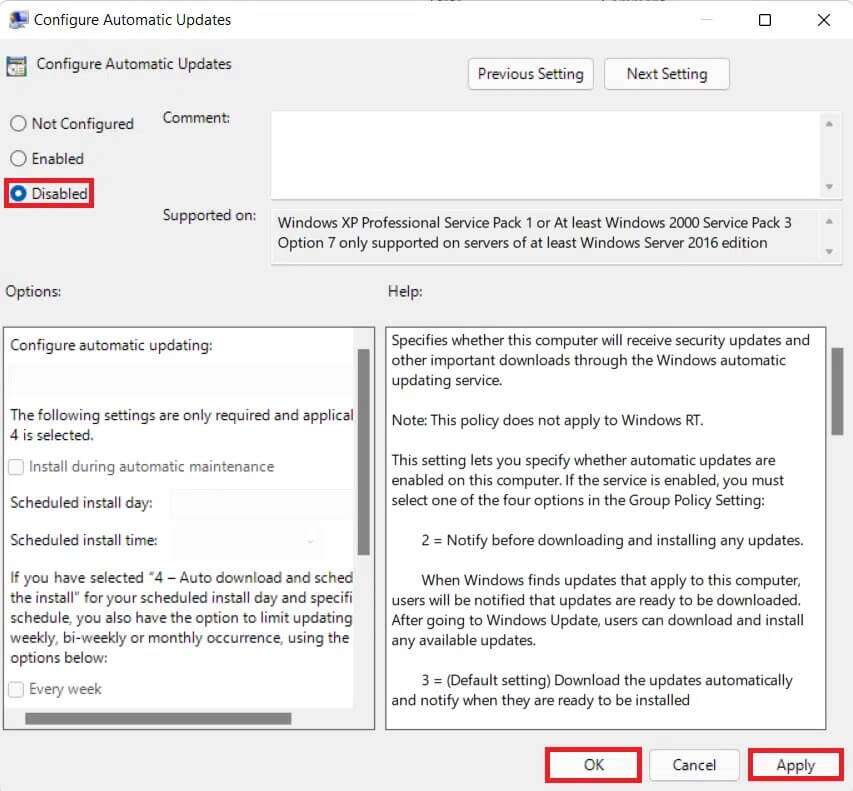
7. قم بإعادة تشغيل جهاز الكمبيوتر الخاص بك لتفعيل هذه التغييرات.
ملاحظة: قد يستغرق الأمر عدة عمليات إعادة تشغيل للنظام حتى يتم إلغاء تنشيط التحديثات التلقائية في الخلفية تمامًا.
نصيحة للمحترفين: هل يوصى بتعطيل تحديثات Windows 11؟
لا يُقترح تعطيل التحديثات على أي جهاز ما لم يتم تكوين سياسة تحديث بديلة. تساعد التصحيحات والترقيات الأمنية المنتظمة المرسلة عبر تحديثات Windows في حماية جهاز الكمبيوتر الخاص بك من المخاطر عبر الإنترنت. يمكن أن تتطفل التطبيقات والأدوات والمخترقون الضارة على نظامك إذا كنت تستخدم تعريفات قديمة. إذا اخترت الاستمرار في إيقاف تشغيل التحديثات ، فإننا نوصي باستخدام برنامج مكافحة فيروسات تابع لجهة خارجية.
نأمل أن تكون قد وجدت هذه المقالة مفيدة لحظر تحديث Windows 11 باستخدام GPO أو محرر نهج المجموعة. يمكنك إرسال اقتراحاتك واستفساراتك في قسم التعليقات أدناه. نود معرفة الموضوع الذي تريد منا استكشافه بعد ذلك.
