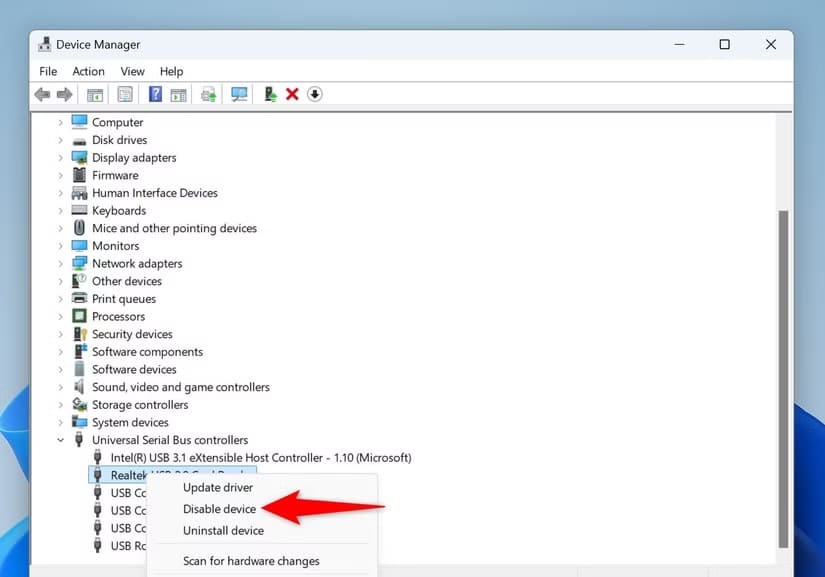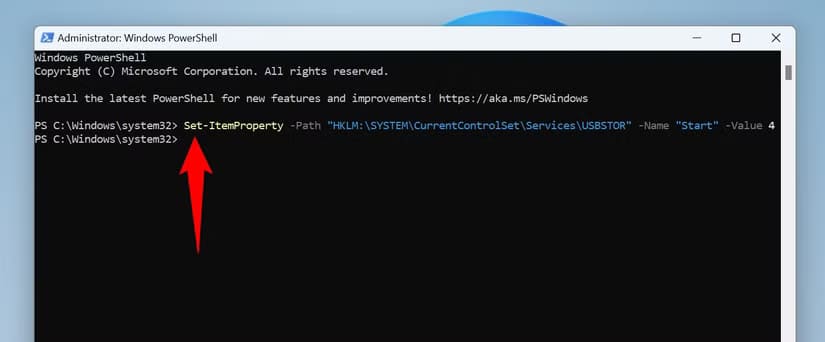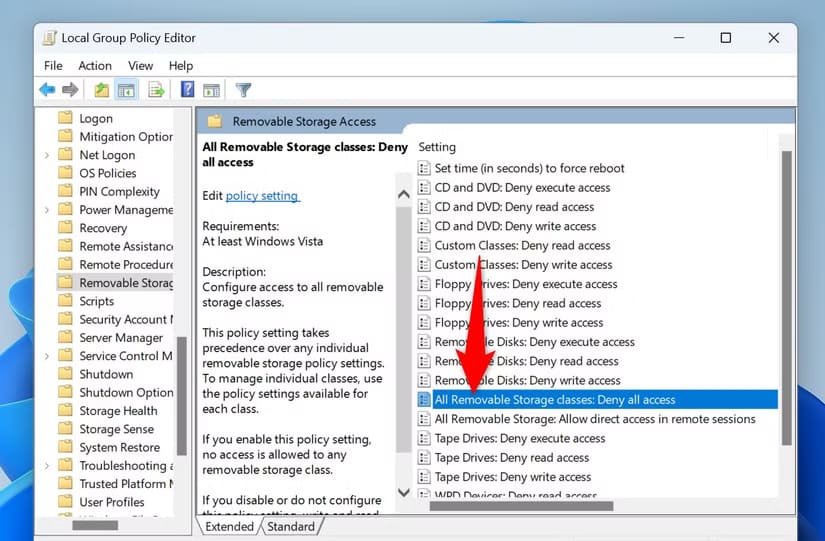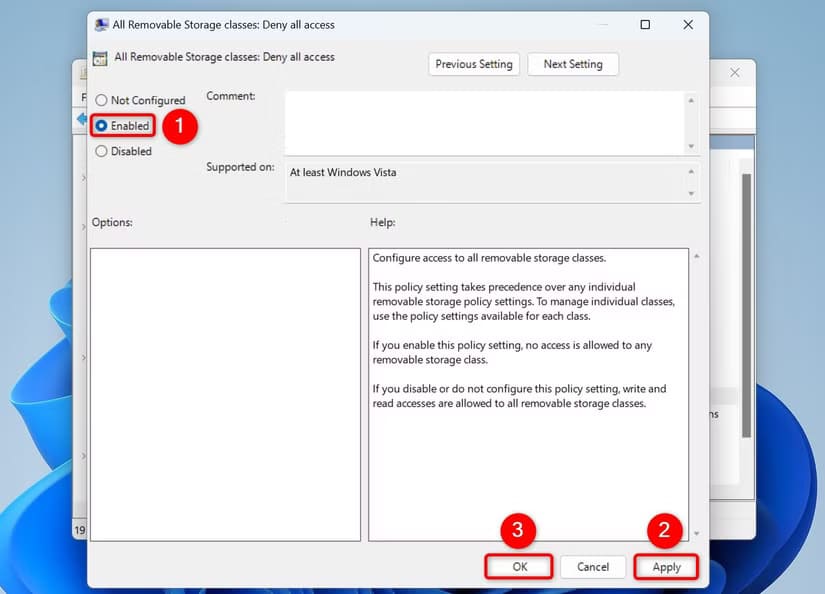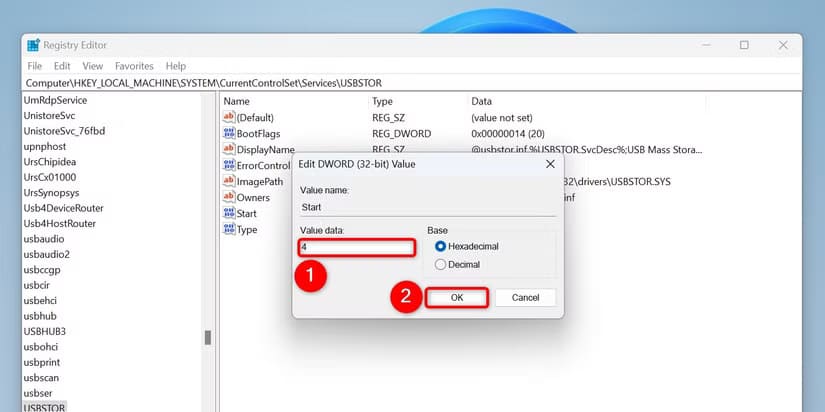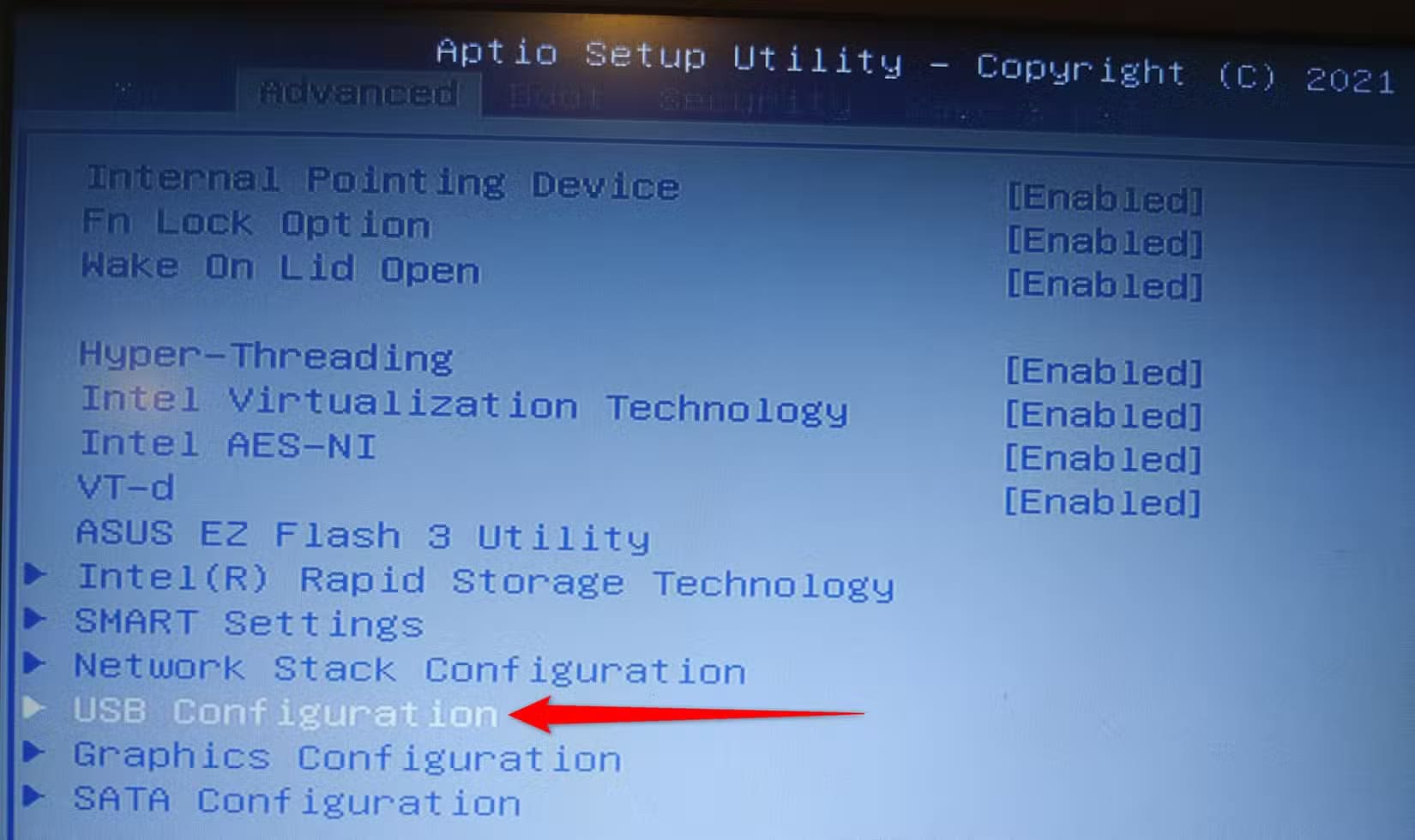كيفية التحكم في أجهزة USB على Windows 11 بسهولة
التعامل مع أجهزة USB على جهاز الكمبيوتر قد يكون تحديًا عندما يتعلق الأمر بالأمان. يمكن أن تكون هذه الأجهزة وسيلة لنقل البيانات الحساسة أو حتى إدخال برمجيات خبيثة إلى نظامك. لحماية جهازك وضمان أمان بياناتك، يقدم Windows 11 خيارات فعالة للتحكم الكامل في كيفية استخدام أجهزة USB. في هذا المقال، سنتعرف على خطوات بسيطة لحظر منافذ USB أو تقييد استخدامها، مما يساعدك على الحفاظ على بيئة آمنة ومحمية.
إذا كنت لا ترغب في استخدام أي أجهزة USB أو أجهزة تخزين USB، فيمكنك حظر منافذ USB على جهاز الكمبيوتر الخاص بك. في Windows 11، يمكنك استخدام طريقة رسومية أو طريقة سطر أوامر للقيام بذلك.
لماذا يجب حظر أجهزة USB؟
هناك العديد من الأسباب لحظر أجهزة USB على Windows 11. من الممكن (ومن الشائع نسبيًا) توصيل البرامج الضارة عبر جهاز USB. بالإضافة إلى ذلك، يتيح لك حظر أجهزة USB أيضًا منع عمليات نقل البيانات غير المرغوب فيها (محاولة شخص ما نسخ الملفات إلى أو من جهازك). يعد USB Rubber Ducky مثالاً جيدًا لأداة USB متخصصة مصممة لسرقة البيانات.
إذا كنت لا تستخدم أي أجهزة USB مع جهازك، فمن المنطقي إبقاء المنافذ معطلة، لأن هذا يمنع أيضًا المستخدمين الآخرين من استخدام هذه المنافذ على جهاز الكمبيوتر الخاص بك. يمكنك إلغاء حظر أي منافذ USB تريدها على جهاز الكمبيوتر الخاص بك.
حظر جميع أجهزة USB باستخدام إدارة الأجهزة
إذا كنت تريد تعطيل جميع منافذ USB حتى لا تتمكن أي أجهزة USB من العمل مع نظامك، فاستخدم أداة إدارة الأجهزة. لاحظ أن هذه الطريقة تقوم حتى بإيقاف تشغيل أي فأرة أو لوحة مفاتيح تدعم USB. ما عليك سوى أن تضع في اعتبارك أن هذا قد يمثل مشكلة إذا لم يكن لديك طريقة بديلة للتحكم في إعداد جهاز الكمبيوتر الخاص بك مسبقًا.
للبدء، قم بتشغيل Windows Search (اضغط على Windows+S)، واكتب Device Manager، وافتح الأداة المساعدة. قم بتوسيع قسم “Universal Serial Bus Controllers”، وانقر بزر الماوس الأيمن على منفذ USB في القائمة، واختر “Disable Device”. حدد “Yes” في موجه الأوامر.
ملاحظة
إذا لم تجد خيار “Disable Device” لمنفذ USB، فسيتعين عليك تعطيل هذا المنفذ باستخدام BIOS كما هو موضح أدناه في هذا الدليل.
كرر الخطوة أعلاه حتى تقوم بتعطيل جميع المنافذ الموجودة في القائمة.
من الآن فصاعدًا، عندما تقوم بتوصيل جهاز بأي منفذ USB على جهازك، فلن يتصل نظامك بهذا الجهاز. في المستقبل، يمكنك إعادة تمكين منافذ USB الخاصة بك عن طريق فتح “إدارة الأجهزة”، وتوسيع “وحدات تحكم الناقل التسلسلي العالمي”، والنقر بزر الماوس الأيمن على كل منفذ في القائمة، واختيار “تمكين الجهاز”.
حظر أجهزة تخزين USB من PowerShell
إذا كنت تفضل أساليب سطر الأوامر، فيمكنك استخدام أمر cmdlet في PowerShell لحظر جميع أجهزة تخزين USB على جهاز الكمبيوتر الخاص بك. لاحظ أن الأجهزة الأخرى مثل لوحات المفاتيح والفئران ستظل تعمل.
للبدء، افتح بحث Windows (اضغط على Windows+S)، واكتب PowerShell، واختر “تشغيل كمسؤول”. حدد “نعم” في موجه التحكم في حساب المستخدم.
في نافذة PowerShell، اكتب الأمر cmdlet التالي واضغط على Enter. يغير هذا الأمر cmdlet قيمة في سجل Windows لمنع أجهزة تخزين USB من العمل مع جهازك.
Set-ItemProperty -Path "HKLM:\SYSTEM\CurrentControlSet\Services\USBSTOR" -Name "Start" -Value 4