كيفية منع تحديث Windows 11 من التثبيت على Windows 10
إذا لم تكن مستعدًا للترقية إلى Windows 11 حتى الآن ، فيمكنك حظر تحديثات الإصدار والسماح يدويًا فقط بالتحديثات التي تريدها للتأكد من عدم تثبيت Windows 11 على جهاز الكمبيوتر الذي يعمل بنظام Windows 10. سنوضح لك كيفية القيام بذلك.
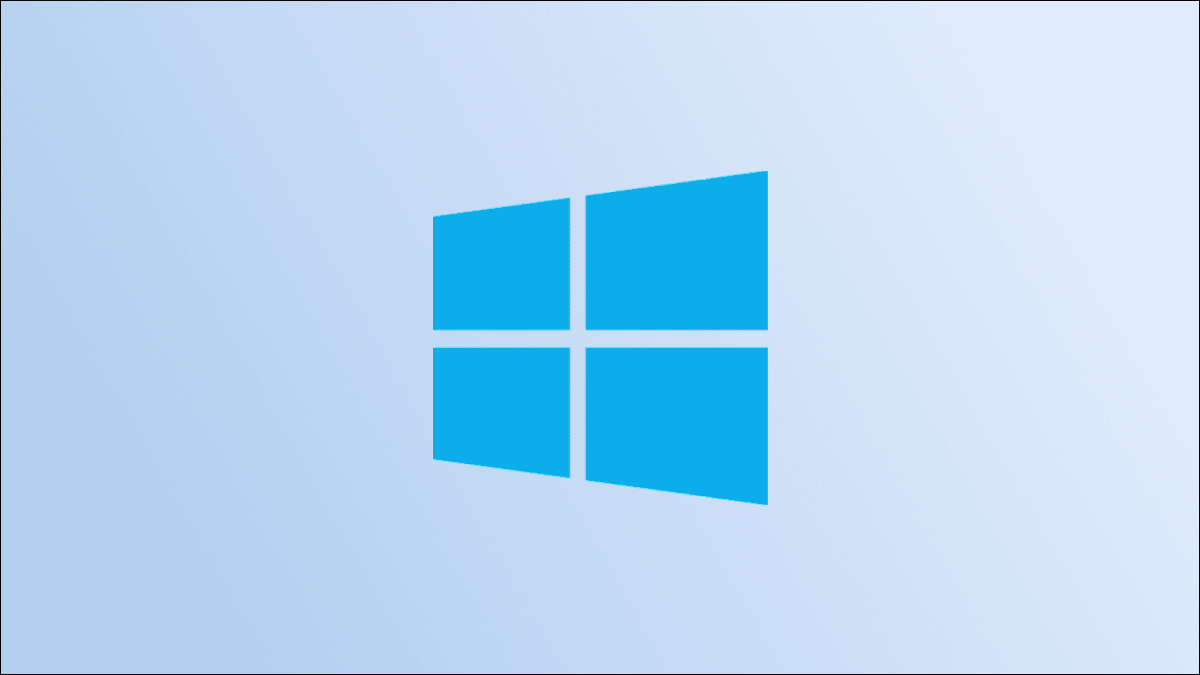
ما يجب معرفته حول حظر تحديث Windows 11
حتى كتابة هذه السطور في نوفمبر 2021 ، لا تجبر Microsoft أي من مستخدمي Windows 10 على الترقية إلى Windows 11. ومع ذلك ، إذا تلقى جهازك دعوة ، فإن الترقية تكون سهلة. لذلك لمنع الترقية غير المقصودة ، أو لمنع المستخدمين الآخرين على جهازك من بدء الترقية ، سنعرض لك كيفية حظر هذه التحديثات.
هناك طريقتان لحظر تحديث Windows 11 على جهاز كمبيوتر يعمل بنظام Windows 10: استخدام Local Group Policy Editor واستخدام محرر التسجيل.
إذا كان لديك إصدار Windows 10 Pro أو Enterprise أو Education ، فاستخدم طريقة Local Group Policy Editor لحظر التحديث. في إصدار Windows 10 Home ، استخدم طريقة Registry Editor لأن هذا الإصدار لا يحتوي على محرر نهج المجموعة المحلي.
يمكنك استخدام طريقة محرر التسجيل في إصدارات Windows 10 Pro و Enterprise و Education أيضًا ، إذا كنت تفضل ذلك.
كيفية حظر تحديث Windows 11 باستخدام محرر التسجيل
لاستخدام طريقة محرر التسجيل لمنع تثبيت تحديث Windows 11 على جهاز الكمبيوتر الذي يعمل بنظام Windows 10 ، أولاً ، افتح مربع التشغيل بالضغط على مفتاحي Windows + R في نفس الوقت.
في مربع التشغيل ، اكتب ما يلي واضغط على Enter. هذا يفتح محرر التسجيل.
regedit
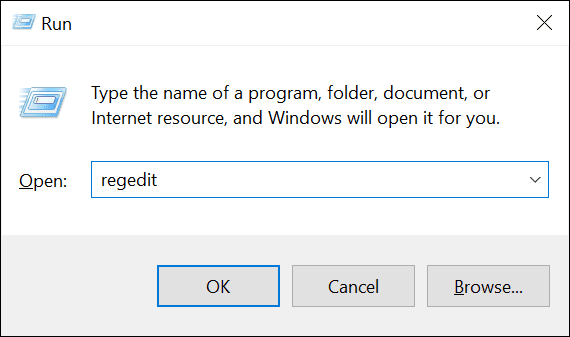
سترى مطالبة “التحكم في حساب المستخدم“. حدد “نعم” في هذه المطالبة للمتابعة.
عند فتح محرر التسجيل ، من الشريط الجانبي إلى اليسار ، انتقل إلى الدليل التالي:
Computer\HKEY_LOCAL_MACHINE\SOFTWARE\Policies\Microsoft\Windows\WindowsUpdate
ملاحظة: إذا كنت لا ترى دليل “WindowsUpdate” النهائي ، فانقر بزر الماوس الأيمن فوق دليل “Windows” واختر جديد> مفتاح. ثم اكتب “WindowsUpdate” واضغط على Enter لإنشاء الدليل.
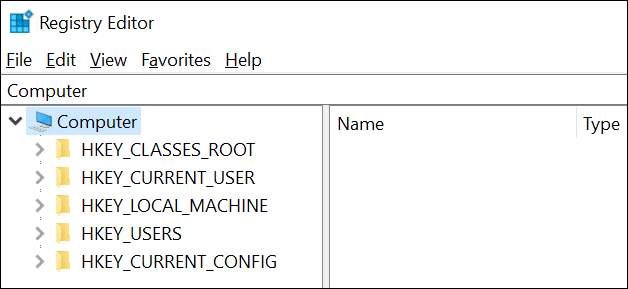
في الجزء الأيسر ، انقر نقرًا مزدوجًا فوق إدخال “TargetReleaseVersion” لفتحه. إذا كنت لا ترى هذا الإدخال ، ففي الجزء الأيسر ، انقر بزر الماوس الأيمن في أي مكان فارغًا وحدد جديد> قيمة DWORD (32 بت). ثم اكتب “TargetReleaseVersion” (بدون علامات اقتباس) واضغط على Enter لإنشاء الإدخال.
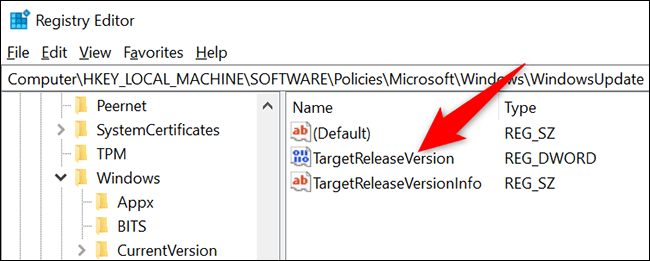
في مربع “تحرير قيمة DWORD (32 بت)” الذي يفتح ، انقر فوق حقل “بيانات القيمة” وأدخل “1” (بدون علامات الاقتباس). ثم حدد “موافق“.
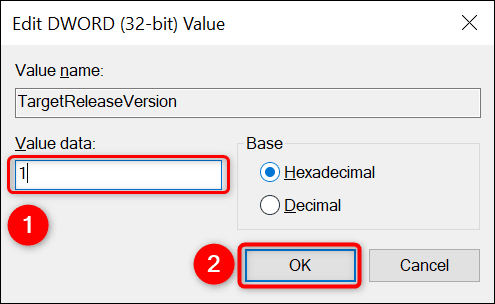
مرة أخرى ، في الجزء الأيسر ، انقر نقرًا مزدوجًا فوق إدخال “TargetReleaseVersionInfo”. إذا كنت لا ترى ذلك ، فانقر بزر الماوس الأيمن في أي مكان فارغ في الجزء الأيسر واختر جديد> قيمة السلسلة. اكتب “TargetReleaseVersionInfo” (بدون علامات اقتباس) واضغط على Enter لإجراء الإدخال.
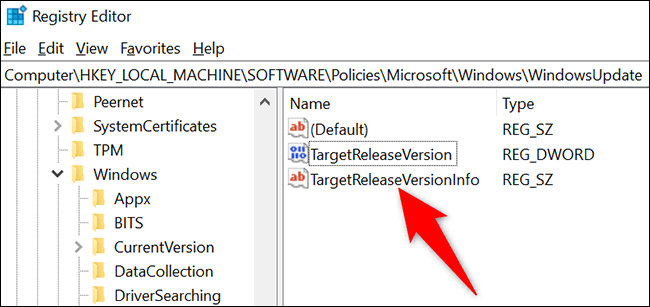
هنا سنقوم بإدخال تحديث الإصدار الذي نريد أن نبقى عليه. في وقت كتابة هذا التقرير ، كان أحدث إصدار من Windows 10 هو تحديث 21H1. لتحديد الإصدار الحالي ، راجع وثائق Microsoft الرسمية على أحدث إصدار من Windows 10.
في مربع “تحرير السلسلة” ، انقر فوق حقل “بيانات القيمة” واكتب “21H1” (بدون علامات اقتباس) ، أو أيًا كان الإصدار المفضل لديك. ثم انقر فوق “موافق“.
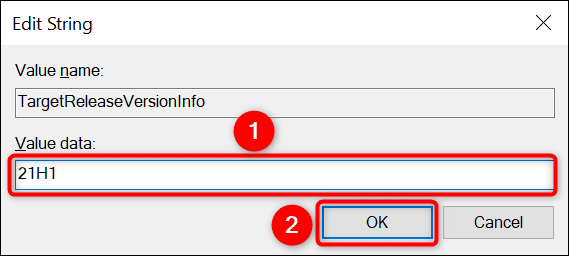
أغلق محرر التسجيل وأعد تشغيل جهاز الكمبيوتر الذي يعمل بنظام Windows 10. أنت الآن على أتم استعداد.
سيقوم جهاز الكمبيوتر الذي يعمل بنظام Windows 10 بحظر أي تحديثات بعد التحديث الذي أدخلته ، والذي يتضمن تحديث Windows 11. الجانب السلبي لهذه الطريقة هو أنه سيتعين عليك الاستمرار في تحديث قيمة الإصدار لتمثيل آخر تحديثات Windows 10. تحقق من القسم الأخير في هذا الدليل لمعرفة ما يعنيه هذا.
كيفية حظر تحديث Windows 11 باستخدام محرر نهج المجموعة المحلي
لاستخدام طريقة Local Group Policy Editor ، أولاً ، افتح مربع Run على جهاز الكمبيوتر الخاص بك عن طريق الضغط على مفاتيح Windows + R في نفس الوقت.
في مربع التشغيل ، اكتب ما يلي واضغط على Enter. هذا يفتح محرر نهج المجموعة المحلي.
gpedit.msc
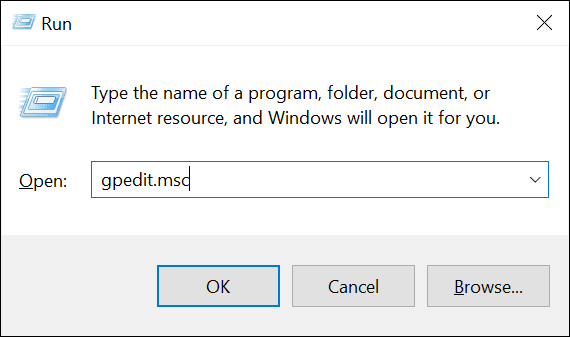
باستخدام قائمة الدلائل الموجودة على اليسار ، انتقل إلى الدليل التالي:
Local Computer Policy > Computer Configuration > Administrative Templates > Windows Components > Windows Update > Windows Update for Business
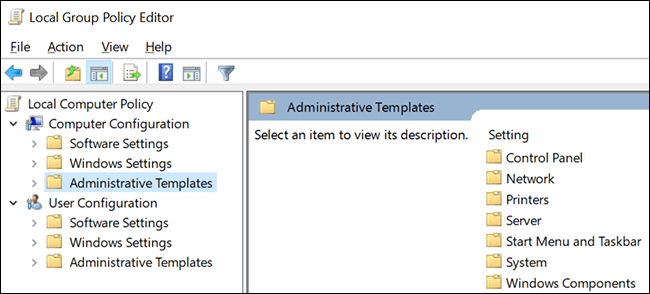
في الجزء الأيمن ، انقر نقرًا مزدوجًا فوق إدخال “تحديد إصدار تحديث الميزة المستهدفة”.
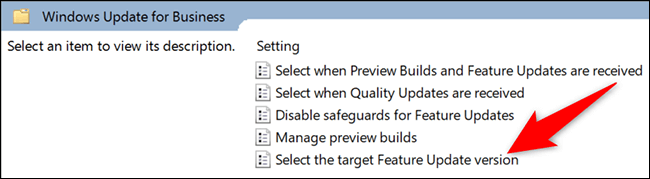
سيتم فتح نافذة “تحديد إصدار تحديث الميزة المستهدفة“. هنا ، قم بتنشيط خيار “ممكّن“. ثم انقر فوق الحقل “الإصدار المستهدف لتحديثات الميزات” واكتب “21H1” (بدون علامات اقتباس) أو أيًا كان الإصدار المفضل لديك. أخيرًا ، انقر على “تطبيق” متبوعًا بـ “موافق“.
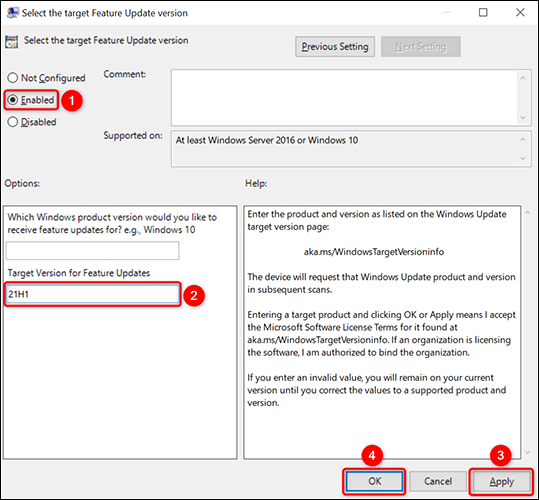
أغلق محرر نهج المجموعة المحلي وأعد تشغيل الكمبيوتر. تم الآن حظر تحديث Windows 11 على جهاز الكمبيوتر الخاص بك.
كيفية متابعة الحصول على تحديثات Windows 10
إذا اتبعت الطرق المذكورة أعلاه تمامًا ، فقد منعت جهاز الكمبيوتر الذي يعمل بنظام Windows 10 من الحصول على أي تحديثات بعد تحديث 21H1. هذا يعني أنه سيحظر أي تحديثات لنظام التشغيل Windows 10 أيضًا ، وهو ما قد لا ترغب في القيام به على الأرجح.
للتغلب على ذلك ، راقب موقع Microsoft Docs للتحقق من وجود إصدارات أحدث من Windows 10. بمجرد أن ترى تحديثًا جديدًا هناك ، قل 21H2 ، ثم في الخطوات أعلاه حيث أدخلت “21H1” ، قم بتغيير ذلك إلى “21H2 ” (بدون اقتباسات).
سيسمح لك ذلك بالاستمرار في الحصول على تحديثات Windows 10 أثناء حظر تحديث Windows 11.
وبهذه الطريقة يمكنك الاستمرار في استخدام الإصدار المفضل لديك من Windows أثناء حظر أي تحديثات غير مرغوب فيها!
