كيفية حظر دعوات البريد العشوائي في Google Calendar
يعد Google Calendar أداة شائعة لإدارة الجداول الزمنية وتخطيط الأحداث. ومع ذلك ، فمن الشائع أن تتلقى دعوات غير مرغوب فيها تؤدي إلى ازدحام التقويم. لحسن الحظ ، أضاف Google Calendar خيارًا جديدًا يتيح لك حظر دعوات البريد العشوائي.
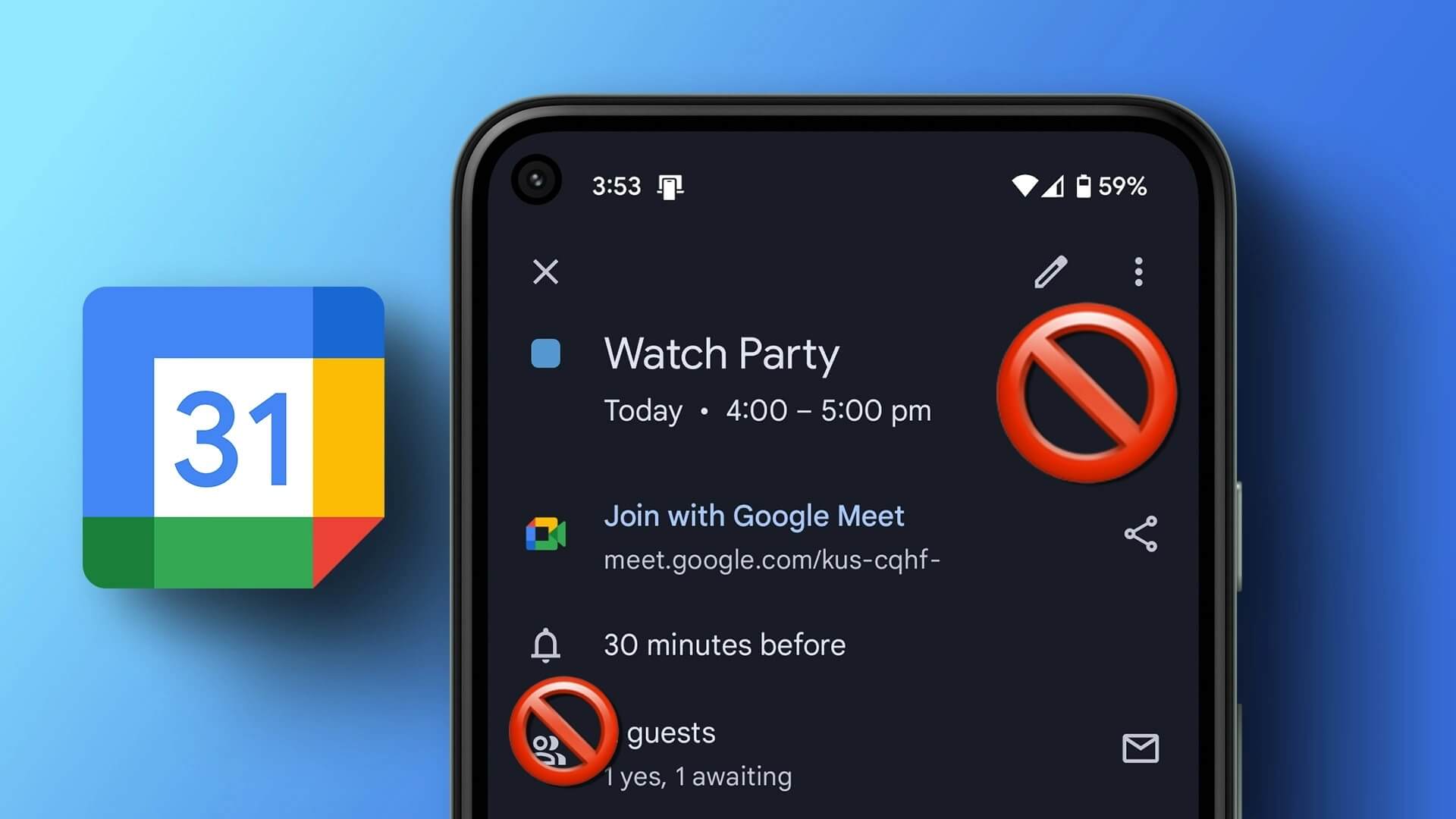
وبالتالي ، يمكنك بسهولة التعرف على دعوات البريد العشوائي وإزالتها من Google Calendar الخاص بك. الجزء الأكثر ملاءمة هو أنه يمكن إجراؤه من جهاز كمبيوتر بالإضافة إلى جهاز محمول. اقرأ معًا لاستعادة سيطرتك.
الطريقة 1: تغيير أذونات Calendar الخاصة بهاتفك لحظر دعوات البريد العشوائي
هذا هو أحد الأسباب الأكثر شيوعًا لتلقي دعوات البريد العشوائي في تقويم Google. بينما تحتوي أجهزة Android و iOS على ميزات لتقييد وصول التطبيق إلى Calendar، لا تزال بعض التطبيقات تحصل على إمكانية الوصول دون إذنك. إليك كيفية منعها.
على Android
نحن نستخدم OnePlus 7T الذي يعمل بنظام Oxygen OS 12.1 للخطوات. ومع ذلك ، فإنها تظل متشابهة إلى حد ما لجميع أجهزة Android.
الخطوة 1: انتقل إلى تطبيق “الإعدادات” على هاتفك من درج التطبيق.
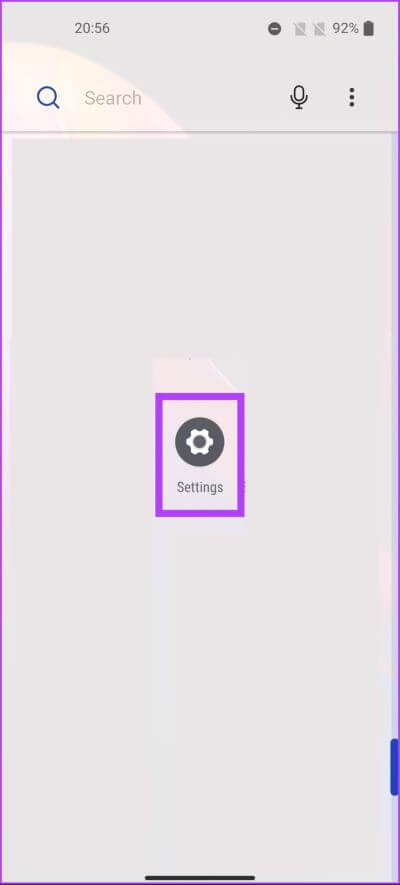
الخطوة 2: قم بالتمرير لأسفل وانقر على الخصوصية.
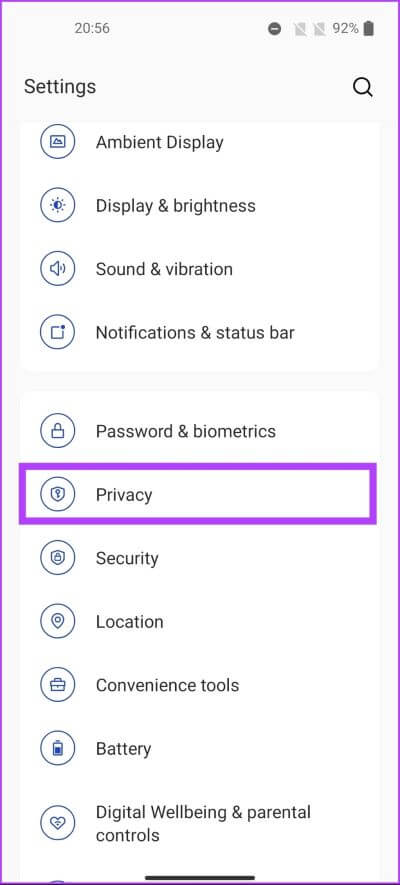
ملاحظة: قد تختلف الخيارات حسب الجهاز الذي تستخدمه.
الخطوة 3: حدد مدير الأذونات.
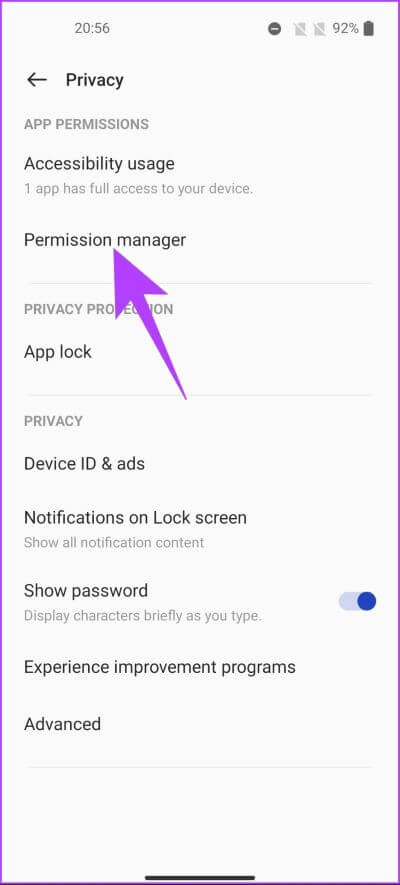
الخطوة 4: اذهب إلى Calendar.
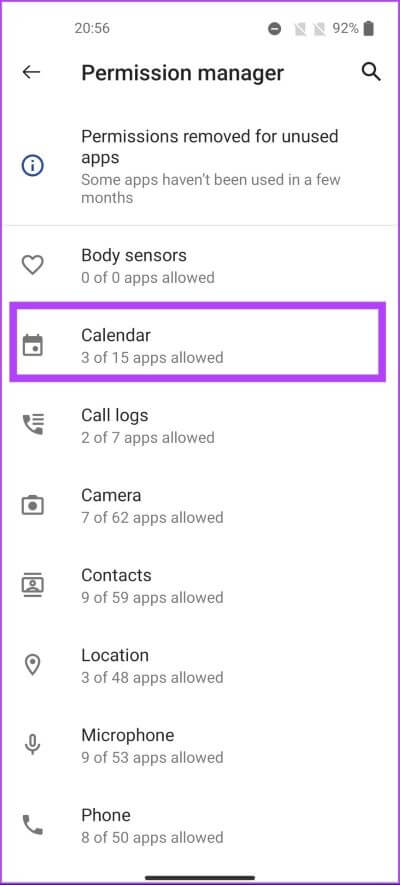
ضمن قسم “المسموح به” ، سيتم عرض جميع التطبيقات التي يمكنها الوصول إلى Google Calendar.
الخطوة 5: اضغط على التطبيق الذي تريد إزالة الوصول إلى Google Calendar منه.
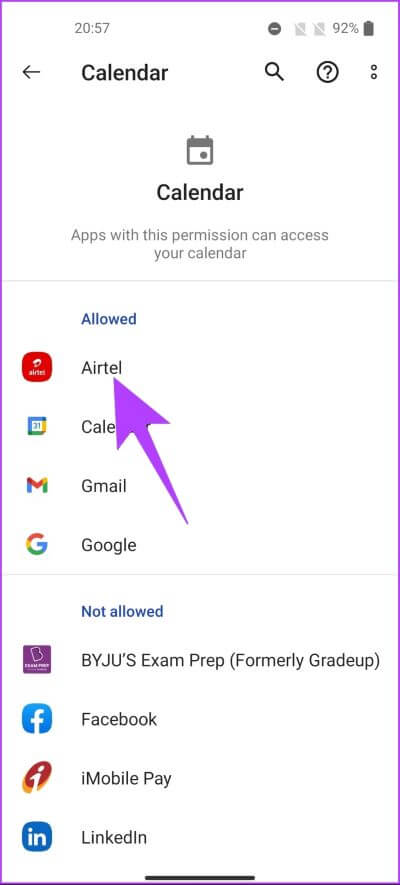
الخطوة 6: حدد عدم السماح.
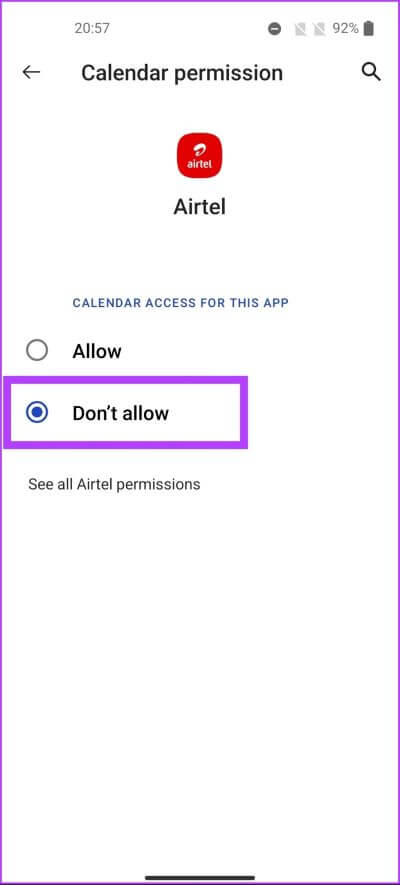
باستخدام هذا ، تمت إزالة وصول التطبيق إلى التقويم الخاص بك. ومع ذلك ، إذا كنت تستخدم جهاز iPhone ، فانتقل إلى القسم التالي.
على iPhone
الخطوة 1: افتح الإعدادات على جهاز iPhone الخاص بك.
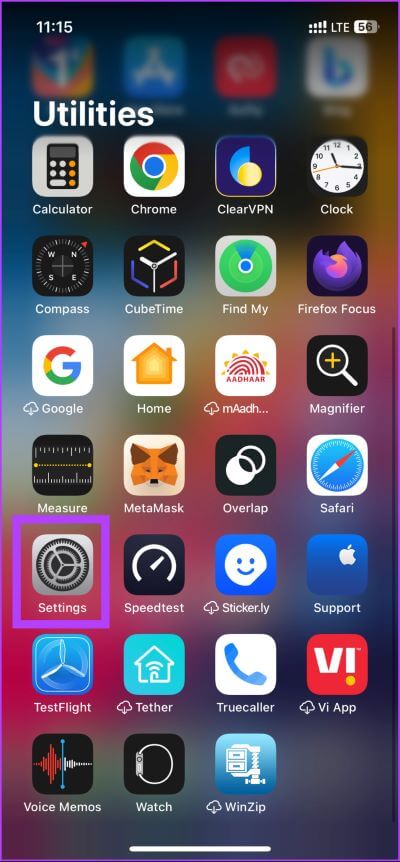
الخطوة 2: مرر لأسفل وانقر على “الخصوصية والأمان”.
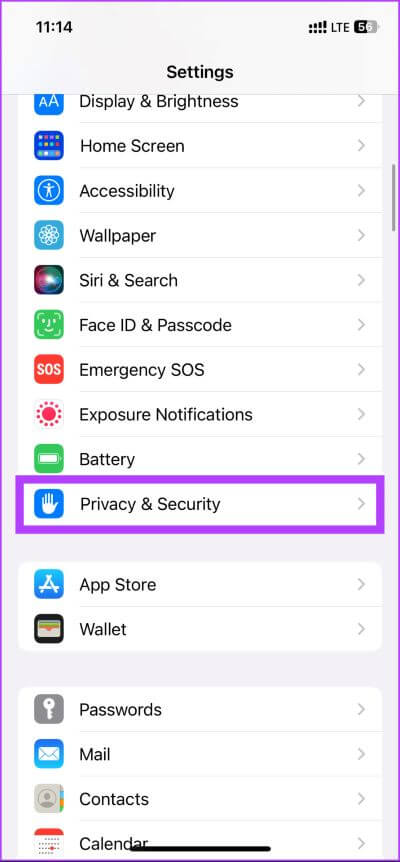
الخطوة 3: ضمن “الخصوصية والأمان” ، حدد Calendar.
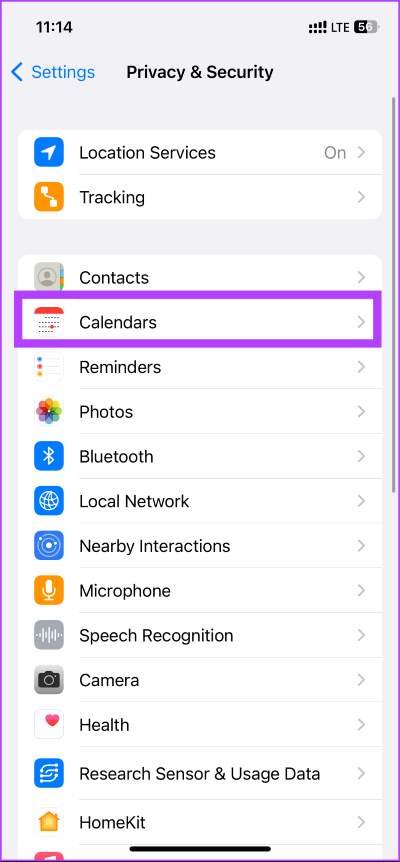
الخطوة 4: قم بإيقاف تشغيل التطبيق (التطبيقات) الذي تريد إزالة الوصول منه.
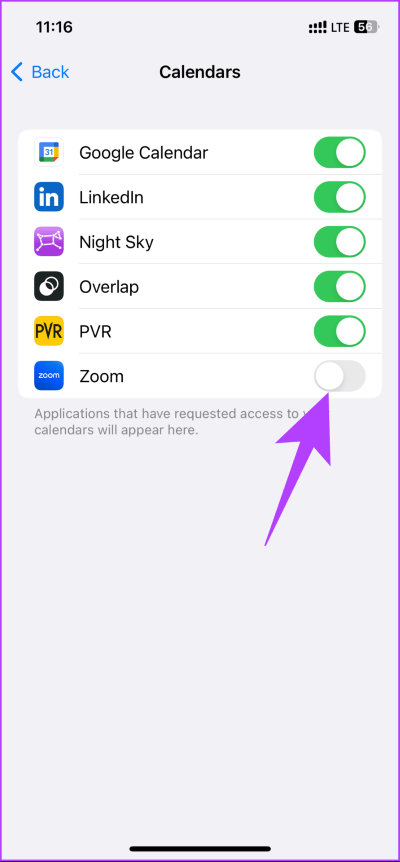
لقد قمت الآن بإزالة وصول تطبيق معين إلى التقويم الخاص بك. لاحظ أن هذا لن يحذف أو يغير الأحداث غير المرغوب فيها التي تم إنشاؤها بالفعل. سيتعين عليك القيام بذلك يدويًا على كل من iPhone و Android ، كما تمت مناقشته في القسم الأخير من هذه المقالة.
نصيحة: إذا واجهت أي مشكلات تتعلق بالمزامنة ، فتحقق من أفضل الطرق لإصلاح عدم مزامنة تقويم Google على iPhone.
الطريقة 2: تغيير إعدادات الحدث في Google Calendar للتخلص من دعوات البريد العشوائي
يمكنك أيضًا تغيير إعدادات الحدث للتخلص من دعوات البريد العشوائي. علاوة على ذلك ، إذا قمت بتغيير إعداد دعوة حدث البريد الإلكتروني على سطح المكتب ، فسوف ينعكس الأمر نفسه على جهاز محمول والعكس صحيح. بعد ذلك بعيدًا ، دعنا ننتقل إلى الخطوات الخاصة بسطح المكتب.
على سطح المكتب
الخطوة 1: انتقل إلى Google Calendar على متصفحك المفضل.
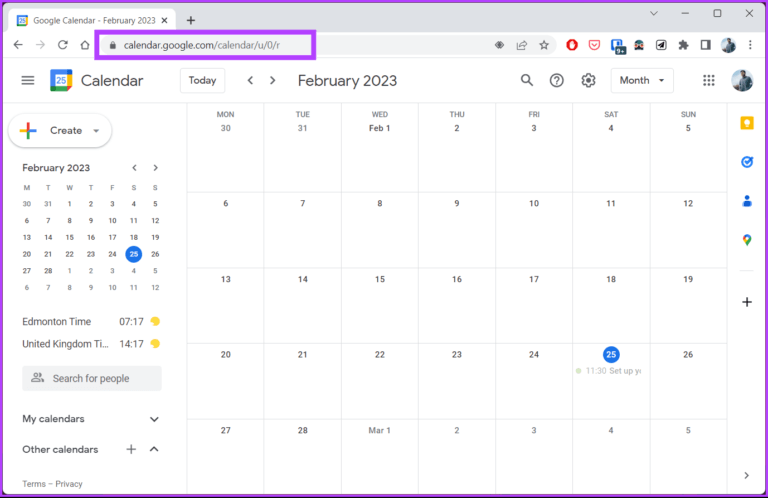
الخطوة 2: انقر فوق رمز الترس (الإعدادات) في الزاوية العلوية اليمنى.
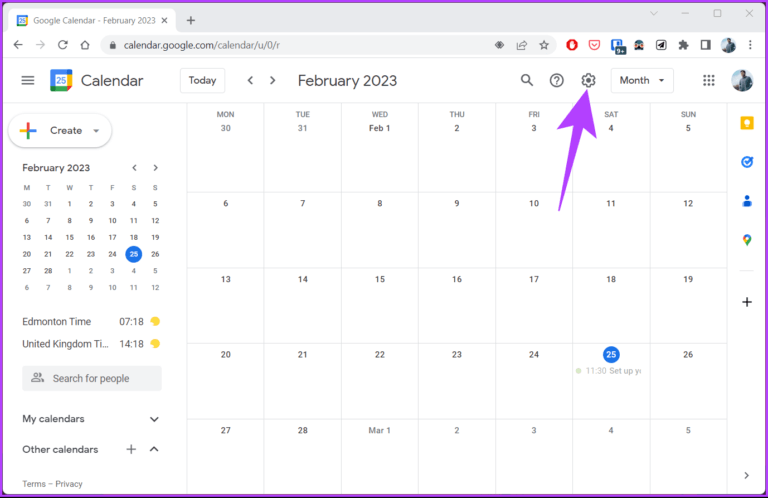
الخطوة 3: من القائمة المنسلادلة ، حدد الإعدادات.
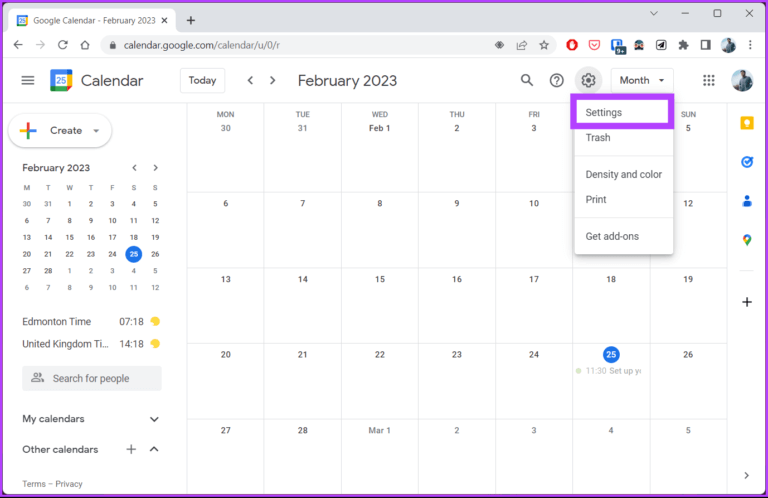
الخطوة 4: انقر فوق “إعدادات الحدث” ضمن “عام”.
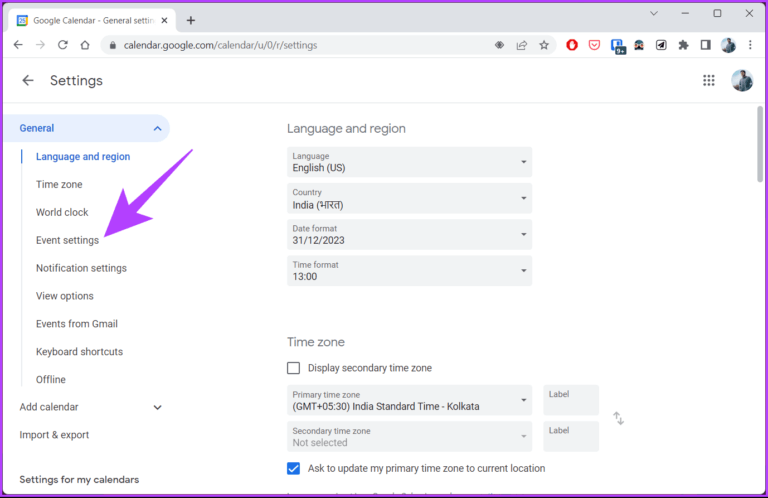
الخطوة 5: في الجزء الأيسر ، انقر فوق “إضافة دعوات إلى التقويم الخاص بي” من القائمة المنسدلة وحدد “فقط إذا كان المرسل معروفًا”.
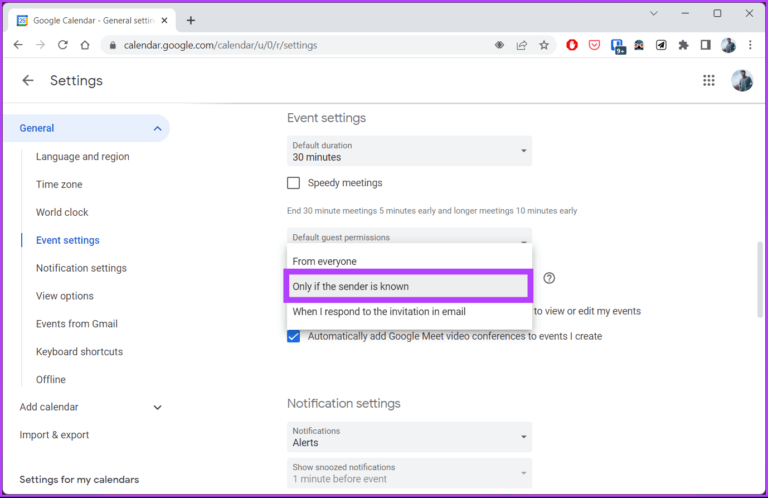
ملاحظة: إذا كنت ترغب في إدارة دعواتك عبر البريد الإلكتروني ، فحدد “عندما أرد على الدعوة عبر البريد الإلكتروني”. يمنحك هذا تحكمًا أفضل في جدولك الزمني.
الخطوة 6: أخيرًا ، انقر فوق “موافق” لتأكيد التغييرات.
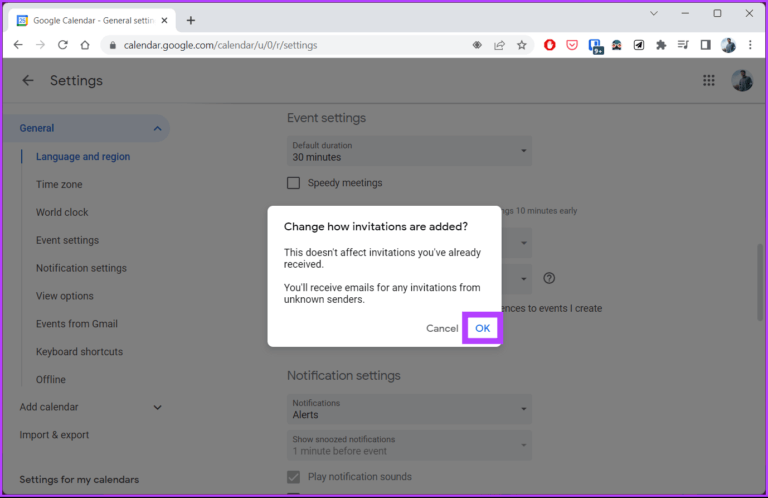
ها أنت ذا. لقد قمت بتغيير إعدادات الأحداث في Google Calendar باستخدام سطح المكتب. إذا لم يكن لديك وصول إلى جهاز الكمبيوتر الخاص بك ولكنك لا تزال ترغب في تغيير إعدادات Google Calendar ، فانتقل إلى القسم التالي لمعرفة كيفية القيام بذلك باستخدام هاتفك.
على الجوال
الخطوة 1: افتح Google Calendar على جهاز Android أو iOS.
الخطوة 2: بعد ذلك ، اضغط على أيقونة الهامبرغر في الزاوية اليسرى العليا.
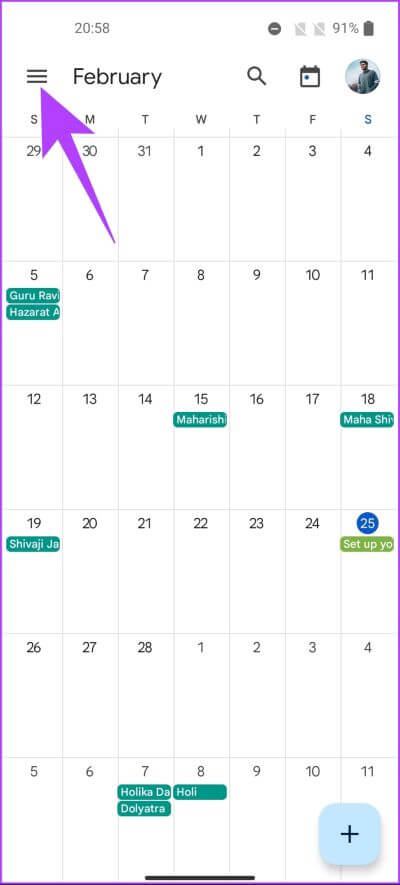
الخطوة 3: قم بالتمرير لأسفل للعثور على الإعدادات وانقر عليها.
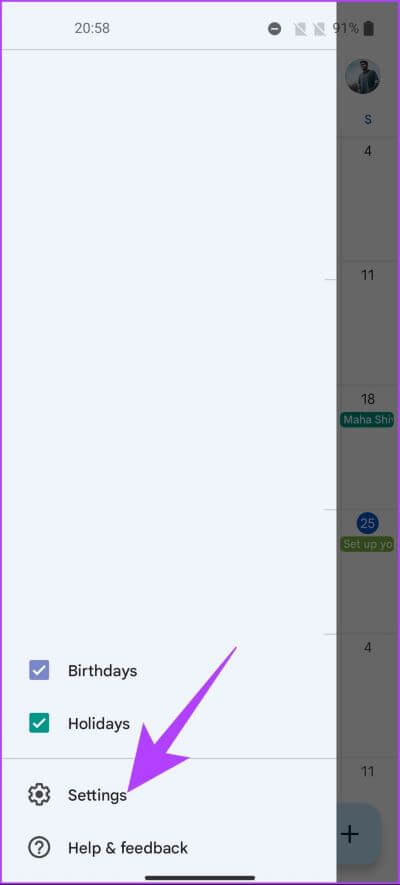
الخطوة 4: في صفحة الإعدادات ، انتقل إلى عام وحدد إضافة الدعوات.
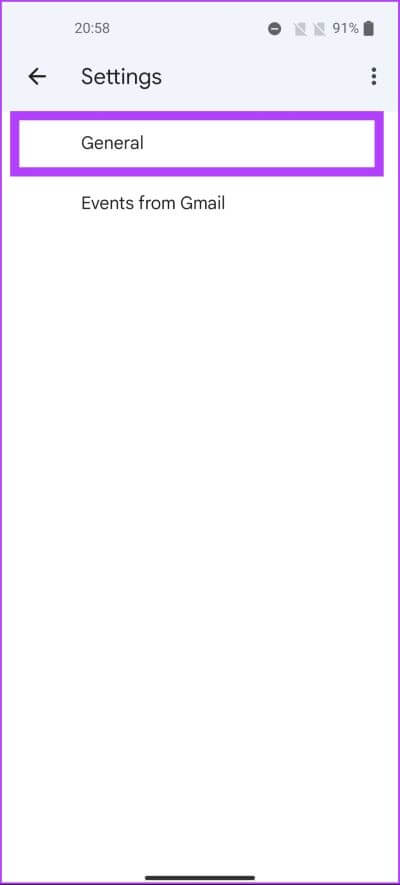
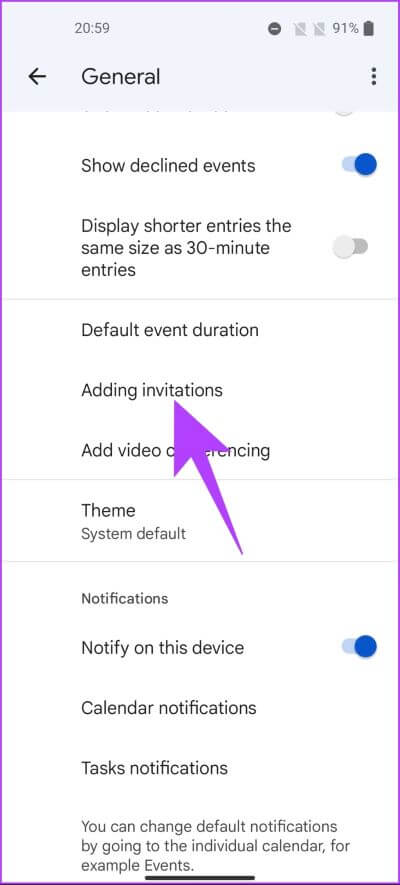
الخطوة 5: ضمن حساب Google حيث تريد حظر دعوات البريد العشوائي ، انقر فوق “إضافة دعوات إلى التقويم الخاص بي”.
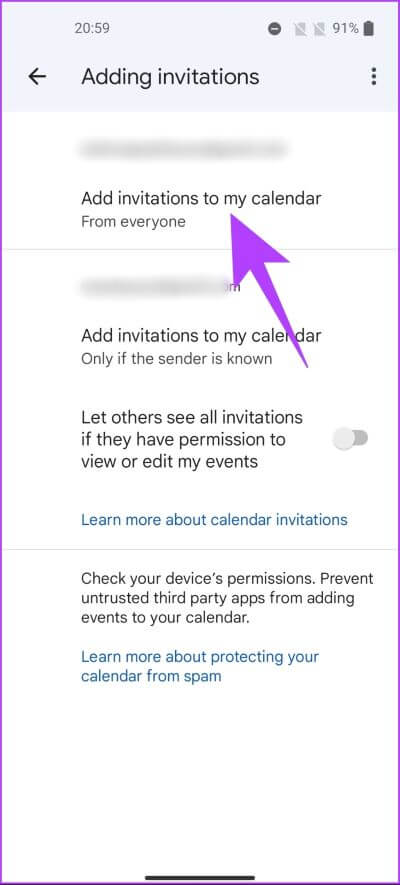
الخطوة 6: من القائمة المنسدلة ، اختر “فقط إذا كان المرسل معروفًا” للسماح بالدعوات من قائمة جهات الاتصال فقط ومنع المرسلين غير المعروفين.
ملاحظة: لإدارة دعوات البريد الإلكتروني بشكل أفضل ، حدد “عندما أرد على الدعوة عبر البريد الإلكتروني”.
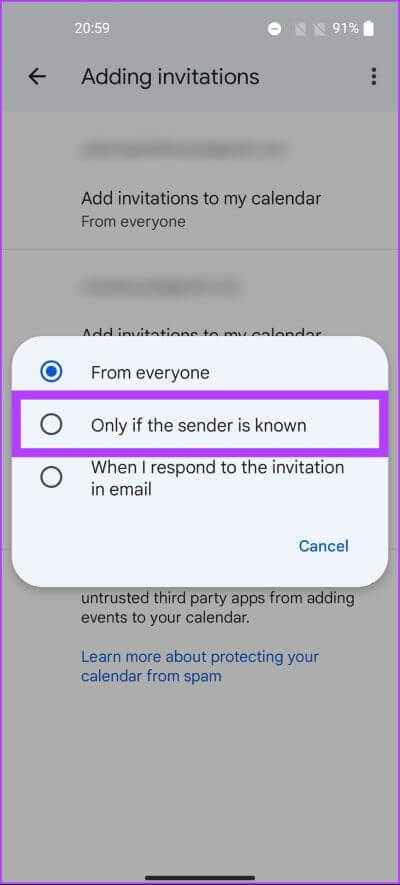
الخطوة 6: انقر فوق “موافق” في المطالبة حتى تدخل التغييرات حيز التنفيذ.
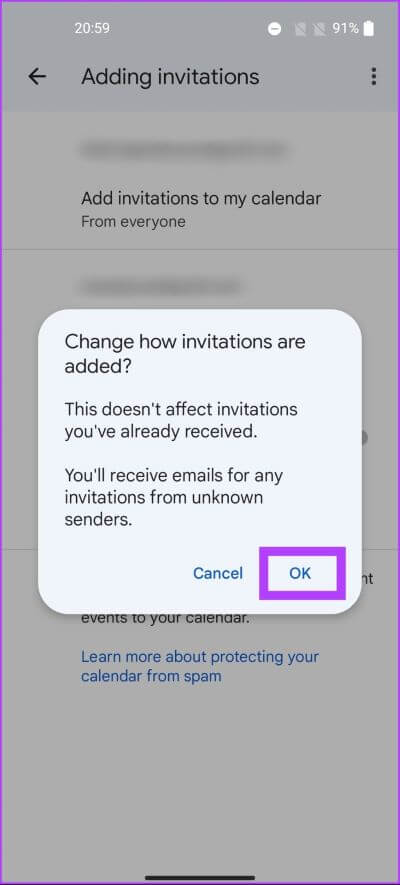
ها أنت ذا. لقد قمت بتغيير إعدادات تطبيق تقويم Google لإزالة دعوات البريد العشوائي. إذا كنت تريد الذهاب إلى أبعد من ذلك وحذف دعوة التقويم التي تم إنشاؤها بالفعل ، فتحقق من الطريقة التالية.
الطريقة 3: كيفية حذف جميع الأحداث غير المرغوب فيها في Google Calendar
ضع في اعتبارك ، تمامًا مثل إعدادات الحدث ، عندما تحذف حدث تقويم غير مرغوب فيه من جهاز الكمبيوتر الخاص بك ، يتم حذف الحدث تلقائيًا من هاتفك أيضًا. ليس عليك اتباع الخطوات هناك. هيا نبدأ.
على جهاز الكمبيوتر
الخطوة 1: انتقل إلى Google Calendar على متصفحك المفضل.
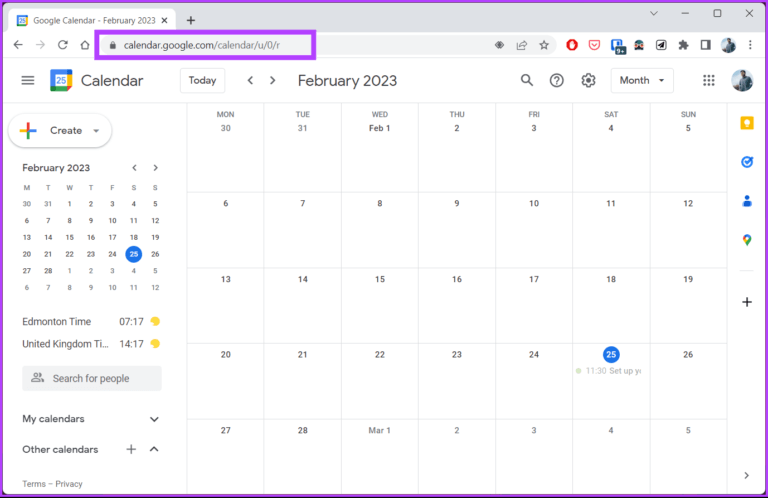
الخطوة 2: انقر فوق الحدث الذي تريد إزالته من التقويم الخاص بك.
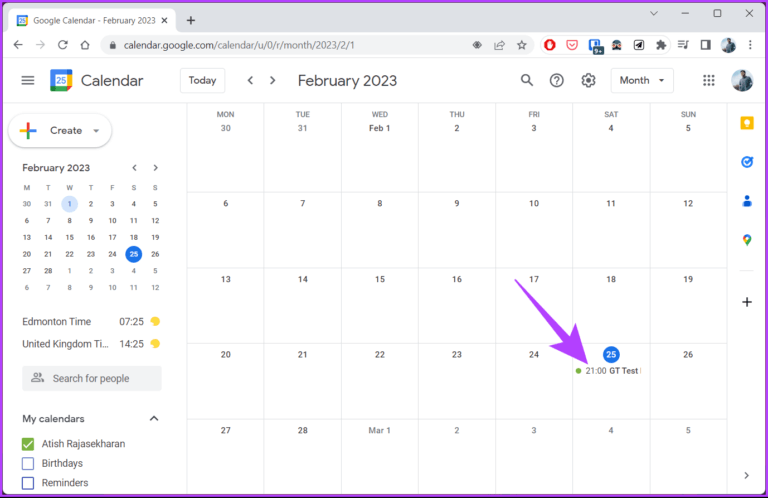
الخطوة 3: في النافذة المنبثقة لتفاصيل الحدث ، انقر فوق رمز الحذف.
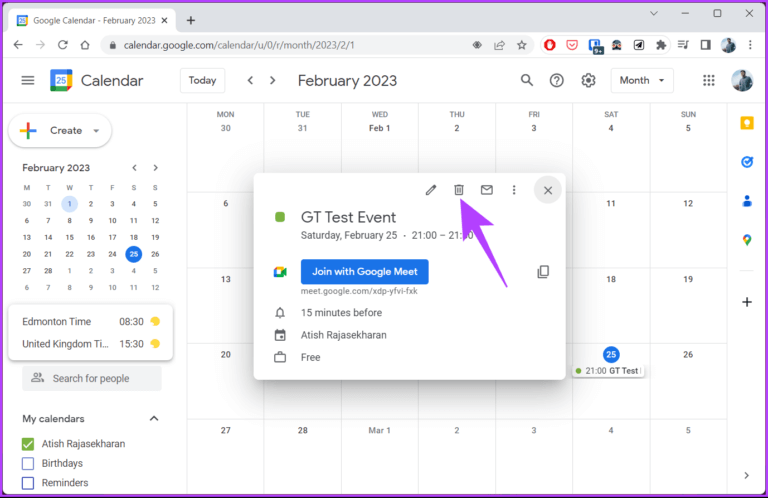
هذا كل شيء. لقد قمت بحذف الحدث بنجاح باستخدام جهاز الكمبيوتر الخاص بك. يمكنك أن تفعل الشيء نفسه من تطبيق تقويم Google الخاص بك. اتبع على طول.
على الجوال
من الأسرع والأسهل حذف أحداث تقويم البريد العشوائي على جهازك المحمول. اتبع الخطوات أدناه.
الخطوة 1: افتح Google Calendar على جهاز Android أو iOS الخاص بك ، وانقر فوق الحدث الذي تريد حذفه من التقويم الخاص بك.
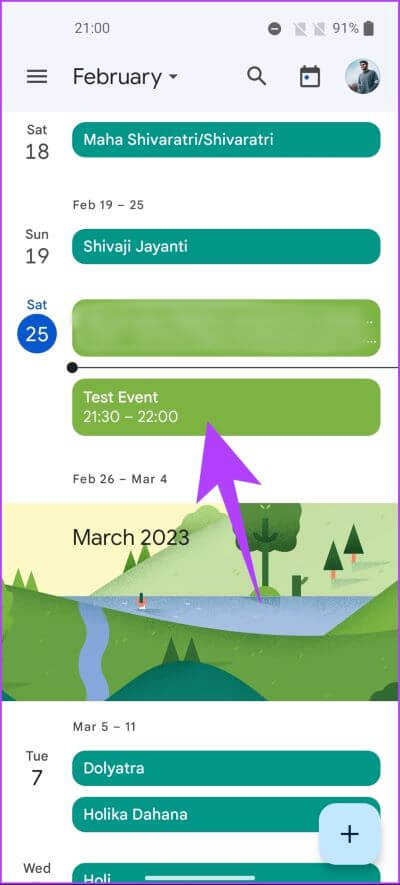
سيتم نقلك إلى صفحة تفاصيل الحدث.
الخطوة 2: اضغط على أيقونة ثلاثية النقاط في الزاوية العلوية اليمنى.
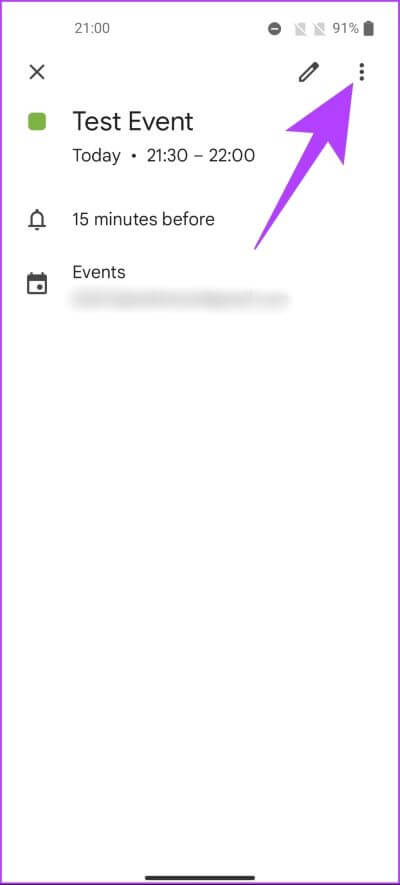
الخطوة 3: من القائمة المنسدلة ، حدد حذف.
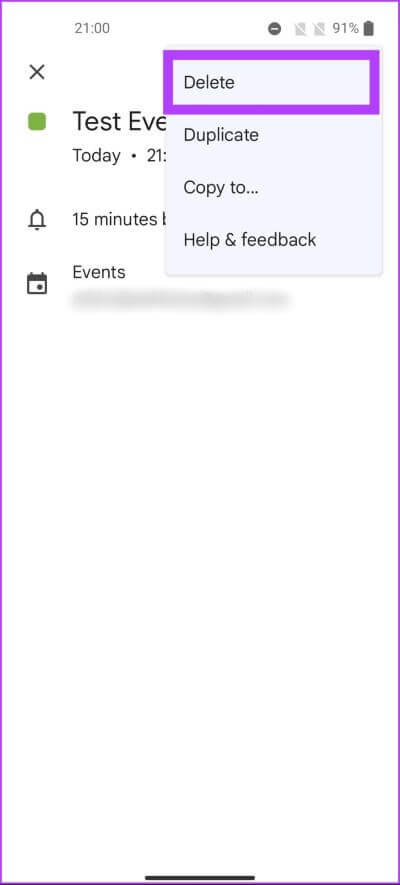
الخطوة 4: في النافذة المنبثقة “حذف هذا الحدث” ، حدد حذف.
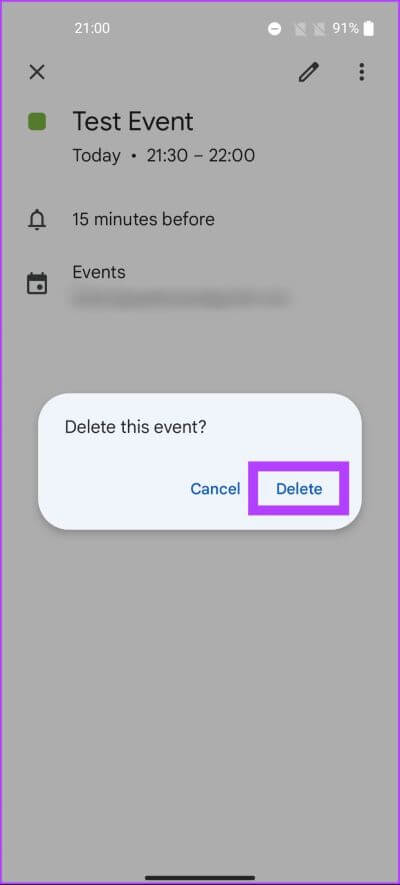
ها أنت ذا. لقد قمت بحذف دعوات البريد الإلكتروني العشوائي أو الأحداث غير المعروفة من تقويم Google. إذا كان لديك أي استفسارات ، فراجع قسم الأسئلة الشائعة أدناه.
الأسئلة الشائعة حول حظر البريد العشوائي في Google Calendar
1. هل يمكن للآخرين رؤية مهام Google Calendar الخاصة بك؟
افتراضيًا ، لا يمكن للآخرين رؤية مهام تقويم Google إلا إذا كنت تشارك قائمة مهامك صراحةً. من المهم مراجعة إعدادات المشاركة بانتظام لضمان احترام تفضيلات الخصوصية.
2. هل النقر فوق “نعم” على دعوة Google Calendar يرسل ردًا؟
نعم ، عند النقر فوق “نعم” في دعوة تقويم Google ، فإنه يرسل ردًا إلى منظم الحدث يشير إلى قبولك للدعوة. وبالمثل ، يؤدي النقر فوق “لا” إلى إرسال رد يشير إلى أنك رفضت الدعوة.
3. كيف يمكنني الإبلاغ عن رسائل غير مرغوب فيها Google Calendar؟
للإبلاغ عن رسائل غير مرغوب فيها إلى تقويم Google ، افتح تطبيق تقويم Google> انقر على حدث البريد العشوائي> الآن ، انقر على أيقونة ثلاثية النقاط في أعلى اليسار> من القائمة المنسدلة ، حدد “الإبلاغ عن الرسائل غير المرغوب فيها”.
تخلص من الدعوات المزعجة
الآن بعد أن عرفت كيفية حظر دعوات البريد العشوائي في تقويم Google ، قم بإجراء التغييرات اللازمة للتخلص من دعوات البريد العشوائي. قد ترغب أيضًا في التحقق من أفضل الطرق لمزامنة تقويم Outlook مع تقويم Google.
