كيفية حظر عنوان البريد الإلكتروني في Apple Mail على iPhone وiPad وMac
تطبيق Mail هو عميل البريد الإلكتروني الافتراضي الذي يتيح لك تسجيل الدخول إلى حساب بريدك الإلكتروني وإدارة صندوق البريد الخاص بك. إذا قمت بتسجيل الدخول باستخدام البريد الإلكتروني الخاص بالعمل، فيمكنك إضافة توقيع البريد الإلكتروني الخاص بك لإرسال رسائل البريد الإلكتروني إلى جهات الاتصال المهنية الخاصة بك على iPhone وiPad وMac. فيما يلي كيفية حظر عنوان البريد الإلكتروني في Apple Mail على iPhone وiPad وMac.
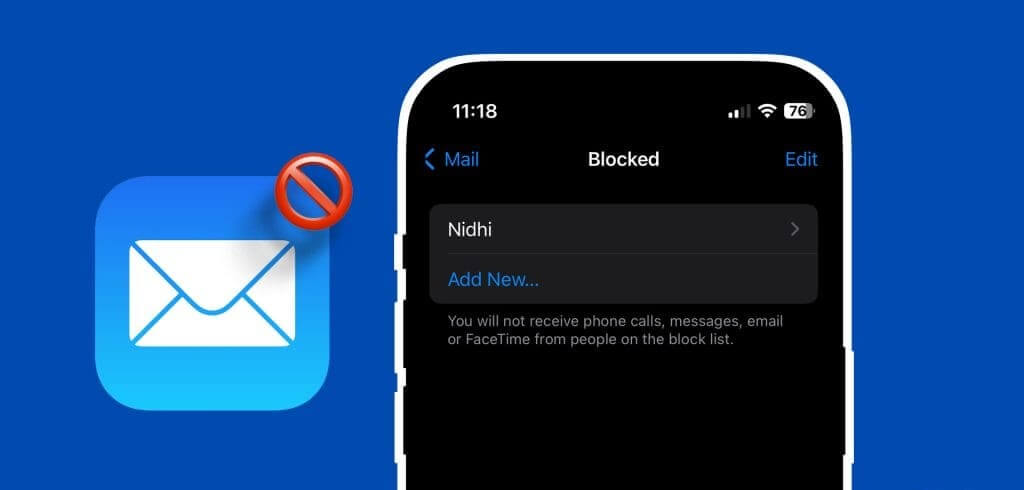
إن ظهور البريد العشوائي ورسائل البريد الإلكتروني غير المرغوب فيها يجعل من الصعب إدارة صندوق البريد الخاص بك. في حين أن معظم رسائل البريد الإلكتروني غير المرغوب فيها قد تتم تصفيتها تلقائيًا، إلا أن العديد منها يتسلل عبر الشقوق وبعضها عبارة عن رسائل بريد إلكتروني تسويقية خالصة وغير مرغوب فيها.
ولحسن الحظ، يمكنك حظر رسائل البريد الإلكتروني هذه. سنوضح لك كيفية حظر عنوان بريد إلكتروني (مرسل) في تطبيق Mail على أجهزة iPhone وiPad وMac.
حظر رسائل البريد الإلكتروني في تطبيق Mail على iPhone وIPAD
يمكنك تسجيل الدخول إلى بريدك الإلكتروني باستخدام تطبيق Mail على جهاز iPhone أو iPad. يتيح لك هذا التحقق من رسائل البريد الإلكتروني الخاصة بك أثناء التنقل والرد عليها بسرعة، إذا لزم الأمر. لذلك دعونا نوضح لك أولاً خطوات حظر عنوان بريد إلكتروني بشكل دائم في Apple Mail على iPhone أو iPad. تظل الخطوات كما هي لكلا النظامين الأساسيين.
الخطوة 1: افتح تطبيق Mail على جهاز iPhone أو iPad.
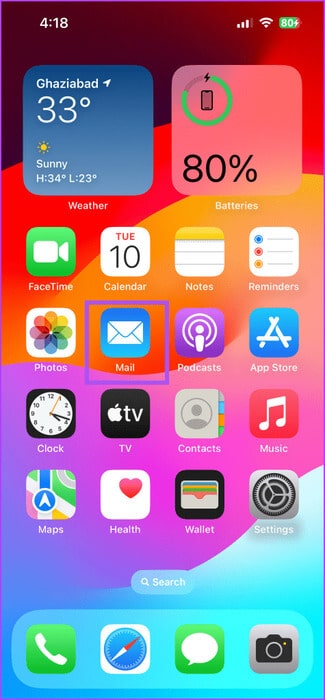
الخطوة 2: اسحب لليمين على البريد الإلكتروني الذي تريد حظر مرسله.
خطوة 3: اضغط على النقاط الأفقية الثلاث على الجانب الأيمن، ثم قم بالتمرير لأسفل إلى الأسفل، وحدد حظر المرسل.
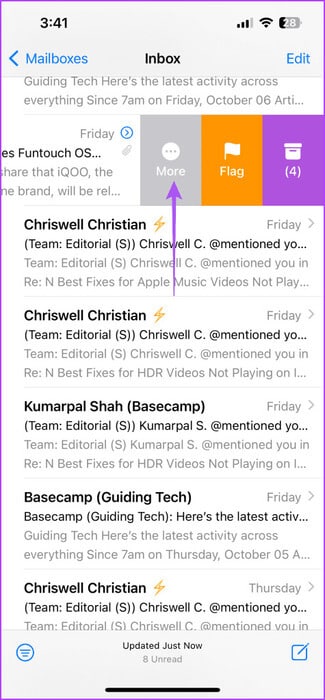
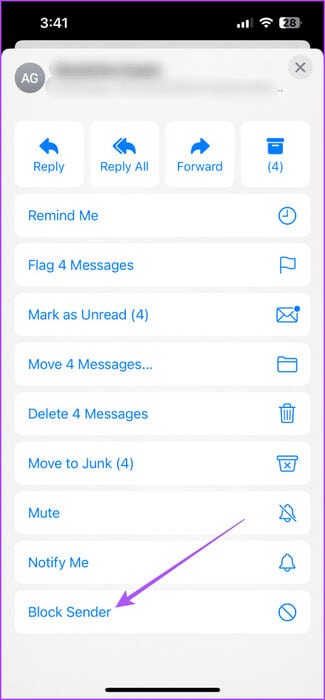
وبدلاً من ذلك، يمكنك الضغط لفترة طويلة على البريد الإلكتروني الذي تلقيته والنقر على “حظر المرسل”.
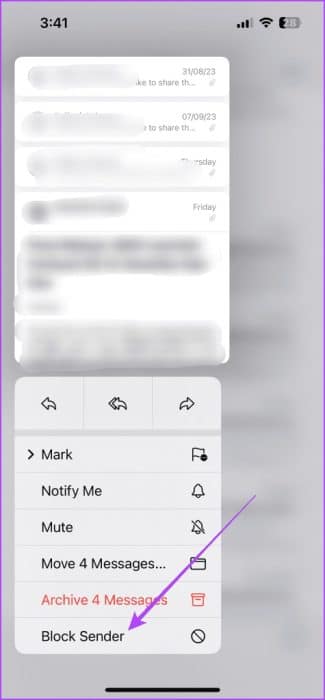
إليك طريقة أخرى لحظر عنوان البريد الإلكتروني باستخدام تطبيق Mail على جهاز iPhone أو iPad.
الخطوة 1: افتح تطبيق Mail واضغط على الرسالة التي تريد حظر مرسلها.
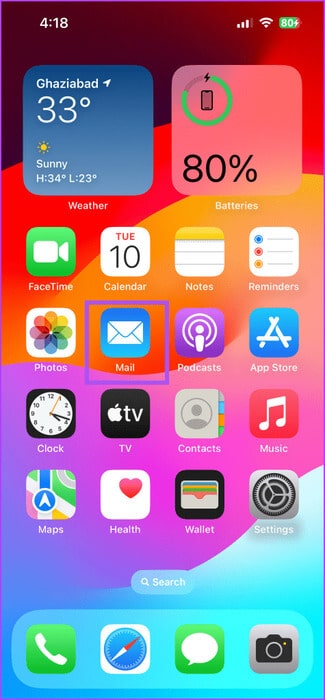
الخطوة 2: اضغط على اسم المرسل في الأعلى. ثم اضغط على أيقونة السهم التي تظهر بجوار البريد الإلكتروني للمرسل.
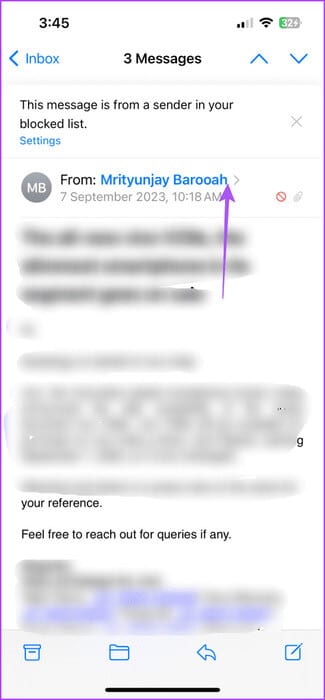
خطوة 3: قم بالتمرير لأسفل وحدد حظر جهة الاتصال هذه.
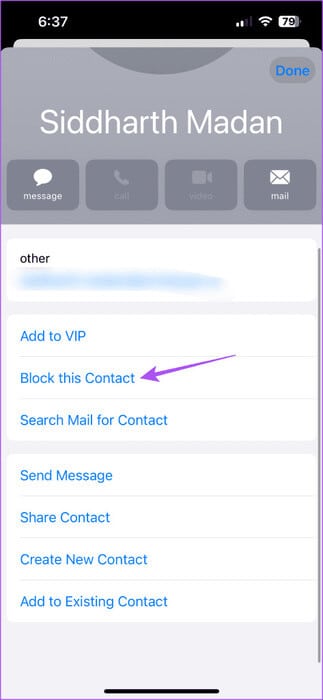
الخطوة 4: اضغط على تم في الزاوية العلوية اليمنى للتأكيد.
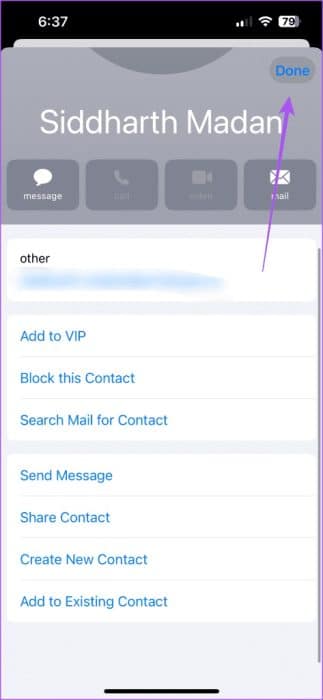
تحقق من منشورنا حول كيفية تعيين تذكيرات البريد الإلكتروني في تطبيق Mail على جهاز iPhone الخاص بك.
إلغاء حظر رسائل البريد الإلكتروني في تطبيق Mail على IPHONE وIPAD
إليك كيفية إلغاء حظر رسائل البريد الإلكتروني بسرعة من تطبيق Mail على جهاز iPhone أو iPad. تظل الخطوات كما هي لكلا النظامين الأساسيين.
الخطوة 1: افتح تطبيق Mail على جهاز iPhone أو iPad.
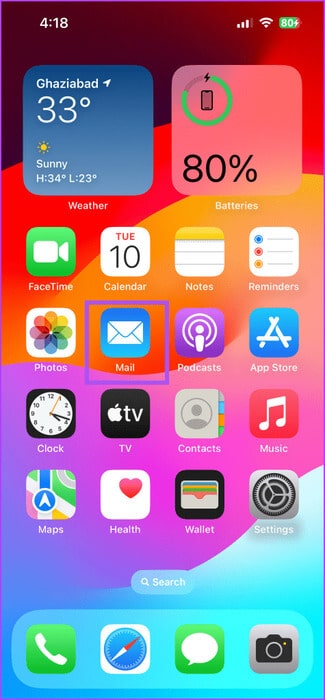
الخطوة 2: اسحب لليمين على البريد الإلكتروني الذي تريد إلغاء حظر المرسل إليه.
خطوة 3: اضغط على النقاط الأفقية الثلاث على الجانب الأيمن وحدد تحديد إلغاء حظر المرسل.
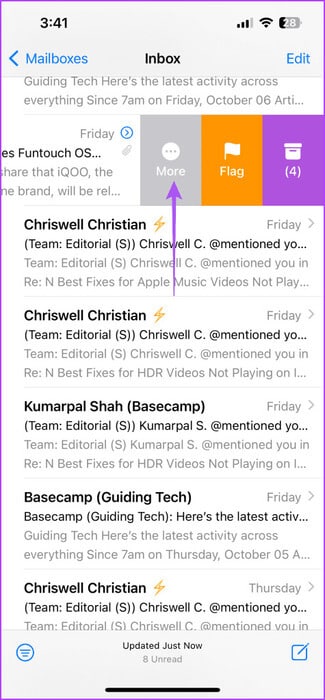
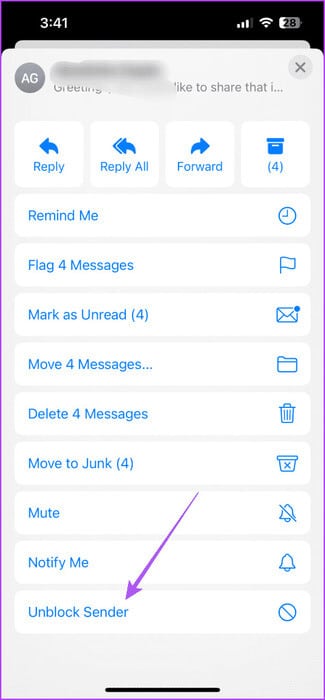
حظر رسائل البريد الإلكتروني في تطبيق Mail على ماك
يتيح لنا أن نعرض لك خطوات حظر عنوان البريد الإلكتروني للمرسل أثناء العمل مع تطبيق Mail على جهاز Mac الخاص بك. تأكد من أن تطبيق Mail يعمل على أحدث إصدار له لتجنب أي عوائق.
الخطوة 1: اضغط على Command + Spacebar لفتح Spotlight Search، واكتب Mail، ثم اضغط على Return.
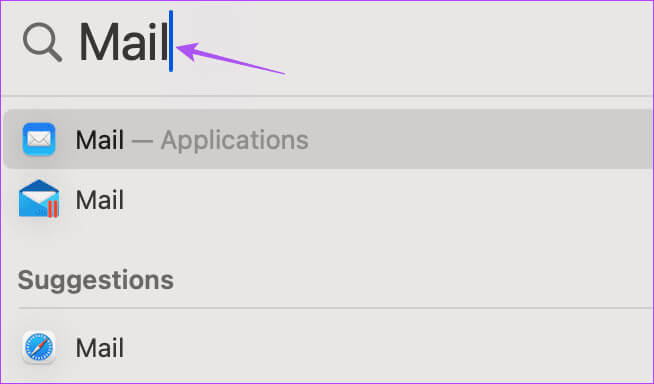
الخطوة 2: انقر بزر الماوس الأيمن على البريد الإلكتروني الذي تريد حظر مرسله وانقر على حظر جهة الاتصال.
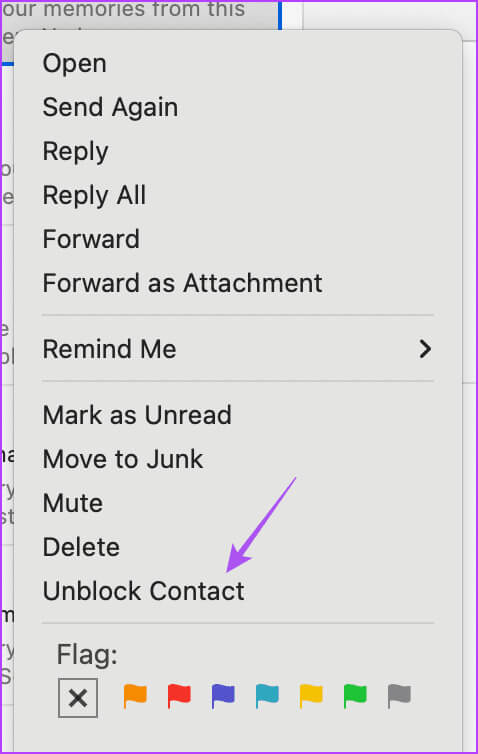
وبدلاً من ذلك، إليك كيفية حظر مرسل البريد الإلكتروني.
الخطوة 1: افتح تطبيق Mail وحدد البريد الإلكتروني الذي تريد حظر مرسله.
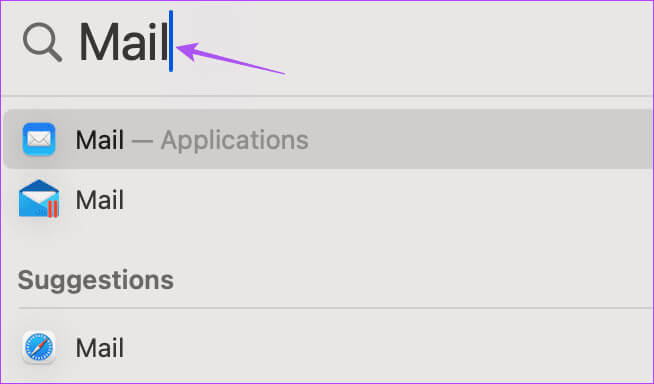
الخطوة 2: انقر على أيقونة السهم بجوار البريد الإلكتروني للمرسل على الجانب الأيمن.
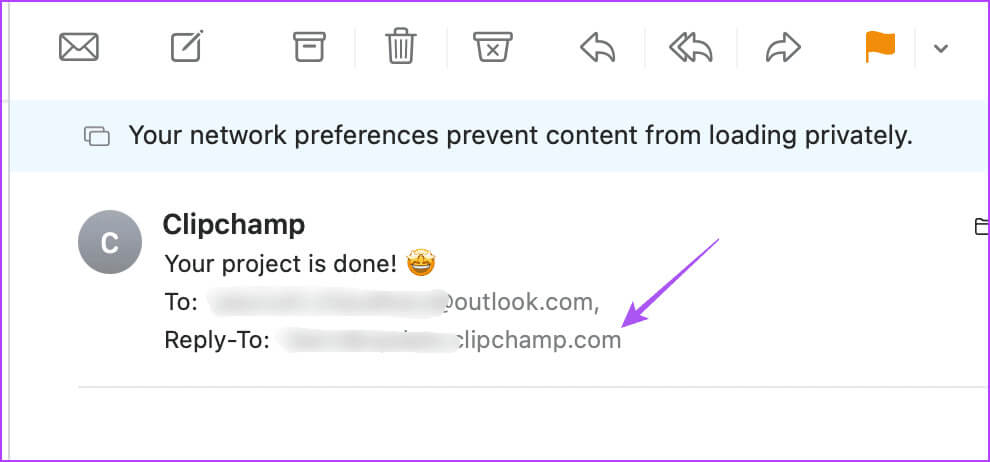
خطوة 3: انقر على حظر جهة الاتصال.
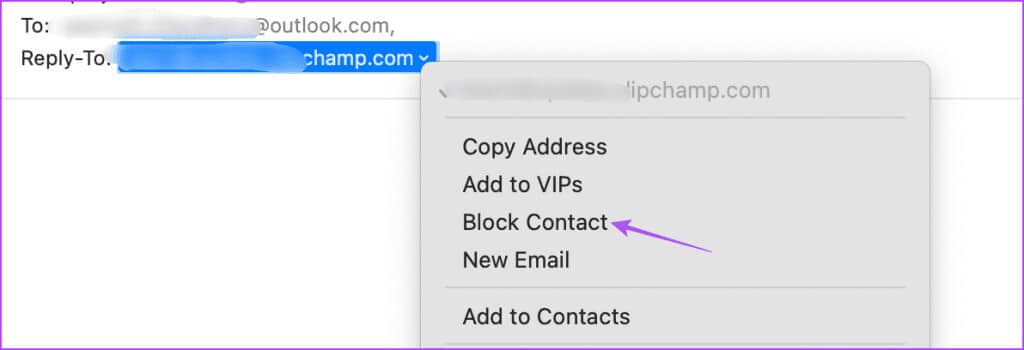
إلغاء حظر رسائل البريد الإلكتروني في تطبيق Mail على ماك
إليك كيفية إلغاء حظر رسائل البريد الإلكتروني بسرعة في تطبيق Mail على جهاز Mac الخاص بك.
الخطوة 1: اضغط على اختصار لوحة المفاتيح Command + Spacebar لفتح Spotlight Search، واكتب Mail، ثم اضغط على Return.
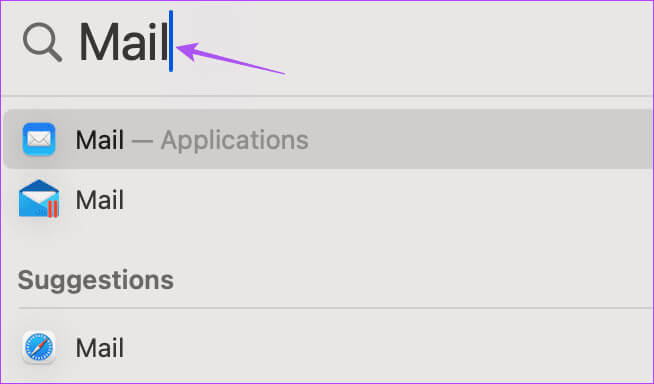
الخطوة 2: انقر بزر الماوس الأيمن على البريد الإلكتروني للمرسل الذي تريد إلغاء حظره وحدد إلغاء حظر جهة الاتصال.
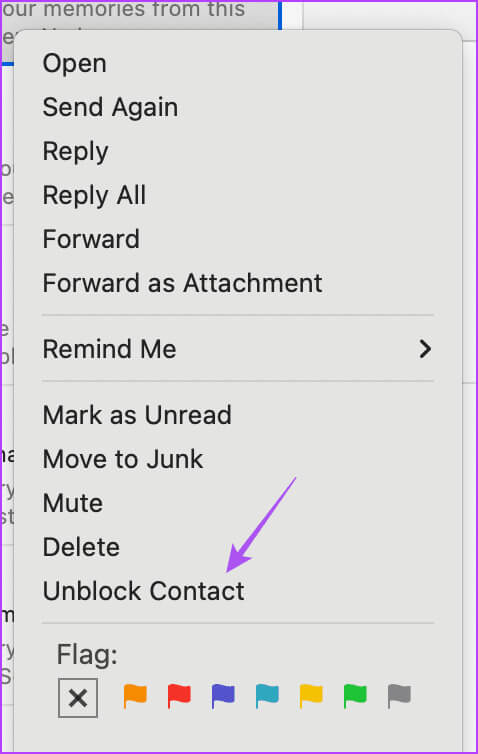
وبدلاً من ذلك، إليك كيفية إلغاء حظر بريد إلكتروني في تطبيق Mail .
الخطوة 1: افتح تطبيق Mail على جهاز Mac الخاص بك وحدد البريد الإلكتروني للمرسل الذي ترغب في إلغاء حظره.
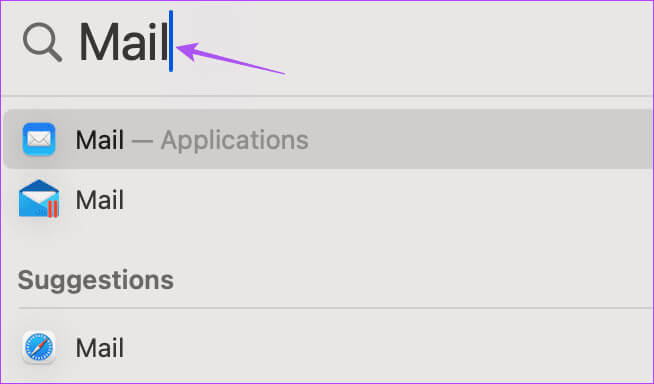
الخطوة 2: انقر على أيقونة السهم بجوار البريد الإلكتروني للمرسل على الجانب الأيمن.
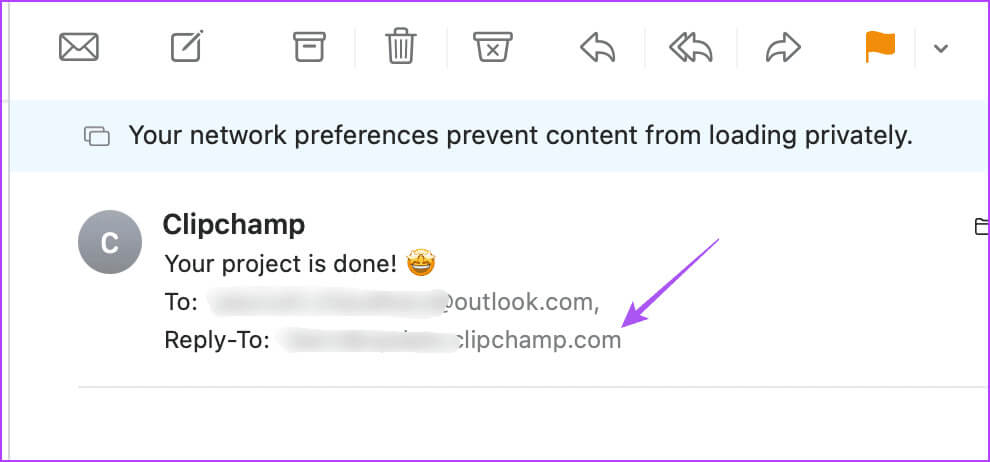
خطوة 3: انقر فوق إلغاء حظر جهة الاتصال.
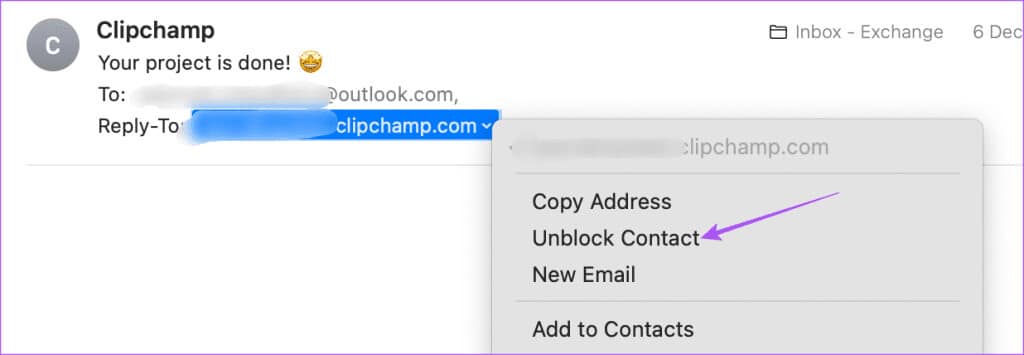
حظر مرسلي البريد الإلكتروني غير المرغوب فيهم
يمكنك حظر عنوان بريد إلكتروني من المرسل في Apple Mail على iPhone وiPad وMac. يمكن أن يساعدك تطبيق Mail أيضًا في إرسال رسائل بريد إلكتروني مجمعة مثل الرسائل الإخبارية أو دعوات الأحداث أو مشاركة الإعلانات العامة مع زملائك في مكان العمل. والجزء الجيد هو أنه يمكنك إنشاء مجموعة بريد إلكتروني في تطبيق Mail على جهاز iPhone وMac. سيساعدك هذا إذا كنت ترسل رسائل بريد إلكتروني مجمعة بشكل متكرر إلى نفس المستلمين باستخدام تطبيق Mail لأغراض شخصية أو مهنية.
