كيفية حظر النوافذ المنبثقة في Safari على Mac
يمكن أن تكون النوافذ المنبثقة التي تظهر أثناء تصفح الإنترنت مزعجة ومشتتة للانتباه للغاية. يمكن استخدامها إما كشكل من أشكال الإعلان أو ، بشكل أكثر خطورة ، كعملية احتيال للتصيد الاحتيالي. عادةً ما تؤدي النوافذ المنبثقة إلى إبطاء جهاز Mac. في أسوأ السيناريوهات ، تجعل النافذة المنبثقة macOS الخاص بك عرضة لهجمات الفيروسات / البرامج الضارة ، عند النقر فوقه أو فتحه. غالبًا ما يحظر هذا المحتوى ويجعل عرض صفحات الويب أمرًا محبطًا للغاية. تشتمل العديد من هذه النوافذ المنبثقة على صور ونصوص بذيئة غير مناسبة للأطفال الصغار الذين يستخدمون جهاز Mac أيضًا. من الواضح تمامًا أن هناك أكثر من أسباب كافية وراء رغبتك في إيقاف النوافذ المنبثقة على جهاز Mac. لحسن الحظ ، يتيح لك Safari القيام بذلك. ستوجهك هذه المقالة إلى كيفية حظر النوافذ المنبثقة على جهاز Mac وكيفية تمكين امتداد أداة حظر النوافذ المنبثقة في Safari. لذا ، استمر في القراءة.
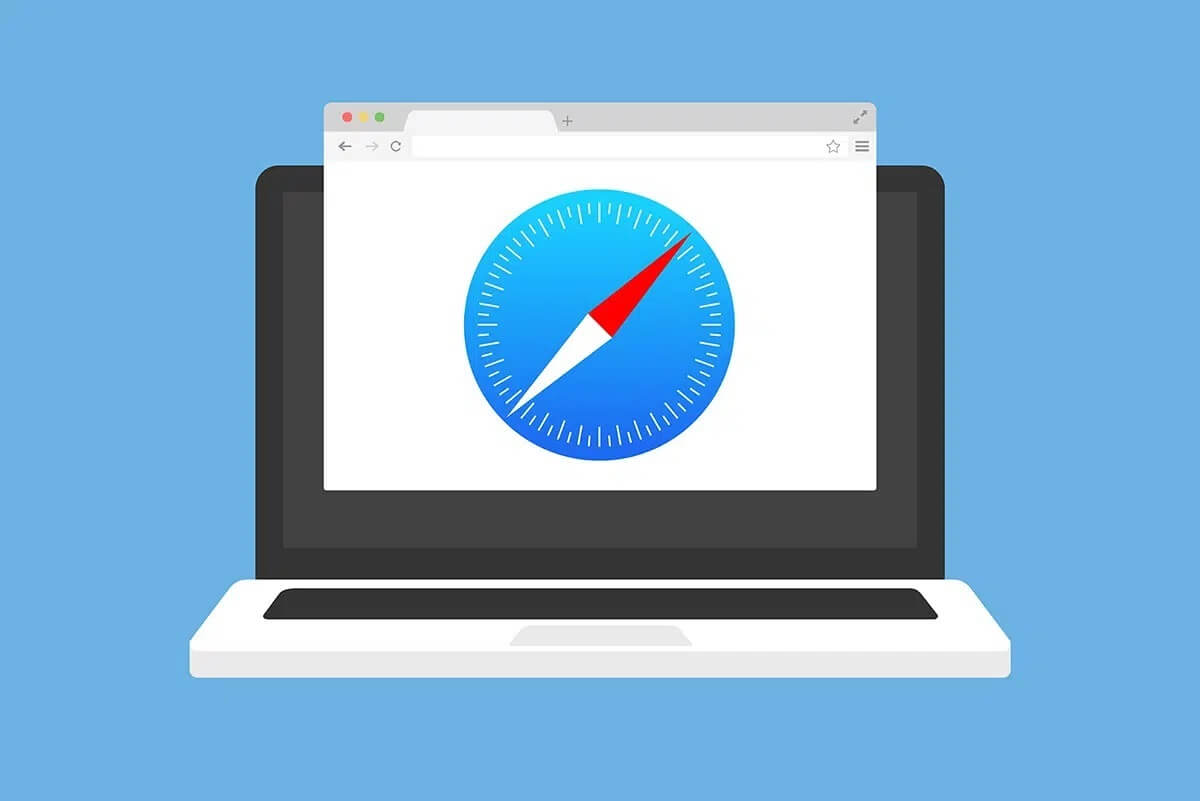
كيفية حظر النوافذ المنبثقة في Safari على Mac
قبل أن نتعلم كيفية حظر النوافذ المنبثقة على جهاز Mac ، يجب أن نعرف إصدار Safari المستخدم على الجهاز. يتم استخدام Safari 12 بشكل شائع على macOS High Sierra والإصدارات الأعلى ، بينما يتم استخدام Safari 10 و Safari 11 على الإصدارات السابقة من macOS. تختلف خطوات حظر النوافذ المنبثقة على نظام التشغيل Mac بين الاثنين ؛ وبالتالي ، تأكد من تطبيقه وفقًا لإصدار Safari المثبت على جهاز macOS الخاص بك.
انقر هنا لتنزيل أحدث إصدار من Safari على جهاز Mac الخاص بك.
كيفية حظر النوافذ المنبثقة على سفاري 12
1. افتح متصفح الويب Safari.
2. انقر فوق Safari من الشريط العلوي ، ثم انقر فوق تفضيلات. الرجوع الموافقة المسبقة عن علم معين.
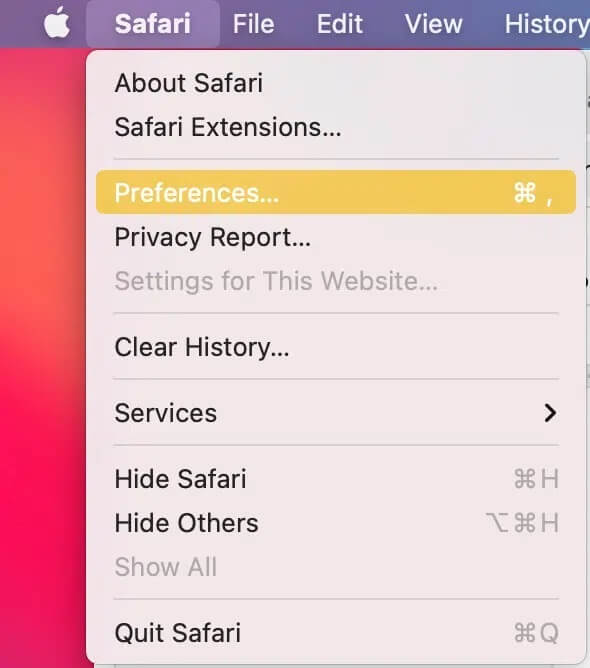
3. حدد مواقع الويب من القائمة المنبثقة.
4. الآن ، انقر فوق Pop-Up Windows من اللوحة اليمنى لعرض قائمة بالمواقع النشطة.
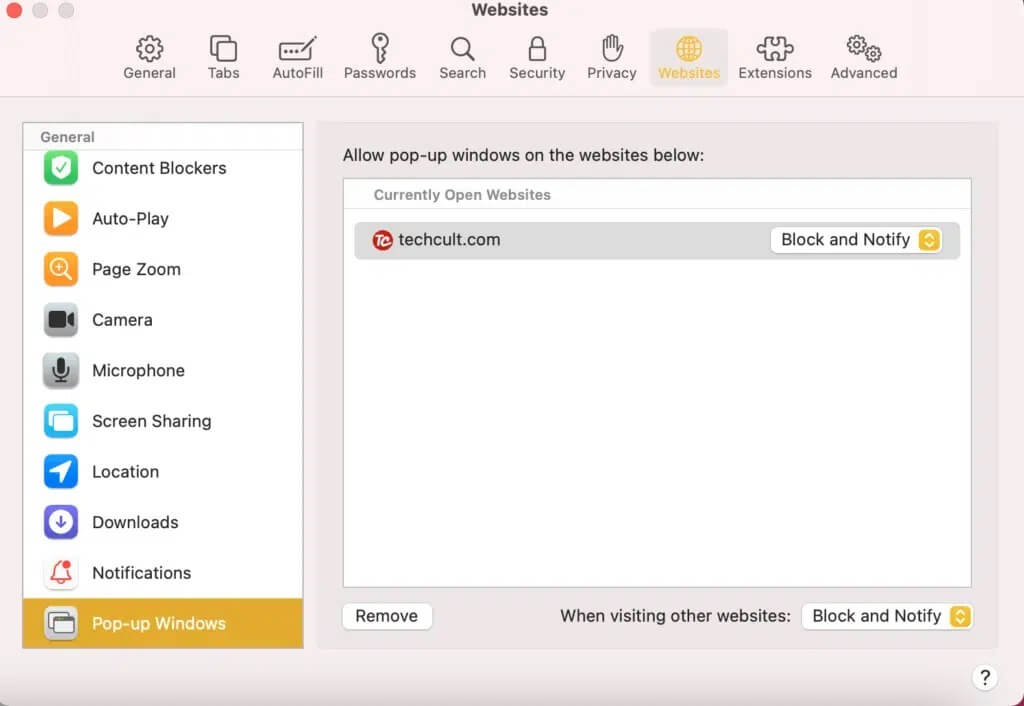
5. لحظر النوافذ المنبثقة لموقع ويب واحد ،
- حدد إما حظر لحظر موقع الويب المختار مباشرة.
- أو حدد خيار الحظر والإخطار.
من القائمة المنسدلة بجوار موقع الويب المطلوب.
ملاحظة: إذا اخترت الخيار الأخير ، فسيتم إخطارك لفترة وجيزة عند حظر إحدى النوافذ المنبثقة باستخدام إشعار حظر النوافذ المنبثقة.
6. لحظر النوافذ المنبثقة لجميع مواقع الويب ، انقر فوق القائمة بجوار عند زيارة مواقع الويب الأخرى. سيتم تقديمك مع نفس الخيارات ، ويمكنك تحديد أيٍّ من هذه الخيارات على راحتك.
كيفية حظر النوافذ المنبثقة على Safari 11/10
1. قم بتشغيل متصفح Safari على جهاز Mac الخاص بك.
2. انقر فوق Safari> تفضيلات ، كما هو موضح.
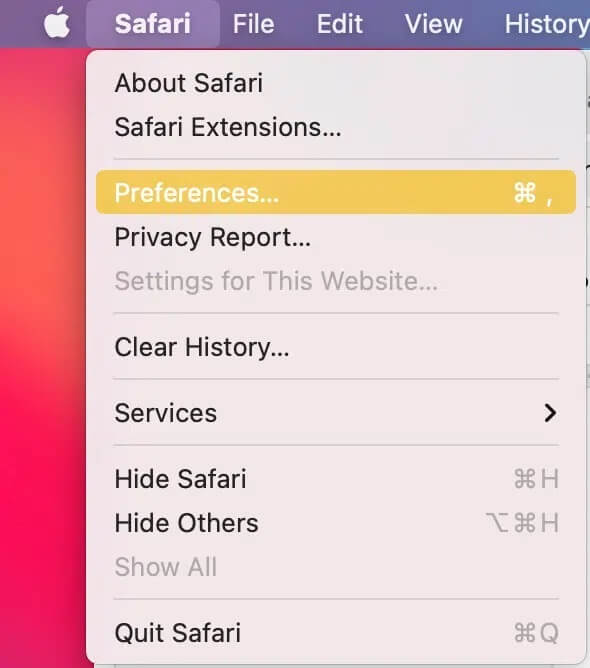
3. بعد ذلك ، انقر فوق الأمان.
4. أخيرًا ، حدد المربع المسمى حظر النوافذ المنبثقة.
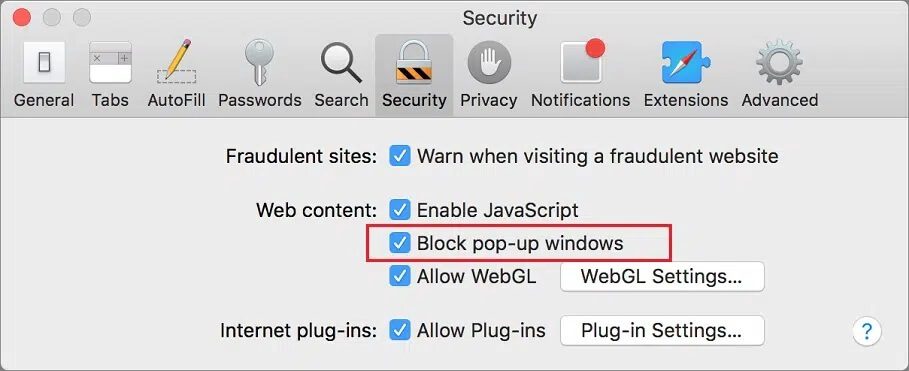
هذه طريقة سريعة وسهلة لحظر النوافذ المنبثقة على نظام التشغيل Mac لتحسين تجربة تصفح الويب ، حيث سيؤدي ذلك إلى حظر جميع النوافذ المنبثقة الناجحة.
كيفية تمكين اضافة Safari Pop-up Blocker
يقدم Safari مجموعة واسعة من الملحقات مثل Grammarly و Password Manager و Ad Blockers وما إلى ذلك لتحسين تجربة التصفح لديك. انقر هنا لمعرفة المزيد عن هذه الامتدادات.
بالتناوب ، يمكنك استخدام تطبيق Terminal لحظر النوافذ المنبثقة في Safari على Mac. تظل هذه الطريقة كما هي بالنسبة لنظام التشغيل macOS الذي يعمل بنظام التشغيل Safari 12 أو 11 أو 10. فيما يلي خطوات تمكين ملحق أداة حظر النوافذ المنبثقة في Safari:
1. أدوات البحث في Spotlight Search.
2. انقر فوق Terminal ، كما هو موضح أدناه.
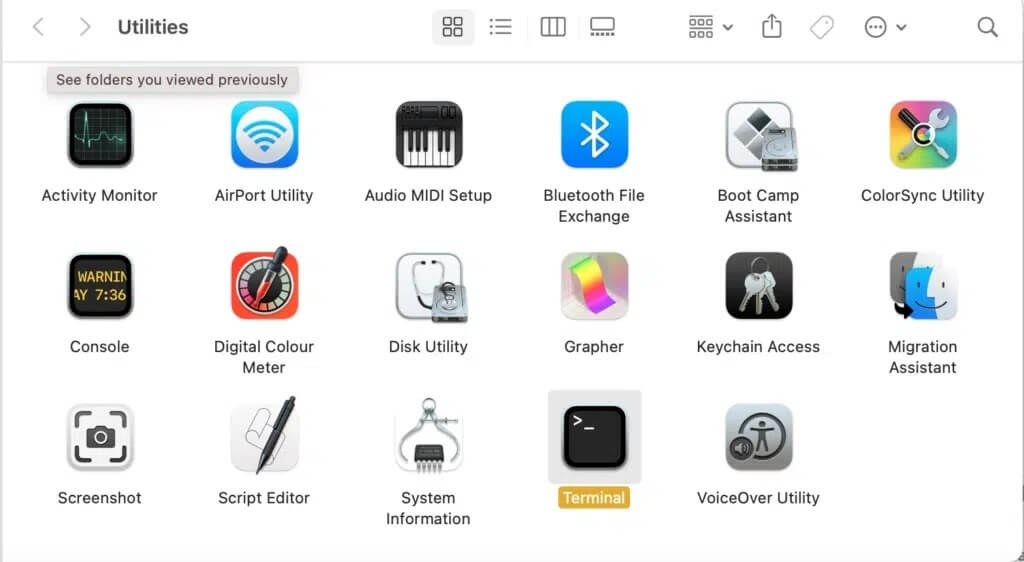
3. هنا ، اكتب الأمر المحدد:
defaults write com.apple.Safari com.apple.Safari.ContentPageGroupIdentifier.WebKit2JavaScriptCanOpenWindowsAutomatically -bool false
سيؤدي ذلك إلى تمكين ملحق حاجب النوافذ المنبثقة في Safari وبالتالي حظر النوافذ المنبثقة على جهاز macOS الخاص بك.
كيفية تمكين تحذير موقع الويب الاحتيالي على نظام التشغيل Mac
على الرغم من أن الطرق المحددة تعمل بشكل جيد لمنع النوافذ المنبثقة ، فمن المستحسن تمكين ميزة تحذير مواقع الويب الاحتيالية في Safari ، كما هو موضح أدناه:
1. قم بتشغيل Safari 10/11/12 على جهاز Mac الخاص بك.
2. انقر فوق Safari> تفضيلات ، كما سبق.
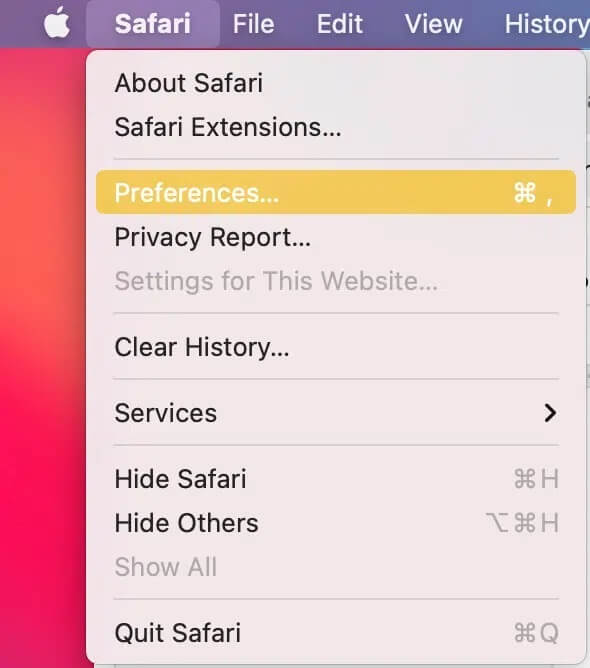
3. حدد خيار الأمان.
4. حدد المربع المعنون “تحذير” عند زيارة موقع ويب احتيالي. الرجوع الموافقة المسبقة عن علم معطى للوضوح.
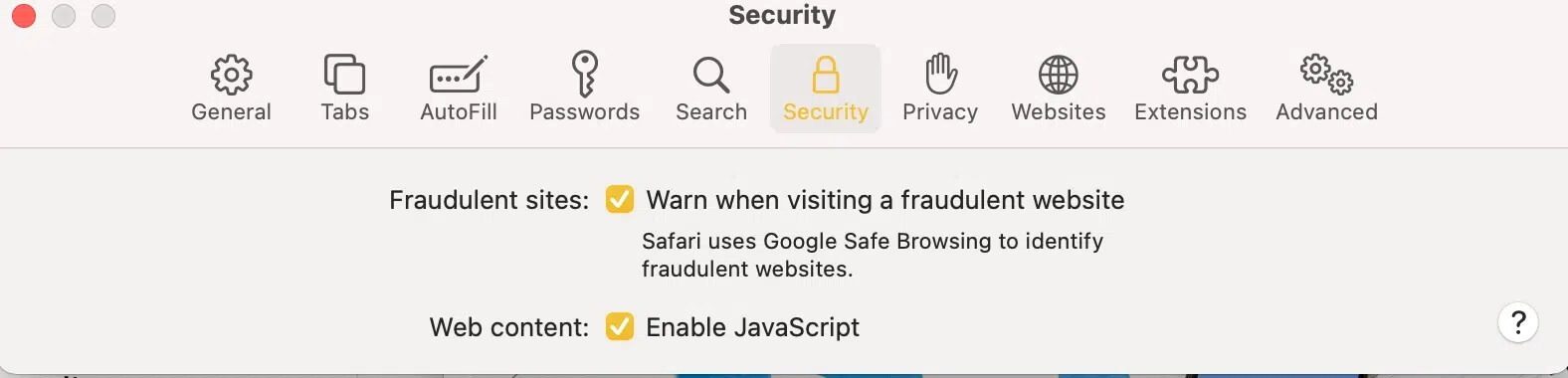
سيوفر هذا بعض الحماية الإضافية عندما تتصفح الإنترنت. الآن ، يمكنك الاسترخاء والسماح لأطفالك باستخدام جهاز Mac أيضًا.
نأمل أن تكون قادرًا على فهم كيفية حظر النوافذ المنبثقة في Safari على Mac بمساعدة دليلنا الشامل. دعنا نعرف الطريقة التي عملت من أجلك. إذا كان لديك أي استفسارات أو اقتراحات ، فقم بإسقاطها في قسم التعليقات.
