كيفية حظر جهة اتصال في Microsoft Teams
مع زيادة بنسبة 1000٪ في الاستخدام في ذروة انتشار جائحة COVID-19 ، فإن تكامل Microsoft Teams العميق مع Office 365 يجعلها واحدة من أكثر أدوات التعاون شيوعًا. يعمل التطبيق على أجهزة Windows و Mac و iOS و Android. بصرف النظر عن كونه برنامج تعاون ، يقدم التطبيق أيضًا ميزات مؤتمرات الفيديو ومراسلة الدردشة، في هذا الدليل سنتعرف على كيفية حظر جهة اتصال في Microsoft Teams.

للاتصال أو إرسال رسالة إلى شخص ما باستخدام تطبيق Teams ، كل ما عليك فعله هو التأكد من وجوده في قائمة جهات الاتصال الخاصة بك. ومع ذلك ، يمكنك حظرهم إذا لم تعد تريد أن يتصل بك الفرد على النظام الأساسي لـ Microsoft Teams. وإليك كيف يعمل:
ملاحظة: يتوفر خيار الحظر فقط لحسابات Microsoft Teams الشخصية.
حظر جهة اتصال في Microsoft Teams لـ ANDROID
إذا كنت تستخدم جهاز Android ، فإليك كيفية حظر جهة اتصال على Microsoft Teams:
الخطوة 1: قم بتشغيل Microsoft Teams واضغط على الدردشة في أسفل الشاشة.
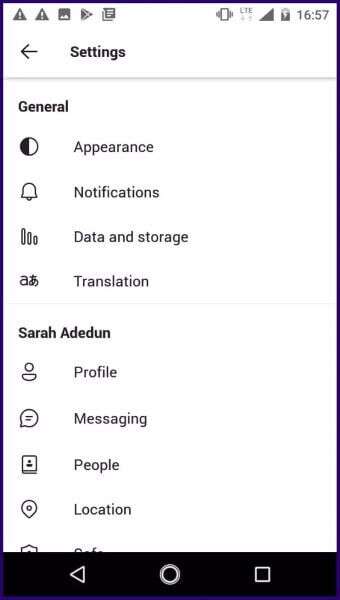
الخطوة 2: حدد جهة الاتصال أو الدردشة التي تريد حظرها من خلال النقر عليها مع الاستمرار لبضع ثوان.
خطوة 3: حدد خيار الحظر لحظر جهة الاتصال.
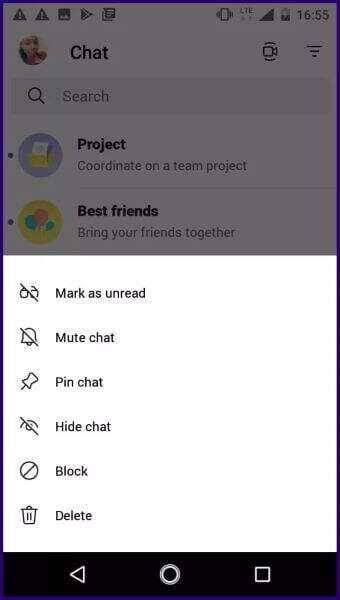
لإلغاء حظر جهة اتصال على Microsoft Teams لنظام Android ، يمكنك اتباع نفس الخطوات المذكورة أعلاه. ومع ذلك ، إذا لم تعد جهة الاتصال موجودة في قائمة الدردشة الأخيرة ، فاتبع الخطوات أدناه:
الخطوة 1: قم بتشغيل Microsoft Teams واضغط على صورة ملف التعريف الخاص بك.
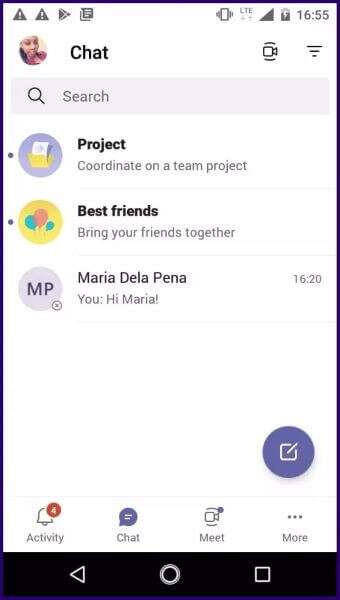
الخطوة 2: اضغط على الإعدادات من خيارات القائمة.
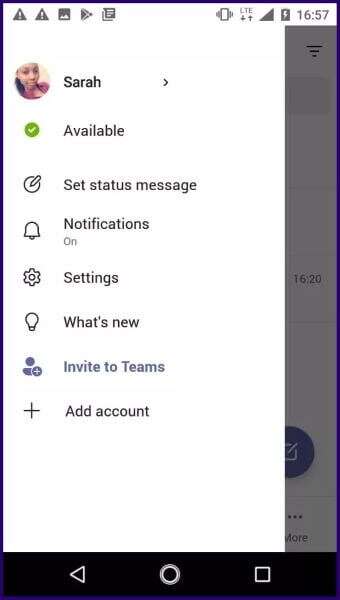
خطوة 3: قم بالتمرير خلال قائمة الخيارات في صفحة الإعدادات وحدد الأشخاص.
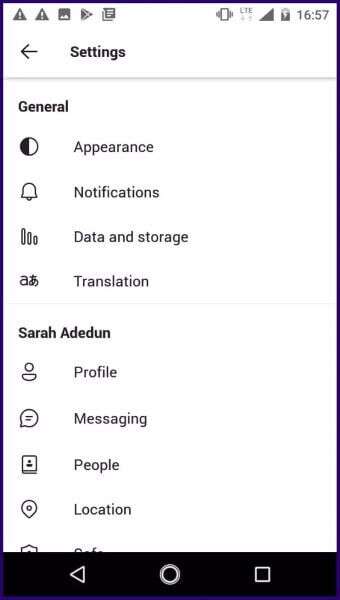
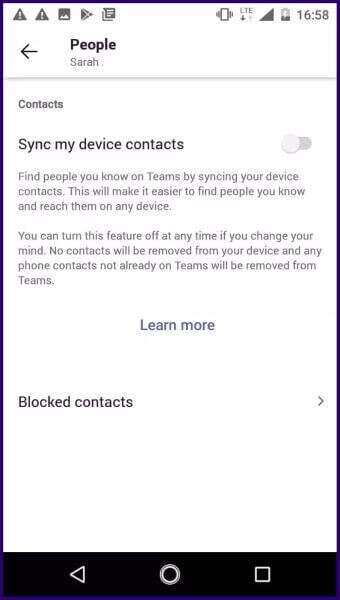
الخطوة 5: اضغط على إلغاء حظر جهة الاتصال.
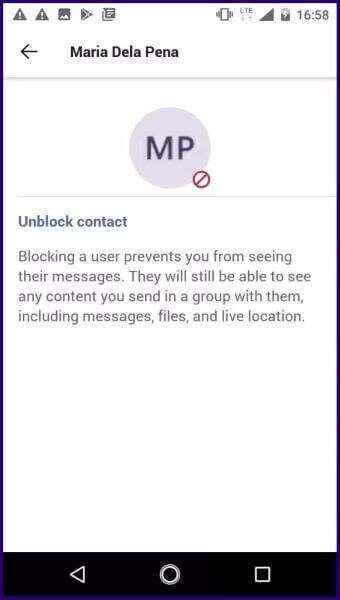
حظر جهة اتصال في فرق MICROSOFT لـ IOS
إليك كيفية حظر جهة اتصال على Microsoft Teams على جهاز iOS الخاص بك:
الخطوة 1: قم بتشغيل تطبيق Teams من الشاشة الرئيسية لجهازك.
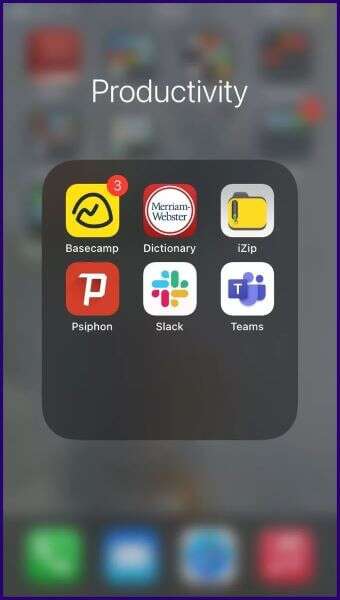
الخطوة 2: في الجزء السفلي من الشاشة ، انقر فوق الدردشة.
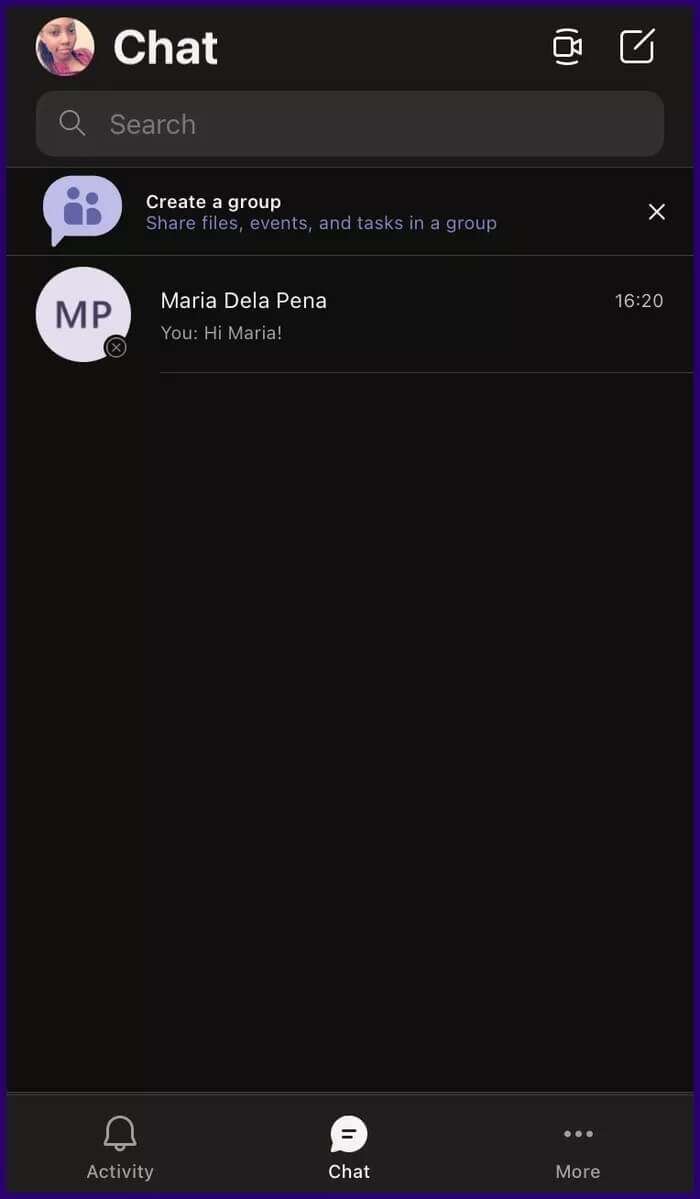
خطوة 3: حدد جهة الاتصال أو الدردشة التي تريد حظرها من خلال النقر عليها.
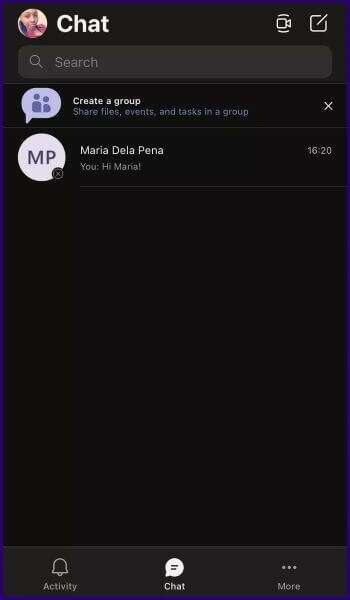
الخطوة 4: في الجزء العلوي من الشاشة ، انقر فوق اسم جهة الاتصال.
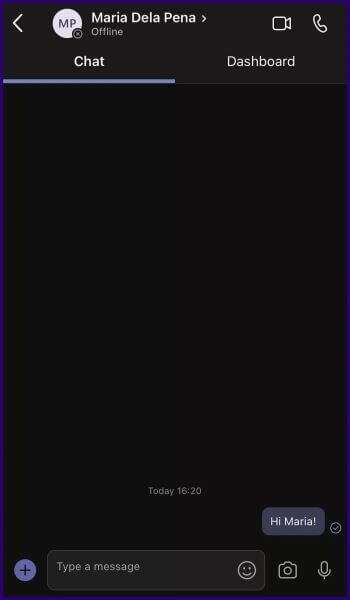
الخطوة 5: بعد فتح نافذة تفاصيل الدردشة ، اضغط على اسم جهة الاتصال مرة أخرى.
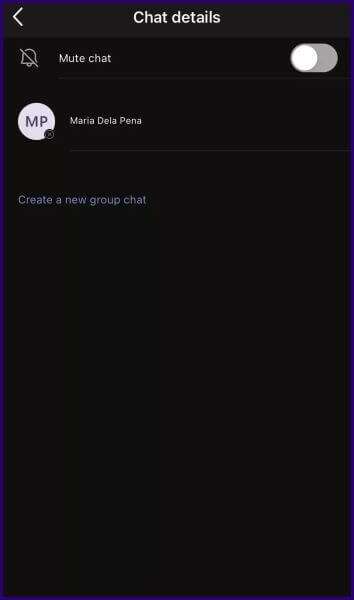
خطوة 6: اضغط على Block Contact.
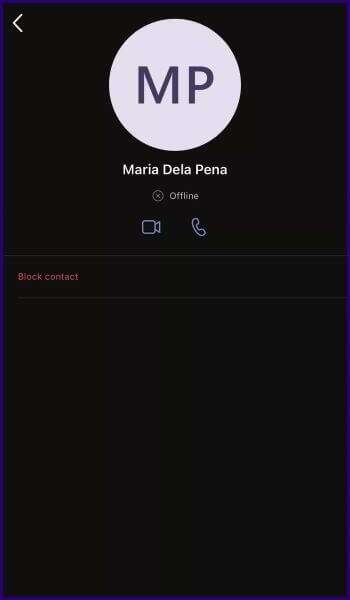
لإلغاء حظر جهة اتصال على Microsoft Teams لنظام التشغيل iOS ، يمكنك اتباع نفس الخطوات المذكورة أعلاه. ومع ذلك ، إذا لم تعد جهة الاتصال موجودة في قائمة الدردشة الأخيرة ، فاتبع الخطوات أدناه:
الخطوة 1: قم بتشغيل Microsoft Teams واضغط على صورة ملف التعريف الخاص بك.
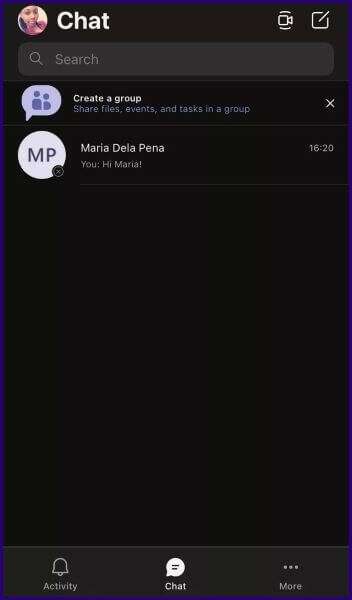
الخطوة 2: اضغط على الإعدادات من خيارات القائمة.
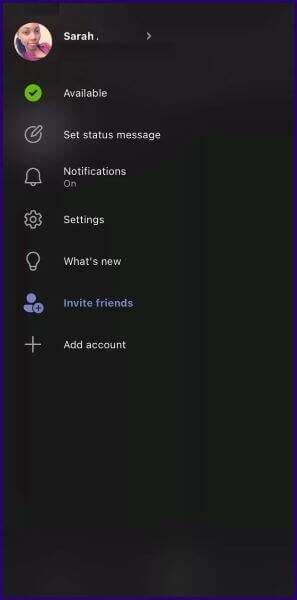
خطوة 3: قم بالتمرير خلال قائمة الخيارات في صفحة الإعدادات وحدد الأشخاص.
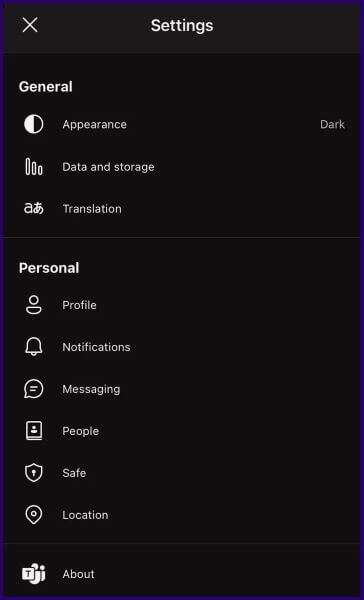
الخطوة 4: اضغط على جهات الاتصال المحظورة وحدد جهة الاتصال التي تريد إلغاء حظرها عن طريق النقر عليها.
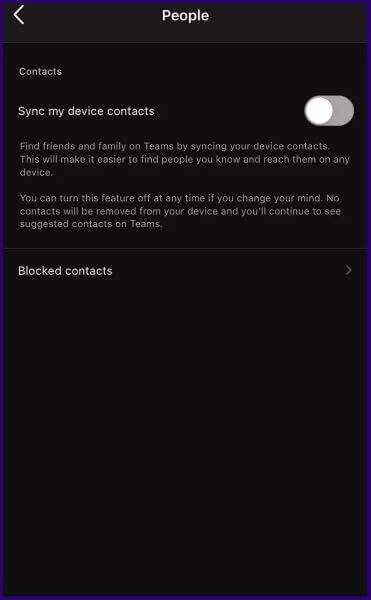
الخطوة 5: اضغط على إلغاء حظر جهة الاتصال.
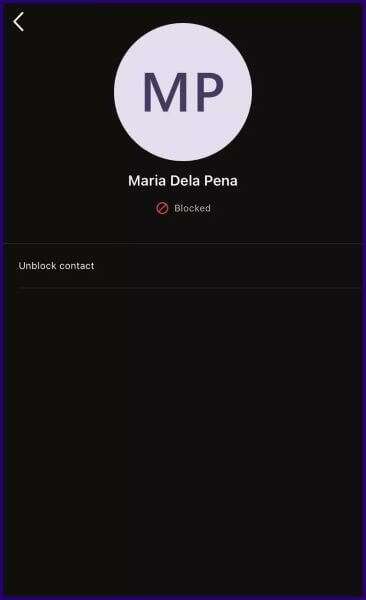
حظر جهة اتصال في Microsoft Teams لـ WINDOWS
تحقق من الخطوات أدناه لمعرفة خطوات حظر جهة اتصال على Microsoft Teams لـ Windows.
الخطوة 1: قم بتشغيل Microsoft Teams على جهاز الكمبيوتر الخاص بك.
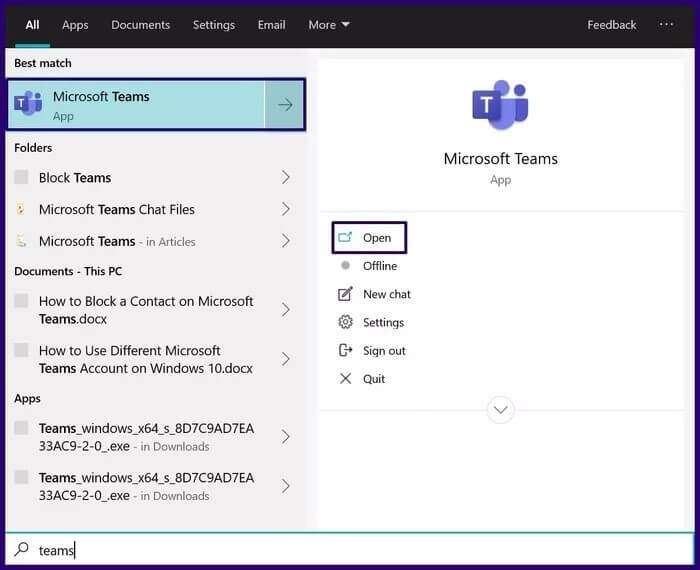
الخطوة 2: حدد علامة التبويب الدردشة وحرك مؤشر الماوس فوق جهة الاتصال التي تريد حظرها. يمكنك استخدام خيار البحث لتحديد مكان جهة الاتصال إذا لم تكن موجودة بالفعل في قائمة الدردشة الأخيرة.
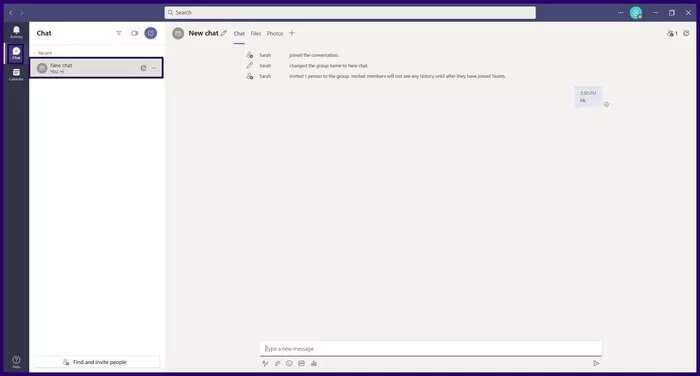
خطوة 3: انقر على النقاط الأفقية الثلاث بجانب اسم جهة الاتصال ، والمعروفة أيضًا باسم المزيد من الخيارات.
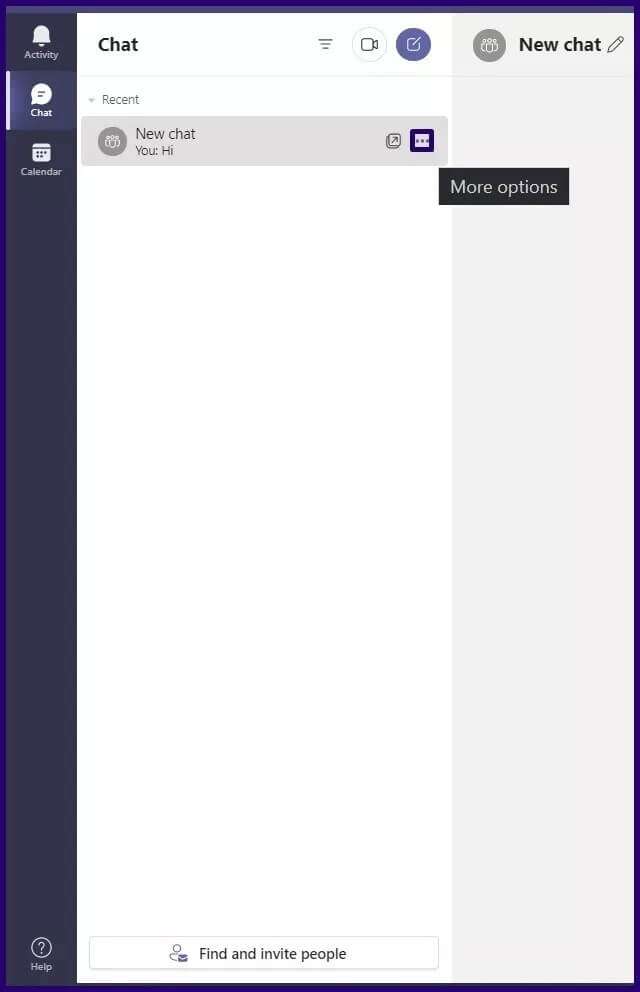
الخطوة 4: من الخيارات المدرجة ، حدد حظر ، وبدلاً من رؤية حالة جهة الاتصال ، سترى علامة جديدة توضح أنه تم حظره.
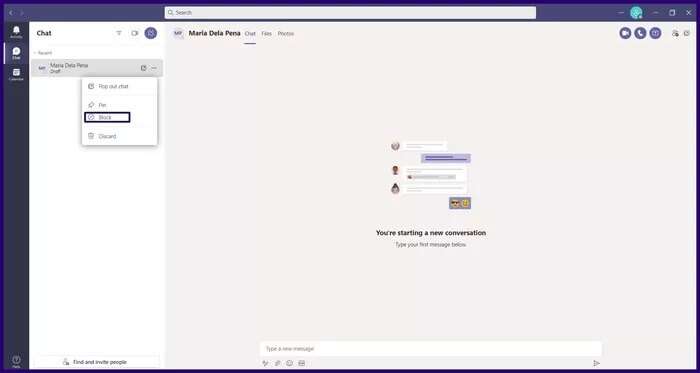
لإلغاء حظر جهة اتصال على Microsoft Teams عند استخدام جهاز كمبيوتر يعمل بنظام Windows ، يمكنك استخدام نفس الخطوات المذكورة أعلاه. ومع ذلك ، إذا لم تعد جهة الاتصال موجودة في قائمة الدردشة الأخيرة ، فاتبع الخطوات أدناه:
الخطوة 1: انقر فوق النقاط الأفقية الثلاث ، والمعروفة أيضًا باسم الإعدادات والمزيد ، إلى جانب صورة ملف التعريف الخاص بك.
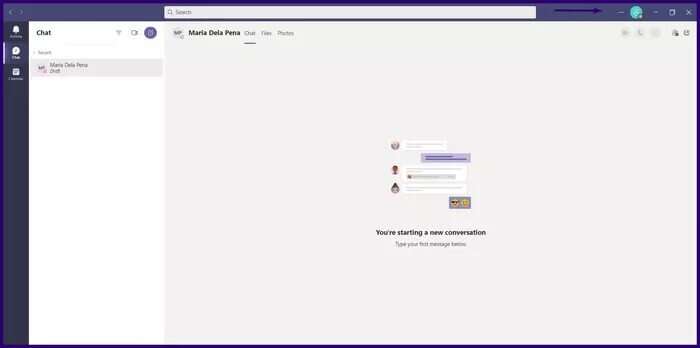
الخطوة 2: انقر فوق الإعدادات.
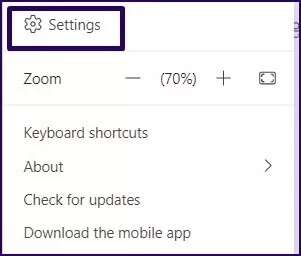
خطوة 3: انقر فوق الخصوصية وانقر فوق تحرير جهات الاتصال المحظورة أو المستخدمون المحظورون المُدارون إذا كنت تستخدم Windows 11.
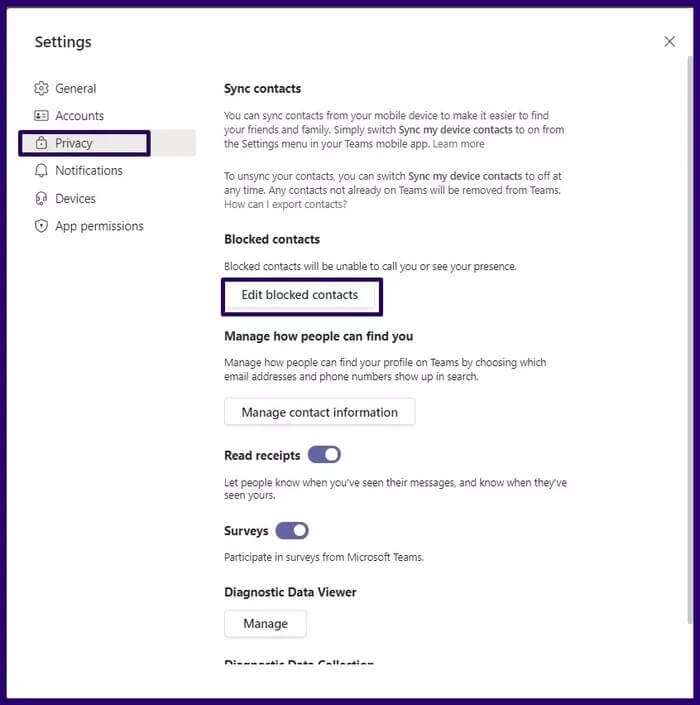
لخطوة 4: حدد جهة الاتصال التي تريد إلغاء حظرها وانقر فوق إلغاء الحظر.
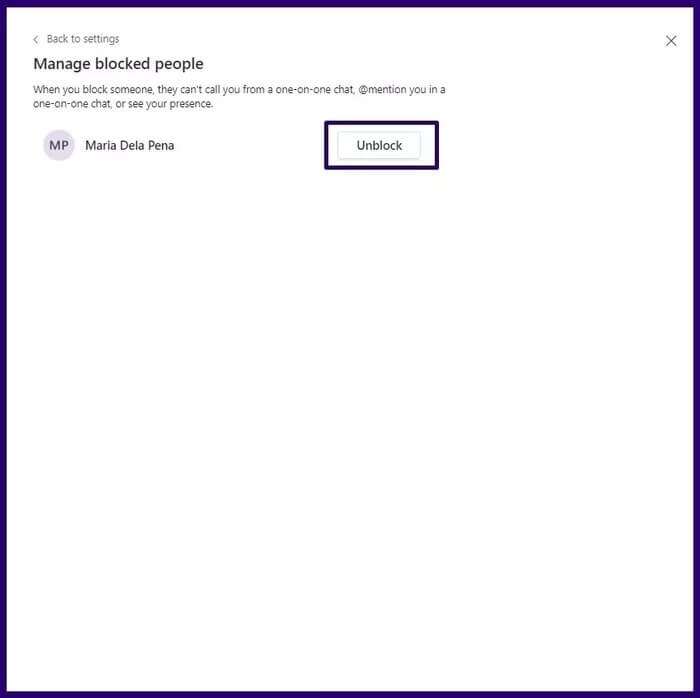
حالة الإصلاح لا تظهر في Microsoft Teams
من خلال حظر جهة اتصال في Microsoft Teams ، تتغير حالتها إلى محظور. يمكنك مراجعة دليلنا حول إصلاح Microsoft Teams الذي يعرض الآن الحالة على Windows.
