كيفية إعادة تسمية الملفات دفعة واحدة في Adobe Lightroom
يعد Adobe Lightroom أداة رائعة لتحرير صورك وإضفاء لمسة احترافية عليها. كما أنه يدعم العديد من طرز الكاميرا افتراضيًا ويتيح لك استيراد الصور بسهولة. ومع ذلك ، فإن هذا يدعو أيضًا إلى النضال لإعادة تسمية الملفات ، والقيام بذلك الشخص يستهلك الكثير من الوقت. لحسن الحظ ، يتيح لك Lightroom إعادة تسمية ملفات الصور دفعة واحدة.
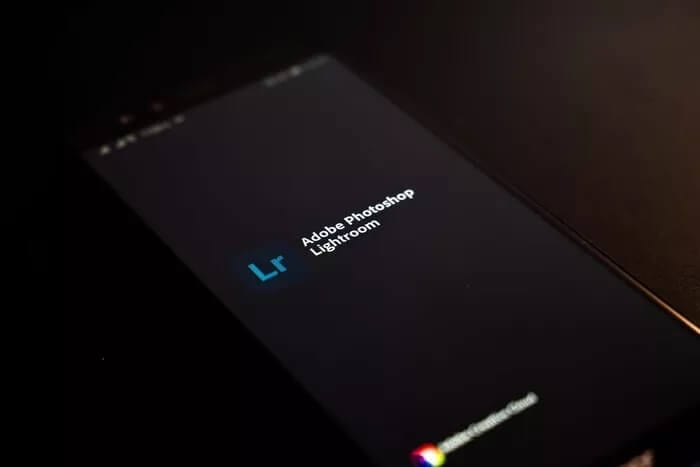
قد يتسبب عدم إعادة تسمية الصور في حدوث مشكلات ، خاصة إذا كان عليك معالجتها ومشاركتها مع الآخرين أو عبر الإنترنت. عند الإرسال إلى العملاء ، قد يختلط عليهم الأمر عند البحث عن صورة معينة.
لحسن الحظ ، فإن إعادة تسمية الملفات في Lightroom أمر سهل. والأفضل من ذلك ، لديك بعض الخيارات أثناء تواجدك فيها. بالطبع ، تحتاج إلى التحقق من أسعار Lightroom لمنطقتك قبل الاشتراك وتنزيله على جهاز الكمبيوتر الخاص بك.
إليك كيفية تغيير اسم صورك في Adobe Lightroom Classic على جهاز الكمبيوتر الخاص بك.
إعادة تسمية الصور عند الاستيراد
إذا كنت تعتقد أنه من الأسهل القيام بذلك ، فيمكنك إعادة تسمية ملفاتك قبل استيرادها إلى Lightroom. بهذه الطريقة ، كل ما عليك فعله هو تحريرها وتصديرها على جهاز الكمبيوتر أو القرص الصلب.
نفترض أنك اشتركت في خطة Lightroom وقمت بتثبيتها على جهاز الكمبيوتر الخاص بك. يوجد أدناه دليل خطوة بخطوة لإعادة تسمية ملفاتك عند الاستعداد لإضافتها إلى التطبيق.
الخطوة 1: افتح Lightroom Classic على سطح المكتب. أدخل بطاقة الذاكرة مع الصور لاستيرادها إلى جهاز الكمبيوتر الخاص بك.
الخطوة 2: اضغط على الصورة التي تريد استيرادها.
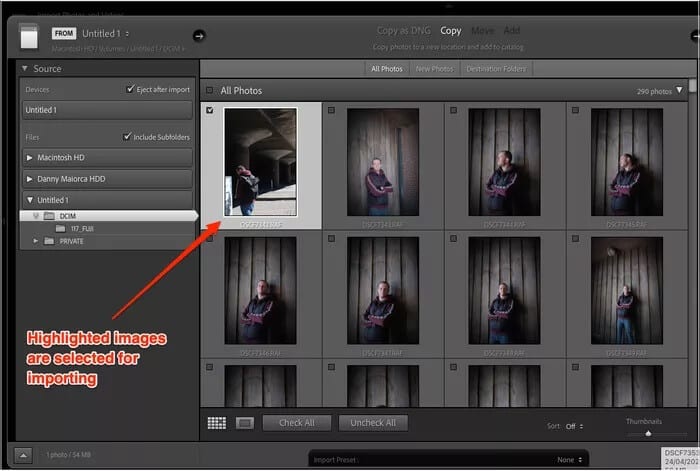
الخطوة 3: على الجانب الأيمن من الشاشة ، قم بتوسيع علامة التبويب “إعادة تسمية الملفات” وحدد خانة الاختيار “إعادة تسمية الملفات”.
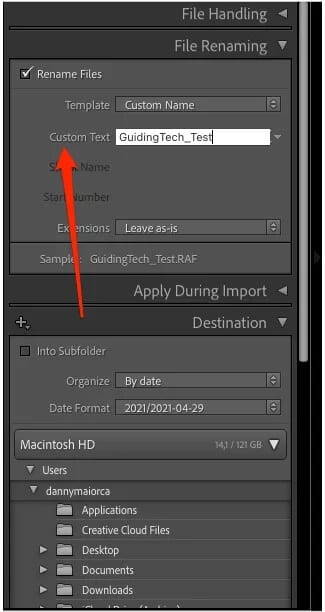
الخطوة 4: من القائمة المنسدلة “قالب” ، حدد “اسم مخصص“. أسفل ذلك ، اكتب الاسم الذي تريد تعيينه للصورة.
الخطوة 5: استيراد صورتك. يجب الآن تغيير اسم الصورة.
يمكنك أيضًا إعادة تسمية ملفات متعددة مرة واحدة باستخدام هذه الطريقة. بدلاً من تحديد صورة واحدة ، اختر كل الصور التي تريد تسميتها. بمجرد أن يتم استيرادها ، ستحصل على أسماء مخصصة بدلاً من الافتراضية.
إعادة تسمية الصور بعد الاستيراد
إذا كنت ترغب في إعادة تسمية صورك بعد نقل الملفات إلى Lightroom ، فإن القيام بذلك أمر بسيط. كل ما عليك فعله هو اتباع الخطوات المذكورة أدناه.
الخطوة 1: انقر نقرًا مزدوجًا فوق الصورة التي تريد تحرير الاسم لها.
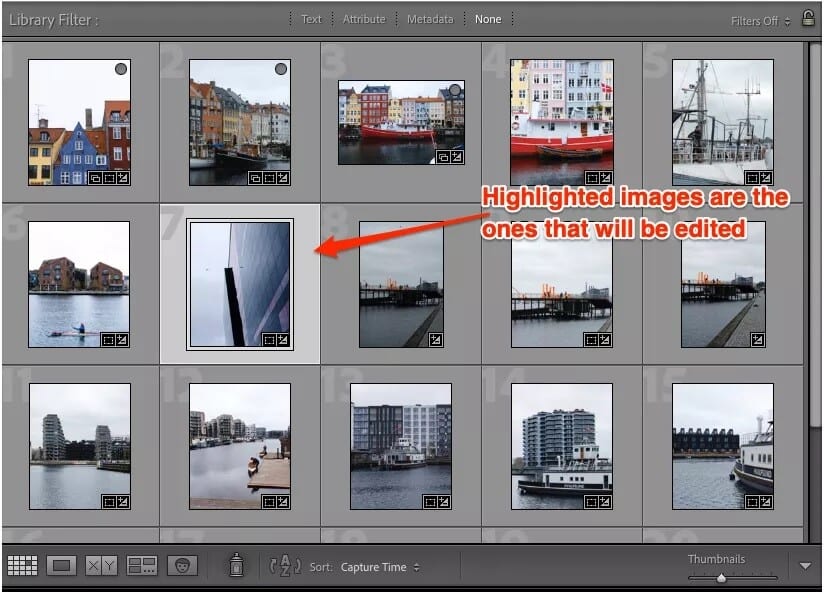
الخطوة 2: قم بالتمرير لأسفل إلى علامة التبويب البيانات الوصفية وقم بتوسيعها.
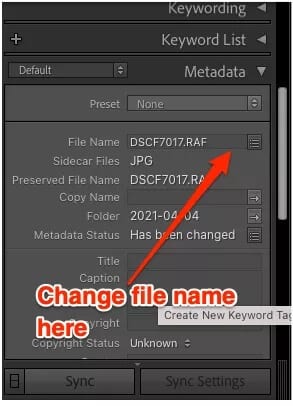
الخطوة 3: انقر فوق اسم الملف واكتب الاسم الذي تريد منحه لصورتك.
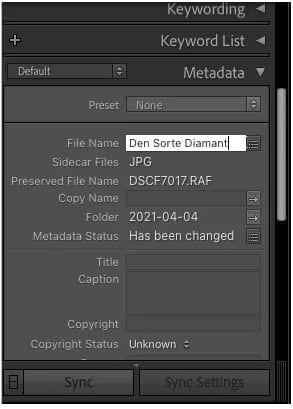
الخطوة 4: بعد كتابة الاسم ، انقر في أي مكان على الصفحة. سيكون لملفك الآن اسمه الجديد.
إذا كنت تريد إعادة تسمية ملفات متعددة مرة واحدة بعد الاستيراد ، فإن Lightroom يمنحك أيضًا خيار القيام بذلك. الخطوات مختلفة قليلاً وهي مُدرجة أسفل هذا النص.
الخطوة 1: حدد الصور التي تريد تغيير أسماءها.
الخطوة 2: انقر فوق الخيار الموجود بجوار اسم الملف.
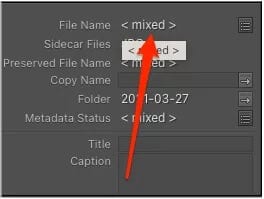
الخطوة 3: في المربع المنبثق ، انقر فوق تسمية الملف. من القائمة المنسدلة ، حدد اسم مخصص.
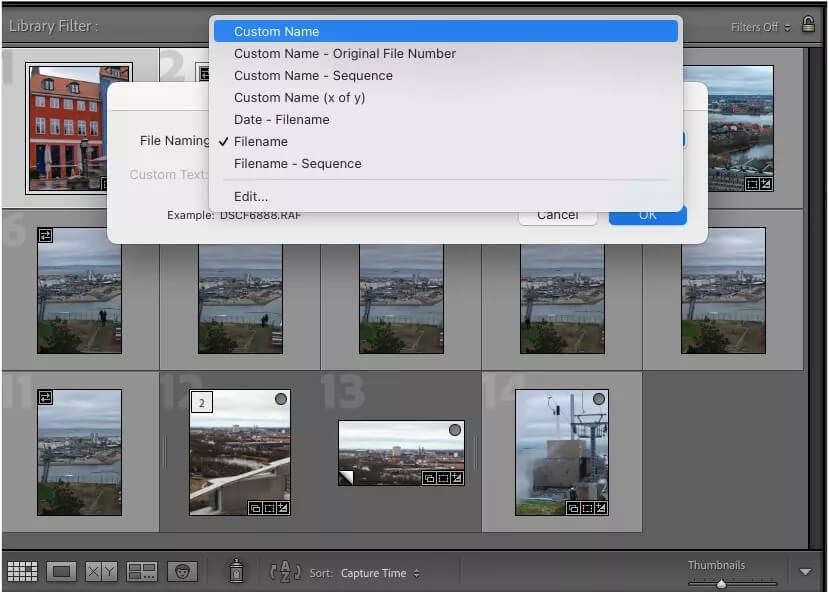
الخطوة 4: اكتب اسم ملف الصورة الجديد الخاص بك وانقر فوق موافق.
بعد اختفاء المربع المنبثق ، ستتغير أسماء ملفات الصور المحددة الآن.
إعادة تسمية الصور عند التصدير
من السهل أيضًا إعادة تسمية ملفاتك عند التصدير إلى محرك الأقراص الثابتة. لإرشادك ، قمنا بإنشاء قائمة خطوة بخطوة لتتبعها.
الخطوة 1: حدد الملف الذي تريد تصديره.
الخطوة 2: اذهب إلى ملف واختر تصدير.
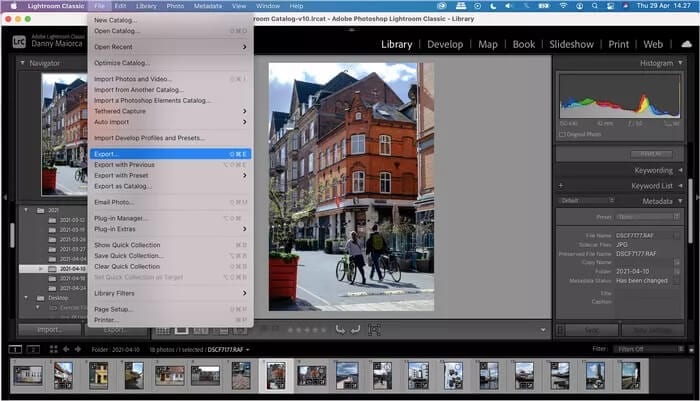
الخطوة 3: ضمن تسمية الملف ، حدد المربع إعادة تسمية إلى:.
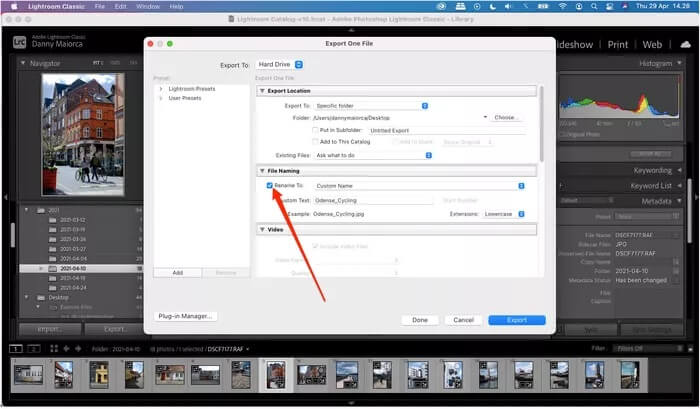
الخطوة 4: أدخل الاسم الذي تريد تغيير صورتك إليه.
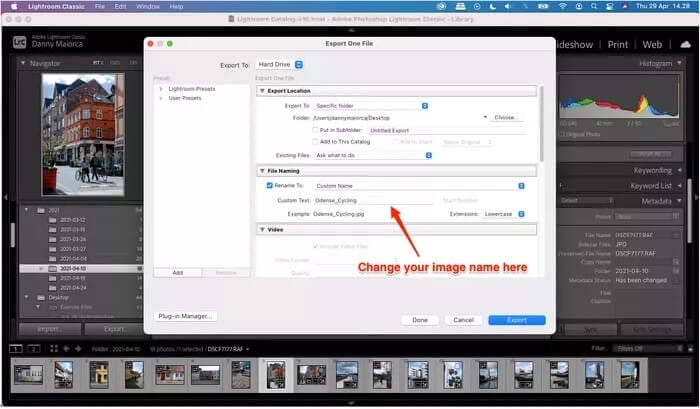
الخطوة 5: حدد تصدير.
بمجرد تصدير صورتك ، يجب أن تراها في الموقع الذي اخترته لحفظ اسم الملف المخصص.
كما هو الحال مع الخيارات الأخرى ، يمكنك أيضًا اختيار إعادة تسمية ملفات متعددة عند التصدير. الخطوات متطابقة تقريبًا مع ما سبق. كل ما عليك القيام به هو اختيار أكثر من صورة واحدة لتصديرها من التطبيق.
إعادة تسمية مجلدات المكتبة
إذا كنت تريد الحفاظ على تنظيم سير عملك بشكل أفضل في Lightroom ، فقد ترغب أيضًا في إعادة تسمية مجلدات مكتبتك. القيام بذلك أمر بسيط ، والإجراءات التي يتعين عليك اتخاذها هي أدناه.
الخطوة 1: أسفل معاينة الصورة على الجانب الأيسر من شاشتك ، سترى قائمة بالمجلدات. انقر فوق الذي تريد تحريره.
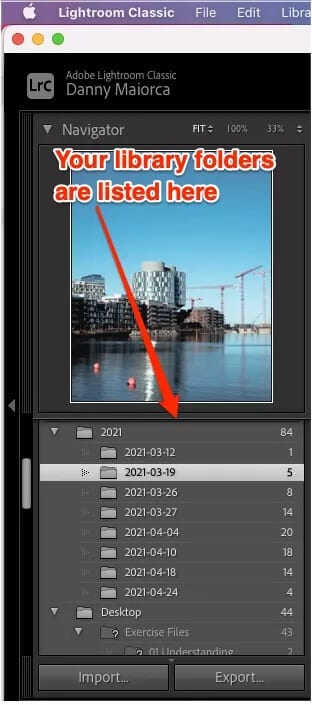
الخطوة 2: انقر بزر الماوس الأيمن وحدد إعادة تسمية.
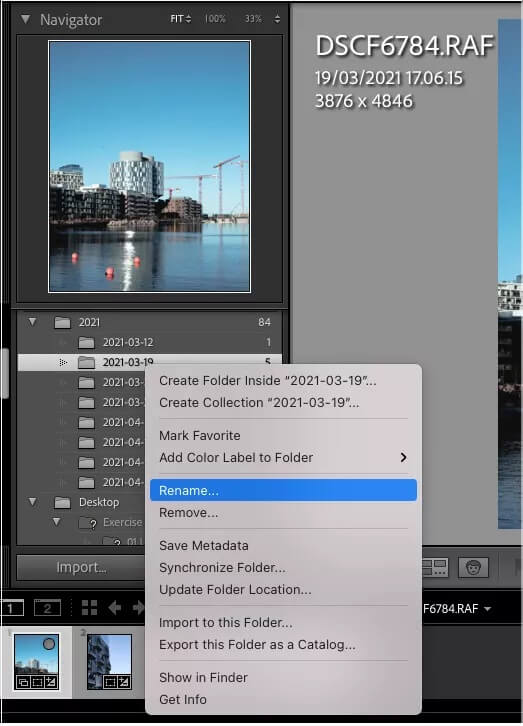
الخطوة 3: عند مطالبتك بذلك ، أعد تسمية مجلدك.
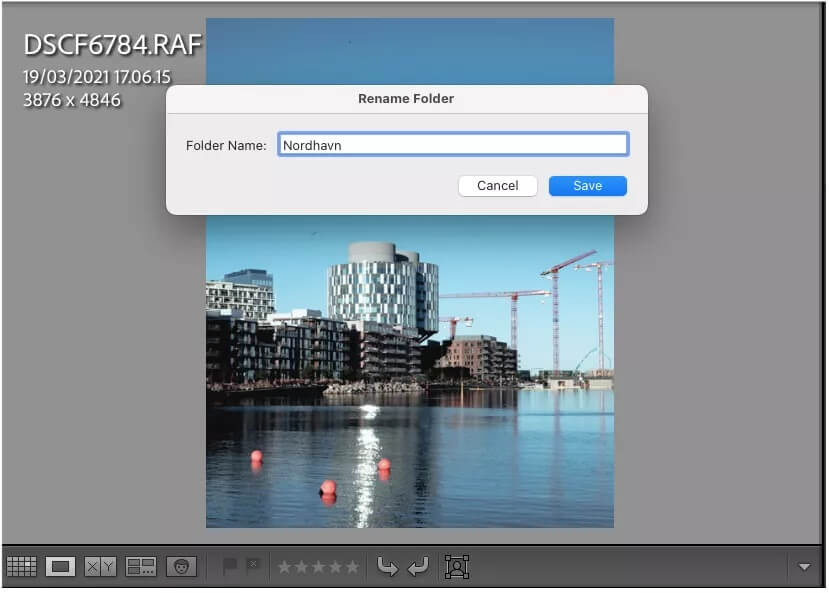
الخطوة 4: انقر فوق حفظ. يجب أن يتغير اسم المجلد الخاص بك على الفور.
من السهل تغيير أسماء الملفات
تعد إدارة ملفاتك ومجلدات المكتبة طريقة سهلة لتحسين سير عملك عند تحرير صورك. وعلى الرغم من أن القيام بذلك قد يبدو محيرًا بعض الشيء في البداية ، إلا أنها عملية واضحة ومباشرة.
الآن بعد أن عرفت كيفية إعادة تسمية ملفاتك في Lightroom ، يمكنك تنظيم كل شيء بسهولة. علاوة على ذلك ، سيتمكن عملاؤك من تحديد موقع الأشياء في وقت أقل بكثير إذا كنت تنفذ مشروعًا.
