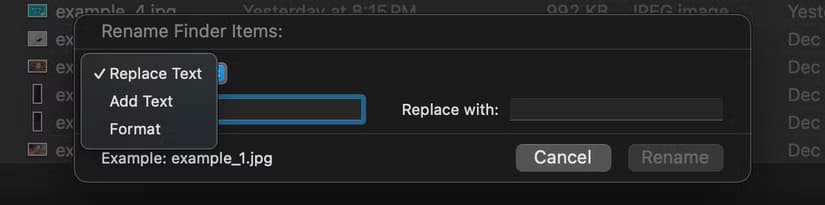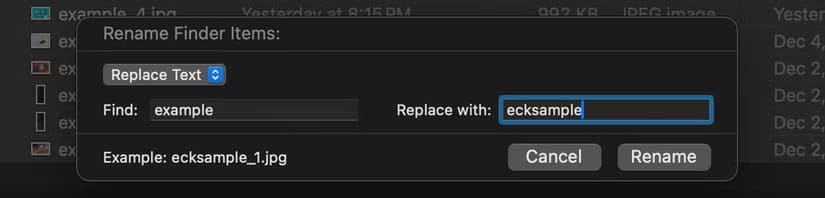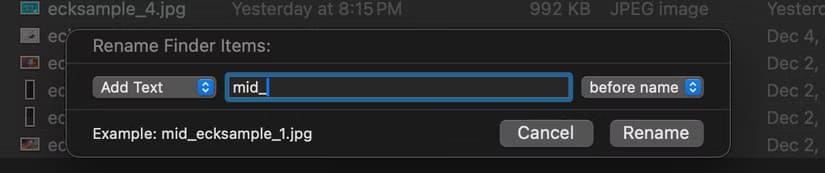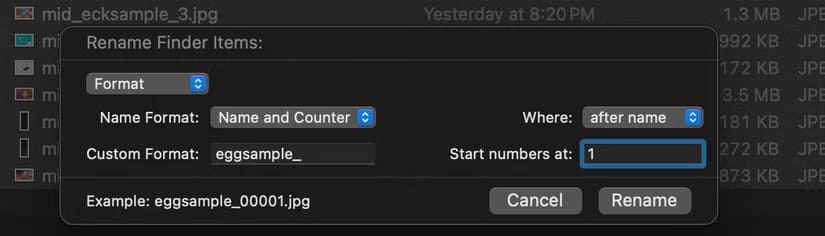طريقة سهلة لإعادة تسمية ملفات متعددة دفعة واحدة على جهاز Mac
إعادة تسمية الملفات واحدة تلو الأخرى قد يكون أمرًا مرهقًا، خاصة إذا كنت تتعامل مع عدد كبير منها. لحسن الحظ، يوفر جهاز Mac ميزة مدمجة في Finder تتيح لك إعادة تسمية عدة ملفات دفعة واحدة بسهولة وسرعة. سواء كنت ترغب في تنظيم صورك، أو ترتيب مستندات العمل، أو تعديل أسماء ملفات لتحسين ترتيبها، هذه الطريقة ستوفر عليك الكثير من الوقت والجهد. دعنا نأخذك خطوة بخطوة لتتعرف على كيفية استخدام هذه الميزة بكل سهولة.

الملخص
- يتيح لك Finder إعادة تسمية ملفات متعددة بكفاءة بفضل أداة إعادة التسمية المدمجة، ولا يلزمك استخدام تطبيقات خارجية.
- للبدء، حدد ملفات متعددة بالضغط على Command أو Shift والنقر، ثم اختر “إعادة تسمية الملفات” من قائمة النقر بزر الماوس الأيمن.
- تأكد من عرض جزء المعاينة قبل الالتزام بإعادة تسمية دفعة واحدة، وفكر في تكرار المجلدات المهمة في حالة حدوث أي خطأ (يمكنك أيضًا تحرير > تراجع أو Command+Z إذا حدث خطأ ما).
هل سئمت من إعادة تسمية الملفات واحدًا تلو الآخر؟ يحتوي جهاز Mac الخاص بك على أداة مدمجة قوية لإعادة تسمية ملفات متعددة في وقت واحد، سواء كنت بحاجة إلى تصحيح خطأ مطبعي في عشرات الصور الخاصة بالإجازة أو إضافة أرقام متسلسلة إلى مائة مستند عمل. أفضل جزء: أنها سهلة الاستخدام.
إعادة التسمية: أكثر مما تراه العين
تختبئ ميزة إعادة التسمية على جهاز Mac في Finder. حدد ملفات متعددة، وانقر بزر الماوس الأيمن (أو انقر مع الضغط على مفتاح Control)، وستجد “إعادة تسمية X عناصر” في القائمة. يؤدي هذا إلى فتح لوحة تحتوي على ثلاثة تنسيقات قوية لإعادة التسمية تتعامل مع كل شيء بدءًا من تغييرات النص البسيطة وحتى أنظمة الترقيم المعقدة.
أولاً، تعمل ميزة “استبدال النص” مثل ميزة “البحث والاستبدال” في محرر النصوص، مما يتيح لك تبديل نص معين في أسماء الملفات. فكر في الأمر على أنه عملية بحث واستبدال للملفات الخاصة بك – وهي مثالية لإصلاح الخطأ المطبعي “Vaccation_2024” في مجلد كامل من الصور.
بعد ذلك، تقوم ميزة “إضافة نص” بإدراج نص قبل أو بعد أسماء الملفات الموجودة. ربما تريد إضافة “Client_” إلى بداية كل مستند في مجلد مشروع، أو إضافة “_FINAL” إلى مجموعة من التصميمات المكتملة.
أخيرًا، تقوم ميزة “التنسيق” بإنشاء أسماء منظمة مع ترقيم مخصص. تخيل تحويل “IMG_1234.jpg” و”DSC_5678.jpg” و”PHOTO_9012.jpg” إلى تسلسل نظيف مثل “Vacation_001.jpg” و”Vacation_002.jpg” و”Vacation_003.jpg”.
كيفية تحديد ملفات متعددة لإعادة تسميتها
قبل أن نتعمق في حيل إعادة التسمية، دعنا نتقن تحديد الملفات. بالنسبة للملفات المتتالية، انقر فوق الملف الأول (على سبيل المثال، IMG_0001.jpg)، ثم اضغط مع الاستمرار على Shift، ثم انقر فوق الملف الأخير (IMG_0050.jpg) – سيؤدي هذا إلى تحديد كل شيء بينهما، وهو أمر مثالي لإعادة تسمية جلسة تصوير كاملة مرة واحدة.
لاختيار ملفات معينة، اضغط مع الاستمرار على Command أثناء النقر فوق كل ملف تريده. يعمل هذا بشكل رائع عندما تحتاج إلى إعادة تسمية ملفات معينة فقط في مجلد، مثل تحديد ملفات JPEG فقط مع ترك ملفات RAW دون مساس. بالطبع، في هذه الحالة، يمكنك أيضًا فرز عمود النوع أبجديًا، ثم تحديد مجمع كما في الخطوة السابقة، لكنني أبتعد عن الموضوع.
استخدام خيار استبدال النص
دعنا نتناول مثالاً من العالم الحقيقي: لقد قمت باستيراد صور من الكاميرا، لكنها جميعًا تحمل أسماء عامة مثل “DSC_0001.jpg”. بعد تحديد الملفات واختيار “إعادة تسمية X عناصر”، اختر “استبدال النص” من القائمة المنسدلة. اكتب “DSC” في حقل “البحث” و”هاواي” في حقل “استبدال بـ”.
يُظهر المعاينة التحويل: “DSC_0001.jpg” يصبح “Hawaii_0001.jpg”، و”DSC_0002.jpg” يصبح “Hawaii_0002.jpg”، وهكذا. حتى أن Finder يحافظ على الترقيم الأصلي، مما يحافظ على ترتيب صورك.
إضافة نص إلى أسماء الملفات
يُعد تنسيق “إضافة نص” مثاليًا لتصنيف الملفات دون الإخلال بأسمائها الحالية. اختر بين إضافة نص قبل أو بعد اسم الملف الحالي. على سبيل المثال، يؤدي إضافة “2024_” في البداية إلى تحويل “January_Report.pdf” إلى “2024_January_Report.pdf”، بينما يؤدي إلحاق “_v2” في النهاية إلى إنشاء “January_Report_v2.pdf”.
يُعد هذا مفيدًا عند تنظيم الملفات حسب السنة، أو وضع علامة على الإصدارات المحررة، أو إضافة أكواد المشروع إلى مجموعة من المستندات.
خيارات تنسيق اسم الملف
يصبح التنسيق هو المكان الذي تصبح فيه الأمور مثيرة للاهتمام، حيث يوفر العديد من الأساليب المنظمة. يحول “الاسم والفهرس” الملفات إلى “المشروع 1″، و”المشروع 2″، وما إلى ذلك. يمكنك بدء الترقيم في أي نقطة. يوفر “الاسم والعداد” مزيدًا من الحشو مقارنة بالسابق: يصبح “المشروع 1” “المشروع 00001″، وما إلى ذلك. أخيرًا، يضيف “الاسم والتاريخ” تلقائيًا الطابع الزمني الحالي إما إلى بداية أو نهاية كل اسم ملف.
نصائح لنجاح عملية إعادة تسمية الدفعة
تحقق دائمًا من جزء المعاينة قبل الالتزام، فهو شبكة الأمان الخاصة بك. إذا كان تغيير اسم “Report_v1.docx” إلى “Report_v2.docx” يتعارض مع ملف موجود، فسيوضح لك Finder كيفية التعامل مع هذا التعارض.
هل ارتكبت خطأ؟ Command+Z (أو تحرير > تراجع) هو صديقك، حيث يعيد عملية إعادة تسمية الدفعة على الفور. وإذا كنت تعمل مع ملفات مهمة، ففكر في عمل نسخة احتياطية من المجلد قبل تجربة إعادة تسمية الدفعة.
تعمل إعادة تسمية الدفعة في Finder على تحويل إدارة الملفات المملة إلى عملية سريعة. سواء كنت تنظم صورًا عائلية لسنوات أو تدير مشاريع عمل معقدة، فإن هذه الأدوات تساعد في الحفاظ على تنظيم ملفاتك وعقلانيتها.
إنها واحدة فقط من العديد من ميزات Finder التي يجب عليك استخدامها!
إعادة تسمية الملفات دفعة واحدة على جهاز Mac لم تعد مهمة صعبة. باستخدام الخطوات التي شرحناها، يمكنك بسهولة تنظيم ملفاتك وتحسين هيكلها بما يتناسب مع احتياجاتك. حافظ على ترتيب ملفاتك وابقَ منظمًا باستخدام أدوات Finder المدمجة التي تجعل حياتك الرقمية أكثر سلاسة. إذا كنت بحاجة إلى مساعدة إضافية، لا تتردد في التواصل معنا أو مشاركة تجربتك.