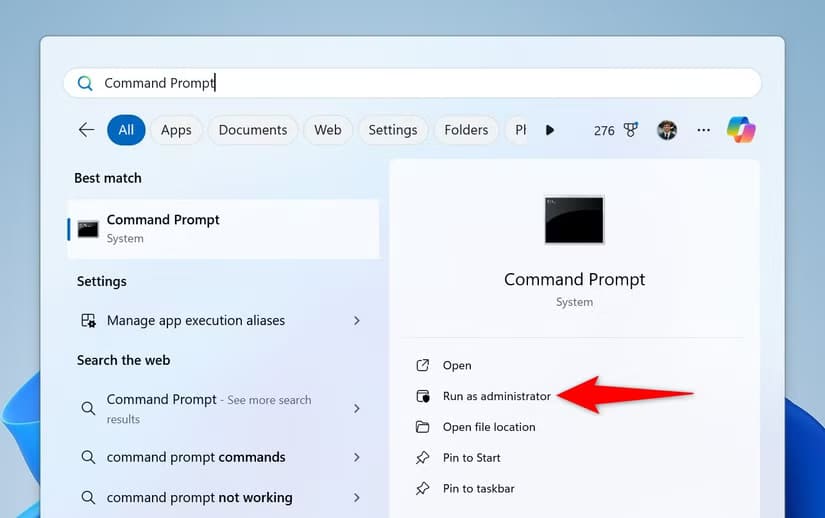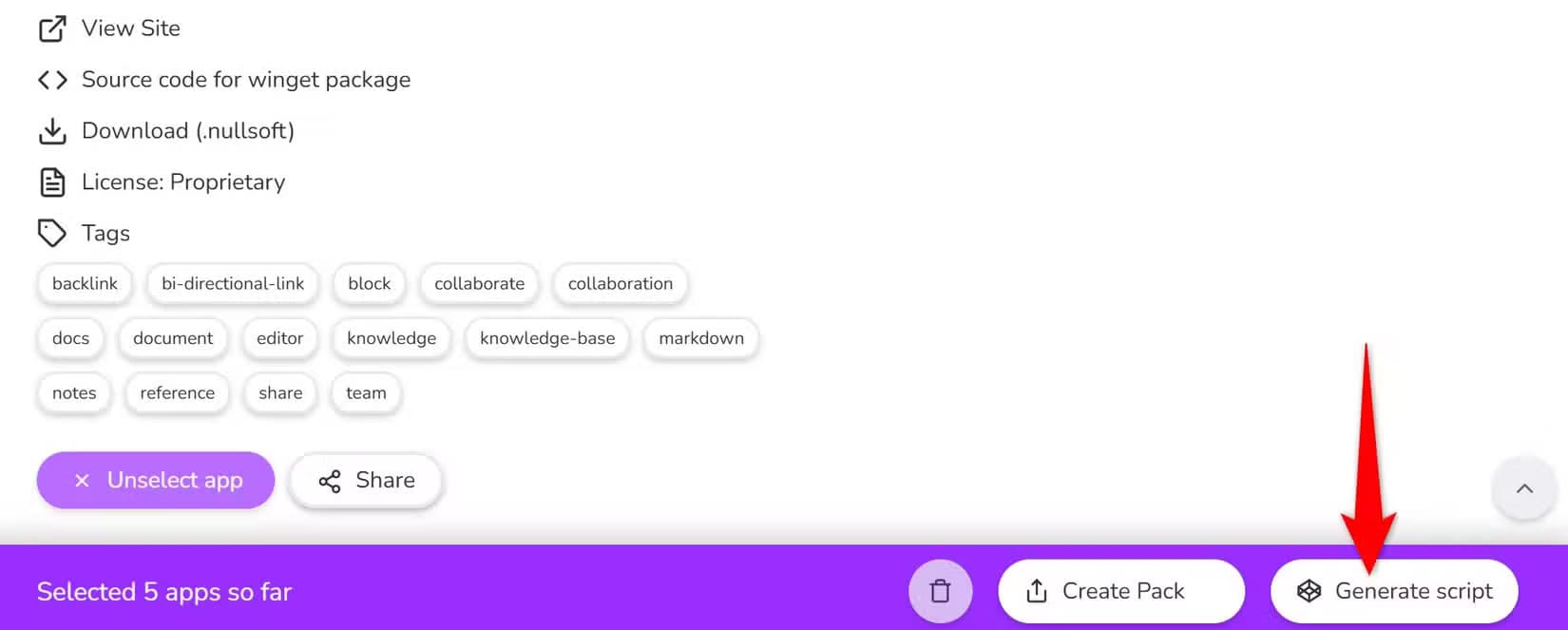طريقة فعالة لتثبيت تطبيقات متعددة مرة واحدة على Windows 11
تثبيت التطبيقات يدويًا على جهاز Windows 11 قد يكون أمرًا مرهقًا، خاصة إذا كنت تقوم بإعداد جهاز جديد أو استعادة نظام التشغيل. بدلاً من قضاء ساعات في تثبيت كل تطبيق على حدة، يمكنك استخدام طرق ذكية لتثبيت جميع التطبيقات التي تحتاجها دفعة واحدة. هذه الطريقة ليست فقط أسرع، بل تضمن أيضًا توفير الوقت والجهد. في هذا الدليل، ستتعرف على خطوات تثبيت تطبيقات متعددة بسهولة وباستخدام الأدوات المناسبة.

إذا كنت تبحث عن تثبيت تطبيقات متعددة على جهاز الكمبيوتر الذي يعمل بنظام Windows 11، فيمكنك استخدام طريقة التثبيت المجمع لتوفير الوقت وتبسيط العملية. إليك خياراتك.
Winget
Winget هي أداة مساعدة مدمجة لإدارة الحزم في Windows تتيح لك العثور على التطبيقات وتثبيتها على جهاز الكمبيوتر الخاص بك. وهي تدعم تثبيت التطبيقات بالجملة.
نظرًا لأن الأداة مدمجة بالفعل في نظامك، فيمكنك البدء في استخدامها على الفور. ستجد أولاً التطبيقات التي تريد تثبيتها، وتدوين معرفات تلك التطبيقات، ثم استخدام تلك المعرفات في أمر لتثبيت جميع التطبيقات مرة واحدة.
ابدأ العملية بفتح بحث Windows (اضغط على Windows+S)، وكتابة موجه الأوامر، وتحديد “تشغيل كمسؤول”. اختر “نعم” في موجه التحكم في حساب المستخدم.
في نافذة موجه الأوامر، اكتب الأمر التالي. استبدل “AppName” بالتطبيق الذي تريد العثور عليه.
winget search “AppName”
على سبيل المثال، للعثور على ShareX، ستستخدم الأمر التالي:
winget search “ShareX”