كيفية حظر أو إلغاء حظر شخص ما على Discord
إذا سبق لك إدارة منتدى عبر الإنترنت ، فأنت تعلم أن ضمان بيئة آمنة ومتناغمة أمر بالغ الأهمية. سواء كان التعامل مع انتهاكات القواعد أو مجرد الرغبة في منح شخص ما فرصة ثانية ، فإن معرفة كيفية حظر أو إلغاء حظر شخص ما على Discord أمر ضروري لإدارة المجتمع.
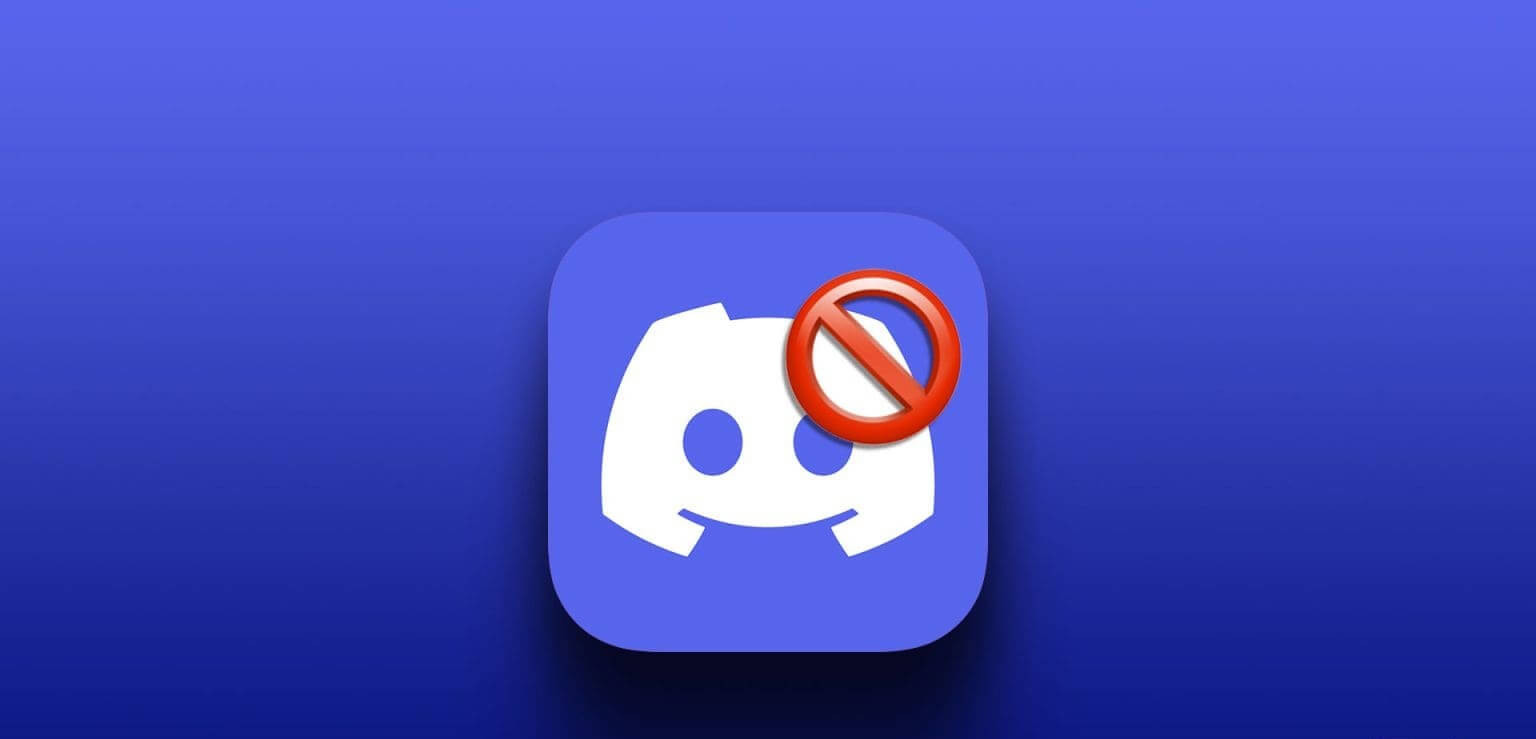
الآن ، قد تتساءل كيف يمكن حظر شخص ما على Discord. مثل أي منصة أخرى عبر الإنترنت ، لدى Discord إرشادات وقواعد مجتمعية يجب على المستخدمين اتباعها. عندما ينخرط الأفراد في سلوكيات تنتهك هذه الإرشادات ، مثل المضايقات أو الكلام الذي يحض على الكراهية أو إرسال رسائل غير مرغوب فيها ، يكون مشرفو الخادم مسؤولين عن الحفاظ على نزاهة المجتمع.
علاوة على ذلك ، فإن حظر شخص ما على Discord هو وسيلة لفرض هذه القواعد والتأكد من أن الخادم يظل مكانًا آمنًا وممتعًا لجميع الأعضاء. من خلال هذا الفهم ، دعنا نستكشف عملية حظر المستخدمين وإلغاء حظرهم على Discord.
ما هي أنواع الحظر المختلفة على DISCORD؟
هناك نوعان من حظر Discord. أحدهما حظر خاص بالخادم والآخر حظر عالمي. دعونا ندخل في التفاصيل.
1. حظر الخادم
يحدث حظر الخادم ، أو حظر النقابة ، عندما يقوم مسؤول الخادم أو الوسيط بفرض قيود على خادم Discord معين. عندما يتم حظر مستخدم من الخادم ، فإنه يفقد الوصول إلى محتوى الخادم والدردشة والقنوات الصوتية بشكل دائم.
علاوة على ذلك ، يقتصر هذا الحظر على الخادم حيث تم فرضه. لا يؤثر ذلك على وصول المستخدم إلى الخوادم الأخرى أو استخدامه العام لـ Discord. تهدف عمليات حظر الخادم عادةً إلى الحد من السلوك التخريبي أو غير اللائق داخل مجتمع معين.
2. الحظر على مستوى النظام (حظر عالمي)
الحظر على مستوى النظام أو الحظر العالمي هو حظر أكثر شدة يؤثر على قدرة المستخدم على الوصول إلى أي خادم Discord. يصدر فريق Discord’s Trust and Safety هذا الحظر ، عادةً ردًا على الانتهاكات الجسيمة لإرشادات مجتمع المنصة أو شروط الخدمة.
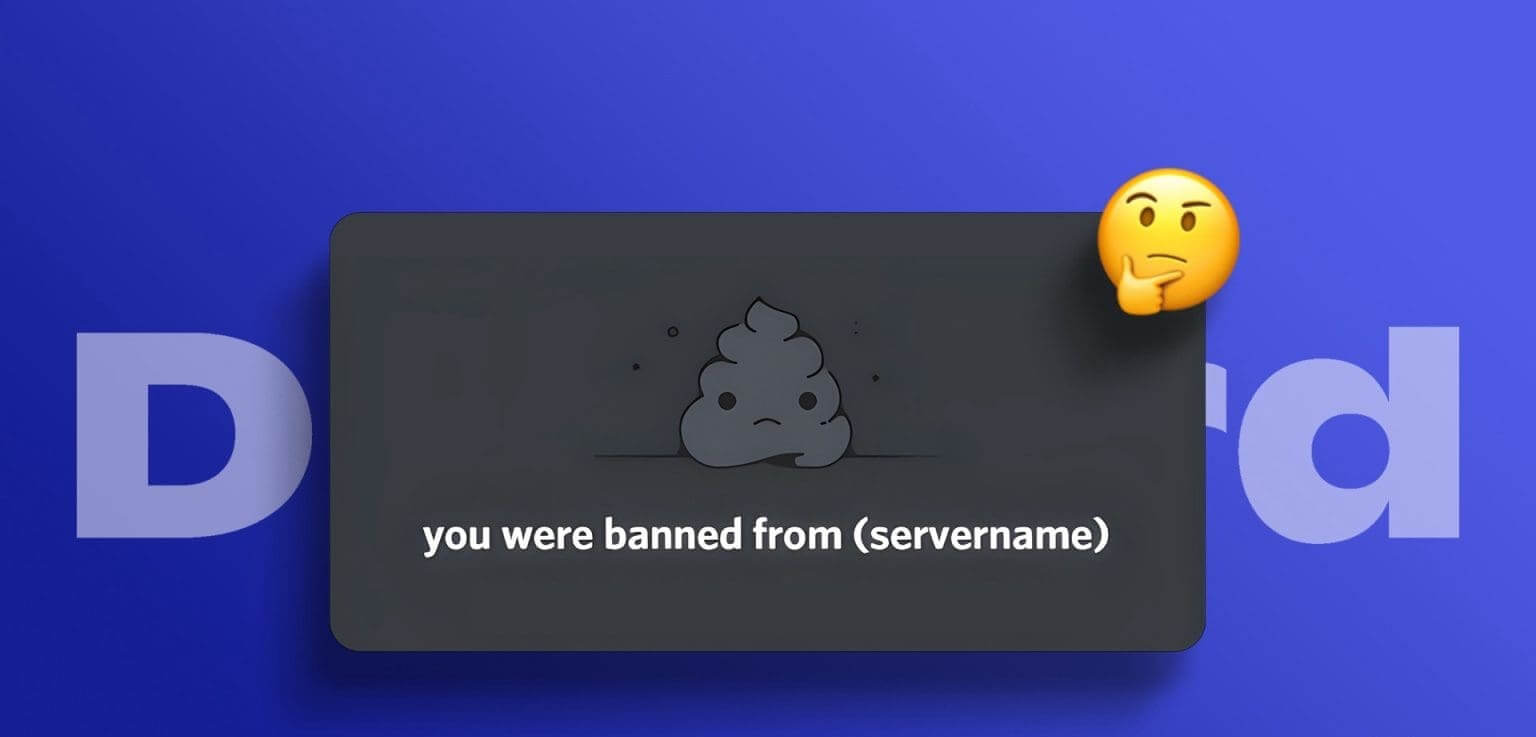
بالإضافة إلى ذلك ، فإن الحظر على مستوى النظام يقيد المستخدمين تمامًا من استخدام Discord عبر جميع الخوادم ، بما في ذلك إنشاء حسابات جديدة. إنه إجراء لمعالجة المضايقات الشديدة أو الكلام الذي يحض على الكراهية أو الأنشطة الضارة الأخرى.
هاتان هما الطريقتان اللتان يمكن من خلالهما مواجهة حظر على Discord. ومع ذلك ، هناك طريقة إضافية لإزالة مستخدم مؤقتًا من الخادم ، تُعرف باسم طريقة Kick-out. أكمل القراءة.
ما هي الركلة على Discord
عندما يتم طرد مستخدم من الخادم ، تتم إزالته على الفور من القنوات. لا يمكنهم الوصول إلى محتواه حتى تتم دعوتهم مرة أخرى. غالبًا ما تتناول الركلة الانتهاكات البسيطة أو السلوك التخريبي ، مما يسمح للمستخدمين بالتفكير في أفعالهم وربما إعادة الانضمام إلى الخادم لاحقًا.
يمكن لمسؤولي الخادم أو المشرفين إصدار أوامر الحظر والركلات بناءً على خطورة الموقف. تذكر ، كل من الحظر والركلات بمثابة أدوات لدعم معايير المجتمع.
الطريقة الأولى: كيفية منع شخص ما من استخدام الخيارات الأصلية
هناك طريقتان يمكنك من خلالهما حظر شخص ما على Discord. أحدهما طريقة تقليدية لاستخدام الخيارات التي يوفرها Discord ، والآخر بمساعدة برامج الروبوت. لنبدأ بالطريقة التقليدية.
يوفر Discord بأناقة أزرار وصول سهلة لحظر شخص ما من الخادم الخاص بك بسرعة. الخطوات واضحة ومباشرة. اتبع التعليمات المذكورة أدناه.
على سطح المكتب
الخطوات هي نفسها بالنسبة لتطبيق Discord على الويب وتطبيق سطح المكتب على نظام Windows أو Mac. ومع ذلك ، للتوضيح ، نحن نذهب مع Mac. اتبع على طول.
الخطوة 1: افتح تطبيق Discord على جهاز الكمبيوتر الذي يعمل بنظام Windows أو Mac. انتقل إلى الخادم حيث أنت المسؤول.
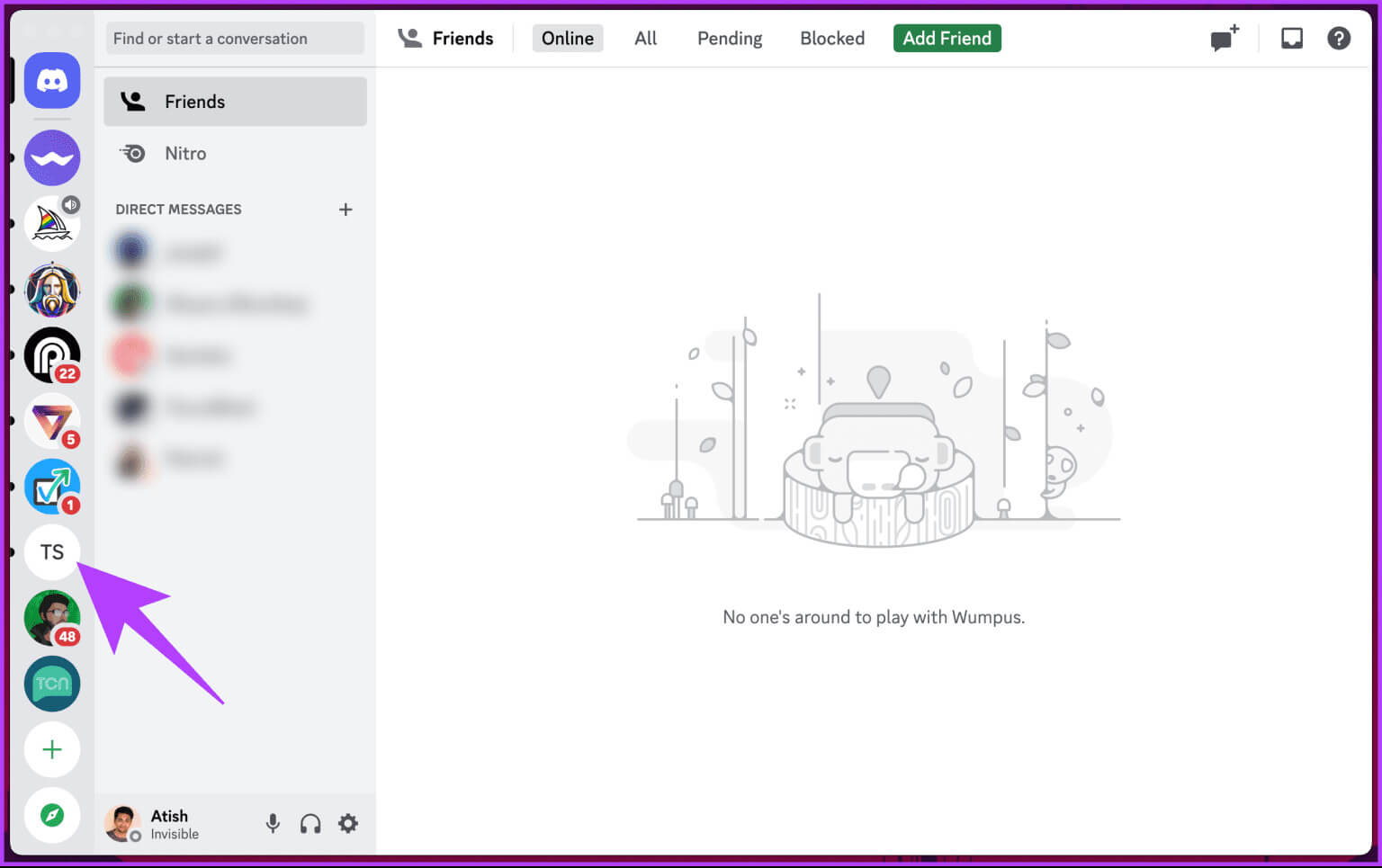
الخطوة 2: في اللوحة اليمنى ، انقر بزر الماوس الأيمن على العضو الذي تريد حظره.
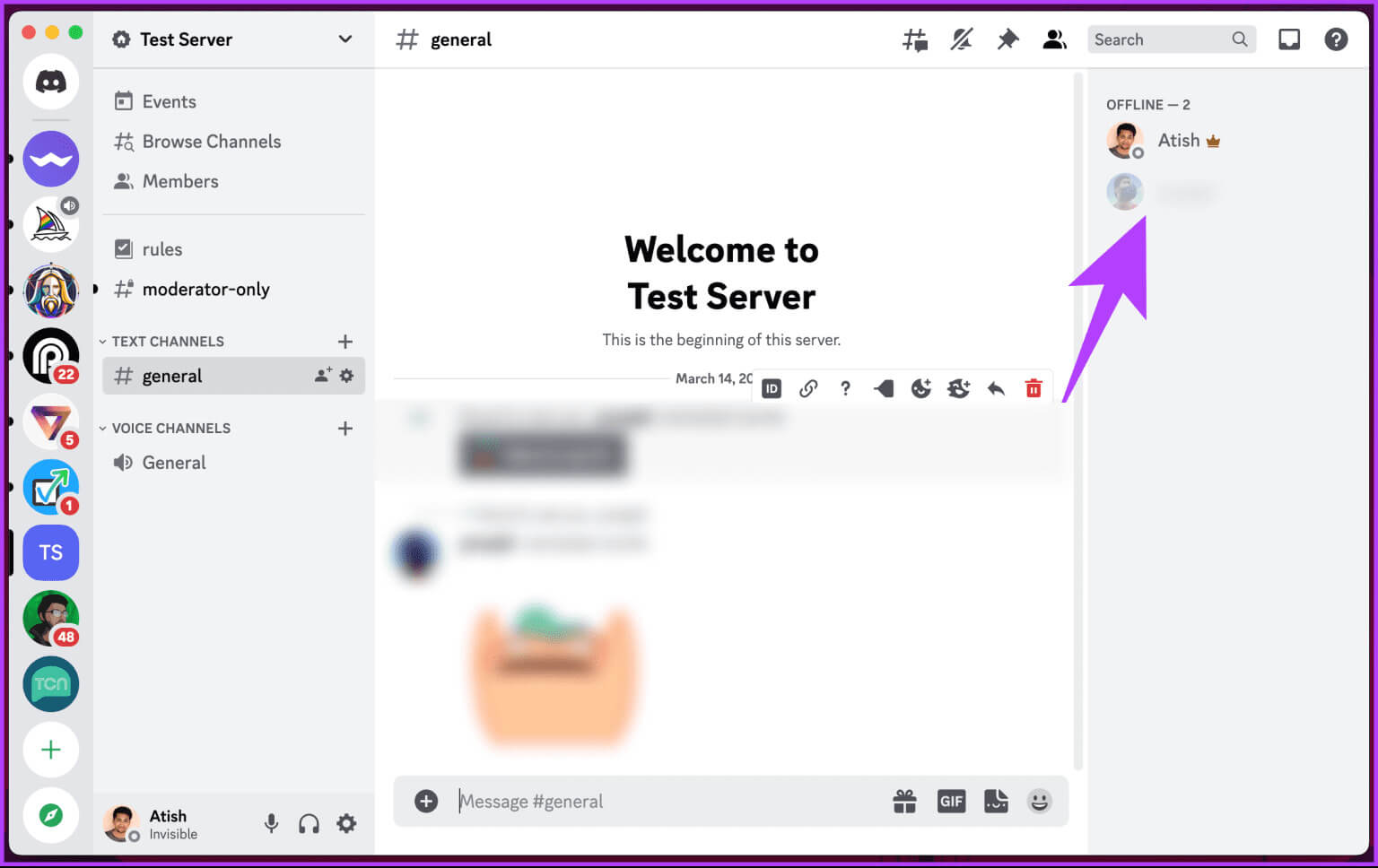
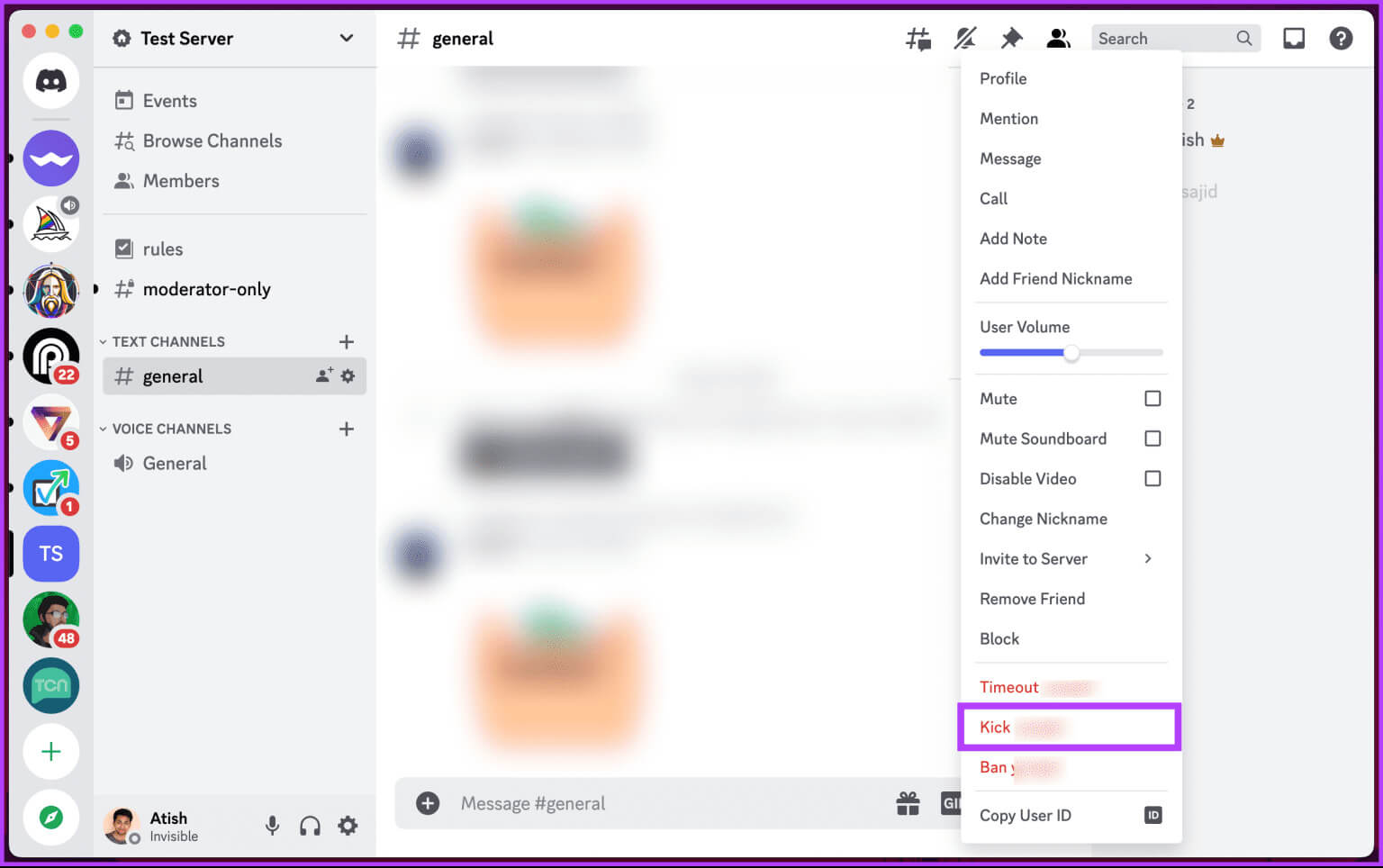
الخطوة 4: [اختياري] في النافذة المنبثقة “هل ترغب في حظر [اسم المستخدم]؟” ، اختر سبب الحظر واحذف محفوظات الرسائل.
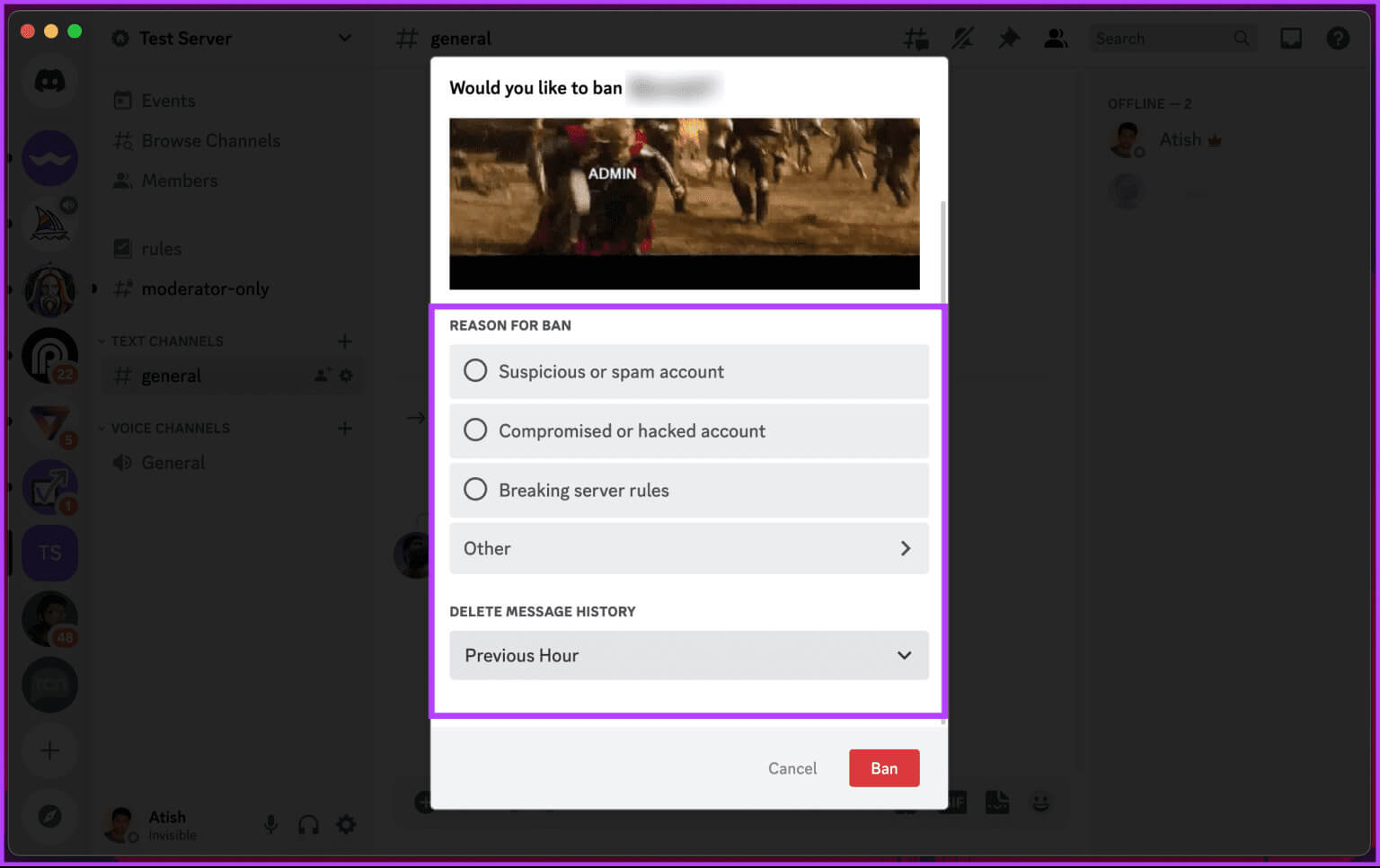
الخطوة 5: أخيرًا ، انقر فوق الزر Ban.
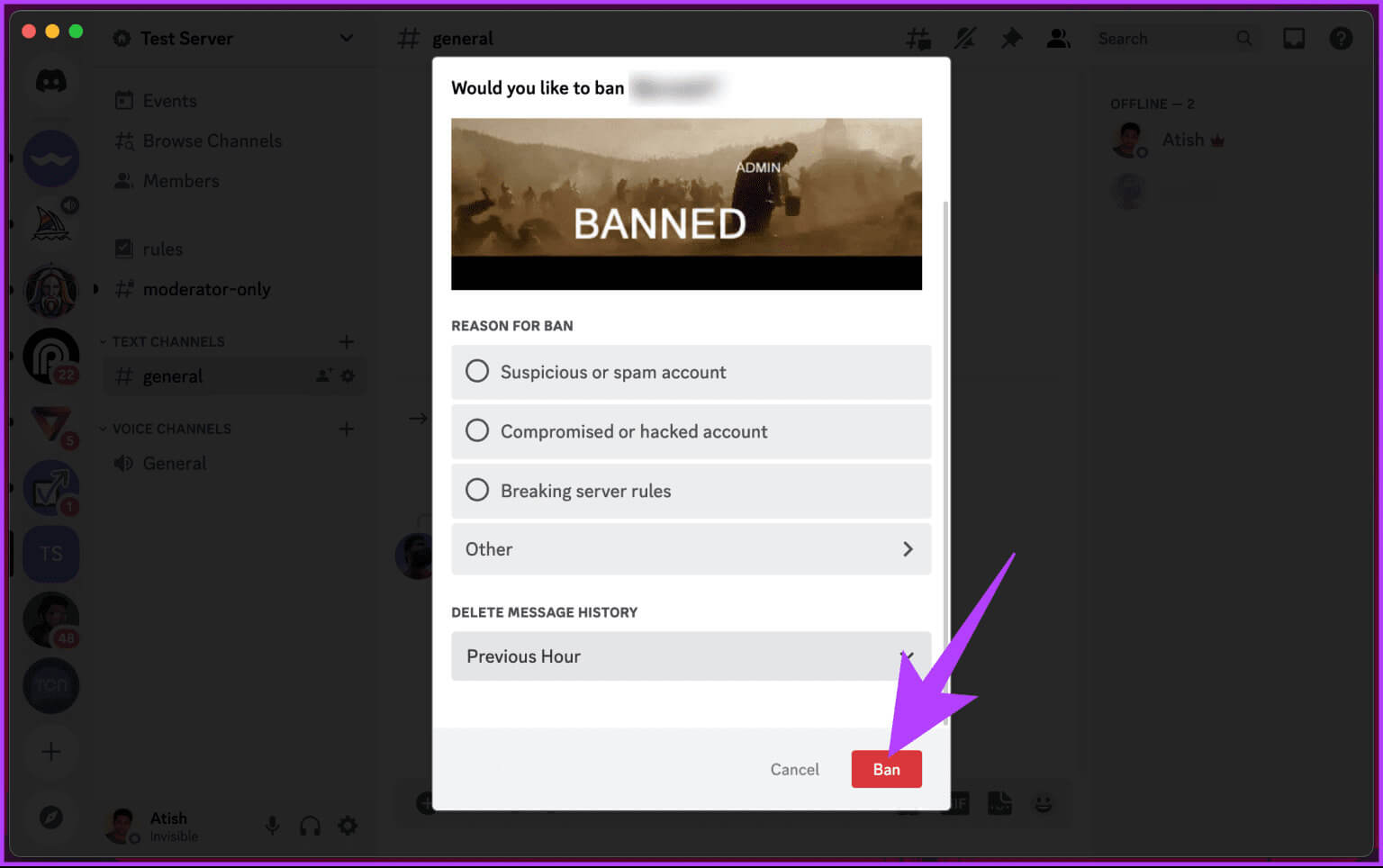
هذا كل شيء. لقد منعت المستخدم من الوصول إلى الخادم الخاص بك.
على تطبيق Discord Mobile
الخطوات متشابهة على أجهزة Android أو iOS. ومع ذلك ، للتوضيح ، نحن نذهب مع Android. إذا كنت تستخدم نظام iOS ، فيمكنك المتابعة.
الخطوة 1: قم بتشغيل تطبيق Discord وانتقل إلى الخادم حيث تريد حظر مستخدم.
ملاحظة: تأكد من أن لديك حق وصول المسؤول أو الوسيط لحظر مستخدم.
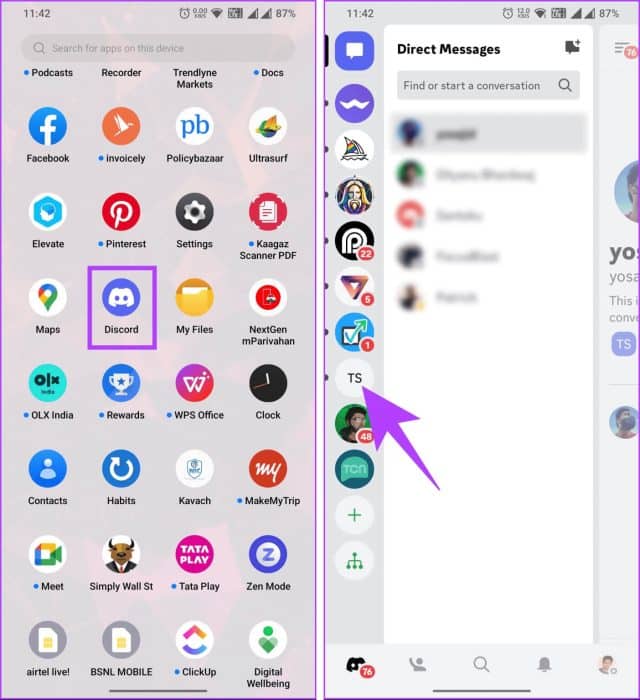
الخطوة 2: اضغط على أيقونة المستخدم في الزاوية العلوية اليمنى من الخادم. في الشاشة التالية ، انقر فوق المستخدم الذي تريد حظره.
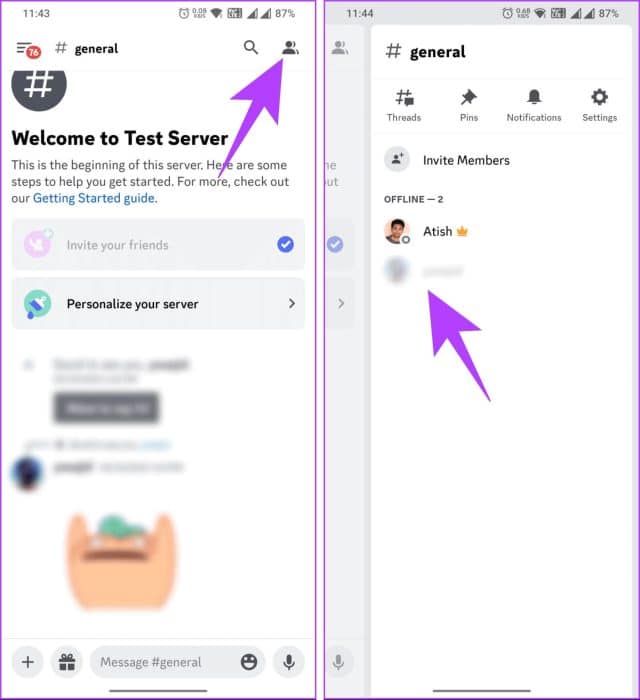
خطوة 3: من الورقة السفلية ، قم بالتمرير لأسفل واختر حظر.
الخطوة 4: [اختياري] في شاشة “هل ترغب في حظر [مستخدم]؟” ، حدد أي خيارات ضمن “حذف سجل الرسائل” وأدخل “سبب الحظر”.
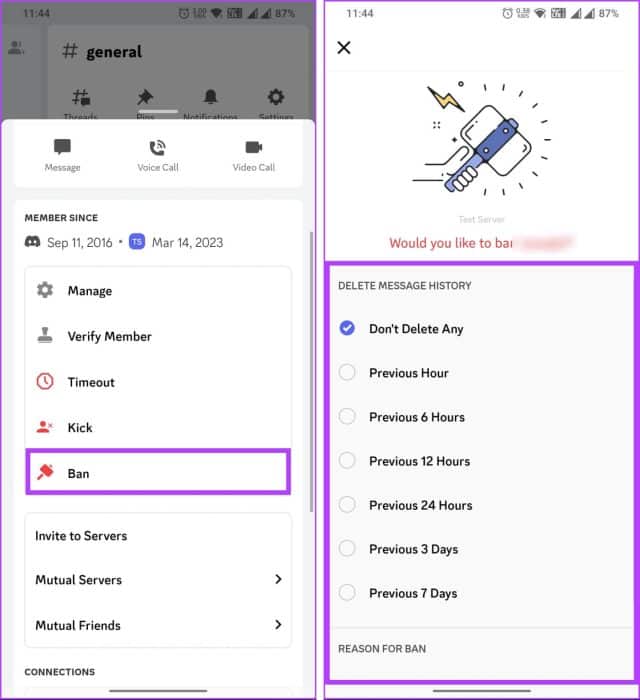
الخطوة 5: أخيرًا ، انقر فوق حظر.
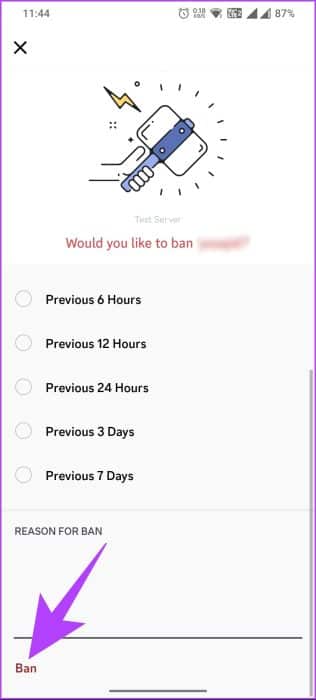
ها أنت ذا. يحظر Discord المستخدم المحدد من الوصول إلى الخادم الخاص بك. إذا كان الخادم الخاص بك شديد التفاعل وتجد صعوبة في الاعتدال ، فستكون الطريقة التالية مساعدة كبيرة.
الطريقة الثانية: حظر استخدام أمر DISCORD BOT
قد يبدو منع شخص ما من الخادم باستخدام الروبوت أمرًا معقدًا ، لكنه ليس كذلك. قد يكون الإعداد الأولي طويلاً بعض الشيء ، ولكنه بالتأكيد مفيد لشخص ما يتعامل مع قاعدة مستخدمين ضخمة على الخادم الخاص بهم. يحتوي Discord على العديد من روبوتات الإشراف ، مثل Dyno Bot و YAGPDB Bot و ModBot وما إلى ذلك ، والتي تتيح لك حظر المستخدمين أو إلغاء حظرهم أو طردهم من الخوادم.
لقد قسمنا هذا الدليل إلى قسمين من أجل الراحة. لذا ، تابعوا.
ملاحظة: بعض الروبوتات المذكورة مدفوعة أو في فئة التطبيقات المجانية. لذلك ، قد تكون هناك قيود اعتمادًا على الروبوت الذي تستخدمه. للتوضيح ، نحن نذهب مع Dyno bot.
الجزء 1: إعداد Bot على خادم Discord الخاص بك
الخطوة 1: انتقل إلى موقع ويب Dyno bot وانقر على الزر “إضافة إلى الخادم”.
انتقل إلى موقع Dyno Bot على الويب
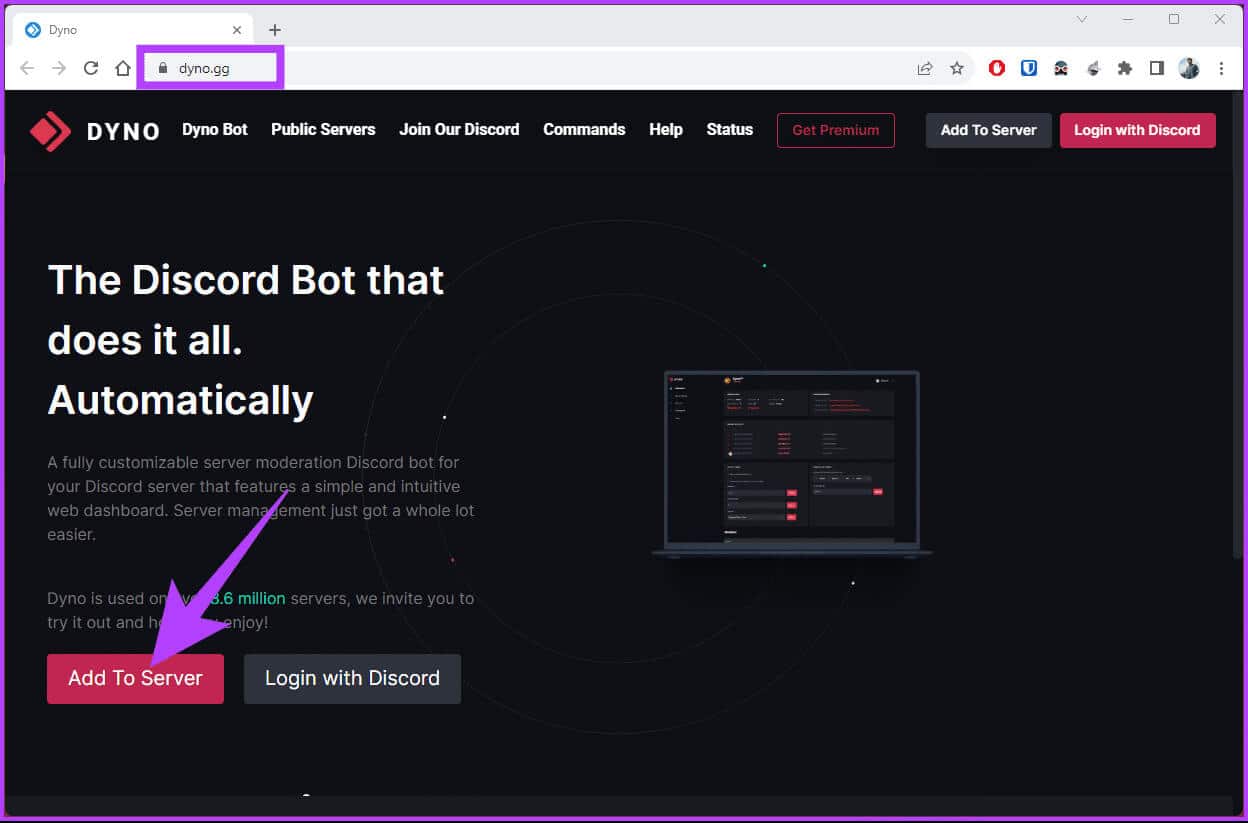
الخطوة 2: ضمن الخطة المجانية ، انقر على “إضافة إلى الخادم”.
ستتم إعادة توجيهك إلى صفحة تفويض Discord. قد يُطلب منك تسجيل الدخول إلى حسابك إذا لم تقم بتسجيل الدخول.
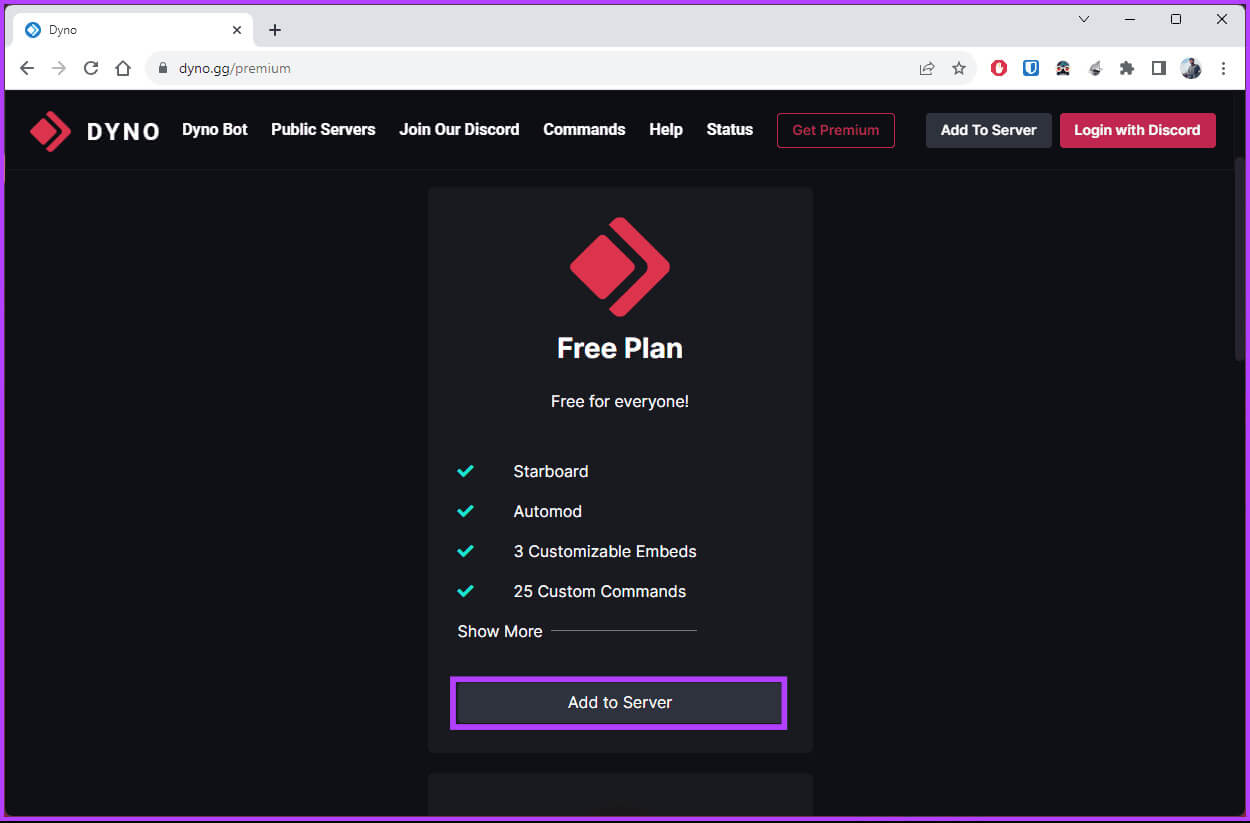
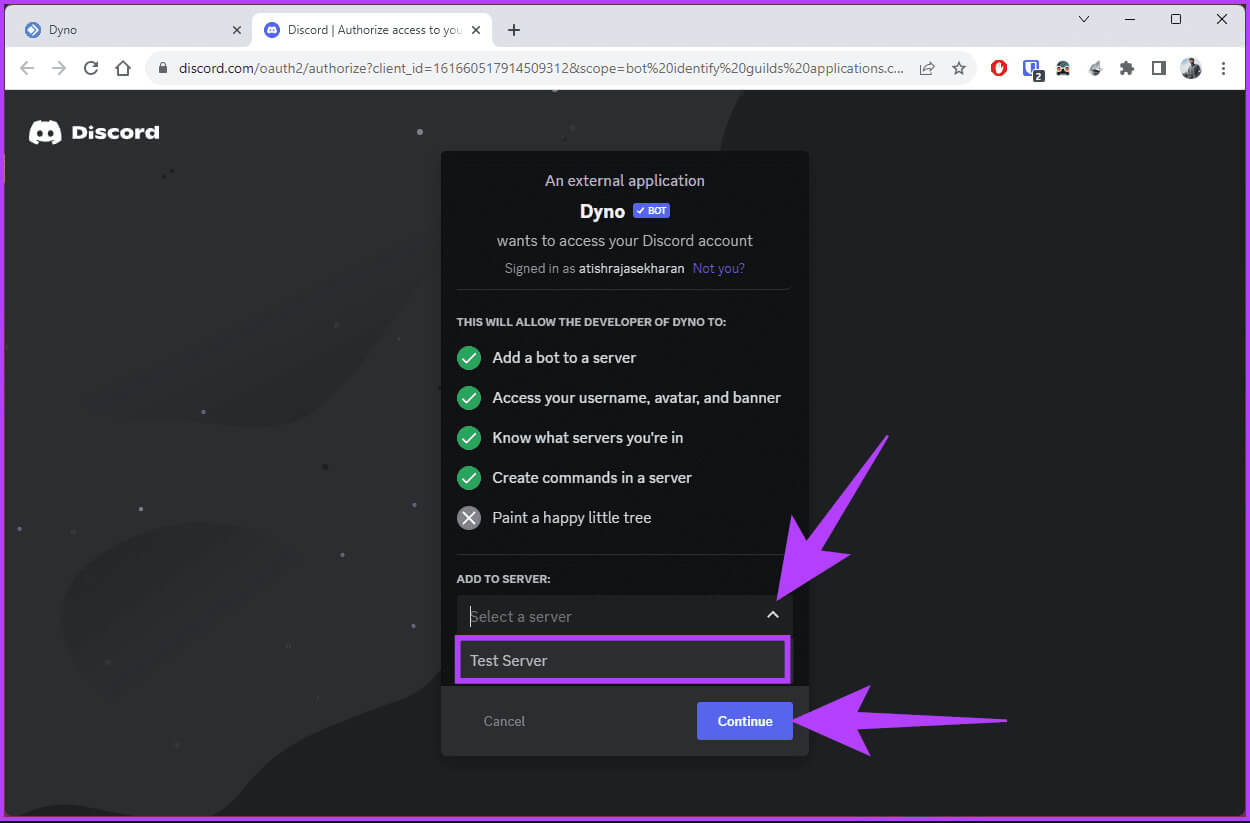
الخطوة 4: انتقل إلى التحكم في الوصول ، وحدد قائمة الوصول ، وقم بتفويض الروبوت.
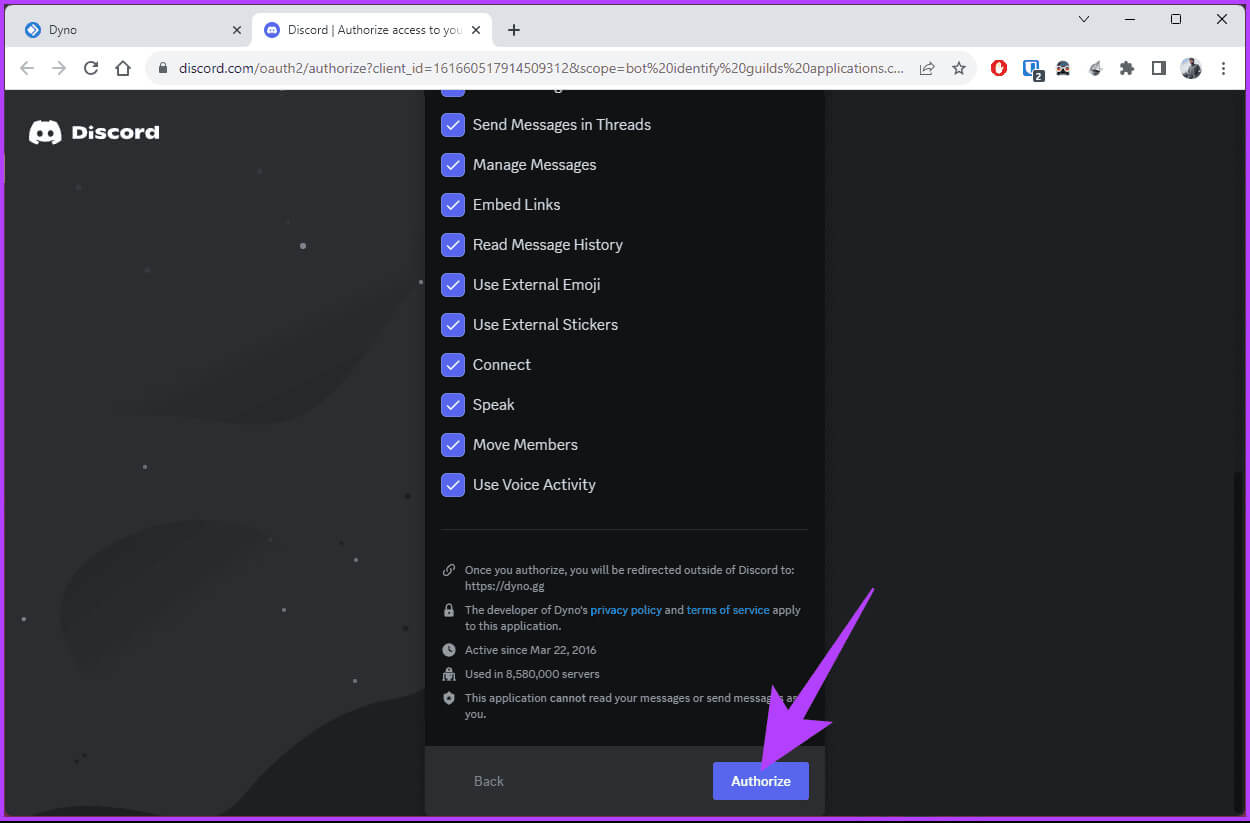
ملاحظة: يمكنك ترك “اختر البادئة” كما هي إذا كنت لا تريد تغيير أي معلمات.
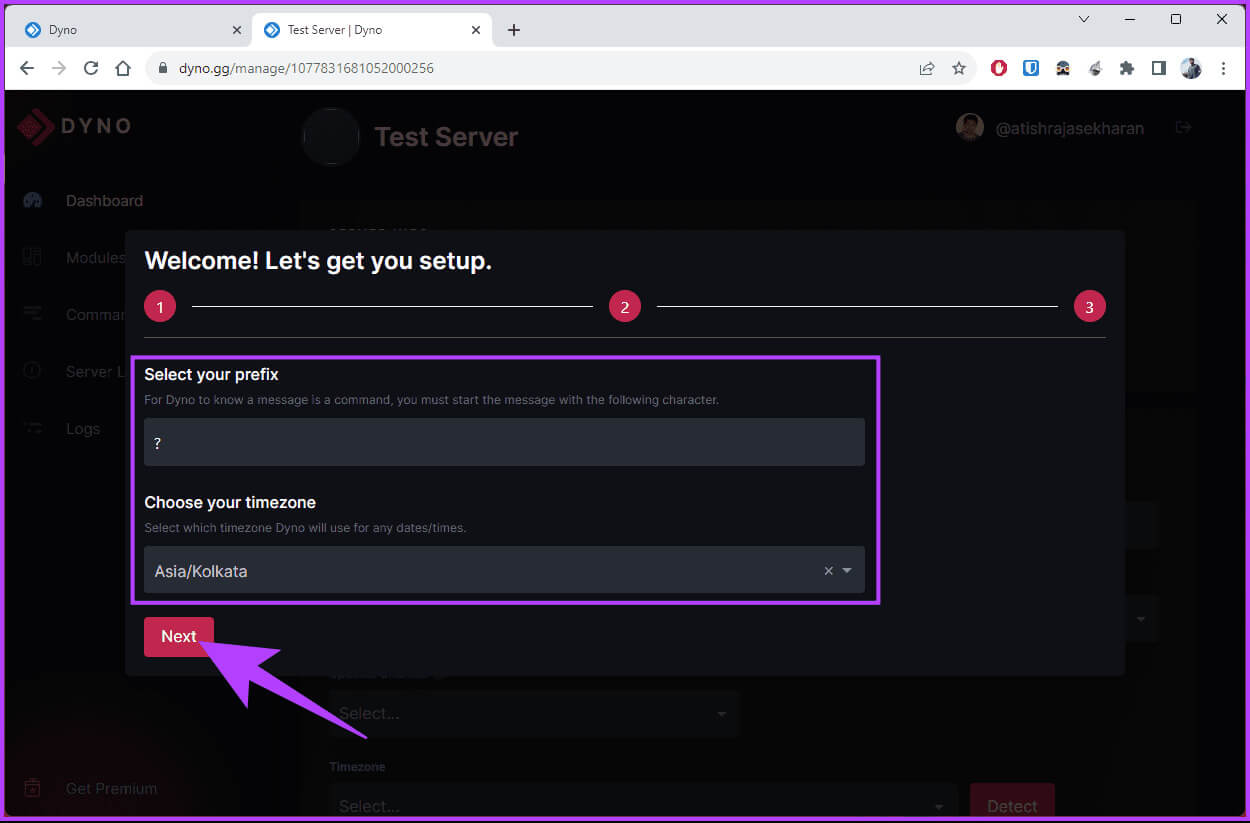
خطوة 6: الآن ، حدد القناة التي سيستخدمها Dyno bot لتحديثك بميزاته الجديدة وانقر فوق التالي.
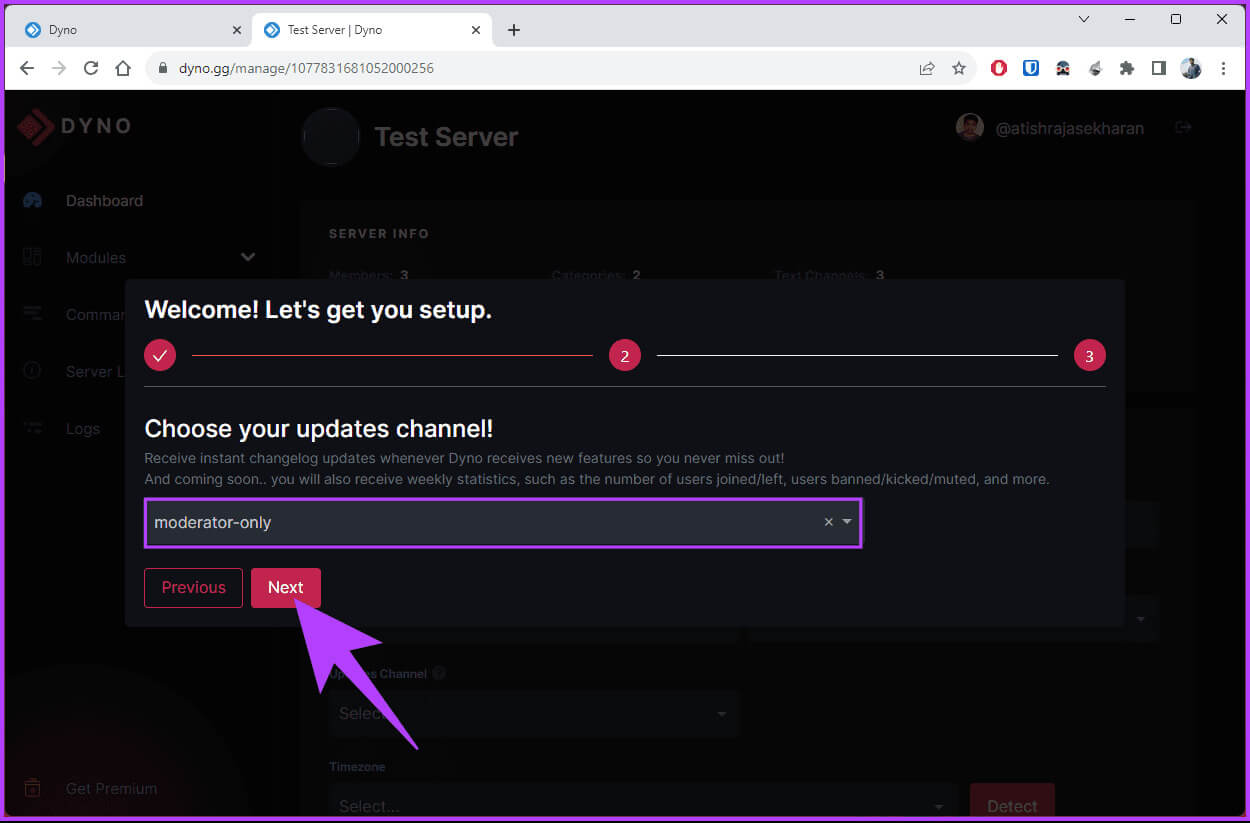
الخطوة 7: بعد ذلك ، انقر فوق تم. يمكنك أيضًا اختيار Dyno bot Premium.
الخطوة 8: الآن ، انقر فوق الأوامر في الشريط الجانبي.
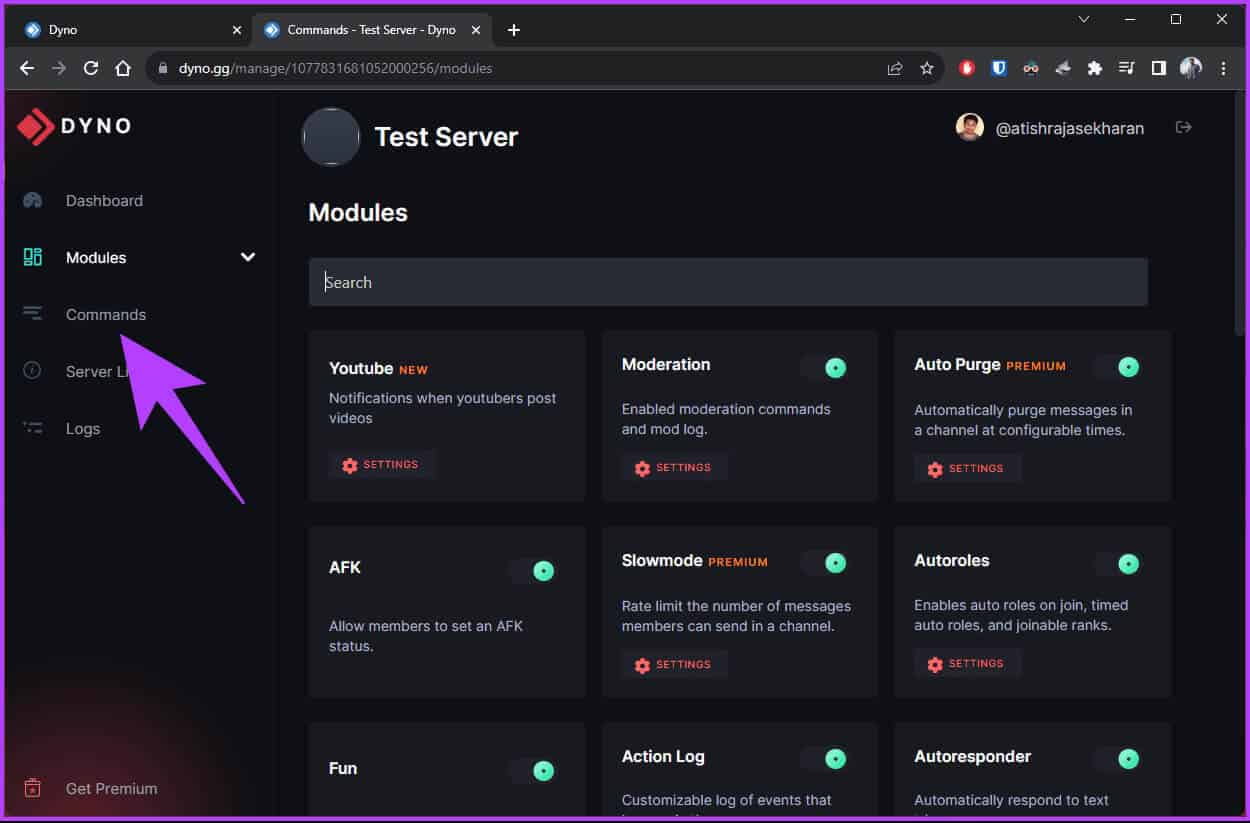
خطوة 9: اختر وسيط من خيار الأوامر.
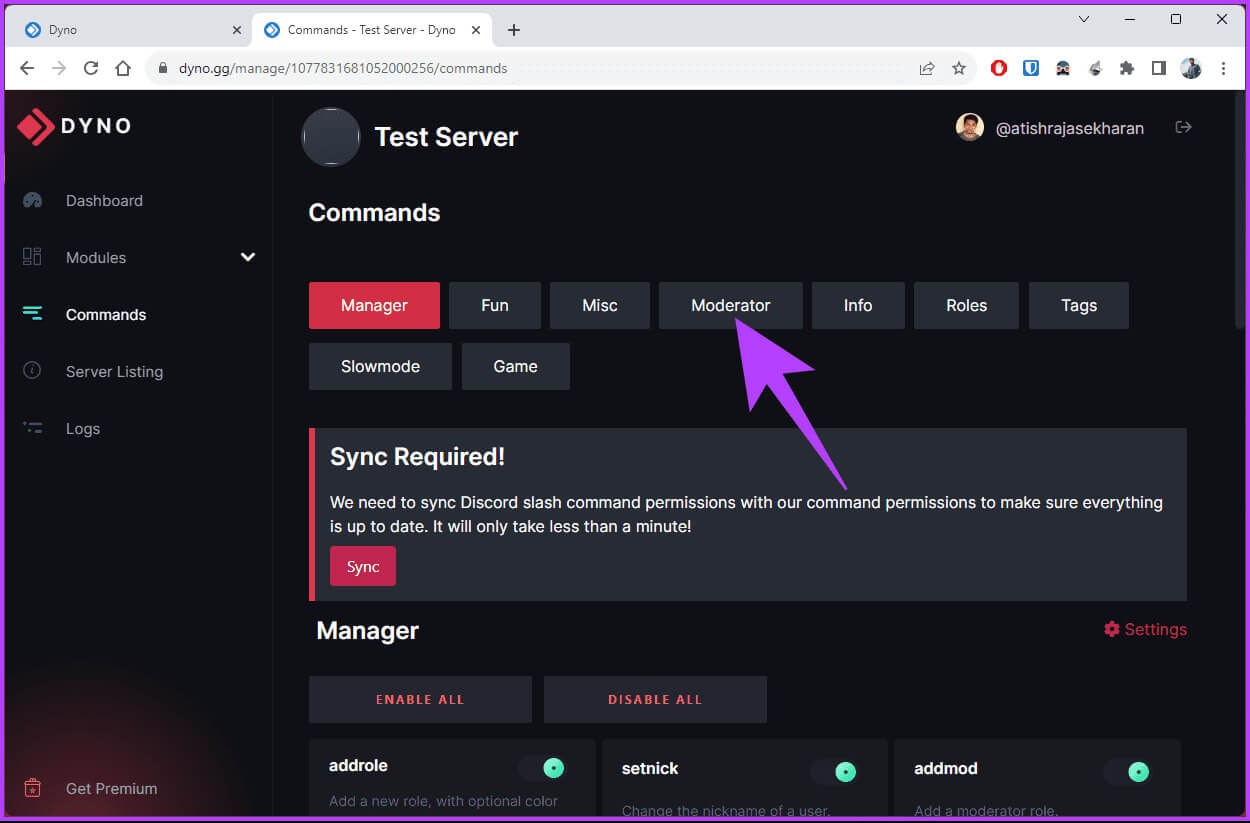
الخطوة 10: قم بالتمرير لأسفل واختر تمكين الكل ضمن المنسق.
ملاحظة: سترى شريط وجبات خفيفة يؤكد تمكين جميع الخيارات.
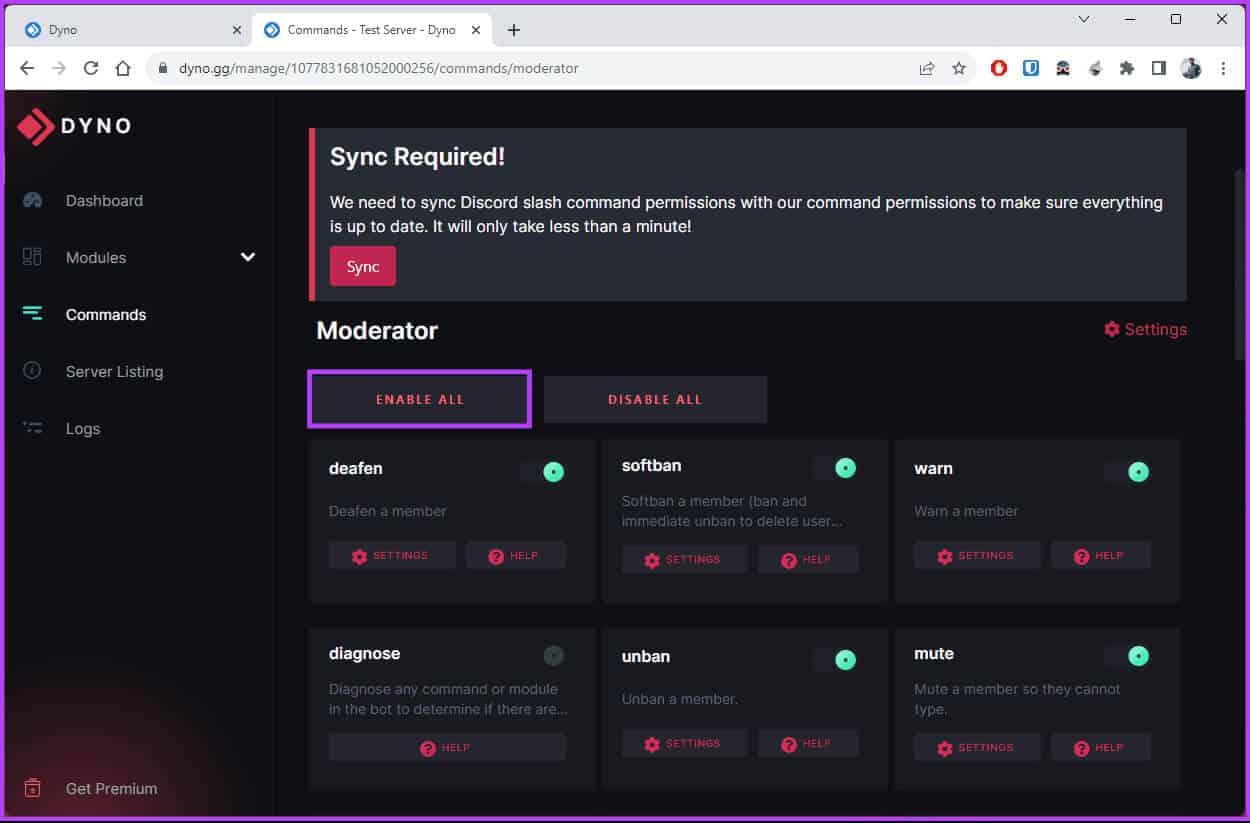
الخطوة 11: اذهب إلى أمر الحظر واضغط على الإعدادات.
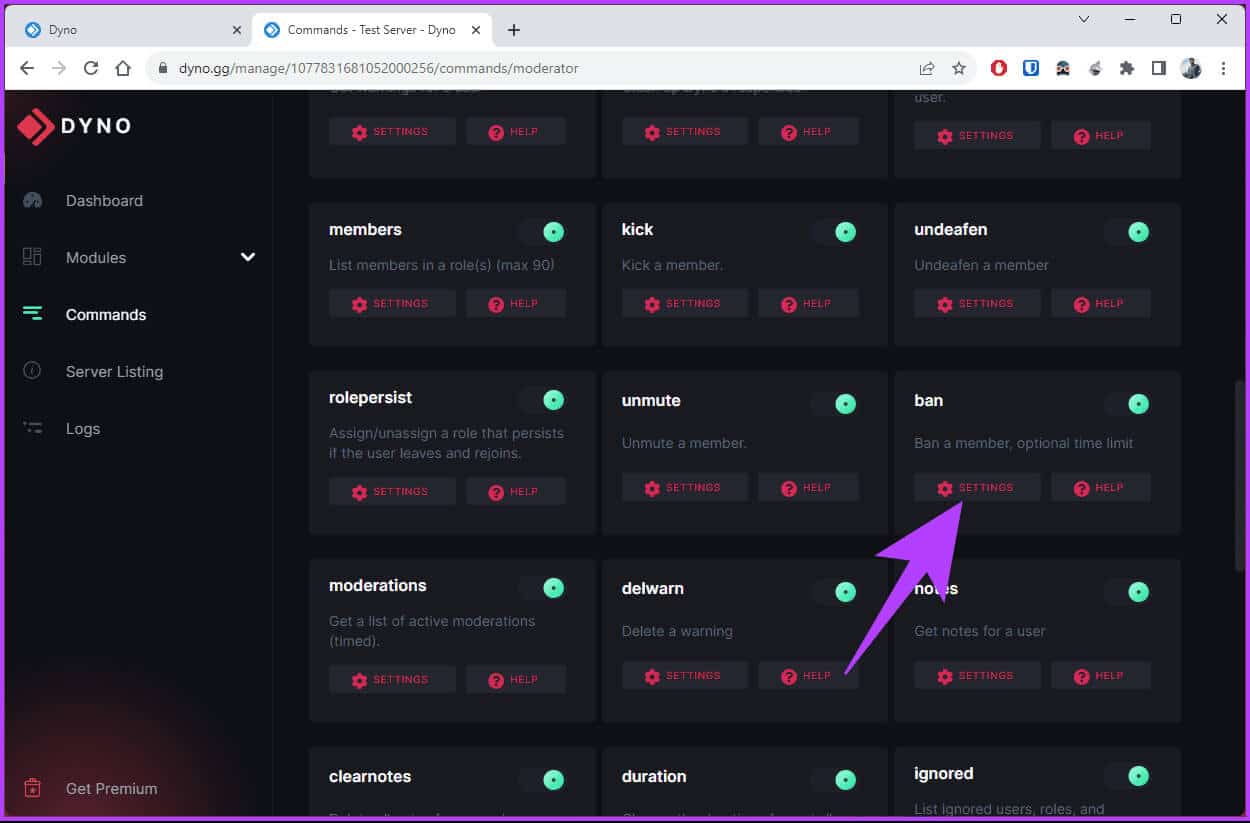
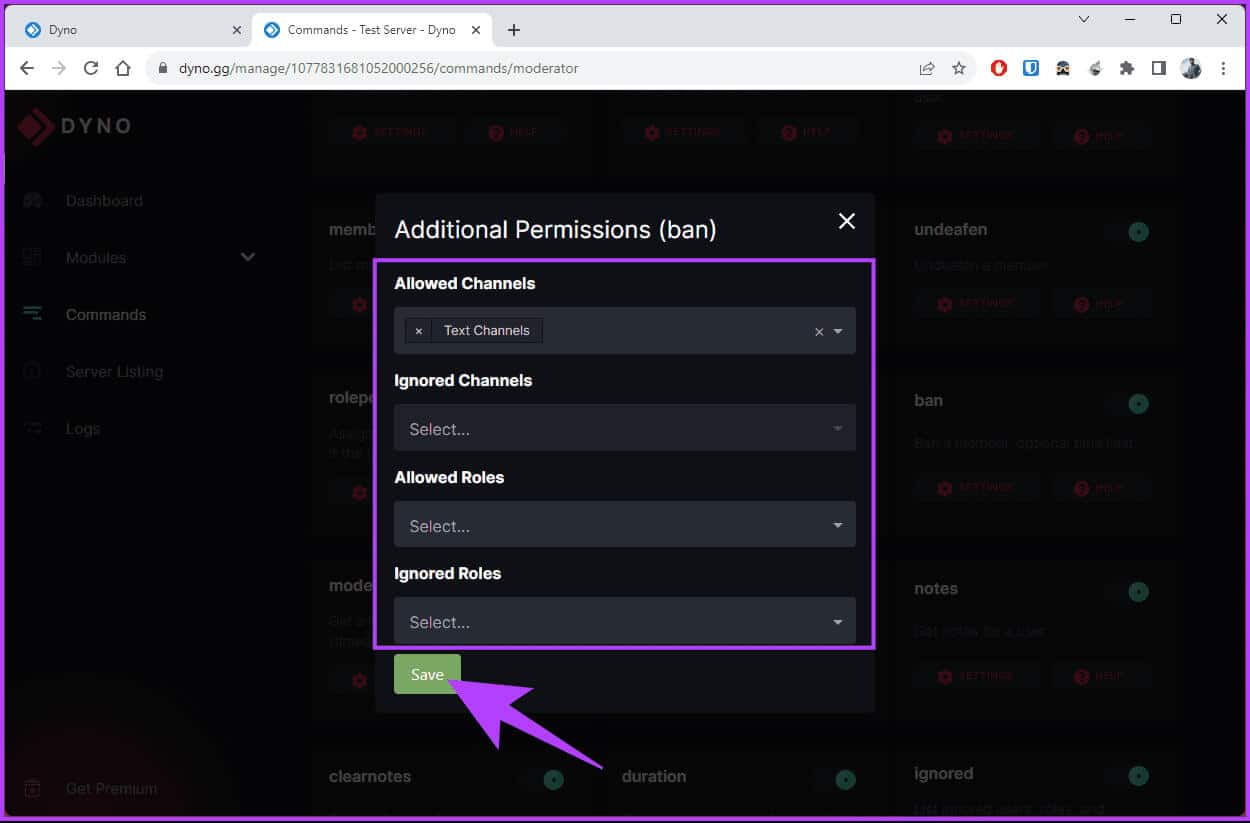
الخطوة 13: قد تحتاج إلى تخويل تحديثات الأوامر. في النافذة المنبثقة ، اختر خذني إلى هناك!
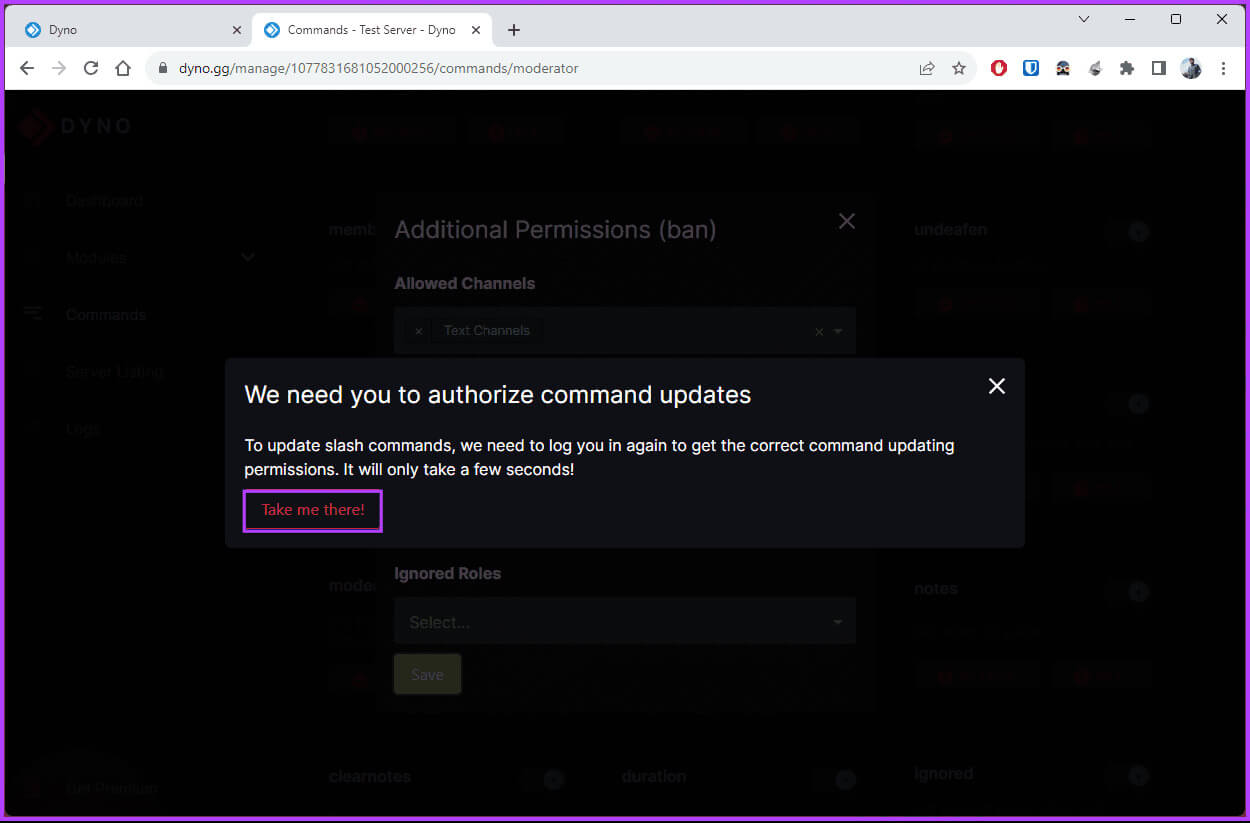
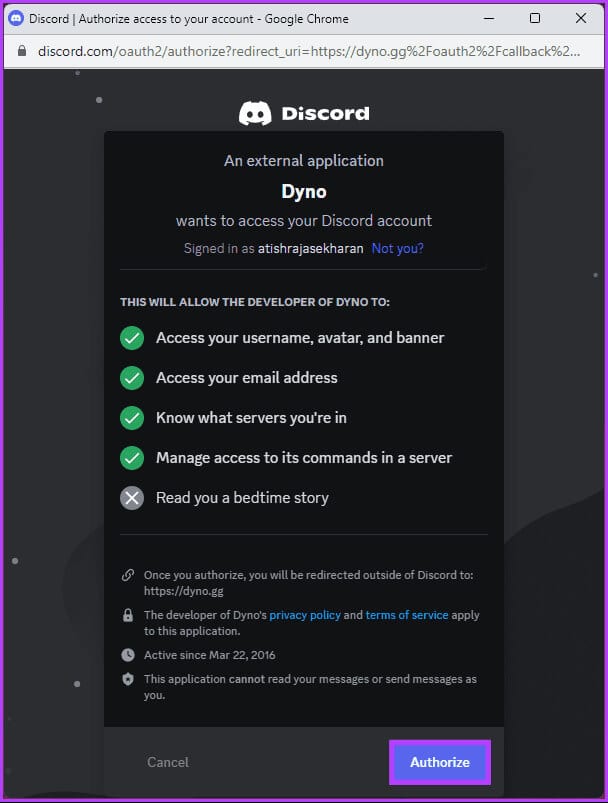
تم ضبط Dyno bot على الإشراف على خادمك. يحتوي الروبوت على العديد من الميزات ، ولكن دعنا نلتزم بحظر مستخدم لهذا الدليل.
الجزء 2: استخدم الروبوت لحظر شخص ما
الخطوة 1: افتح تطبيق Discord على جهاز الكمبيوتر أو الجهاز المحمول وانتقل إلى الخادم الخاص بك.
ملاحظة: نحن نذهب مع Windows لشرح الخطوات.
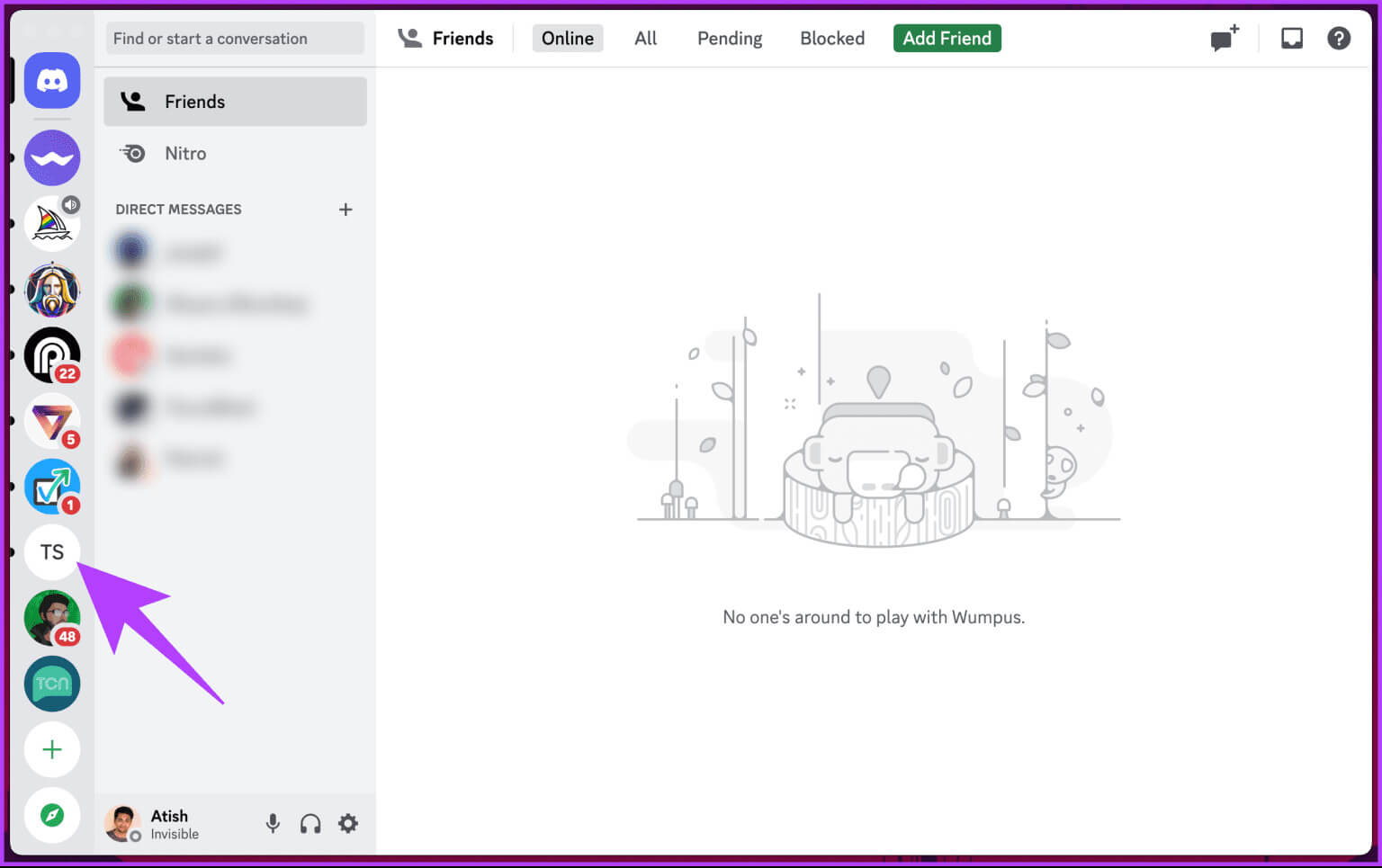
الخطوة 2: اكتب الأمر أدناه واضغط على Enter.
?ban @username [ban reason]
ملاحظة: استبدل اسم المستخدم @ باسم المستخدم الذي تريد حظره. يمكنك أيضًا إدخال سبب في القوس إذا كنت ترغب في ذلك.
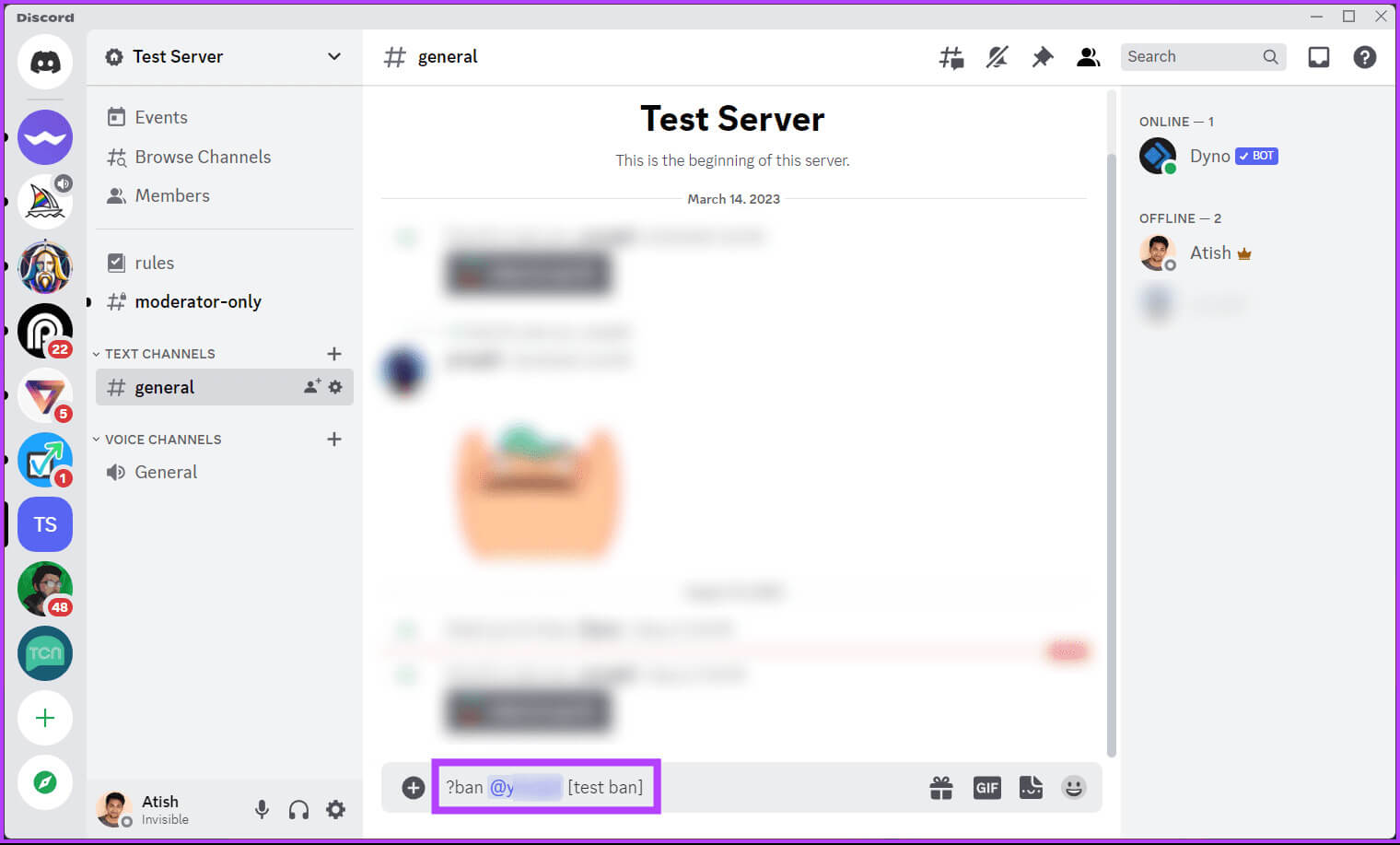
بمجرد أن يحظر الروبوت المستخدم ، سيُخطره بنفس الشكل النصي.
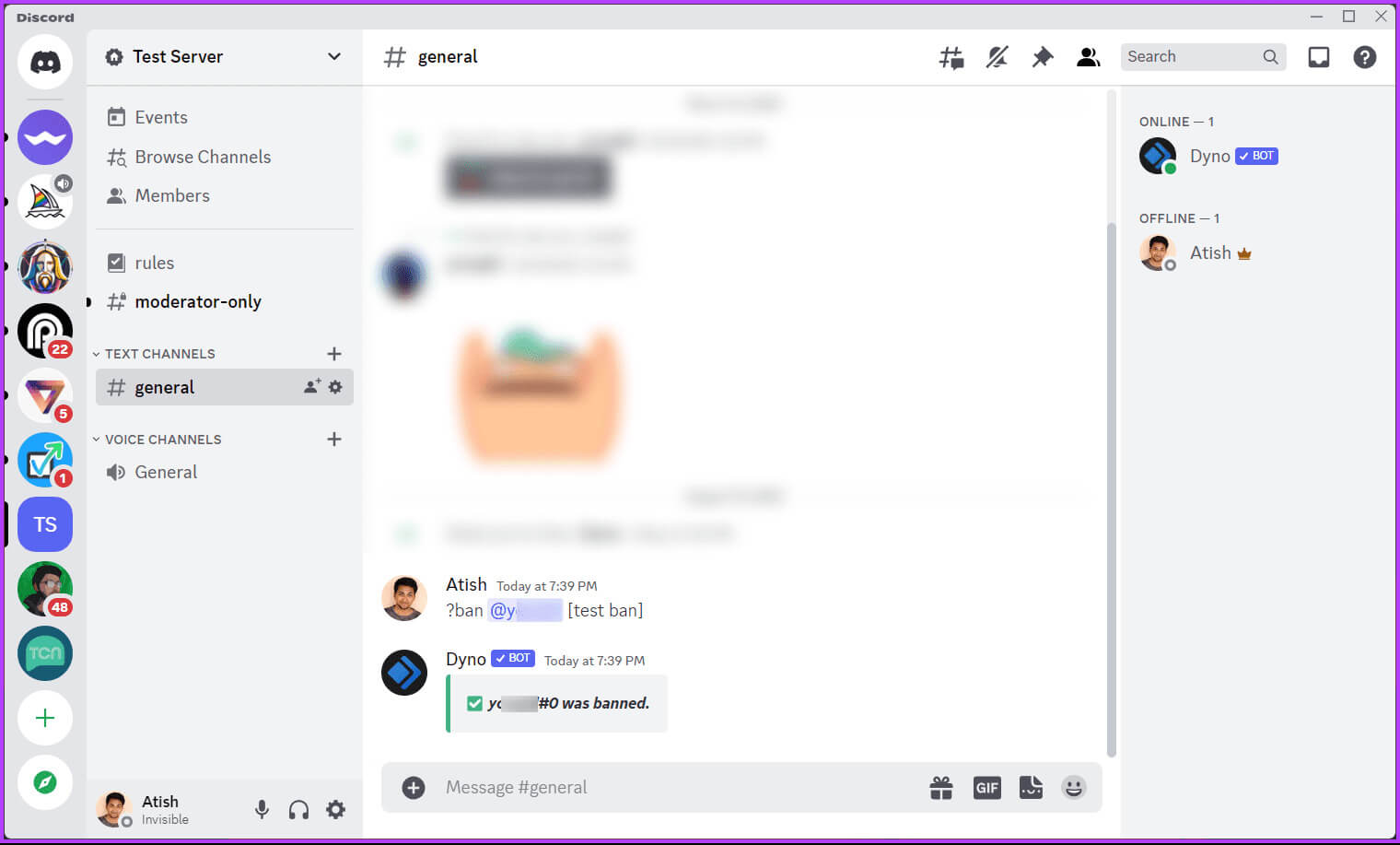
ها أنت ذا. لقد قمت بحظر مستخدم من الخادم الخاص بك بأمر من سطر واحد فقط. إذا كنت ، في حالة عدم رغبتك في حظر مستخدم ولكنك تريد بدلاً من ذلك طرد المستخدم من الخادم الخاص بك ، فاستمر في القراءة.
كيف تطرد شخصًا ما من Discord
قبل أن نبدأ الخطوات ، من الضروري ملاحظة أن مسؤولي أو مالكي الخادم فقط هم من يمكنهم طرد شخص ما من الخادم الخاص بهم. اتبع التعليمات أدناه.
الخطوة 1: افتح تطبيق Discord على جهاز الكمبيوتر الذي يعمل بنظام Windows أو Mac. انتقل إلى الخادم حيث أنت المسؤول.
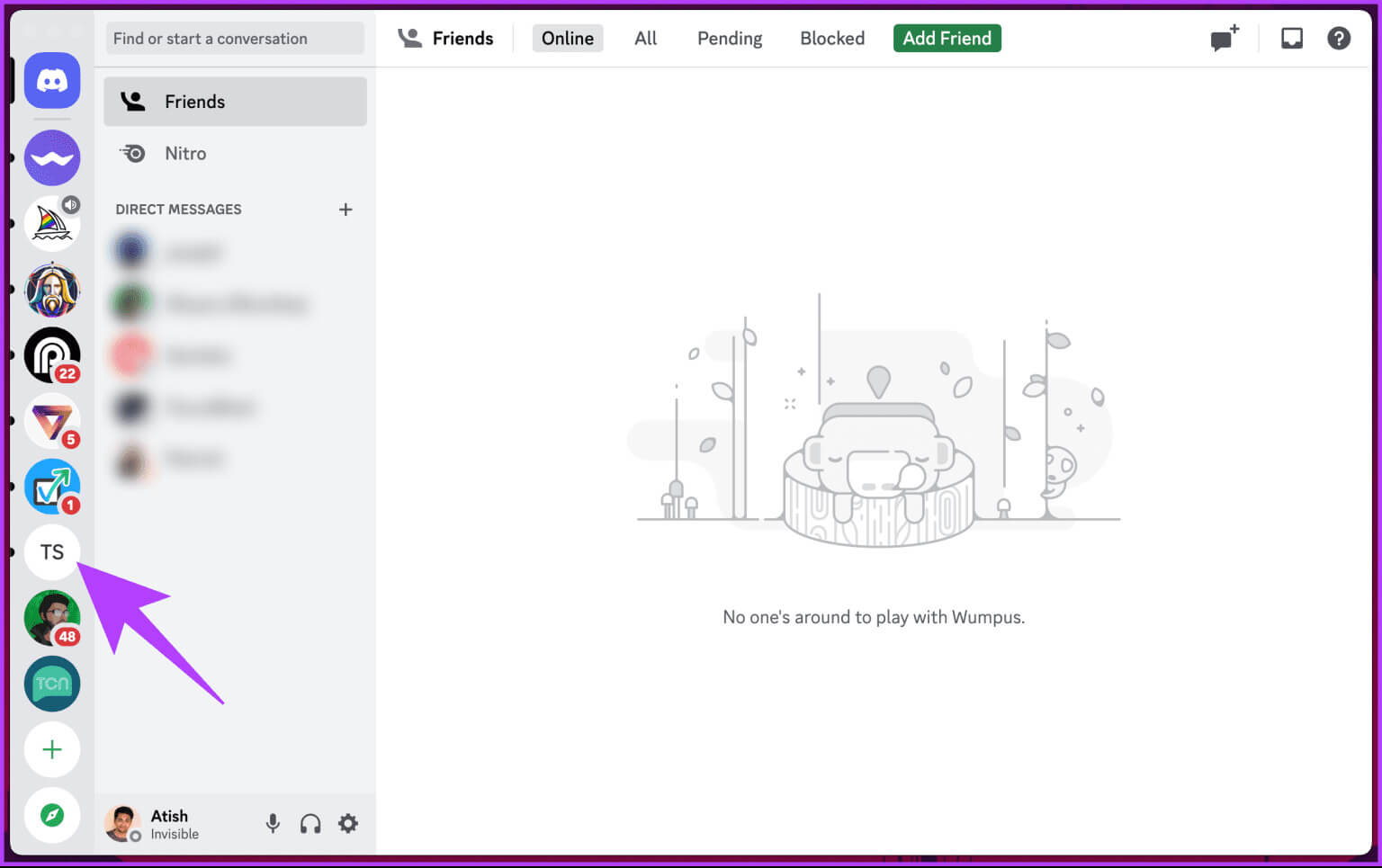
الخطوة 2: في اللوحة اليمنى ، انقر بزر الماوس الأيمن على العضو الذي تريد حظره.
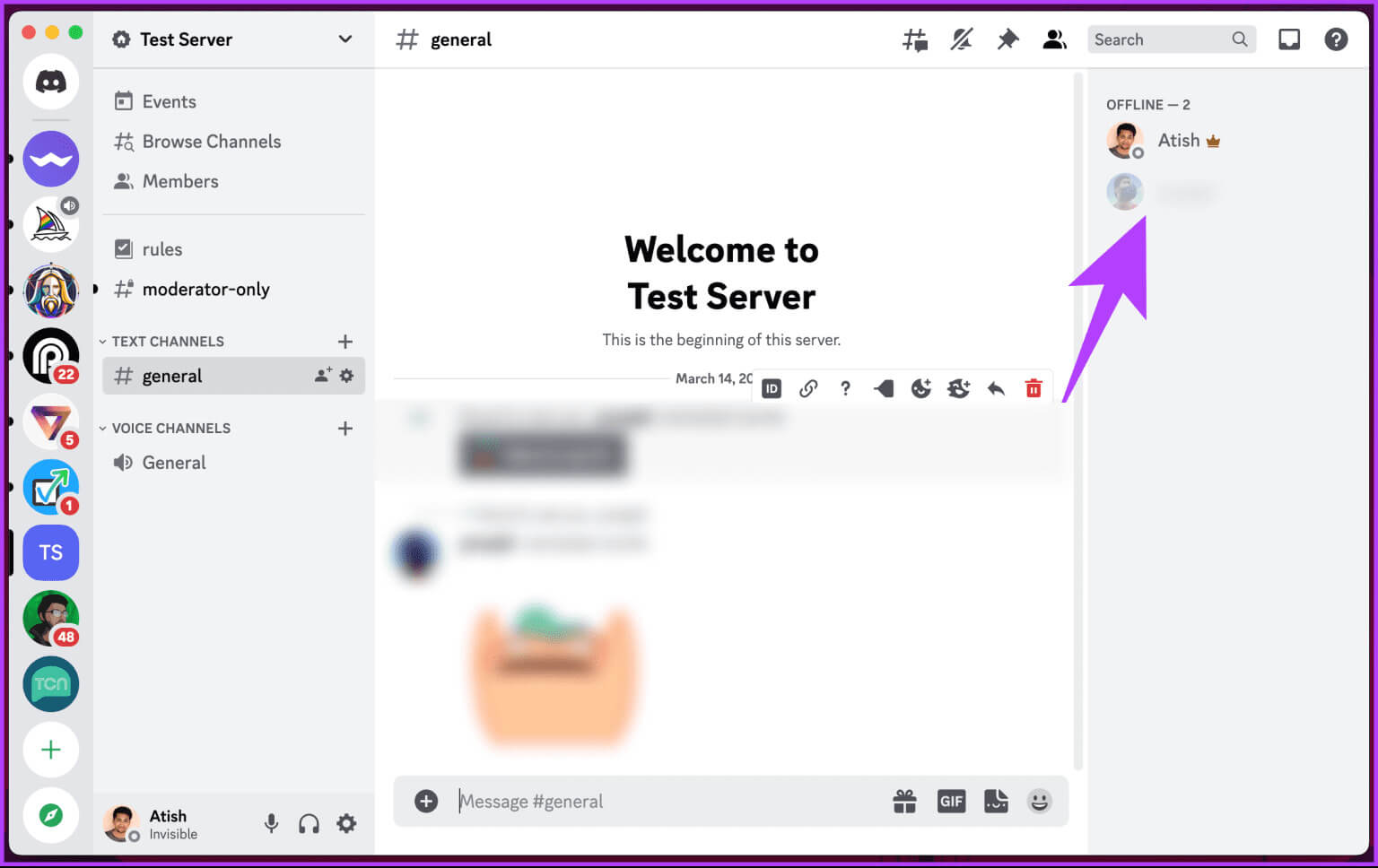
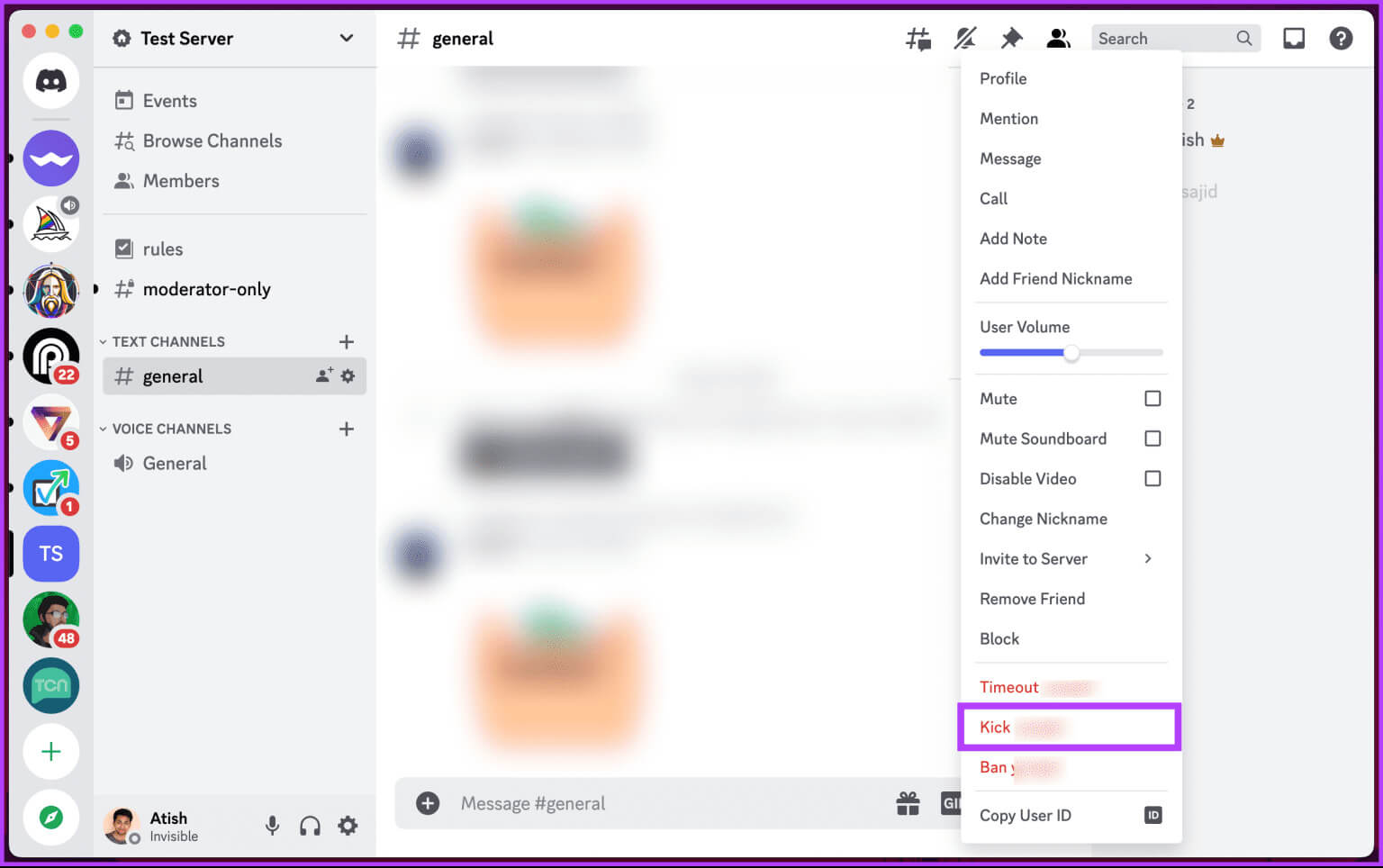
الخطوة 4: [اختياري] في النموذج المنبثق “ركلة [مستخدم] من الخادم” ، اختر سبب الركلة.
الخطوة 5: أخيرًا ، انقر فوق الزر Kick.
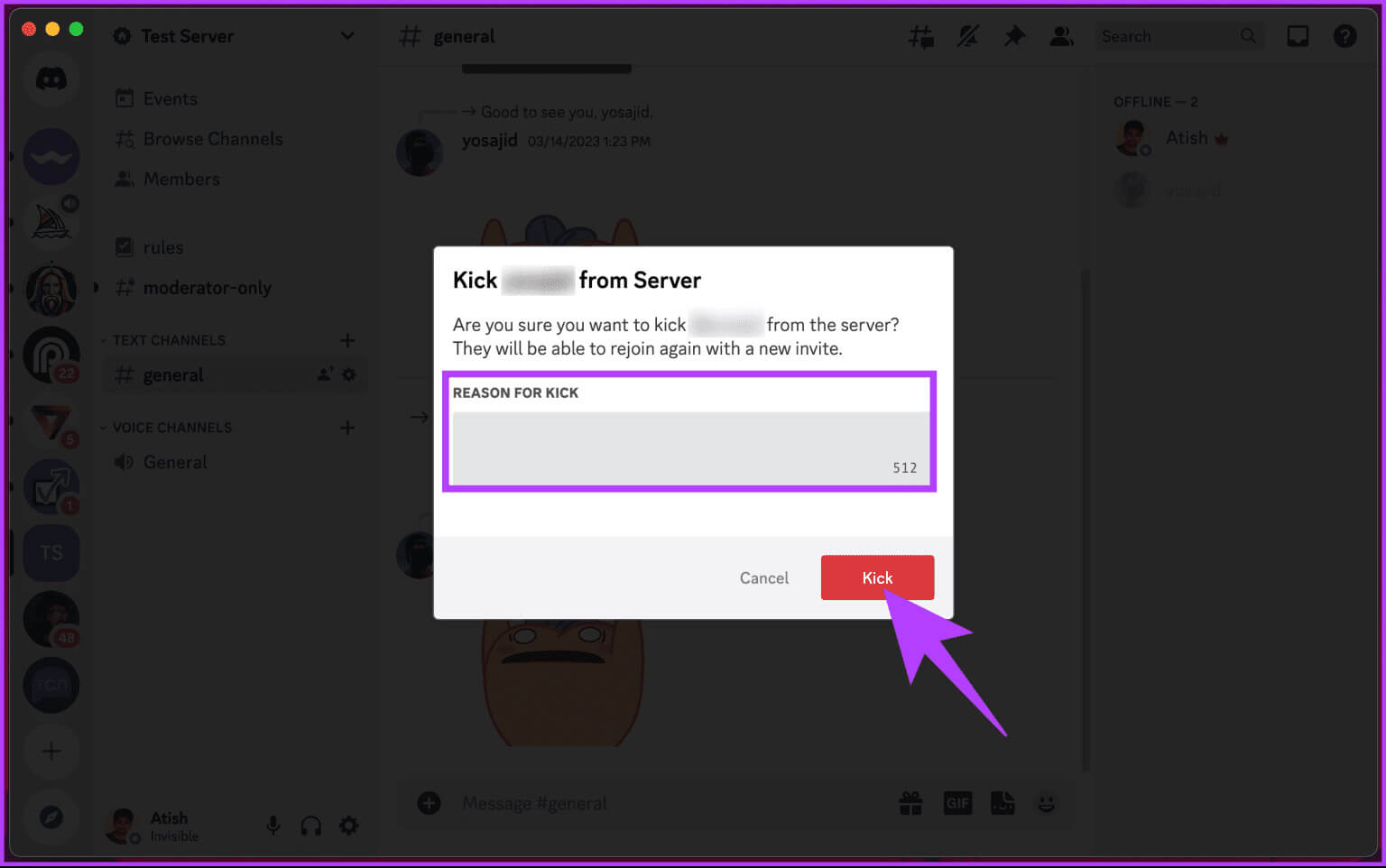
هذا كل شئ. لقد طردت شخصًا ما من خادم Discord الخاص بك. إذا كنت تتساءل ، فإن Discord لا يخطر المستخدمين عندما يتم طردهم من الخادم. ومع ذلك ، هناك عدة طرق لمعرفة ذلك ؛ لقد وصفناها بالتفصيل في دليلنا حول كيفية معرفة ما إذا كان قد تم حظرك من خادم Discord.
من الضروري ملاحظة أن طرد شخص ما من خادم Discord الخاص بك لا يؤدي إلى حظر دائم. هذا يعني أن المستخدم الذي تم طرده يمكنه إعادة الانضمام إلى الخادم الخاص بك بدعوة. ولكن إذا قمت بحظر المستخدم ، فلن يتمكن من فعل ذلك حتى تقوم بإلغاء حظره. إذا كنت تريد إلغاء حظر مستخدم ، فاستمر في القراءة لتتعلم كيفية القيام بذلك.
كيف تحظر شخصًا ما على Discord
مثل حظر مستخدم ، يمكنك فقط إلغاء حظر شخص ما على Discord إذا كنت مسؤولاً عن الخادم أو مالكًا. لنبدأ بخطوات إلغاء حظر شخص ما على سطح المكتب.
على سطح المكتب
الخطوة 1: قم بتشغيل تطبيق Discord على جهاز كمبيوتر يعمل بنظام Windows أو Mac. انتقل إلى الخادم حيث أنت المسؤول.
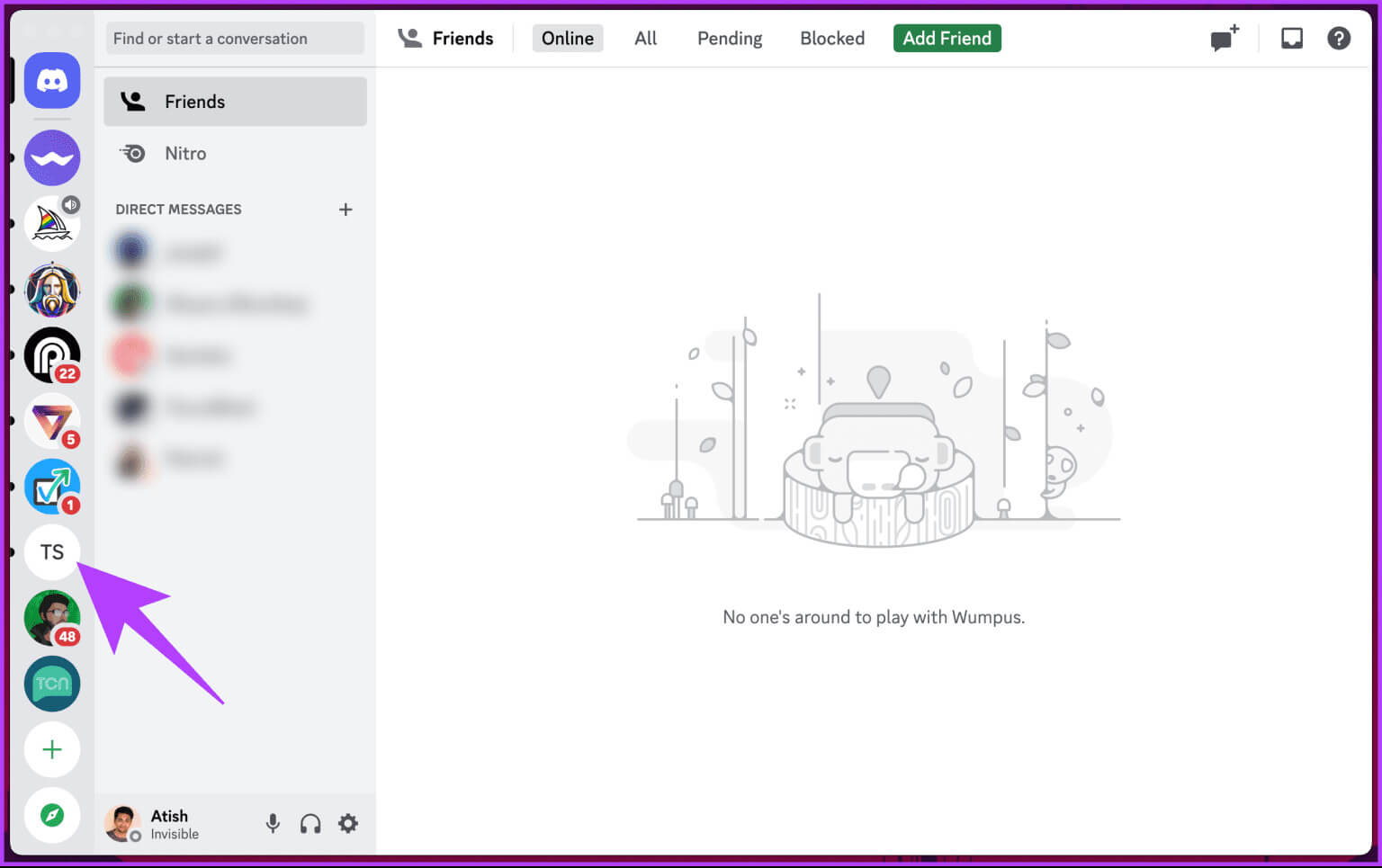
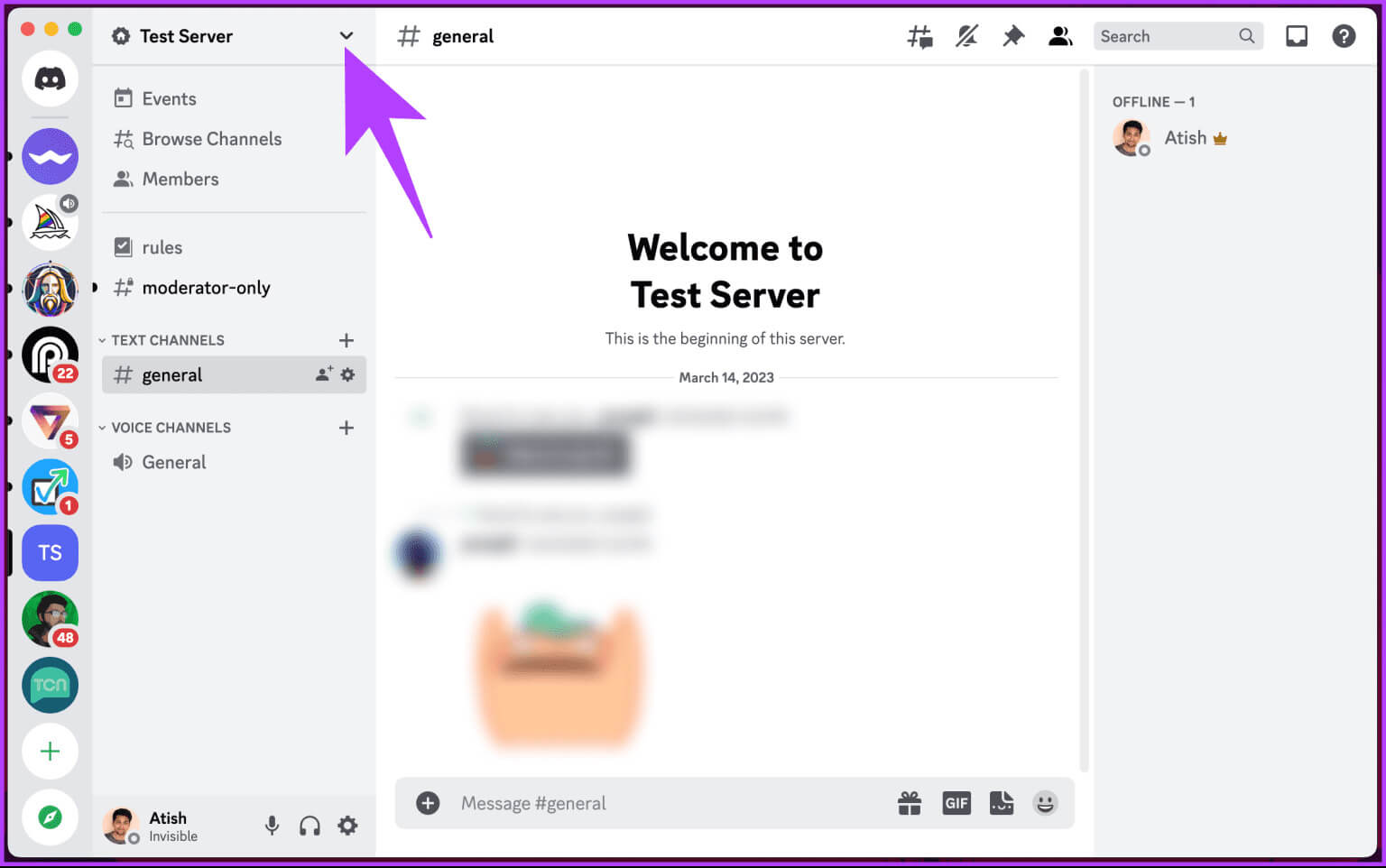
خطوة 3: من القائمة المنسدلة ، اختر إعدادات الخادم.
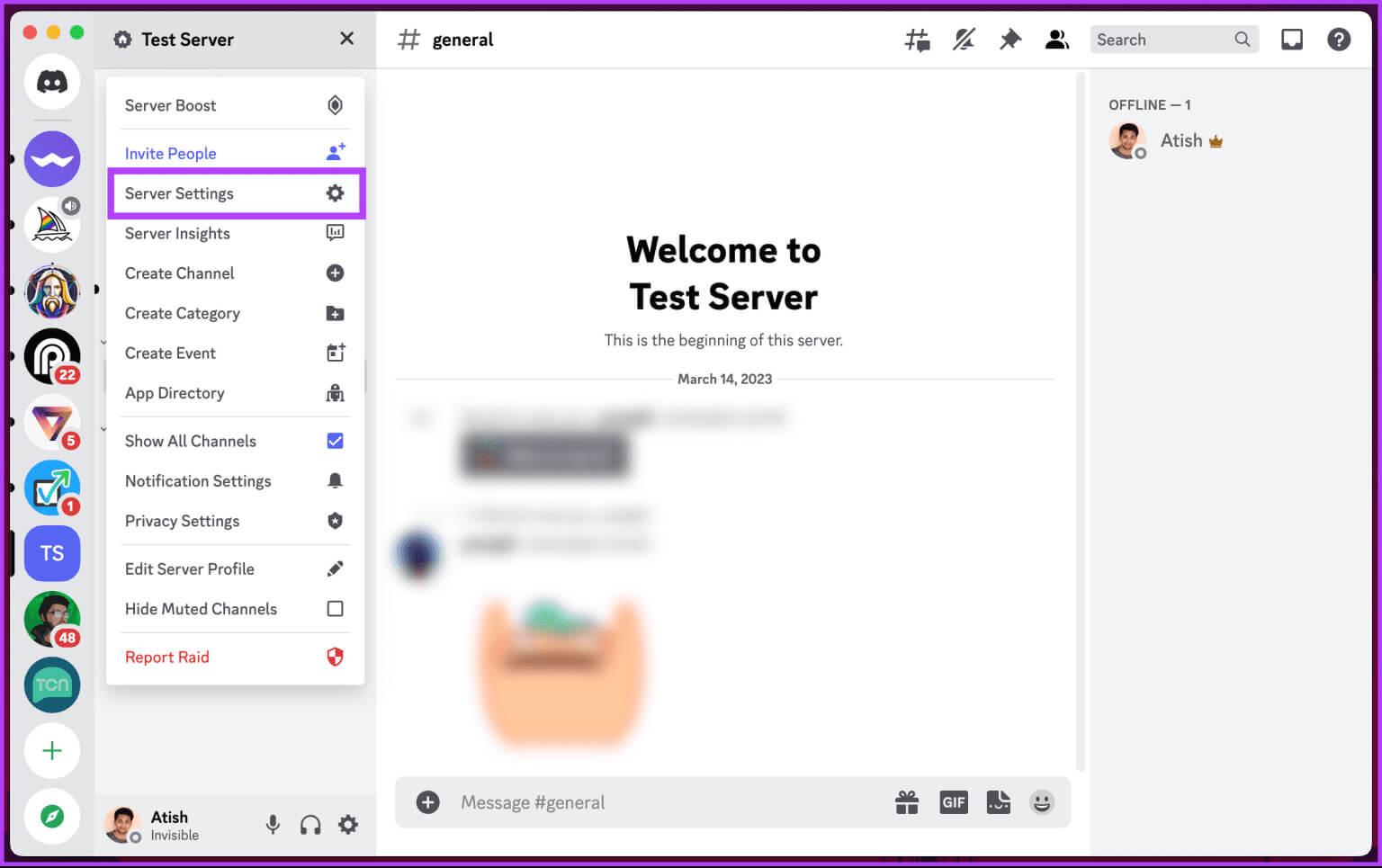
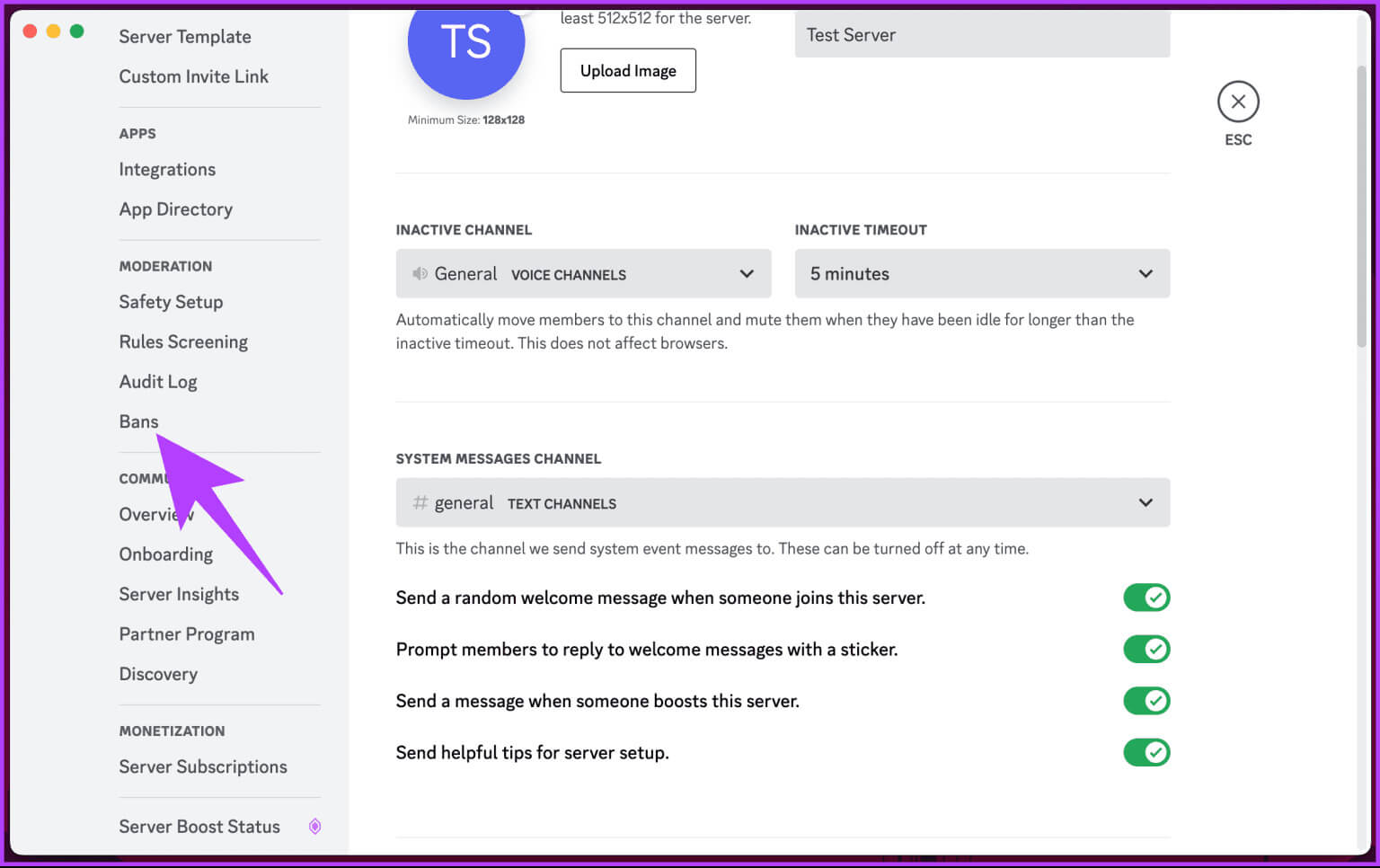
الخطوة 5: سترى قائمة بأعضاء الشعار في الجزء الأيمن. انتقل إلى العضو الذي ترغب في إلغاء حظره واضغط عليه.
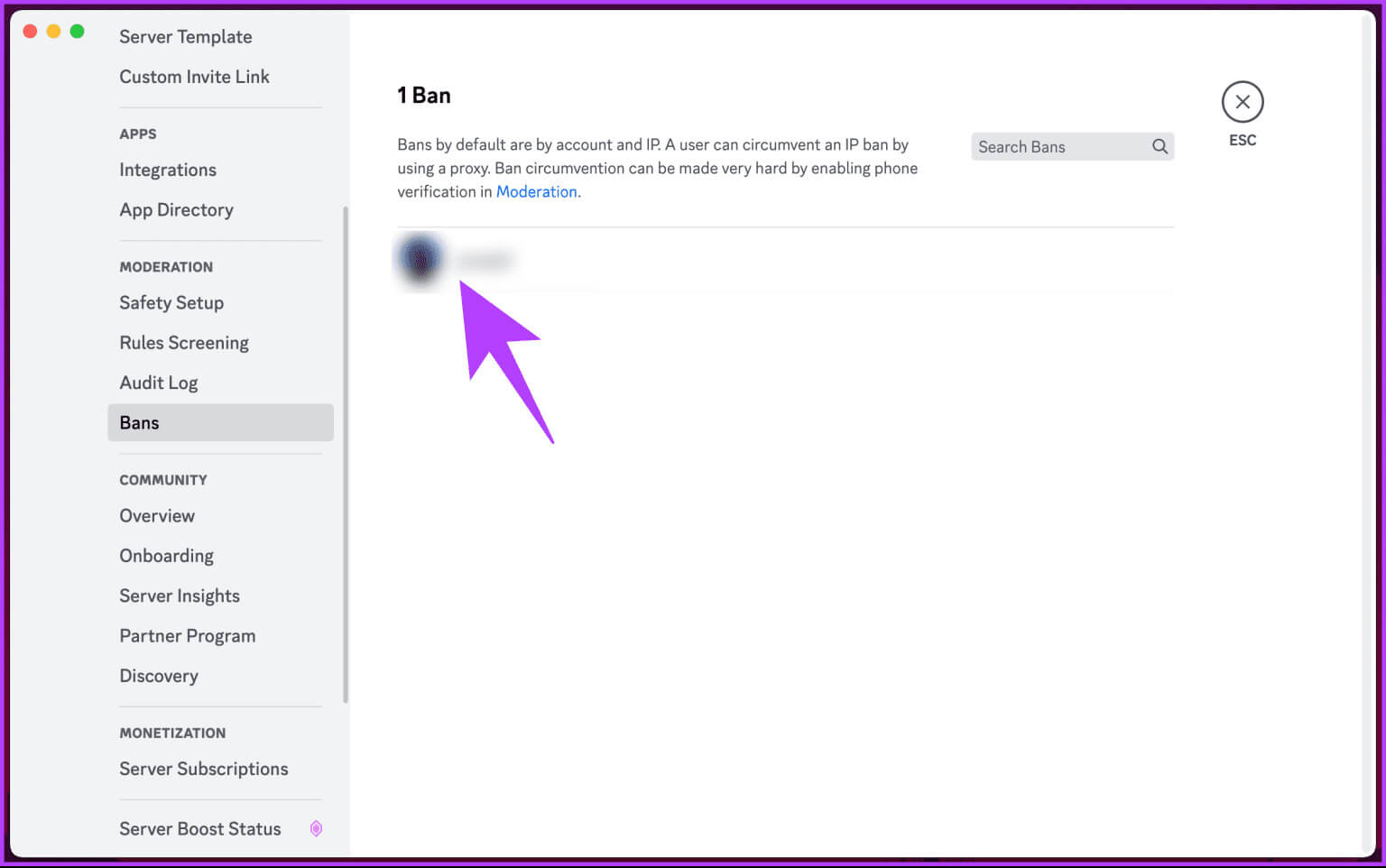
خطوة 6: في النافذة المنبثقة ، اختر إلغاء الحظر.
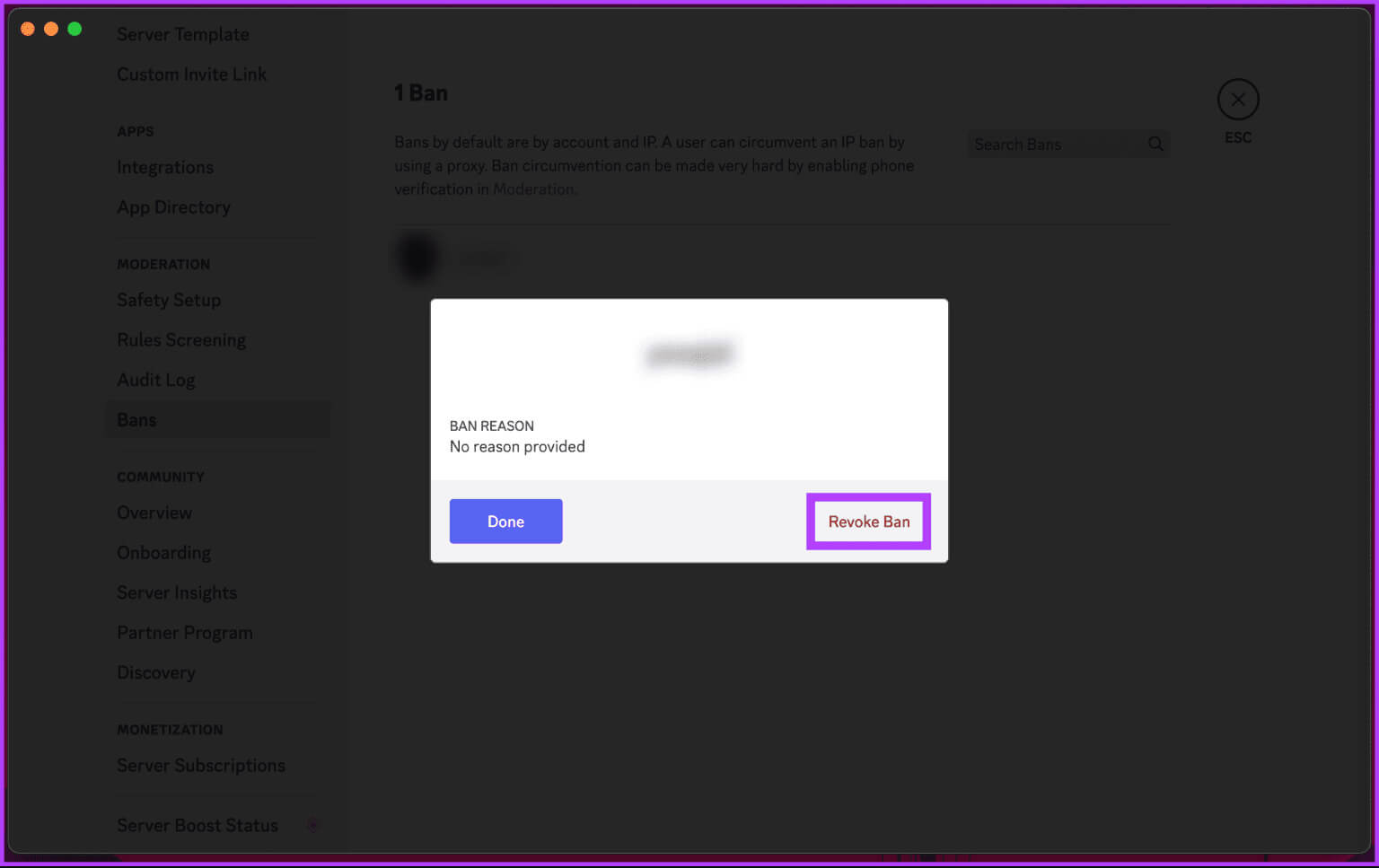
اختر إلغاء الحظر
ها أنت ذا. لقد قمت بإلغاء حظر العضو الموجود على خادم Discord الخاص بك لإعادة الوصول إليه. إذا لم تتمكن من الوصول إلى سطح المكتب وتريد إلغاء حظر شخص ما من جهازك المحمول ، فتابع القراءة.
على تطبيق Discord Mobile
الخطوة 1: قم بتشغيل تطبيق Discord وانتقل إلى الخادم حيث تريد إلغاء حظر شخص ما.
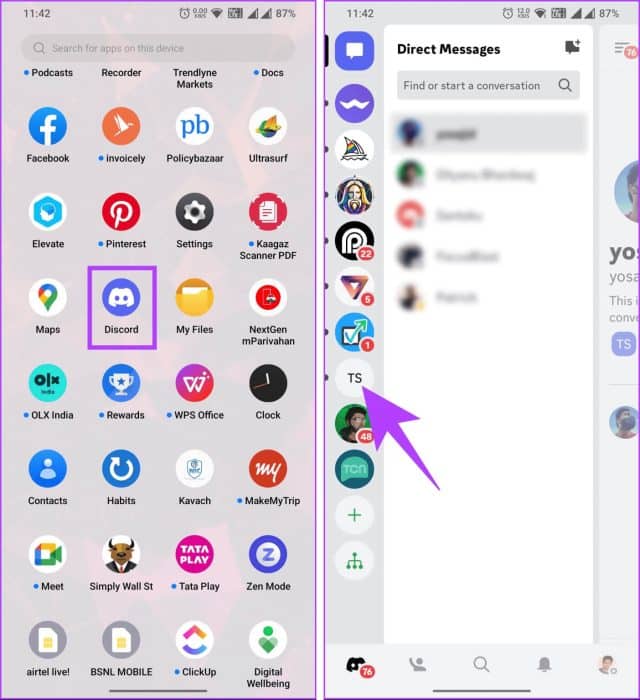
الخطوة 2: اضغط على اسم الخادم وحدد الإعدادات.
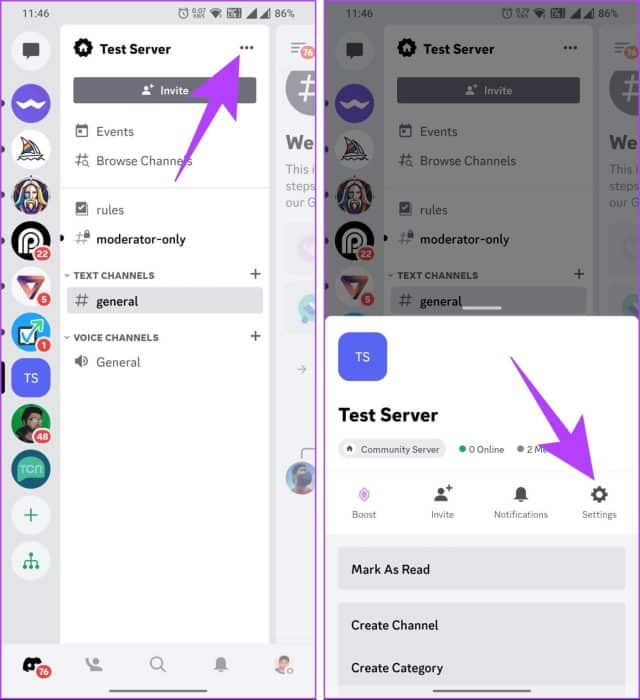
سيتم نقلك إلى شاشة إعدادات الخادم.
خطوة 3: قم بالتمرير لأسفل ، وانتقل إلى قسم إدارة المستخدمين ، وانقر فوق الحظر.
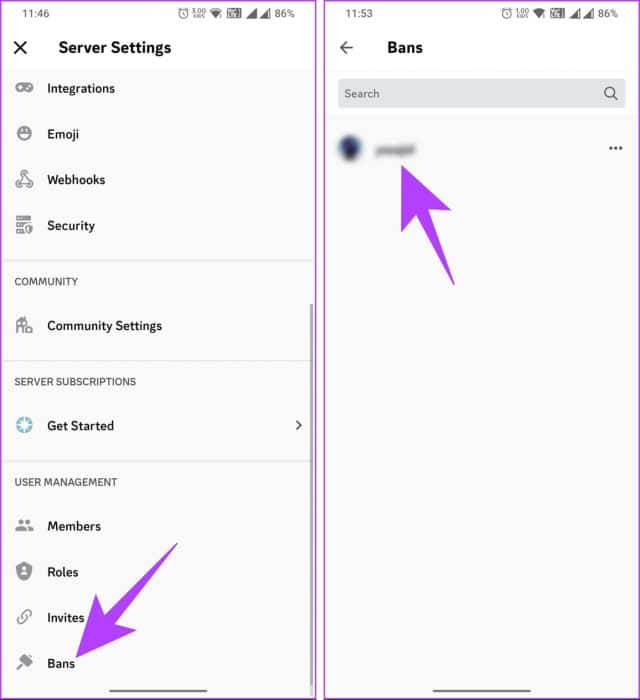
الخطوة 4: اضغط على العضو الذي تريد إلغاء حظره من الخادم. في النافذة المنبثقة ، اختر Unban.
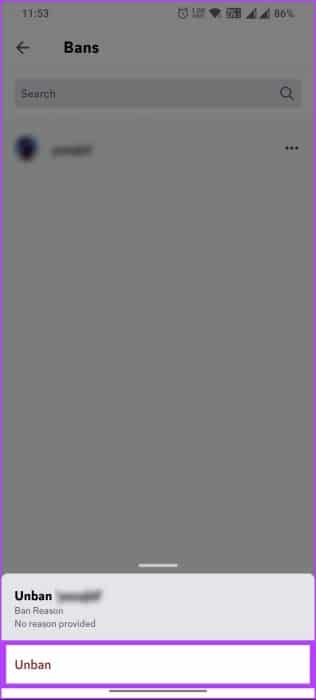
ها أنت ذا. لقد نجحت في إلغاء حظر مستخدم على خادم Discord الخاص بك. من الآن فصاعدًا ، يمكن للمستخدم الوصول إلى الخادم والمشاركة في المحادثات مرة أخرى.
أسئلة شائعة:
س1. هل يمكن لمستخدم محظور الانضمام إلى الخادم باستخدام حساب مختلف؟
الجواب: نعم ، يمكن للمستخدم الذي تم حظره من خادم Discord محاولة الانضمام مرة أخرى باستخدام حساب مختلف. ومع ذلك ، يمكن للمشرفين أو المشرفين على الخادم تنفيذ إجراءات لمنع عمليات التهرب من الحظر ، مثل حظر عنوان IP أو استخدام روبوتات الجهات الخارجية التي تتعقب وتقيّد المستخدمين المحظورين مسبقًا.
س2. هل يمكن للمستخدم المحظور رؤية الرسائل على الخادم؟
الجواب: لا ، إذا تم حظر مستخدم من الخادم ، فلا يمكنه عرض أي رسائل أو قنوات أو محتوى على ذلك الخادم. يمنعون تمامًا من الوصول إلى أي معلومات متعلقة بها.
تعديل خوادم Discord
الآن بعد أن عرفت كيفية حظر أو إلغاء حظر شخص ما على Discord ، يمكنك إدارة الاضطرابات بشكل فعال والحفاظ على بيئة آمنة لجميع المشاركين. يمكنك أيضًا التحقق من كيفية تغيير صورة ملف تعريف Discord.
