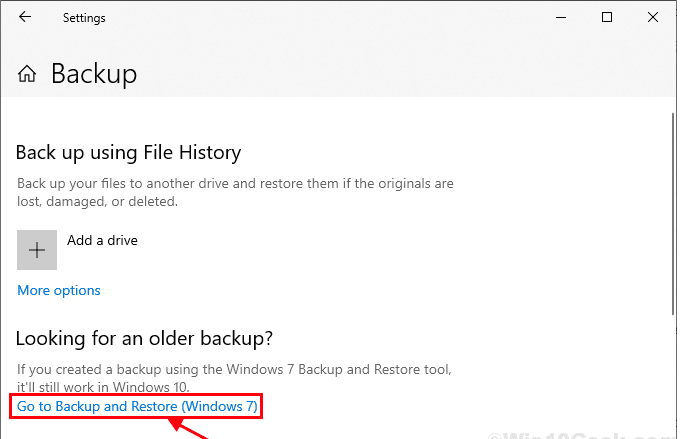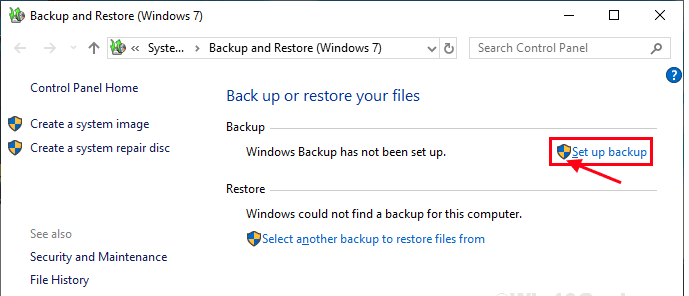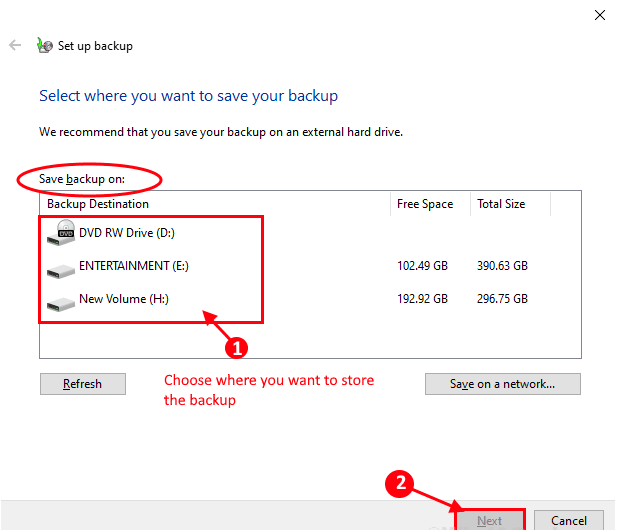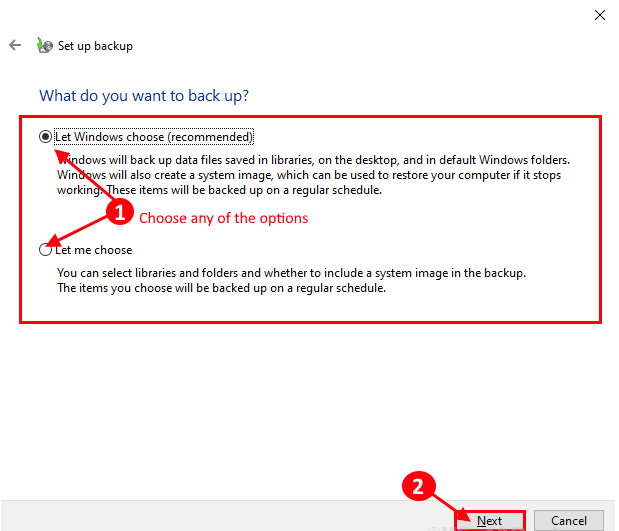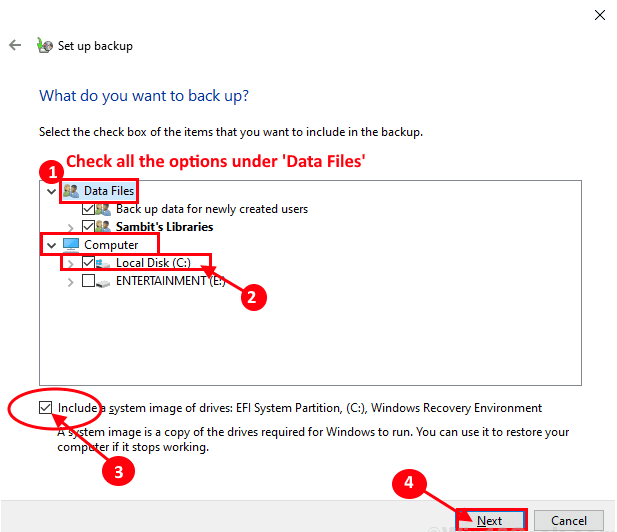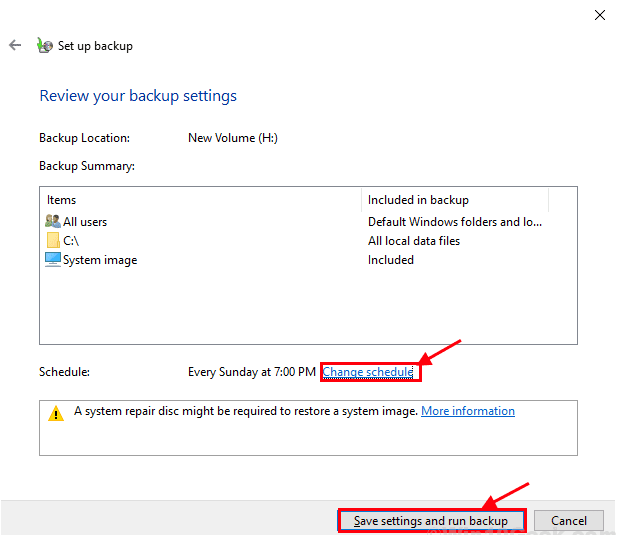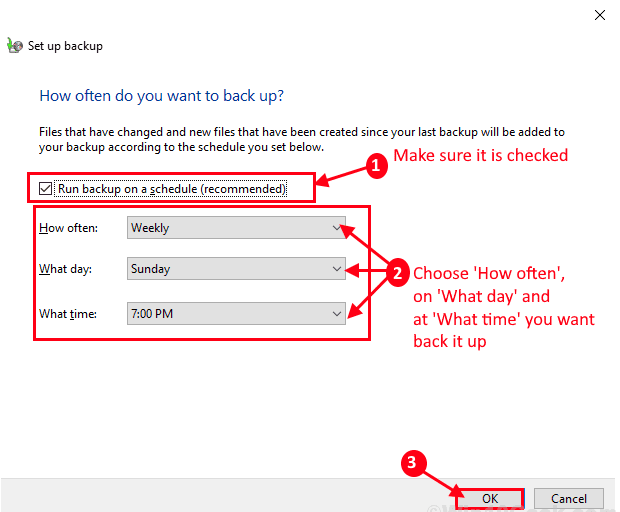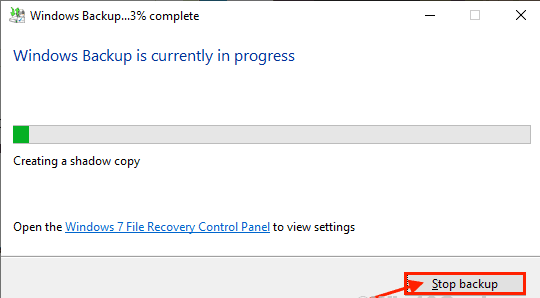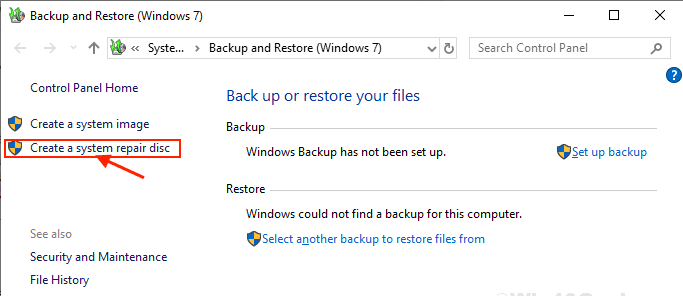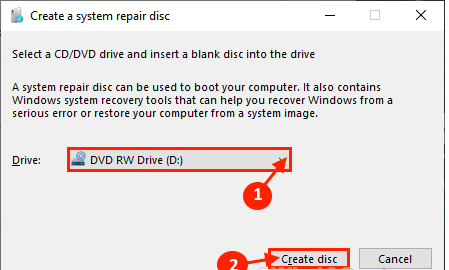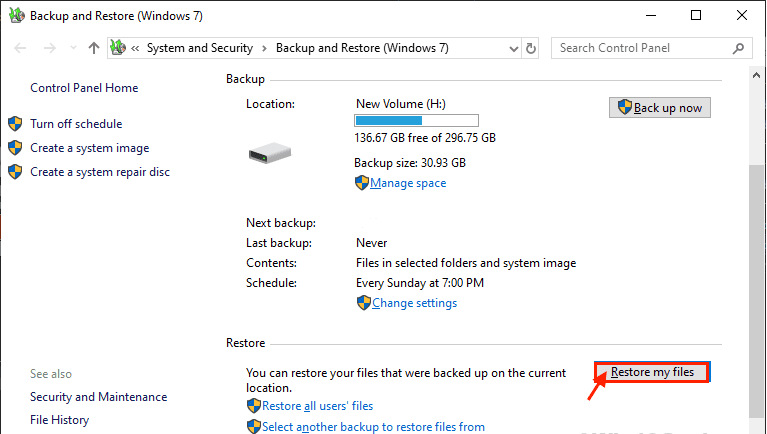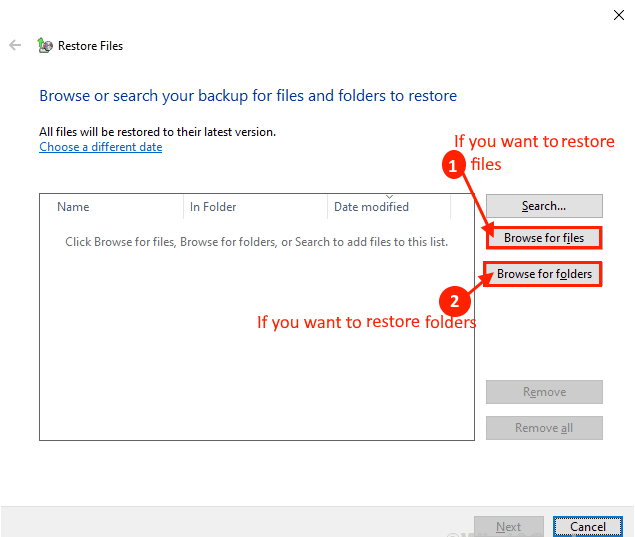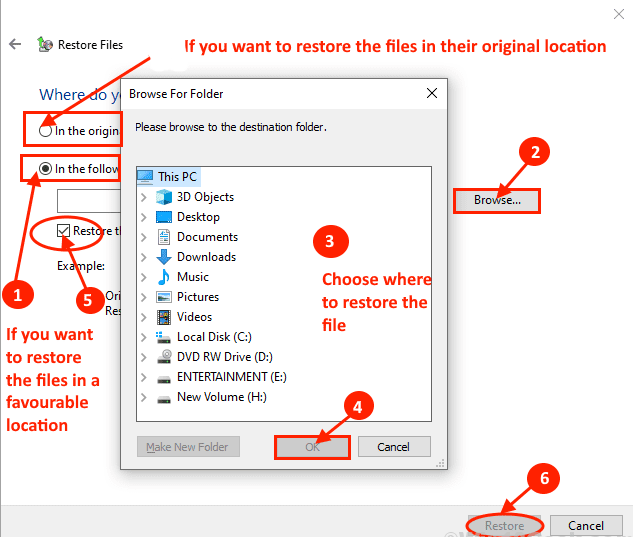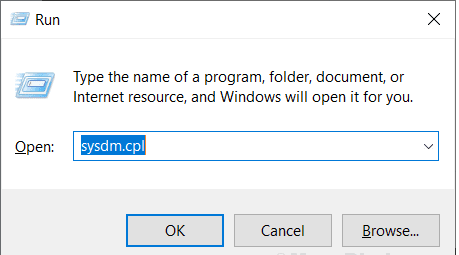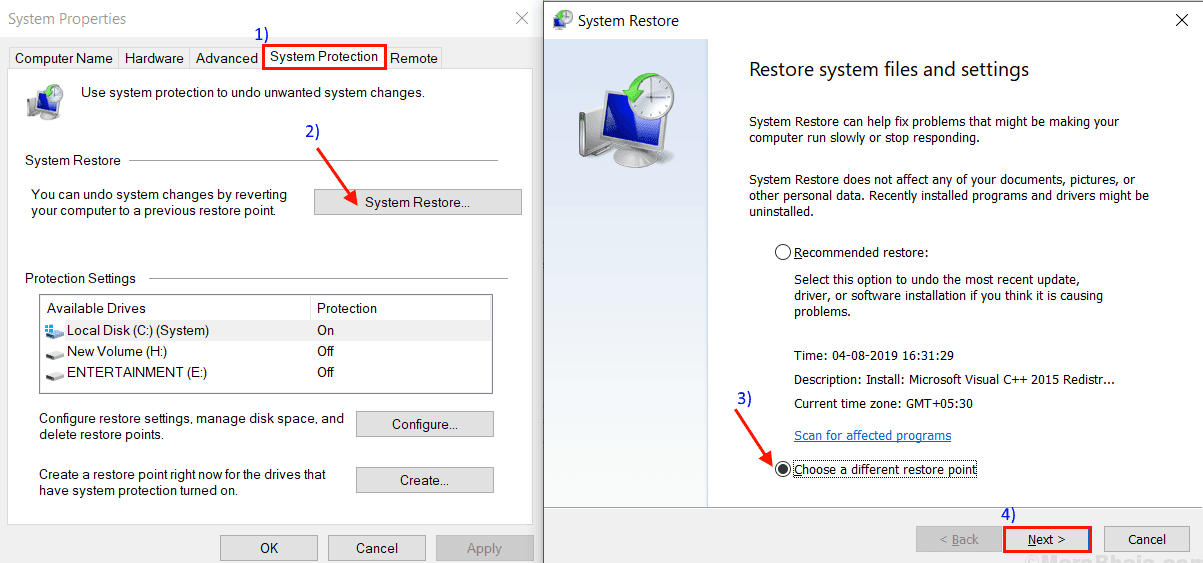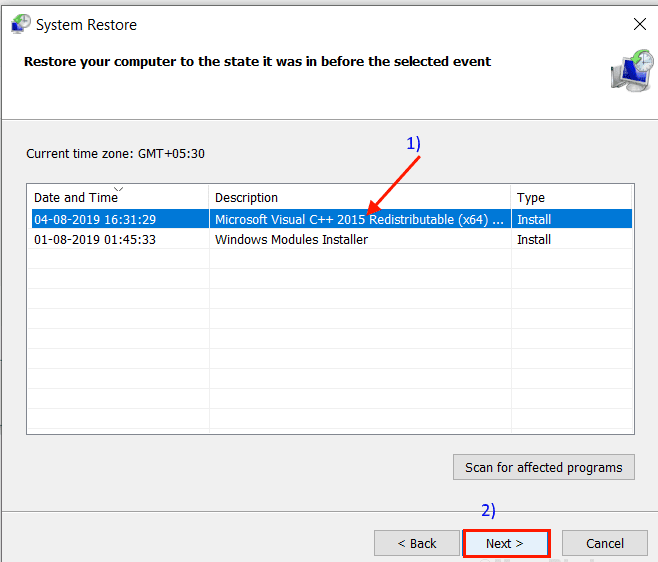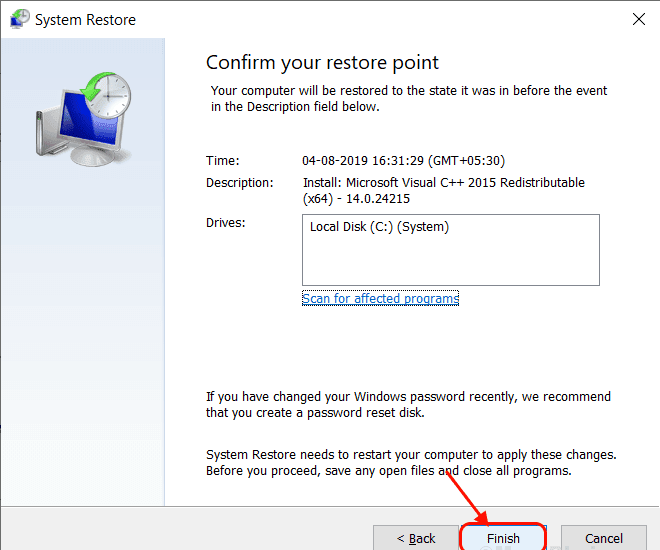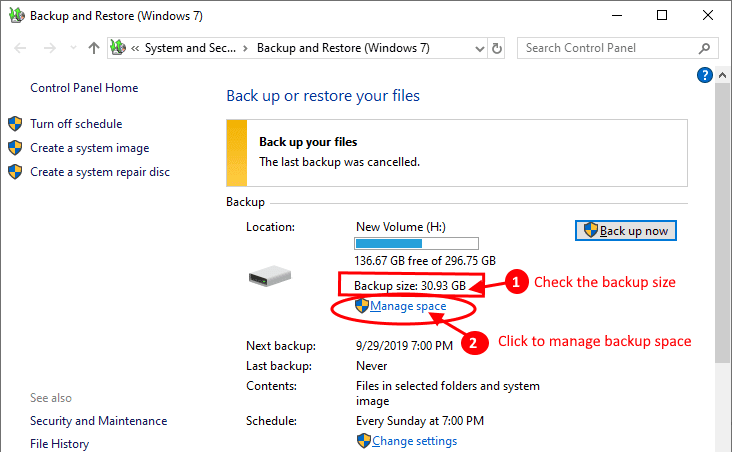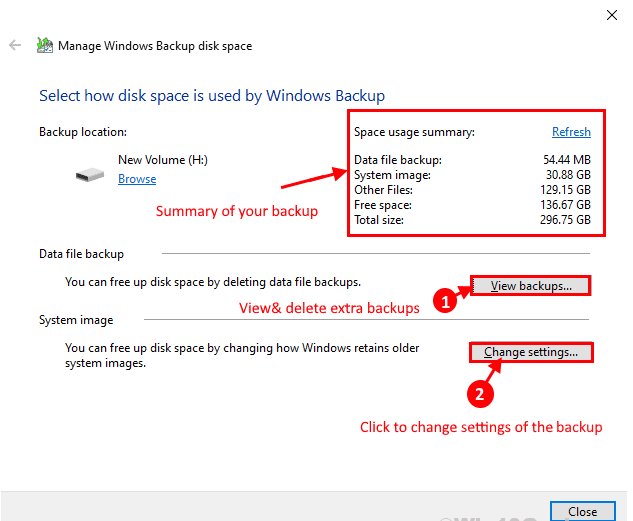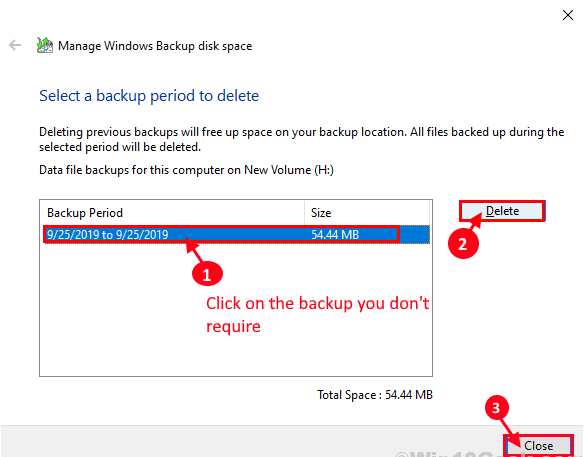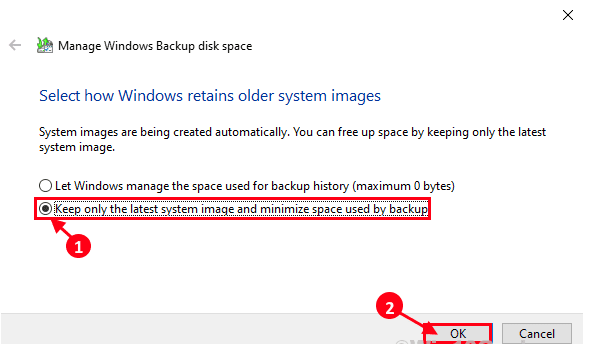كيفية عمل نسخة احتياطية للنظام الخاص بك تلقائيا بطريقة مجدولة على ويندوز 10
يعد النسخ الاحتياطي للنظام الخاص بك جزءًا أساسيًا بالنسبة لك في عصر الهجمات الإلكترونية. إذا تعرض النظام الخاص بك ، عن طريق الصدفة ، للهجوم من قِبل رانسومواري ، فلن يساعدك سوى النسخ الاحتياطي القديم لملفاتك في استرداد تلك الملفات المهمة إلى حالتها السابقة.
الآن ، لكي تكون آمنًا ، يجب عليك الاحتفاظ بنسخة احتياطية تلقائية لنظامك ، والتي سيتم تحديثها في غضون فترة زمنية منتظمة. الآن ، إذا كنت تريد الاحتفاظ بنسخة احتياطية تلقائية لنظامك ، فلن تضطر إلى الذهاب إلى أي برامج خارجية. يحتوي Windows 10 على بعض الميزات المدمجة التي تمكن المستخدمين من إنشاء نسخة احتياطية لنظامهم والتي سيتم تحديثها تلقائيًا.
سنناقش في هذا المنشور حول ميزات وأدوات Windows 10 التي ستساعدك بالتأكيد على إنشاء نسخة دقيقة من ملفات النظام والمجلدات والتطبيقات والإعدادات الخاصة بتفاصيل دقيقة ، لذلك إذا وجدت ملفات النظام الخاصة بك معطوبة أو أصيبة بكدمات فيروسية أو برامج ضارة ، يمكنك إجراء استعادة للنظام من اختيار معين لنقطة الاستعادة أو يمكنك استعادة ملف من النسخة الاحتياطية التي قمت بها.
في هذا المنشور سنناقش حول
- 1. كيفية إنشاء نسخة احتياطية على جهاز Windows 10 الخاص بك والذي سيتم تحديثه تلقائيًا وكيفية إنشاء قرص إصلاح النظام.
- 2. كيفية استعادة البيانات من النسخة الاحتياطية من قائمة التمهيد وكيفية القيام باستعادة النظام.
- 3. كيفية إدارة مساحة احتياطية على جهاز الكمبيوتر الخاص بك.
كيفية إنشاء نسخة احتياطية على جهاز ويندوز 10 الخاص بك
يمكنك إنشاء نسخة احتياطية من الملفات والمجلدات على نظامك ، باتباع هذه الخطوات السهلة.
[معلومة مهمة- “النسخ الاحتياطي والاستعادة” هي إعدادات لوحة التحكم من Windows 7 ، والتي قد يتم حذفها من تصميمات Windows 10 المستقبلية ، لذلك لا تنسى مراقبة ذلك.]
1. انتقل إلى مربع البحث بجانب رمز Windows ، واكتب “إعدادات النسخ الاحتياطي” وانقر فوق “إعدادات النسخ الاحتياطي” في النافذة المرتفعة.
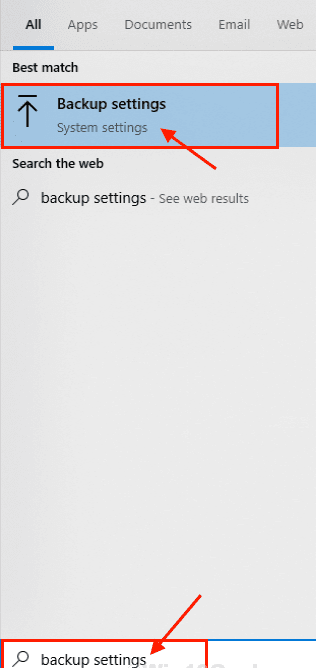
2. الآن ، في نافذة الإعدادات ، انقر على “اذهب إلى النسخ الاحتياطي والاستعادة (ويندوز 7)“.
3. الآن ، في نافذة النسخ الاحتياطي والاستعادة (Windows 7) ، انقر فوق “إعداد النسخ الاحتياطي” على الجانب الأيمن من النافذة.
4. الآن ، حدد محركًا من قائمة محركات الأقراص المدرجة ضمن “حفظ النسخة الاحتياطية على:” ثم انقر فوق “التالي“.
[هام – يوصى بتخزين النسخة الاحتياطية على محرك أقراص خارجي. مساحة القرص المتاحة هي أيضا ينبغي أن تؤخذ بعين الاعتبار.]
5. بعد تحديد محرك الأقراص لتخزين النسخة الاحتياطية عليه ، حان الآن دورك لاختيار ما هو مطلوب لإجراء النسخ الاحتياطي. في إعداد نافذة النسخ الاحتياطي ، لديك خياران لاختيار اختيار الملفات-
الخيار 1. “السماح لـ Windows باختيار (مستحسن)” – إذا اخترت هذا الخيار ، فسيقوم Windows بعمل نسخة احتياطية من ملفات المكتبة وملفات البيانات ومجلدات Windows الافتراضية.
الخيار 2. “اسمح لي بالاختيار” – إذا كنت تريد اختيار ما تريده كنسخه احتياطيًا وما لا تريد، فهذا الخيار مناسب لك.
سوف نوصيك بالانتقال إلى الخيار 2 حيث أنه يمنحك مزيدًا من التحكم في ما يجب نسخه احتياطيًا وما لا يجب عليك ، مما سيوفر لك مساحة كبيرة.
الآن ، انقر فوق “التالي“.
6. إذا اخترت “دع Windows يختار (مستحسن)” ، فيمكنك التخطي إلى الخطوة 7.
الآن ، إذا كنت قد اخترت خيار “اسمح لي بالاختيار” ، فعليك تحديد ما تريد نسخه احتياطيًا.
في ماذا تريد النسخ الاحتياطي؟ تظهر النافذة ، تحقق من كل الخيارات ضمن “ملفات البيانات“. الآن ، تحت عنوان “الكمبيوتر” ، يجب عليك التحقق من محرك الأقراص “القرص المحلي (C :)”. يمكنك توسيع محركات الأقراص واختيار المجلدات أو اختيار الملفات التي تريد نسخها احتياطيًا.
7. الآن ، في هذه النافذة ، يمكنك إما الذهاب مع جداول Windows الموصى بها أو يمكنك ترتيب الجدول الخاص بك.
تغيير الجدول – لتغيير جدول تردد النسخ الاحتياطي. انتقل إلى الخطوة 8 لتكوين الجدول.
إذا كنت راضيًا عن الجدول ، فانقر على “حفظ الإعدادات وتشغيل النسخ الاحتياطي” في هذه النافذة.
8. الآن ، لتكوين جدول النسخ الاحتياطي الخاص بك ، تحقق من “تشغيل النسخة الاحتياطية على جدول زمني (مستحسن)“. الآن ، قم بتغيير “عدد المرات” و “ما اليوم” و “ما الوقت” حسب اختيارك. سيؤدي ذلك إلى تحديد موعد للنسخ الاحتياطي وفقًا لاختيارك. الآن ، انقر فوق “موافق” لحفظ التغييرات.
انتظر بعض الوقت أثناء إنشاء نسخة احتياطية أولية. يمكنك الاطلاع على تفاصيل الملفات التي يتم نسخها إلى دليل النسخ الاحتياطي.
9. في حالة الرغبة في إيقاف النسخ الاحتياطي ، يمكنك النقر فوق “عرض التفاصيل” في إطار النسخ الاحتياطي والاستعادة ، ثم النقر فوق “إيقاف النسخ الاحتياطي” في نافذة Windows Backup.
الآن ، سوف نناقش حول كيفية إنشاء قرص إصلاح النظام وكيفية إنشاء نقطة استعادة النظام.
إنشاء قرص إصلاح النظام
يمكنك إنشاء قرص إصلاح النظام لاستعادة ملفاتك في حالة تلف ملفاتك أو مجلداتك. اتبع هذه الخطوات السهلة لإنشاء قرص إصلاح النظام الذي سيكون مفيدًا في المستقبل
1. انتقل إلى مربع البحث بجانب أيقونة Windows ، واكتب “إعدادات النسخ الاحتياطي” وانقر فوق “إعدادات النسخ الاحتياطي” في النافذة المرتفعة.
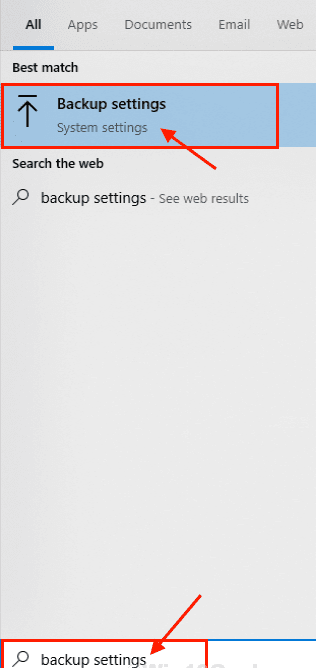
2. الآن ، في نافذة الإعدادات ، انقر على “اذهب إلى النسخ الاحتياطي والاستعادة (ويندوز 7)“.
3. الآن ، في نافذة النسخ الاحتياطي والاستعادة (Windows 7) ، انقر فوق “إنشاء قرص إصلاح النظام” على الجانب الأيسر من النافذة.
4. أدخل محرك أقراص خارجي في جهاز الكمبيوتر الخاص بك. الآن ، في نافذة إنشاء قرص إصلاح النظام ، اختر محرك الأقراص الذي قمت بإدخال كمحرك الأقراص الخارجي من خلال النقر على خيار “Drive:”. الآن ، انقر فوق “إنشاء قرص” لبدء العملية.
سيؤدي هذا إلى إنشاء قرص إصلاح على محرك الأقراص الخارجي والذي يمكنك استخدامه في حال كنت ترغب في إصلاح الملفات التالفة على محرك الأقراص الخاص بك.
إذا كنت تريد إنشاء نقطة استعادة للنظام لجهاز Windows 10 ، فلدينا دليل خطوة بخطوة لك.
الآن ، سنناقش كيفية استرداد البيانات من النسخة الاحتياطية في حالة الطوارئ وكيفية إجراء استعادة النظام من نقطة استعادة النظام.
كيفية استرداد الملفات أو المجلدات من النسخ الاحتياطي
لقد قمت بإعداد النسخة الاحتياطية الخاصة بك. الآن ، إذا كنت بحاجة إلى استرداد الملفات أو المجلدات من النسخة الاحتياطية ، فاتبع هذه الخطوات لاستعادتها.
1. انتقل إلى مربع البحث بجانب رمز Windows ، واكتب “إعدادات النسخ الاحتياطي” وانقر فوق “إعدادات النسخ الاحتياطي” في النافذة المرتفعة.
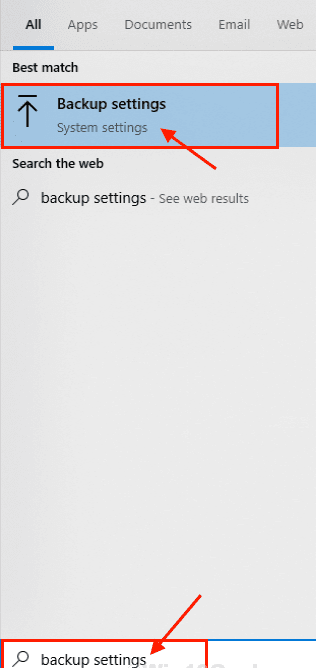
2. الآن ، في نافذة الإعدادات ، انقر على “اذهب إلى النسخ الاحتياطي والاستعادة (ويندوز 7)“.
3. الآن ، في نافذة النسخ الاحتياطي والاستعادة (Windows 7) ، انقر فوق “استعادة ملفاتي” في الركن الأيمن السفلي من النافذة.
4. الآن ، إذا كنت تريد نسخ الملفات الفردية احتياطيًا من النسخة الاحتياطية الخاصة بك ، فانقر فوق “استعراض للملفات” وانتقل إلى موقع الملفات في علامة تبويب التصفح وحدد موقع الملف.
أو،
إذا كنت ترغب في النسخ الاحتياطي لمجلد ، فانقر على “استعراض للمجلدات” ثم انتقل إلى موقع المجلد في مجلد النسخ الاحتياطي.
(للخطوات التالية ، يتم اختيار “استعراض الملفات“)
5. في هذه النافذة ، هناك خياران حيث تريد استعادة الملفات إلى:
انقر فوق خيارات “في الموقع الأصلي” لاستعادة الملفات الفردية إلى مواقعها الأصلية.
أو،
يمكنك النقر فوق “في الموقع التالي” لاستعادة ملفاتك إلى موقع مناسب من اختيارك. الآن في نافذة التصفح للمجلدات ، انقر على “استعراض” وانتقل إلى الموقع الذي تختاره وانقر على “موافق” لاختيار الموقع لاستعادة الملف. حدد المربع “استعادة الملفات إلى المجلدات الفرعية الأصلية“.
انقر على “استعادة” لاستعادة الملفات / المجلدات.
الآن ، سوف نرى كيفية تشغيل استعادة النظام من نقطة استعادة.
تشغيل استعادة النظام من نقطة استعادة
تشغيل استعادة النظام هو عملية لاستعادة الملفات أو المجلدات الخاصة بك من نقطة استعادة محفوظة على جهاز الكمبيوتر الخاص بك. اتبع هذه الخطوات لتشغيل استعادة النظام على جهاز الكمبيوتر الخاص بك.
1. اضغط على مفتاح Windows + R واكتب “sysdm.cpl” ، واضغط على Enter.
2. انقر فوق علامة التبويب “حماية النظام” ثم انقر فوق “استعادة النظام“. ثم انقر فوق “اختيار نقطة استعادة مختلفة“. انقر فوق “التالي“.
3. انقر فوق نقطة استعادة النظام التي تريد استعادتها. الآن ، انقر فوق “التالي“.
4. انقر فوق “إنهاء” لإنهاء العملية. سيؤدي هذا إلى إعادة تشغيل النظام إلى نقطة استعادة النظام التي حددتها.
بعد إعادة التشغيل ، يجب استعادة الملفات والمجلدات إلى مواقعها الأصلية.
[ملاحظة – نظرًا لأن عملية النسخ الاحتياطي هذه تستخدم صورة نظام بتاريخ معين ، ويعني ذلك بلغة واضحة ، فأنت تقوم باستعادة جهاز الكمبيوتر الخاص بك إلى تاريخ سابق. لذلك ، سوف تفقد الملفات / التطبيقات أو أي نوع من تغييرات إعدادات النظام التي تم إجراؤها بعد تاريخ صورة النظام.]
كيفية إدارة مساحة النسخ الاحتياطي على جهاز الكمبيوتر الخاص بك
النسخ الاحتياطي للملفات / المجلدات الموجودة على جهاز كمبيوتر يستهلك مقدارًا كبيرًا من المساحة وسيزداد حجمه (مع زيادة عدد الملفات أو المجلدات في المستقبل ، ستزيد مساحة النسخ الاحتياطي أيضًا). لذلك من المهم إدارة مساحة النسخ الاحتياطي على جهاز الكمبيوتر الخاص بك بكفاءة. اتبع هذه الخطوات السهلة للتحقق من مساحة النسخ الاحتياطي وقرص إعدادات النسخ الاحتياطي.
1. انتقل إلى مربع البحث بجانب رمز Windows ، واكتب “إعدادات النسخ الاحتياطي” وانقر فوق “إعدادات النسخ الاحتياطي” في النافذة المرتفعة.
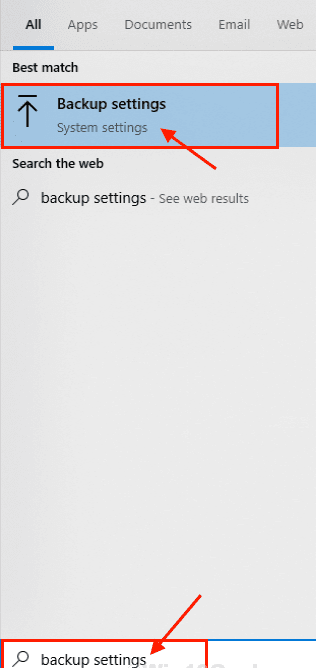
2. الآن ، في نافذة الإعدادات ، انقر على “اذهب إلى النسخ الاحتياطي والاستعادة (ويندوز 7)“.
3. الآن ، في النافذة ، ستلاحظ “حجم النسخ الاحتياطي:”. الآن ، إذا كنت تعتقد أن حجم النسخة الاحتياطية أكبر من مساحة التخزين المجانية ، انقر فوق “إدارة المساحة” لإدارة مساحة النسخ الاحتياطي على جهاز الكمبيوتر الخاص بك.
4. الآن ، في نافذة إدارة مساحة قرص النسخ الاحتياطي لـ Windows ، يمكنك رؤية تقسيم استخدام مساحة النسخ الاحتياطي لملف البيانات. الآن ، انقر فوق “عرض النسخ الاحتياطية …” للتحقق من النسخ الاحتياطية وحذفها يدويًا (انتقل إلى الخطوة 5). يمكنك النقر فوق “تغيير الإعدادات …” لتغيير إعدادات النسخة الاحتياطية لملفاتك (الخطوة 6).
5. بعد النقر فوق “عرض النسخ الاحتياطية” ، حدد النسخة الاحتياطية التي لا تريد الاحتفاظ بها على جهاز الكمبيوتر الخاص بك (ويفضل أن تكون النسخة الاحتياطية القديمة التي لا تحتاجها) ثم انقر فوق “موافق”. بعد هذا انقر على “إغلاق”.
6. بعد النقر فوق خيارات “تغيير الإعدادات …” ، انقر فوق “الاحتفاظ بأحدث صورة للنظام فقط وتقليل المساحة المستخدمة في النسخ الاحتياطي“. سيؤدي ذلك إلى تقليل حجم النسخة الاحتياطية عن طريق الاحتفاظ فقط بصور النظام الحديثة في دليل النسخ الاحتياطي.
إغلاق نافذة لوحة التحكم.
من خلال هذه الطرق ، يمكنك إنشاء نسخة احتياطية تلقائية للملفات / المجلدات الخاصة بك ، وإدارة مساحة النسخة الاحتياطية وكيفية استرداد البيانات من النسخة الاحتياطية أو القيام باستعادة نظام بسيطة من نقطة استعادة النظام.