كيفية عمل نسخة احتياطية من السجل واستعادته في Windows 11
يحتوي سجل Windows على بعض الملفات الأكثر أهمية لنظام التشغيل Windows وتطبيقاته. ومع ذلك ، قد تكون هناك أوقات تحتاج فيها إلى إجراء تغييرات على السجل لأغراض استكشاف الأخطاء وإصلاحها. وإذا لم تكن حريصًا ، فقد تتسبب في تلف لا يمكن إصلاحه بجهاز الكمبيوتر الخاص بك. وبالتالي ، فإن تعلم كيفية عمل نسخة احتياطية من السجل واستعادته على Windows 11 يصبح أمرًا حيويًا.
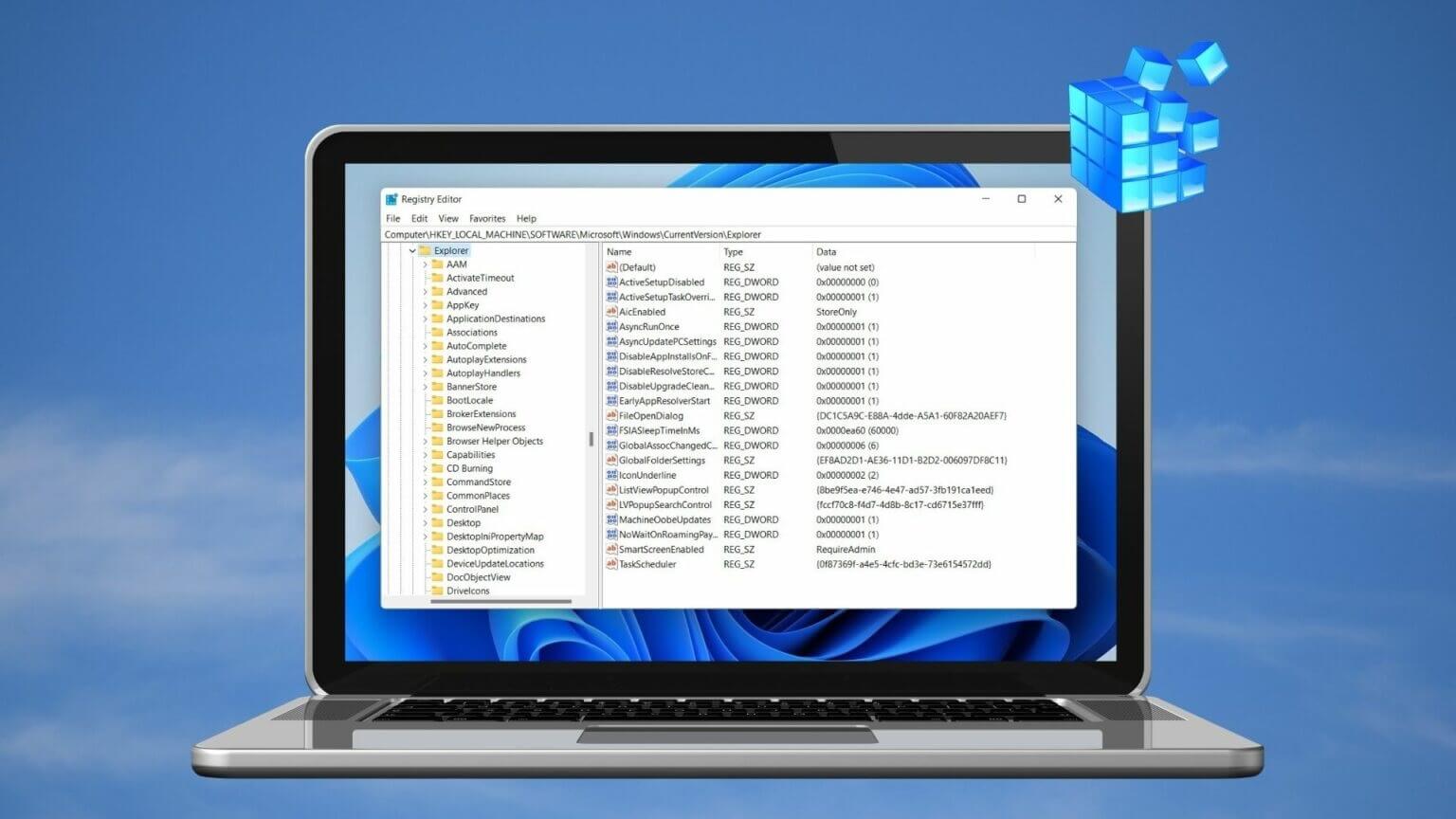
في حين أن إجراء التغييرات على التسجيل أمر بسيط للغاية ، إلا أن الأمور قد تسوء بشكل فظيع في بعض الأحيان. أدنى خطأ يمكن أن يجعل قاعدة البيانات بأكملها غير قابلة للوصول. أو ما هو أسوأ من ذلك ، قد يفشل جهاز الكمبيوتر الخاص بك في التمهيد. سيناقش هذا المنشور الخطوات المتضمنة في دعم السجل واستعادته على Windows 11. فلنبدأ.
كيفية عمل نسخة احتياطية من ملفات التسجيل في Windows 11
هناك طريقتان يمكنك من خلالهما أخذ نسخة احتياطية من السجل. يمكنك إما إنشاء نسخة احتياطية من محرر التسجيل أو استخدام استعادة النظام لتحقيق ذلك.
1. استخدم محرر التسجيل
لنسخ ملفات التسجيل احتياطيًا عبر محرر التسجيل ، اتبع الخطوات أدناه.
الخطوة 1: افتح Windows Search ، واكتب محرر التسجيل وانقر على تشغيل كمسؤول لفتح محرر التسجيل بامتيازات إدارية.
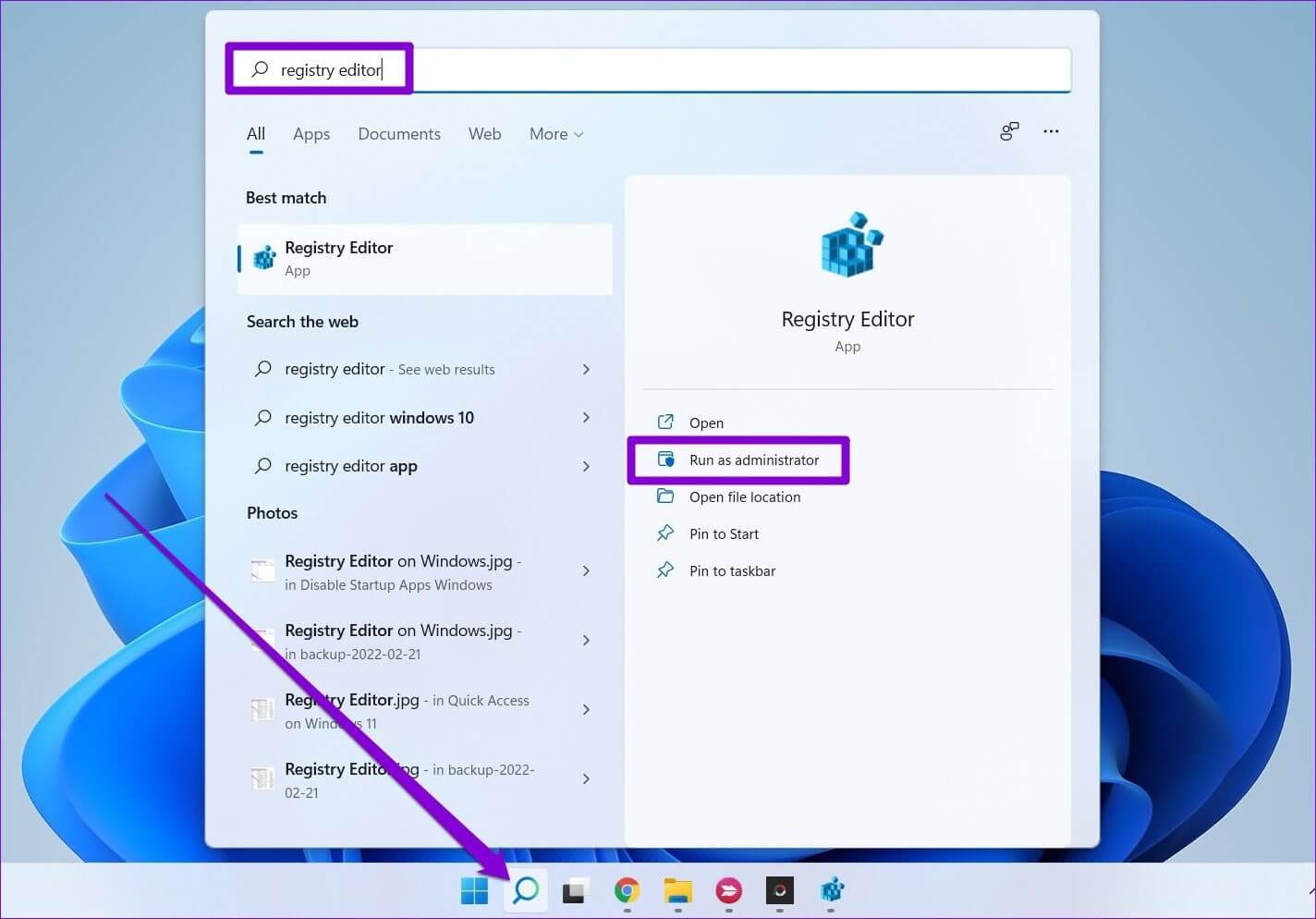
الخطوة 2: انقر فوق القائمة ملف في الأعلى وحدد تصدير.
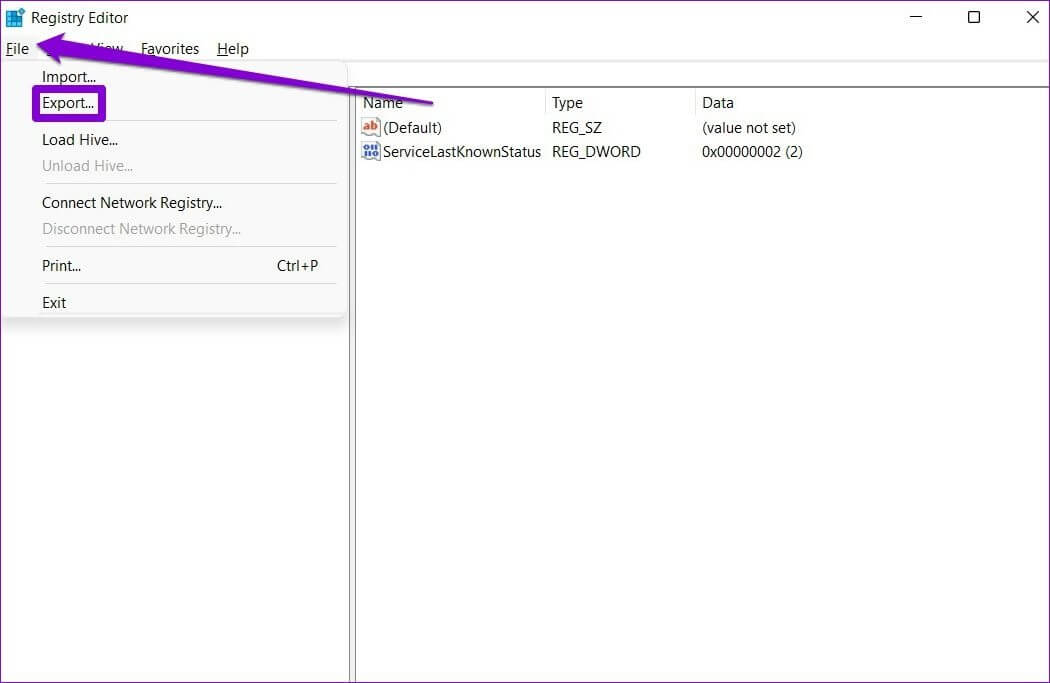
خطوة 3: اكتب اسمًا مناسبًا للملف واختر موقعًا. ضمن نطاق التصدير ، حدد الكل واضغط على حفظ.
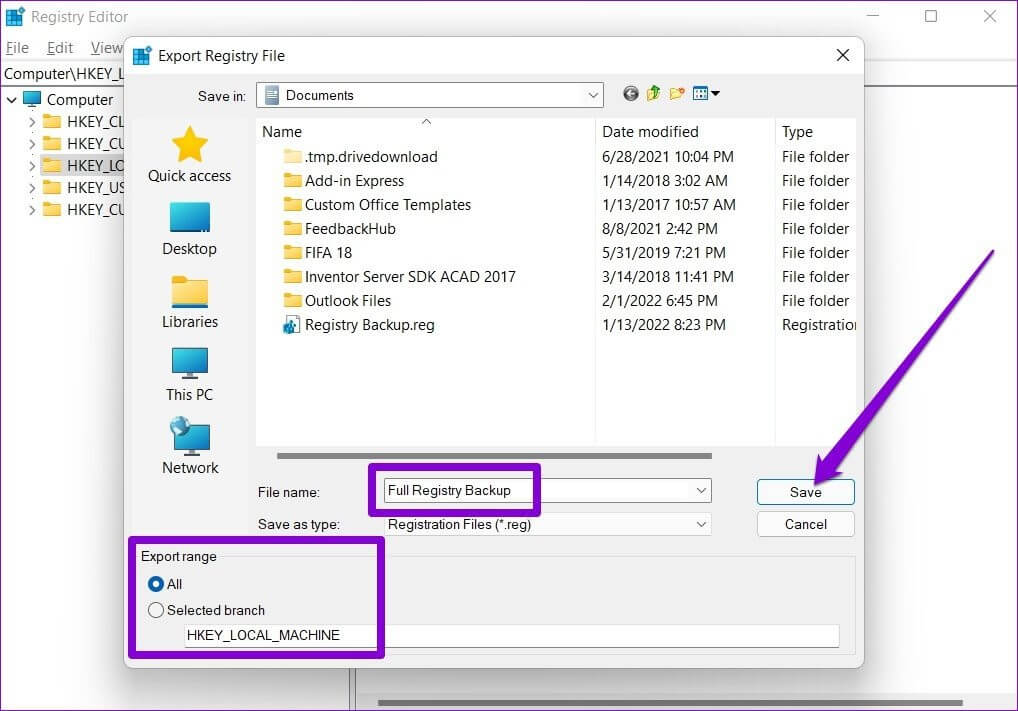
انتظر بضع ثوان وسيتم إنشاء ملف النسخ الاحتياطي على جهاز الكمبيوتر الخاص بك.
2. استخدم استعادة النظام
في حين أن الطريقة المذكورة أعلاه واضحة تمامًا ، يمكنك أيضًا استخدام System Restore (استعادة النظام) على Windows لعمل نسخة احتياطية من ملفات التسجيل الخاصة بك. يمكن أن يكون هذا مفيدًا عندما يفشل Windows في التمهيد بشكل صحيح وتريد استعادة ملفات التسجيل عبر بيئة بدء التشغيل المتقدمة.
الخطوة 1: افتح قائمة ابدأ ، واكتب إنشاء نقطة استعادة ، واضغط على Enter.
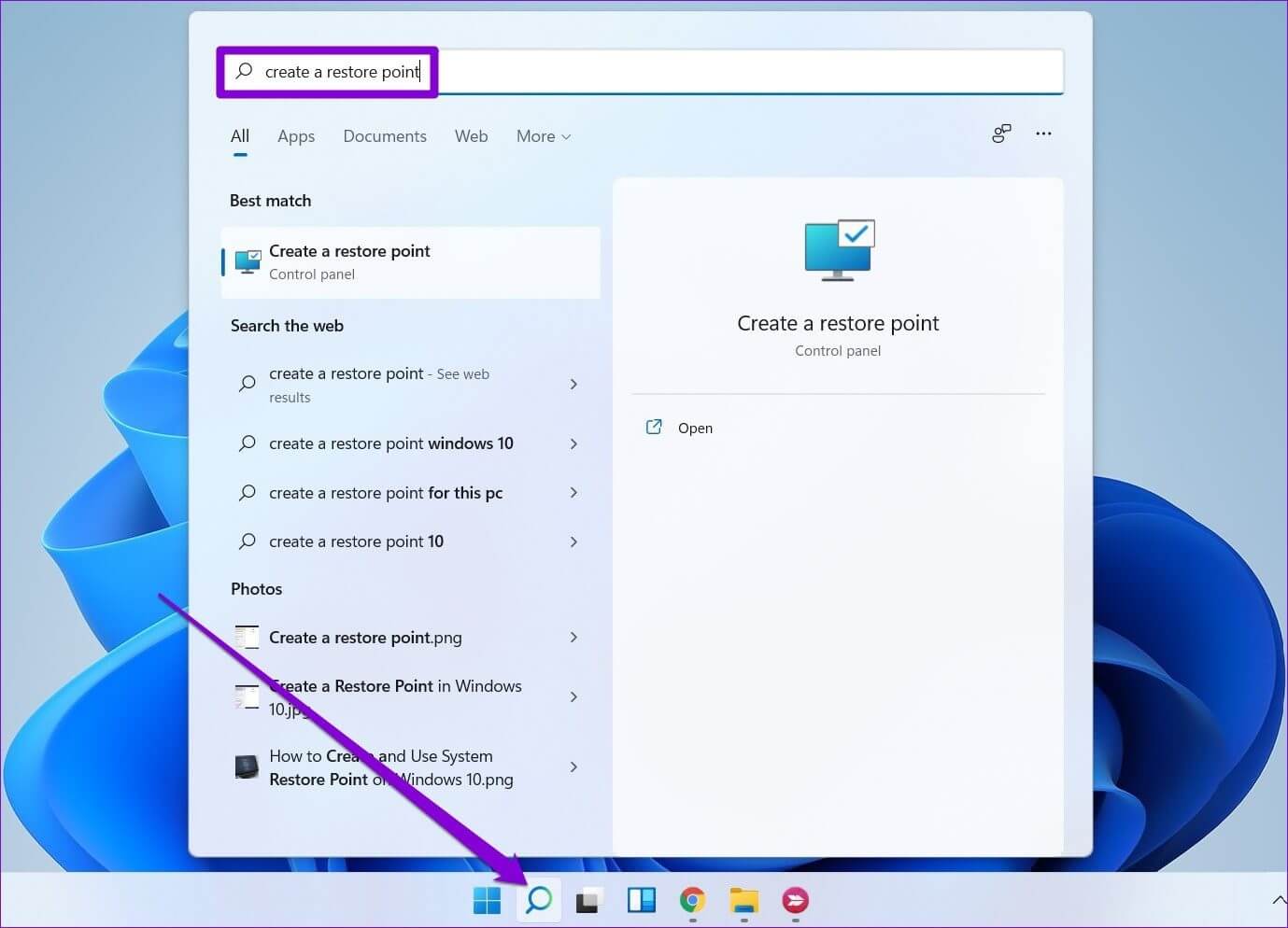
الخطوة 2: ضمن حماية النظام ، حدد محرك أقراص النظام. ثم انقر فوق تكوين.
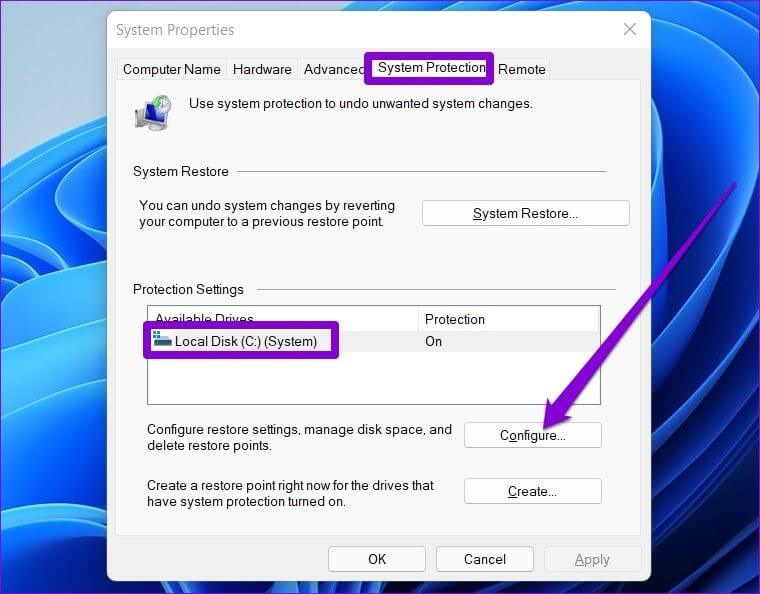
خطوة 3: في النافذة التالية ، حدد خيار “تشغيل حماية النظام” ضمن استعادة الإعدادات. اضغط على تطبيق ثم موافق.
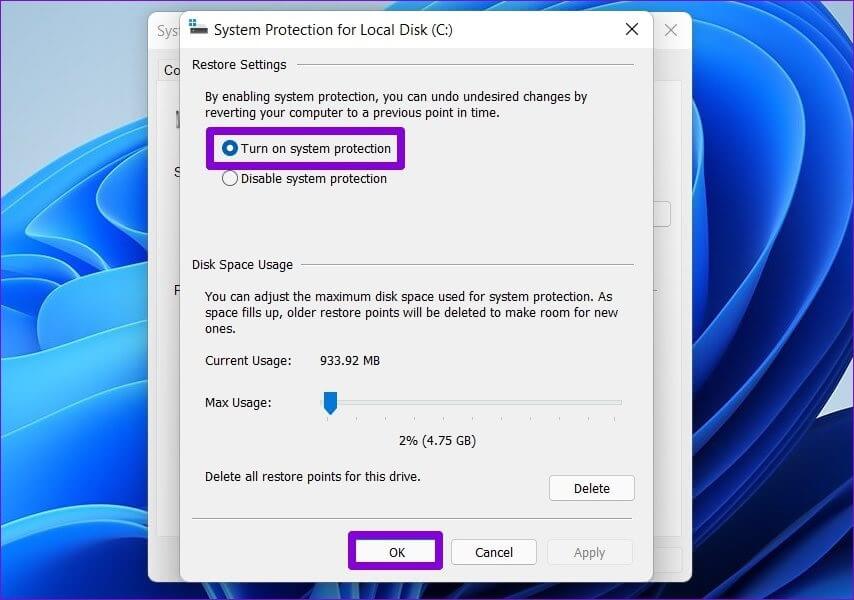
الخطوة 4: بعد ذلك ، انقر فوق إنشاء.
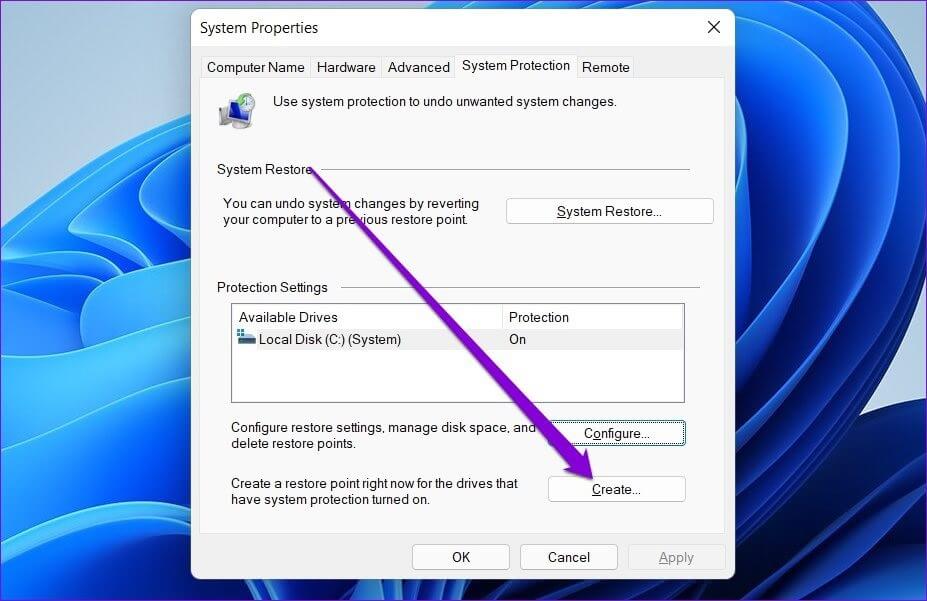
الخطوة 5: أدخل اسمًا مناسبًا لنقطة الاستعادة واضغط على إنشاء مرة أخرى.
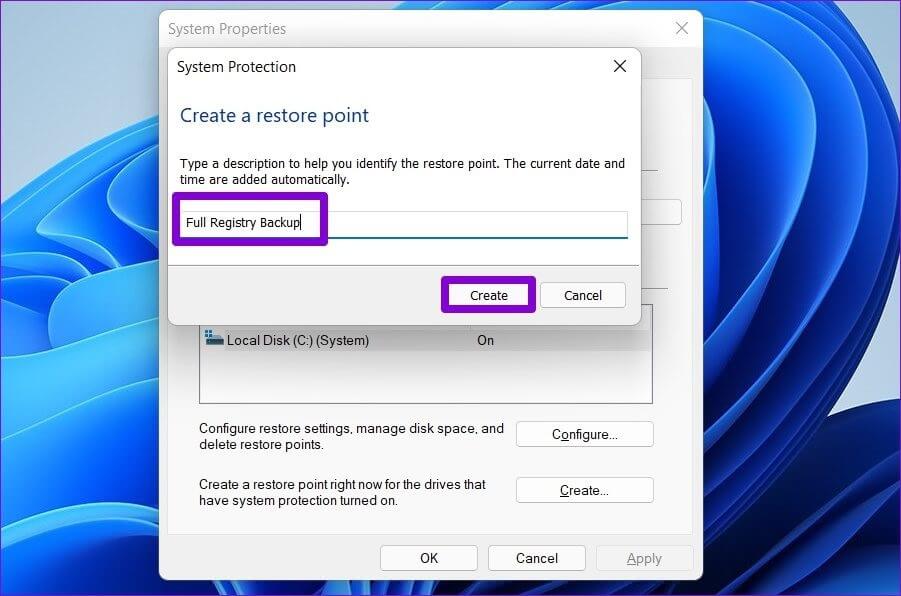
سيستغرق Windows بضع لحظات لإنشاء نقطة استعادة للنظام وسيقوم بعمل نسخة احتياطية لجميع ملفات التسجيل الخاصة بك في هذه العملية.
كيفية استعادة التسجيل في WINDOWS 11
استعادة ملفات التسجيل الخاصة بك على Windows 11 بنفس السهولة إذا حدث خطأ ما. اعتمادًا على كيفية أخذ نسخة احتياطية من ملفات التسجيل ، يمكنك استخدام محرر التسجيل أو استعادة النظام لاستعادة ملفات التسجيل.
1. استخدم محرر التسجيل
لاستعادة ملفات التسجيل باستخدام محرر التسجيل ، اتبع الخطوات أدناه.
الخطوة 1: انقر فوق رمز البحث في شريط المهام ، واكتب محرر التسجيل ، وانقر فوق تشغيل كمسؤول.
الخطوة 2: قم بتوسيع قائمة “ملف” وحدد “استيراد” من القائمة.
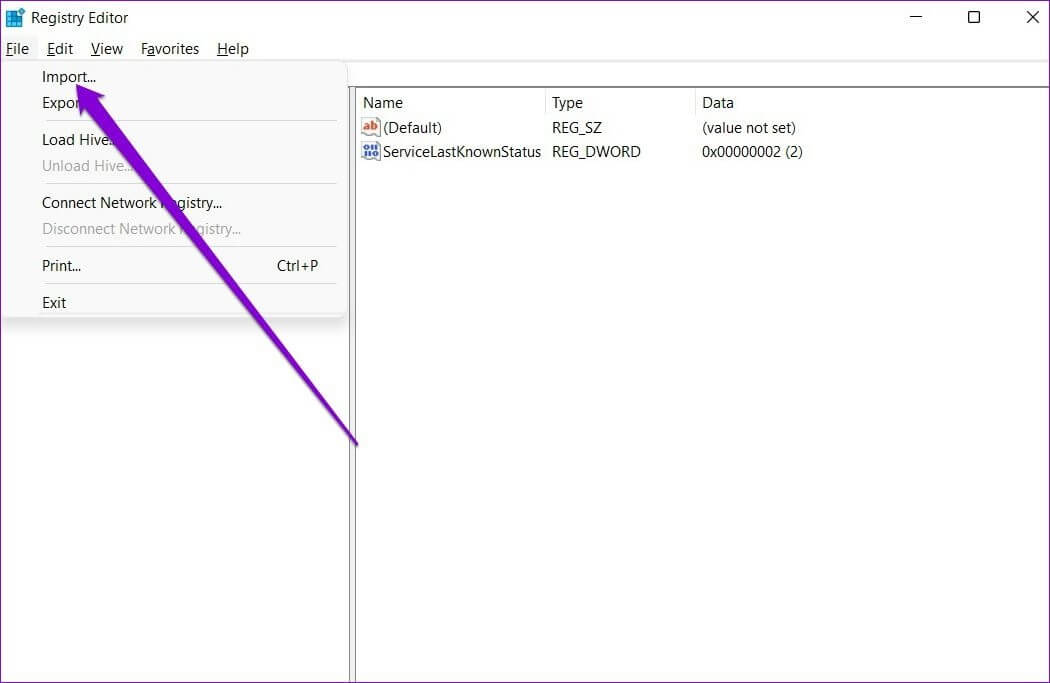
خطوة 3: حدد موقع ملف النسخ الاحتياطي وحدده. ثم انقر فوق فتح.
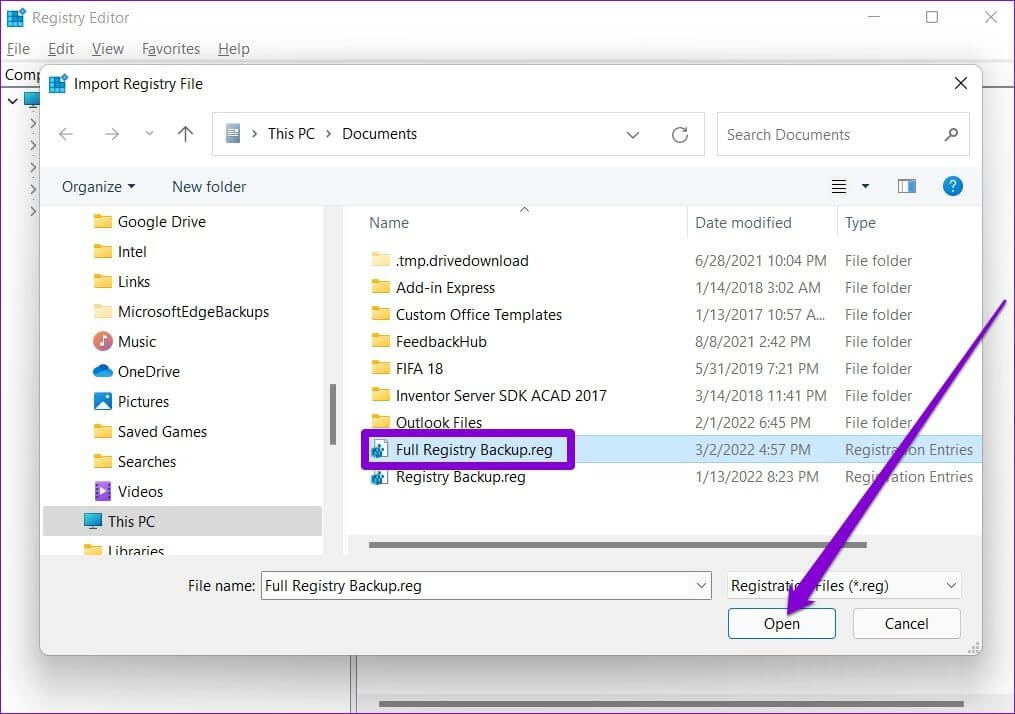
انتظر حتى يتم استعادة ملفات التسجيل الخاصة بك.
بدلاً من ذلك ، يمكنك أيضًا استعادة ملف التسجيل بالنقر بزر الماوس الأيمن فوقه واختيار دمج.
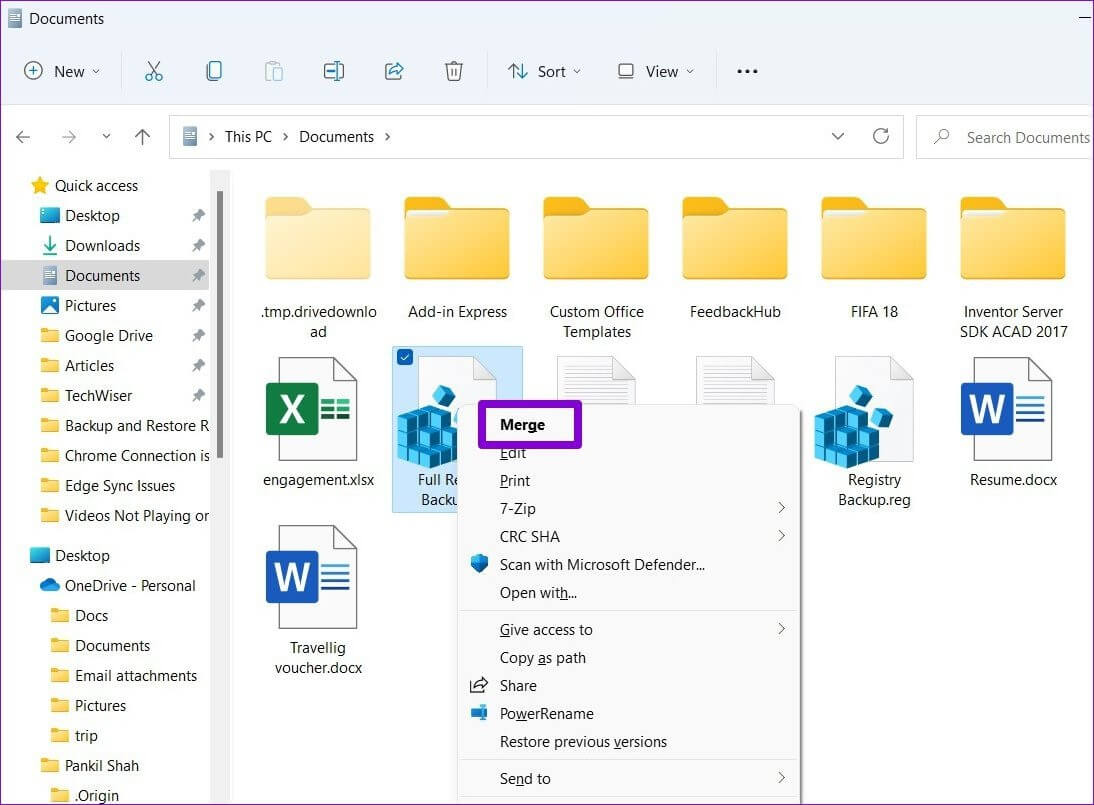
2. استخدم استعادة النظام
الخطوة 1: اضغط على مفتاح Windows + S لفتح Windows Search. اكتب إنشاء نقطة استعادة ، وحدد النتيجة الأولى التي تظهر.
الخطوة 2: ضمن حماية النظام ، انقر فوق استعادة النظام.
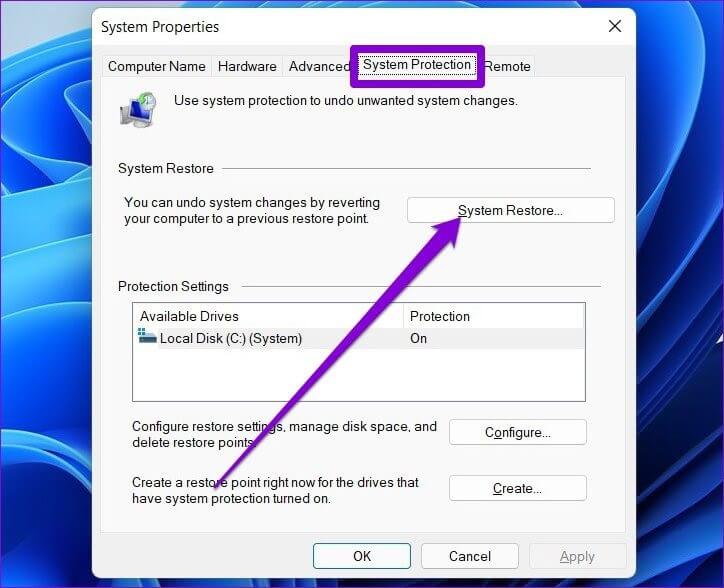
خطوة 3: ستحصل على خيارين. حدد “اختيار نقطة استعادة مختلفة” واضغط على التالي.
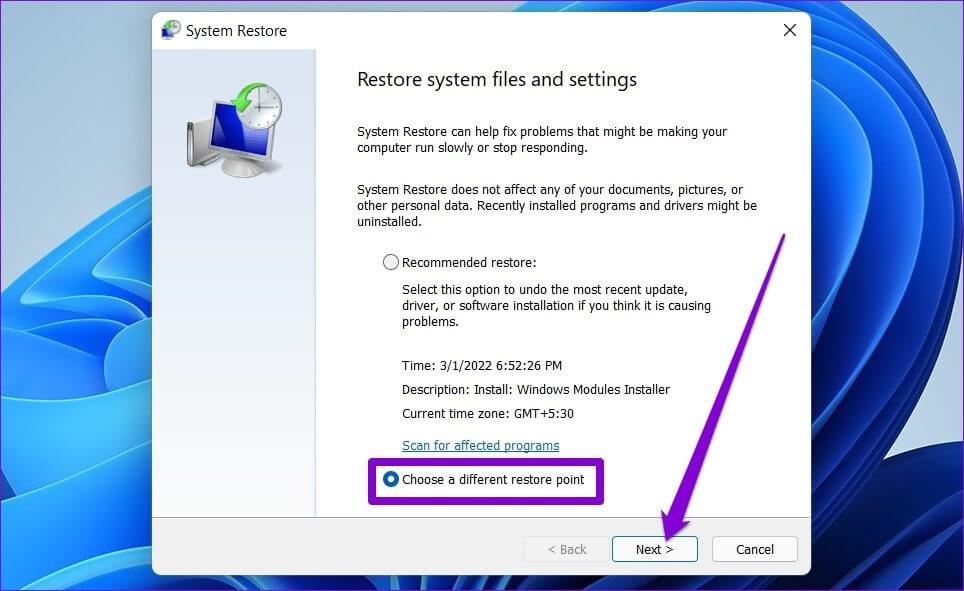
الخطوة 4: حدد نقطة الاستعادة التي أنشأتها مسبقًا. ثم اضغط على التالي.
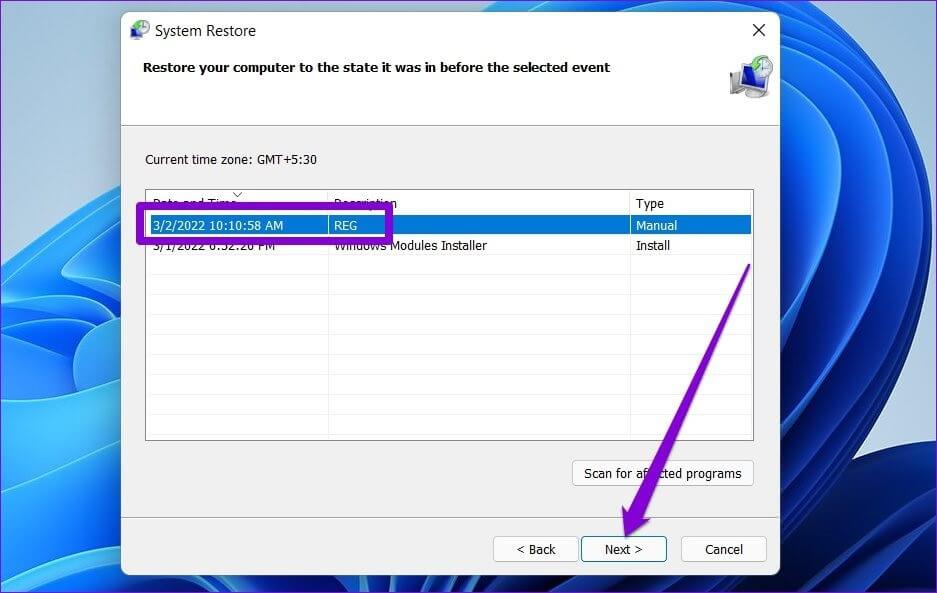
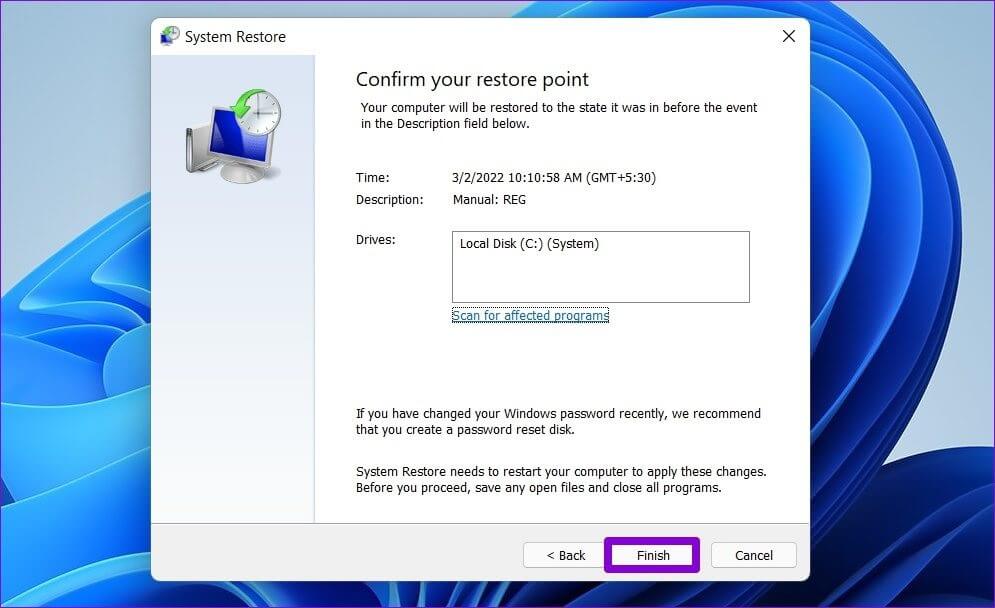
المكافأة: كيفية النسخ الاحتياطي واستعادة مفاتيح التسجيل الفردية على WINDOWS 11
إذا كنت تجري تغييرات على أجزاء قليلة محددة فقط من السجل ، وهو ما يحدث غالبًا ، فيمكنك التفكير في إجراء نسخ احتياطي لهذا القسم المحدد من السجل بدلاً من إنشاء نسخة احتياطية كاملة. من السهل جدًا القيام بذلك. إليك الطريقة.
الخطوة 1: اضغط على مفتاح Windows + R لفتح مربع الحوار Run. اكتب regedit في المربع واضغط على Ctrl + Shift + Enter لفتحه بحقوق المسؤول.
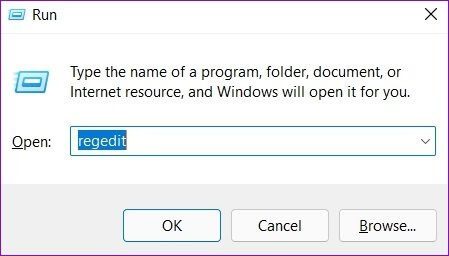
الخطوة 2: استخدم الجزء الأيمن للانتقال إلى المفتاح الذي ترغب في نسخه احتياطيًا. انقر بزر الماوس الأيمن فوقه وحدد تصدير.
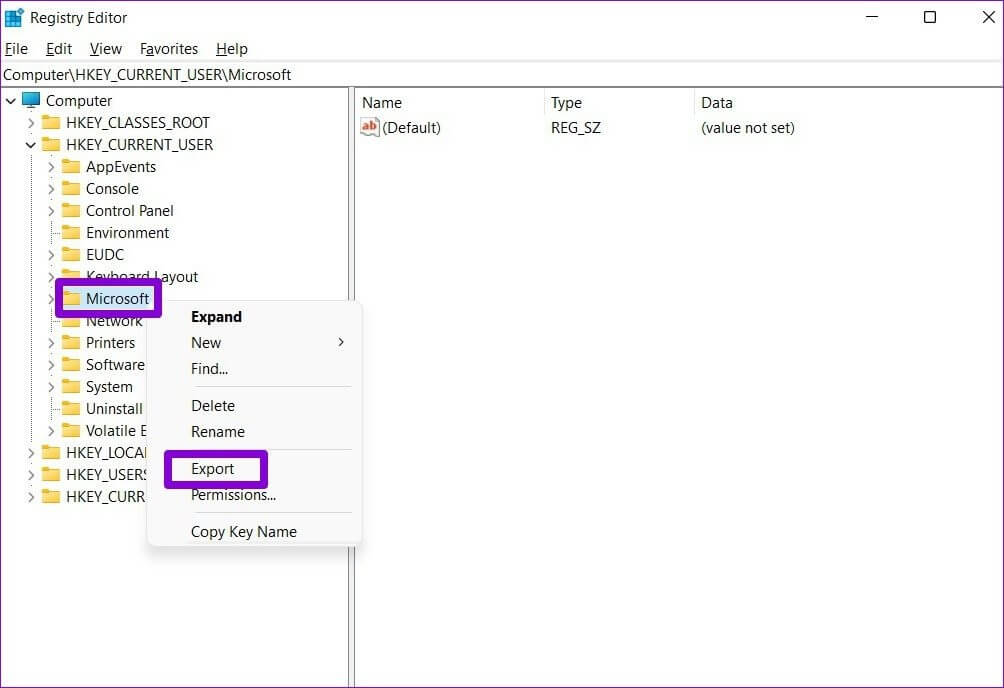
الخطوة 3: أدخل اسمًا مناسبًا لملف النسخ الاحتياطي واضغط على حفظ.
هذا كل ما في الأمر. سيتم نسخ مفتاح التسجيل احتياطيًا.
يمكنك استعادة نسختك الاحتياطية في أي وقت ، في حالة حدوث خطأ. ما عليك سوى النقر نقرًا مزدوجًا فوق ملف النسخ الاحتياطي والنقر فوق نعم عندما يُطلب منك التأكيد.
أفضل أمانًا بدلا من الأسف
الحصول على نسخة احتياطية للرجوع إليها أمر رائع دائمًا ولهذا يجب عليك معرفة كيفية عمل نسخة احتياطية من السجل واستعادته في Windows 11. ولكن حتى ذلك الحين ، لا يجب عليك إجراء تغييرات على السجل إلا بعد استنفاد جميع الخيارات الأخرى. يمكنك اختيار أي من الطرق التي تناسبك والحفاظ على السجل آمنًا.
